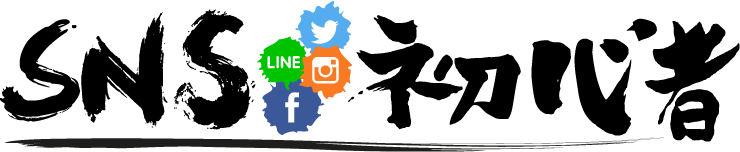どうも『ペコ』です。
今回のテーマは
『iphoneからTwitterの@ユーザー名・名前を変更する方法』
についてご紹介します。
従来のSNSでは基本的に
一度設定したIDは変更できませんが
Twitterでは@ユーザー名・名前が
変更することが出来ます。
早速、この方法
Twitterの@ユーザー名と名前を変更する方法
をご紹介していきます。
[ad#adsense-naka]
Twitterの名前(ハンドル名)を変更する方法
新規ログインの際に
本名で登録してしまい
友達に一発であなただと!
バレちゃうから変更したい方も
実は結構多いみたいです。
Twitterの名前を変更する方法これからご紹介していきます。
Twitterの名前の変更は
スマホのアプリから変更することが可能です。
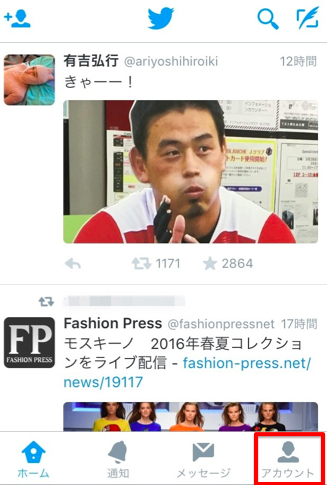
まずは右下の『アカウント』を選択しましょう。
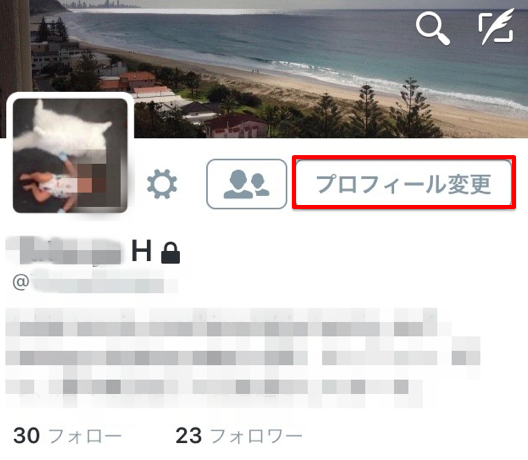
そして『プロフィール変更』をポチッと!!
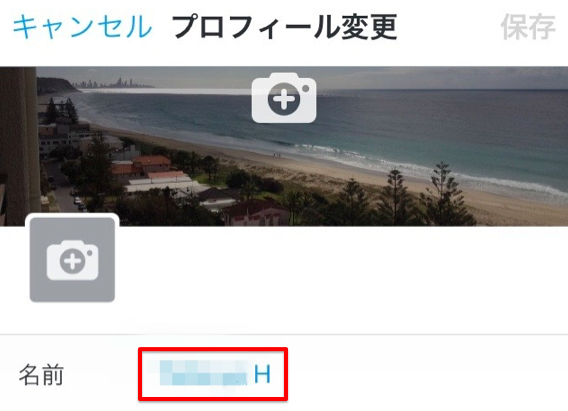
赤枠で囲まれているところが現在のあなたの名前です。
ここを変更していくので
赤枠あたりの場所をポチッと押しましょう。
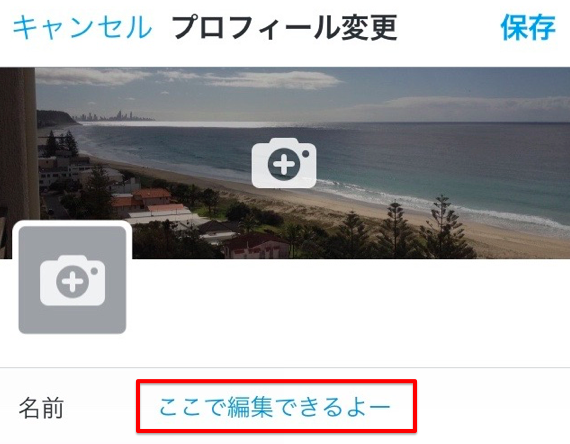
上記のように好きなように
名前を変更してくださいね〜!!
お次は@ユーザー名を変更する方法を
ご紹介していきますね。
Twitterの@ユーザー名をiPhoneから変更する方法
Twitterの@ユーザー名はスマホのアプリから
変更することは出来ません。
なので、SafariやGoogleなどの
インターネットブラウザから
Twitterにログインしてください。
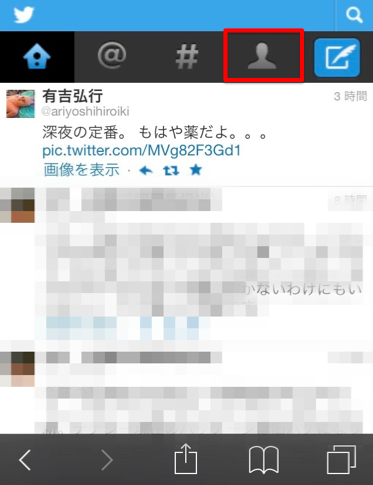
インターネットブラウザからTwitterへアクセス
出来ましたら赤枠で囲まれた『アカウント』を選択。
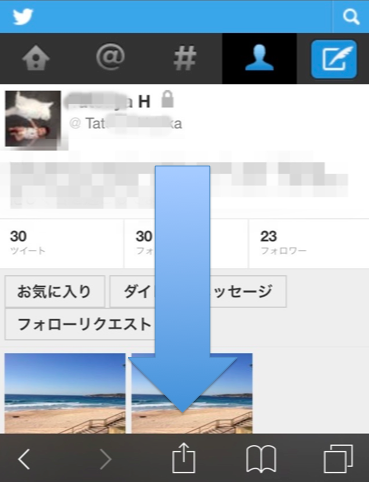
自分のホーム画面へ進みますので
一番下までスクロールしてください。
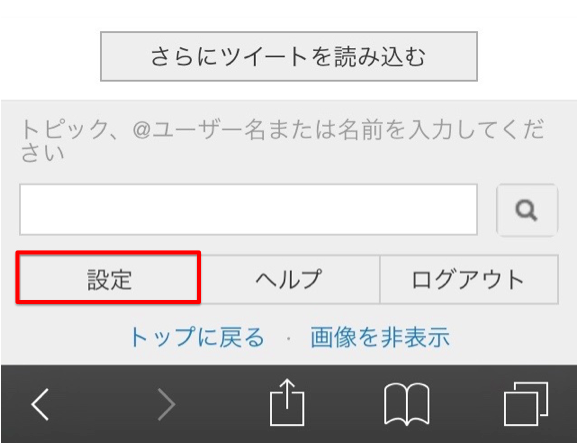
赤枠で囲まれた『設定』をポチッと押しましょう。
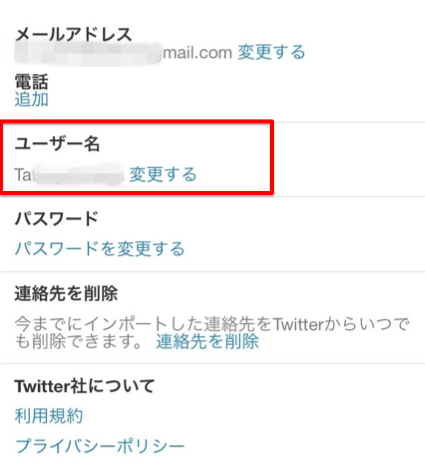
真ん中辺りまでスクロールしていき
赤枠で囲まれている『ユーザー名』をポチッと選択。
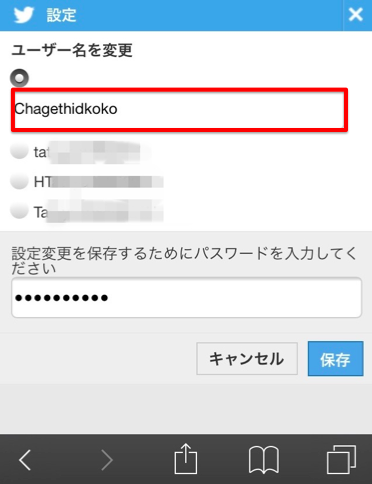
赤枠で囲まれたところに
『お好きな@ユーザー名』を入力して変更しましょう。
入力が完了したら『保存』を押すと
新しい@ユーザー名の設定が完了です。
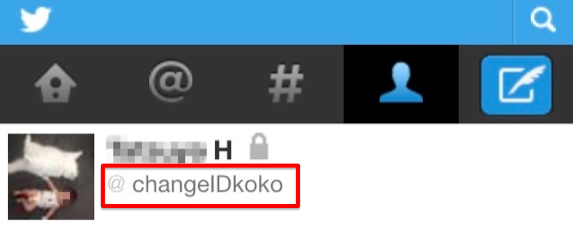
自分のホーム画面で確認してみると
しっかりと設定が変更されていますね。
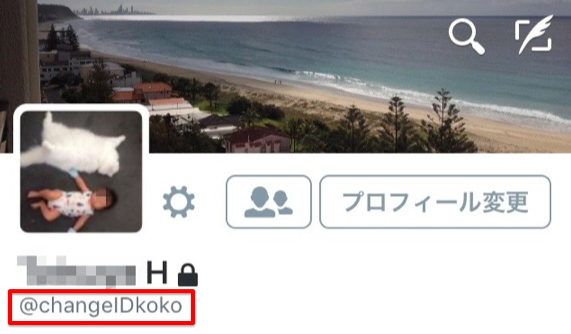
スマホのアプリから確認しても
もちろん同様に@ユーザー名が変更されています。
Twitterの変更後の旧@ユーザー名はまた使用できる?
@ユーザー名は上記でご説明したように
変更することが出来たと思います。
ところで、昔使用していた@ユーザー名は
どうなるんだろ〜!!って思ったペコです。
実は新しい@ユーザー名にした後でも
昔の使用していた@ユーザー名に
変更しなおすことが可能なんです。
ということは他のユーザーが
あなたの昔の@ユーザー名を使用することも
可能ってことになりますね。
まとめ
@ユーザー名を変更するということは
大きな出来事があったんでしょう。
Twitterのアカウントを二つ持っておくと
友達と交流用とシークレット用として使用でき
心の底からTwitterを楽しむことが
出来ますよ。
Twitterで複数のアカウントを取得する方法
は意外と簡単でしたよ。