〈記事内に広告プロモーションを含む場合があります〉
こんにちは。『ペコ』です。
本日のテーマはこちらについて。
『VideoProcの編集機能を解説|エフェクトやトリミング・字幕の使い方』
イベントごとや何気ない日常で撮影した動画を作品として仕上げたいと感じた時や、
結婚式などの企画の一部で使用するムービーを作成したい時などは、
『パソコンの動画編集ソフトを使用して作ろうかな』と考えている方が多いのではないでしょうか。
しかしいざパソコンの動画編集ソフトを探してみると、種類も多いしなんだか難しそうだし…
『難しいことをしたいわけじゃないからシンプルで簡単なやつでいいんだよ~!』
と叫びたくなってしまいませんか?
そんな『パソコンで手軽&簡単に動画編集をしたい方』におすすめしたいのが『VideoProc』というパソコンソフトです。
VideoProcの基本情報を交えつつどんなソフトなのか、本当に簡単に編集できるのか、などなどご紹介していきますね!
目次
VideoProcとは?
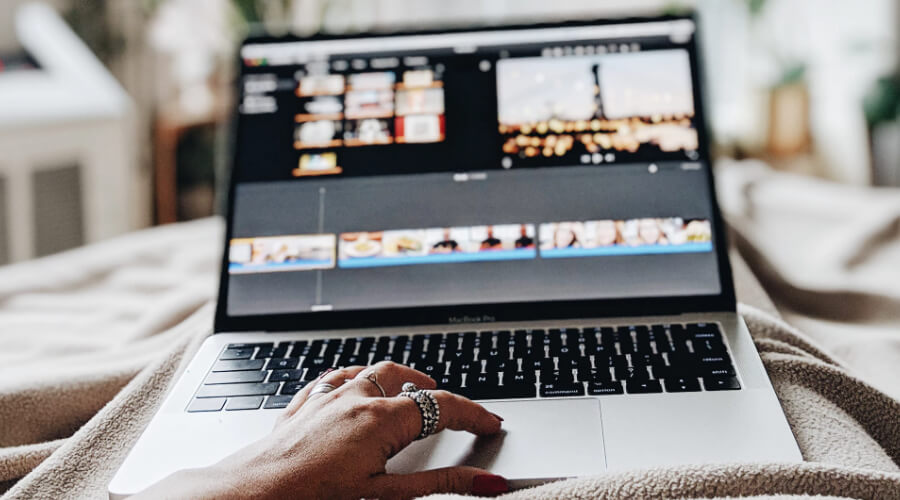
まずは『VideoProc』というソフトについて簡単にご紹介します。
VideoProcは動画の編集はもちろんのこと、変換や録画もできてしまう『多機能ビデオ処理ソフト』です。
VideoProcでできることはこちらの通り!
- 動画データの変換
- ほぼすべての動画形式・音声形式に対応!
- 再生端末に合うベストな形式を選んで保存できる
- DVDをスマホ用などの形式に変換することも可能
- 動画編集
- 基本的な動画編集機能が勢揃い
- 複数の動画を繋げる、不要な部分(尺・画面サイズ)をカットする、字幕をつける、エフェクトをかける、etc…
- 画面録画
- パソコン画面・Webカメラの映像を録画
- 録画範囲(エリア)も指定可能
- Web動画ダウンロード
- YouTubeなどの動画投稿サイトから投稿動画を好きな形式でダウンロード
- 音声のみダウンロードも可能
ただの『動画編集ソフト』だけではなく、他の場面で活用できるのがVideoProcの魅力です。
これだけ多機能でありながら『シンプル』『わかりやすい』『リーズナブル』の初心者にピッタリな3ポイントを押さえているのも嬉しいですね。
VideoProc自体は有料ソフトなのですが、一部の機能に制限がある状態なら無料体験版として利用することが可能です。
| 無料体験版 | 製品版 | |
| 価格 | 無料 |
|
| 機能制限 |
| すべて無制限 |
『動画編集』という機能のみで無料体験版と製品版を比較すると、
無料体験版では素材となる動画ファイルは冒頭5分のみしか使用できないという制限がつきます。
5分以上の動画素材を思うように使いこなすのは難しく、その他の機能にも制限があるため基本的には製品版の購入がおすすめです。
VideoProcの編集機能を徹底解説。
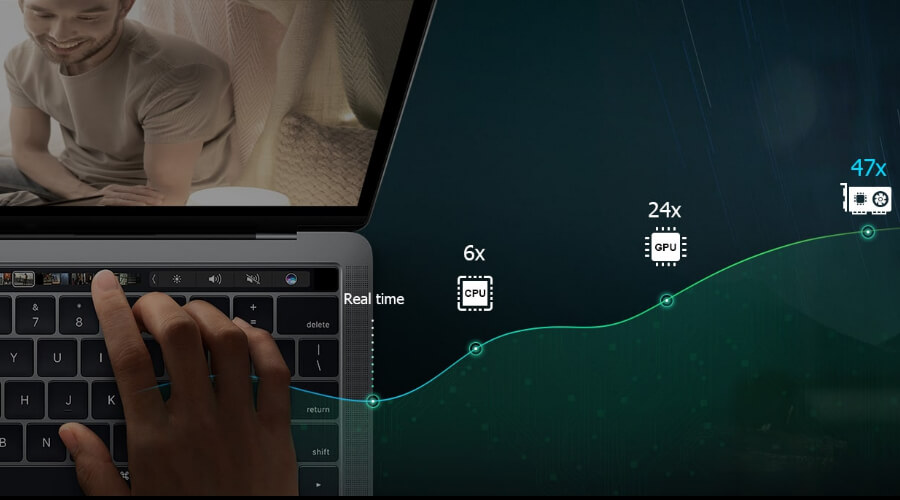
それではここからはVideoProcの編集機能の概要と使い方を簡単にご紹介していきます。
どんな編集をするにしてもまず必要なのは『素材となる動画データの読み込み』です。
VideoProcを起動するとこのような超シンプルなメインメニュー画面が表示されるので、
ここで『ビデオ』を選択すれば動画編集画面に進めます。
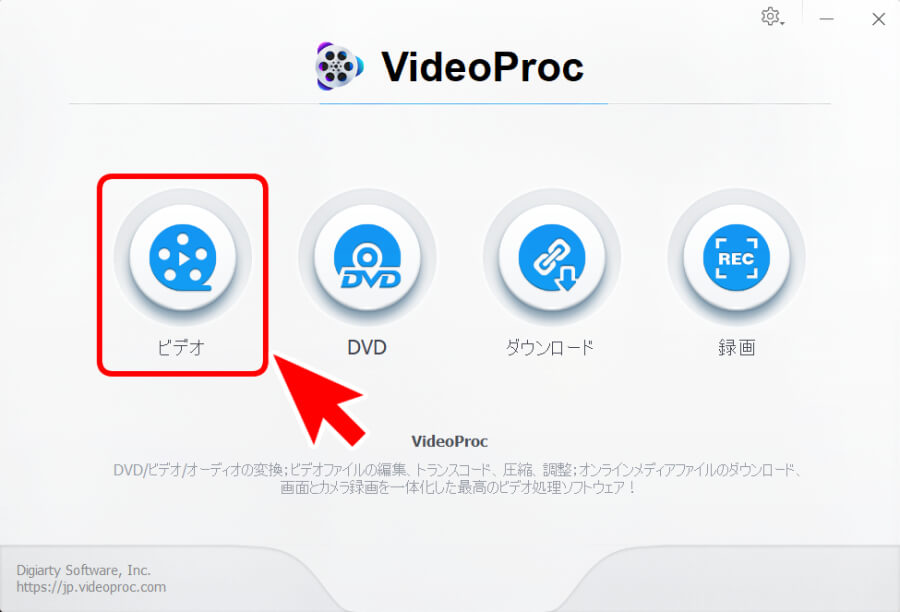
こちらが動画編集画面です。
最初は慣れずに戸惑うかも知れませんが、編集メニューの数自体がそれほど多くないのですぐに慣れるはず。
『ビデオ』をクリックして素材動画を読み込みましょう。
(お隣の『動画フォルダ』を選択すると、フォルダ内のすべての動画を一気に読み込むことも可能です)
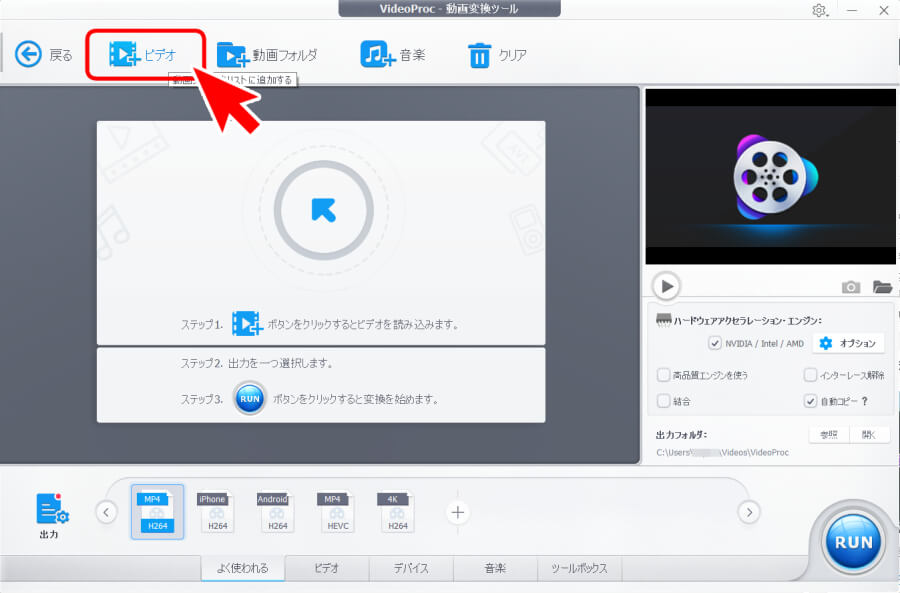
追加したい動画データを選択します。
ドラッグして範囲指定で複数のデータを選択したり、『Ctrlキー』を推しながらクリックして複数のデータを選択することもできますよ!
選択できたら『開く』をクリックして追加しましょう。
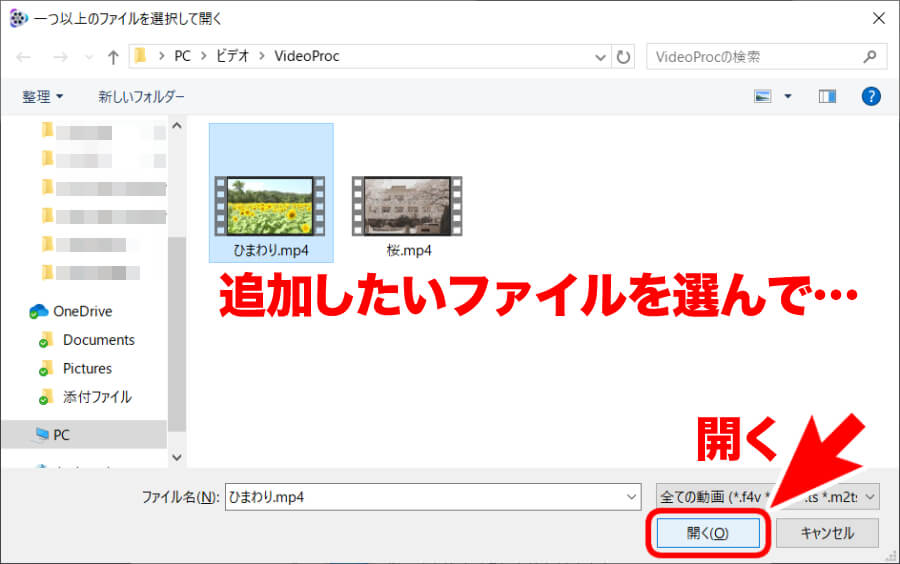
これで編集画面に動画データが読み込まれました!
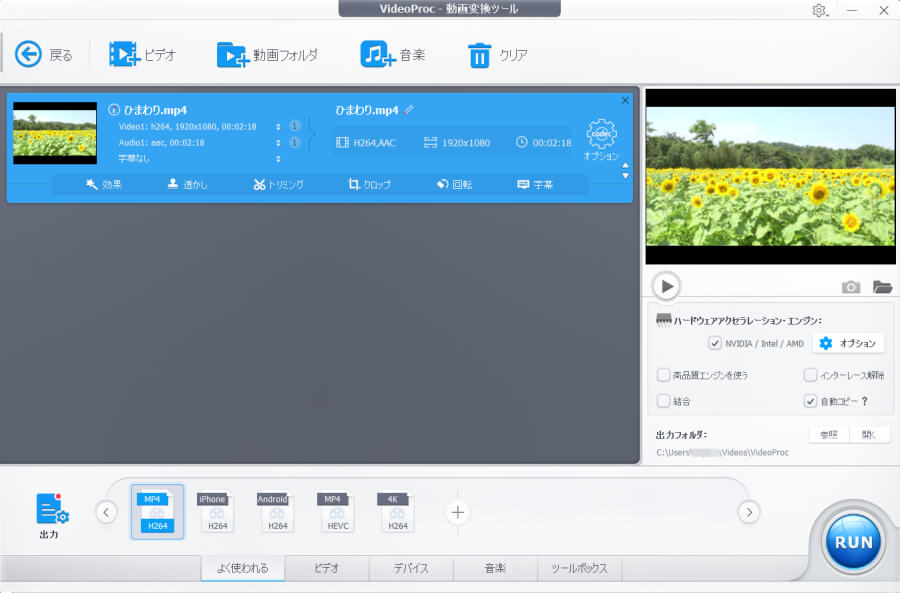
ここまでの操作で『難しすぎて無理だ…』という方はあまり多くはないのではないでしょうか。
この後の編集機能もとても簡単ですよ!
VideoProcで使える編集機能はこちらの通りです。
- ビデオ&オーディオ
- エフェクト
- 字幕
- トリミング
- クロップ
- 透かし
- 動画結合
家族の思い出や結婚式のムービー程度であればまったく問題なく制作できる機能が揃っています。
『本当に簡単?』と心配になってしまう方も多いと思いますので、機能と一緒に操作手順もご紹介していきますね。
ビデオ&オーディオ
動画の表示や音声の編集を行うのが『ビデオ&オーディオ』です。
ムービーづくりのベースとなる部分ですね!
ワンクリックで表示できない編集メニューなので、まずは動画素材リストの『codec オプション(歯車マーク)』をクリックします。
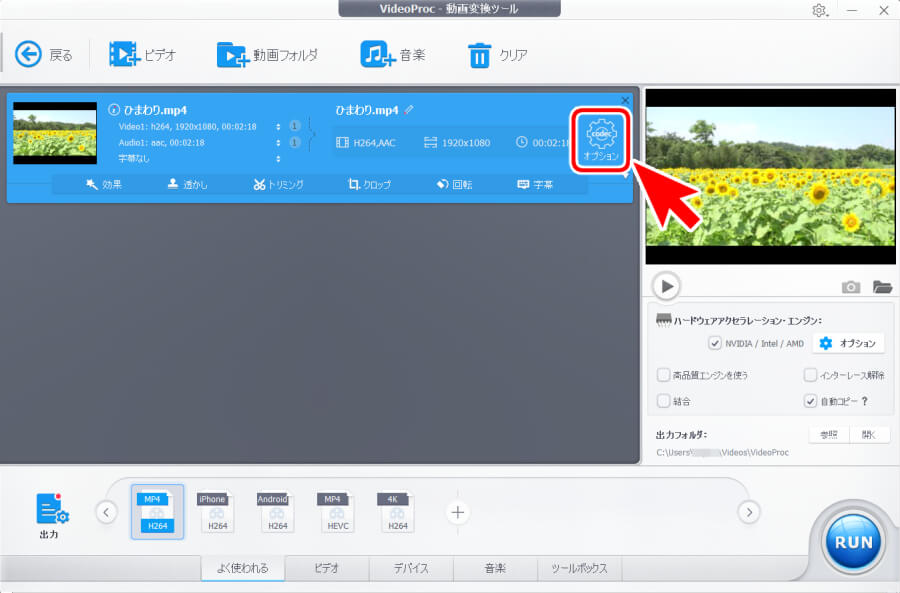
上部のタブから『ビデオ編集』を選択します。
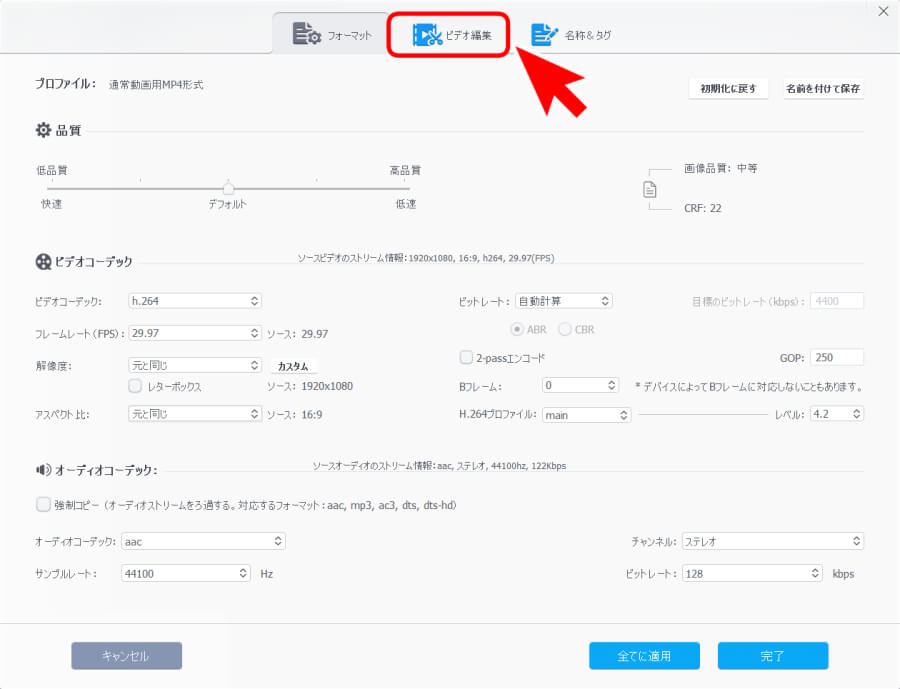
『ビデオ&オーディオ』の編集画面が表示されました!
『ビデオ&オーディオ』で編集できる項目は全部で6つあり、編集が終わったら『完了』をクリックして編集を確定させます。
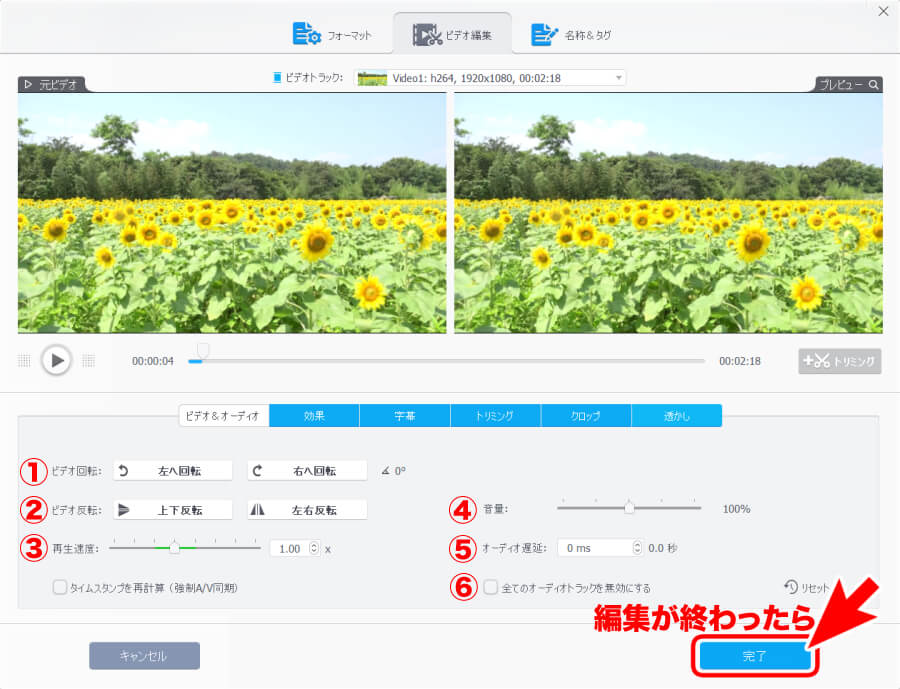
『ビデオ&オーディオ』で編集できる項目の内容を簡単に説明しておきますね!
- ビデオ回転
- 『左へ回転』で反時計回りに90℃回転
- 『右へ回転』で時計回りに90℃回転
- ビデオ反転
- 『上下反転』で画面の上下を入れ替える
- 『左右反転』で画面の左右を入れ替える
- 再生速度
- 『右にスライド』で再生速度を速くする
- 『左にスライド』で再生速度を遅くする
- 『数値入力』で再生速度を指定する
- 音量
- 『右にスライド』で音量を大きくする
- 『左にスライド』で音量を小さくする
- オーディオ遅延
- 『数値入力』で音ズレを修正する(最大10秒遅延)
- オーディオ無効
- 『チェック』で動画内の音声を削除する
どの編集も見たままの操作なので、感覚的に編集が行えるのではないでしょうか。
プレビューで編集の状態を確認しながら操作できますよ!
効果(エフェクト)
映像全体の色合いや見え方を調整するのが『効果(エフェクト)』です。
ムービーの雰囲気を左右するポイントです!
動画素材リストから『効果』をクリックするか、編集画面の『効果』をクリックして効果編集画面を表示させます。
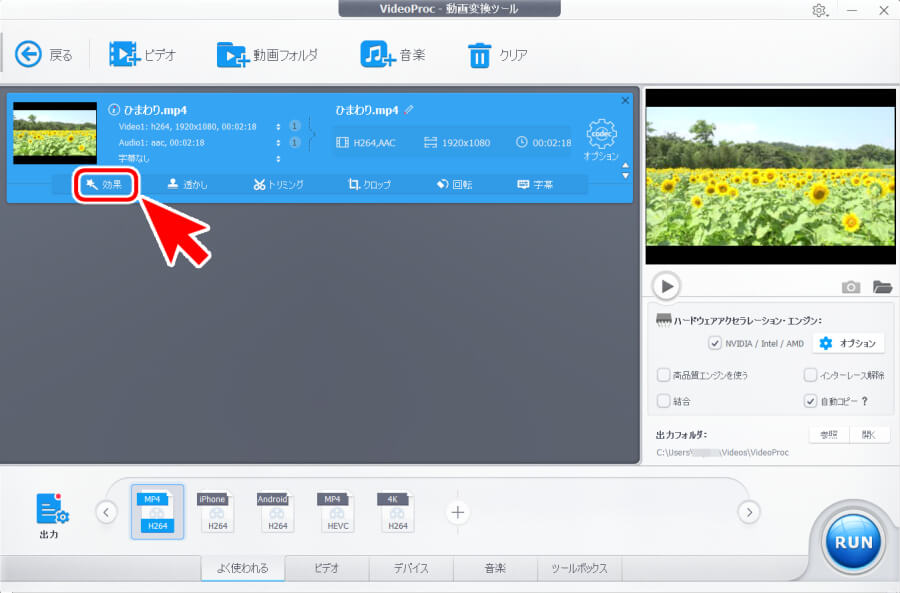
こちらも編集が終わったら『完了』で確定します。
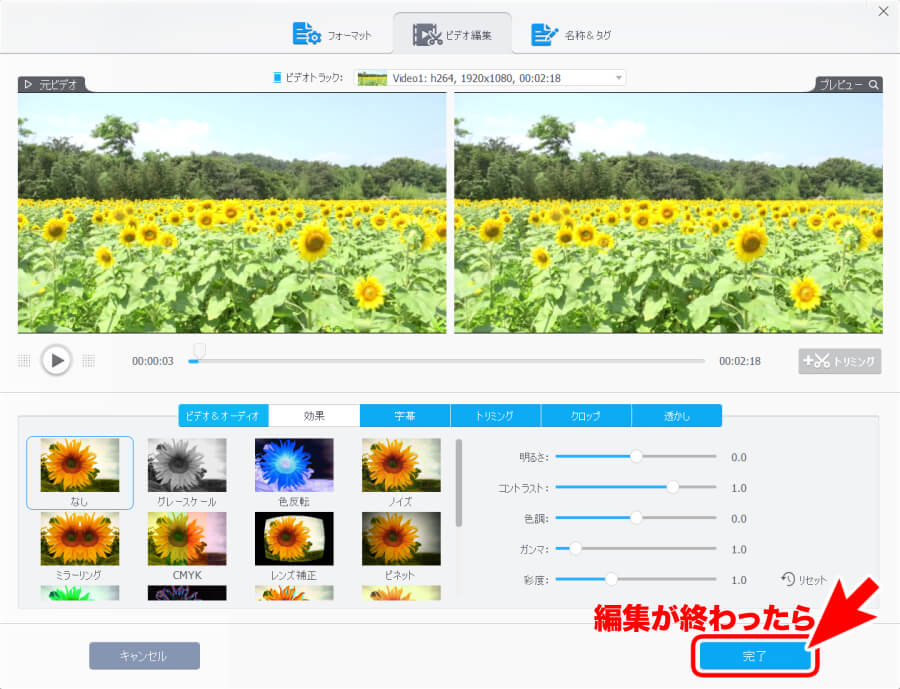
『効果』で編集できるポイントは大きく分類すると2パターンあります。
- フィルター効果
- 『画面下部の左側』から選択
- 詳細効果では操作できない効果もあり、画面全体の雰囲気が変わる
- 詳細効果
- 『画面下部の右側』でスライドさせて設定
- 『明るさ』『コントラスト』『色調』『ガンマ』『彩度』の5項目
画面全体の雰囲気が変わるため、ここを操作すると『動画編集したぞ!』という雰囲気が一気に増しますね(笑)
楽しくていろいろ効果をつけがちなのですが、操作しすぎると見づらい動画になりやすいのでやりすぎには注意しましょう。
字幕
今回の編集の中で一番複雑かつちょっと手間のかかる編集が『字幕』です。
その名の通り映像に文字を乗せる効果で、VideoProcの場合は映画のような字幕効果を作成します。
文字で見るするよりも実際の画面を見るほうが早いと思うので、早速解説していきますね!
動画素材リストから『字幕』をクリックするか、編集画面の『字幕』をクリックして字幕編集画面を表示させます。
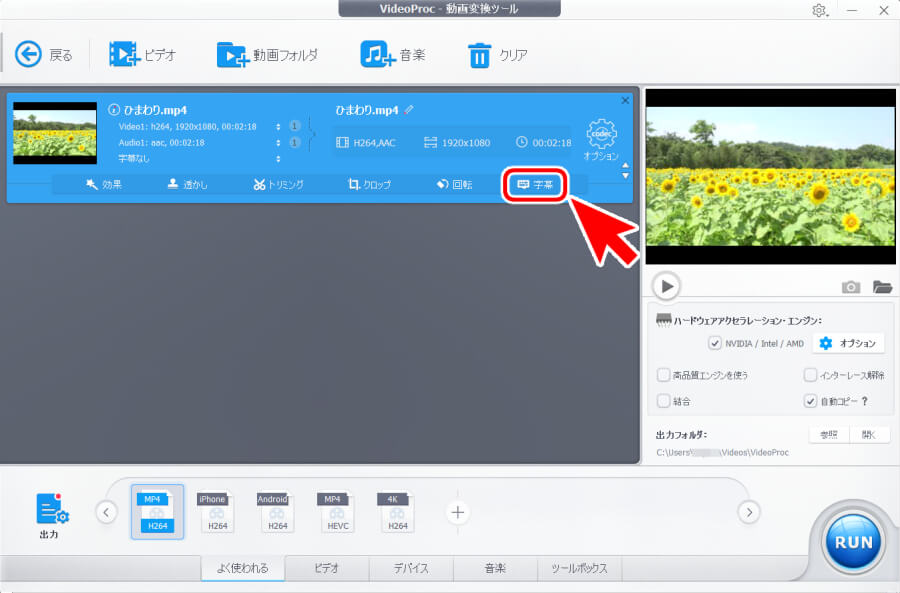
こちらが字幕編集画面なのですが…
ご覧の通りVideoProcでは直接字幕を編集することができないため、自分で字幕データを用意する必要があります。
映画やドラマの字幕を作成しようと考えている場合に既存のデータをダウンロードすることも可能です。
『字幕ファイル検索』からデータを検索してみましょう。
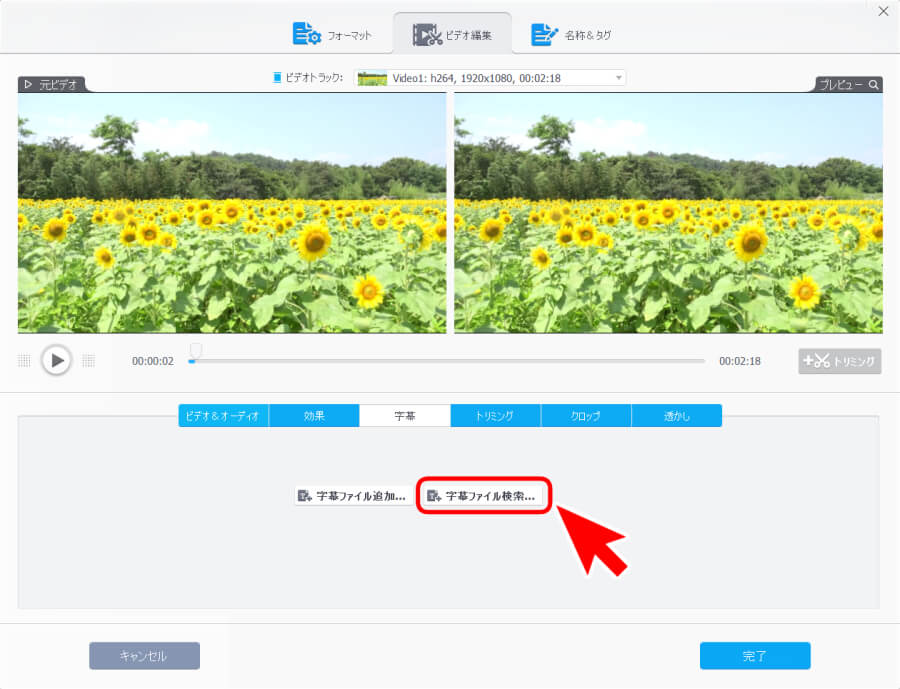
字幕データを検索する際は以下の3つの項目を設定します。
- 『映画』か『TVドラマ』か
- 作品タイトル(英語入力! 日本語だと検索できません)
- 言語
設定したら『検索』をクリック!
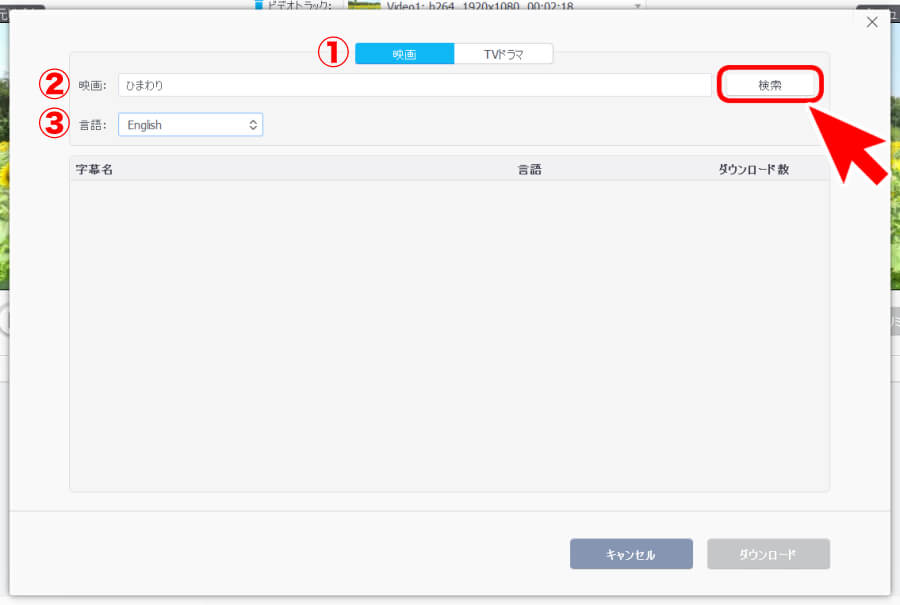
検索結果が表示されたら、該当する字幕ファイルにチェックをいれて『ダウンロード』をクリックします。
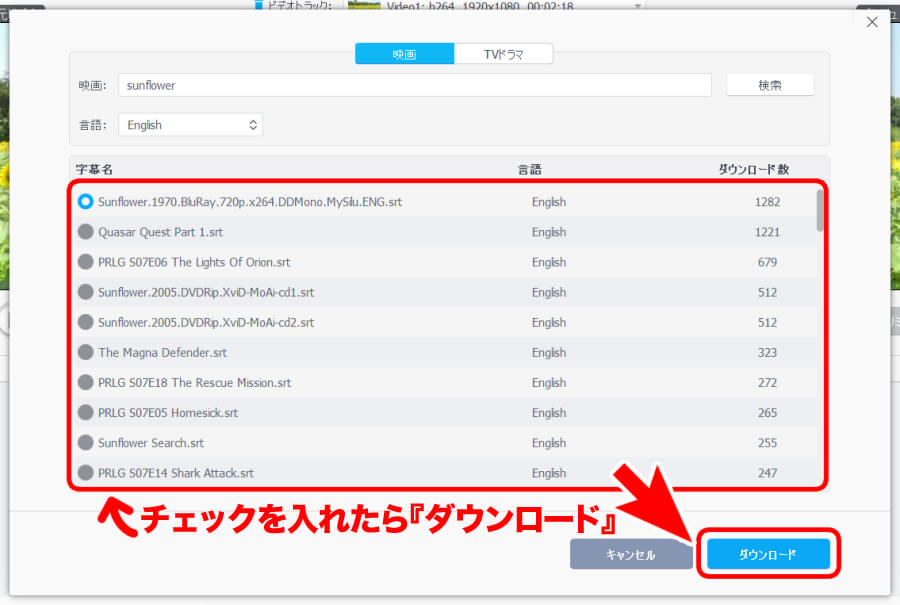
これで字幕データのダウンロードが完了です。
しかし多くの場合、自分で字幕を入力したい場合がほとんどかと思います。
その場合は自分で字幕データを用意しましょう。
使うものは『メモ帳』です。
メモ帳に、
- 番号
- 表示時間(時間:分:秒,ミリ秒)
- 字幕内容
- 改行
の4点を、表示したい字幕の数だけ入力していきます。
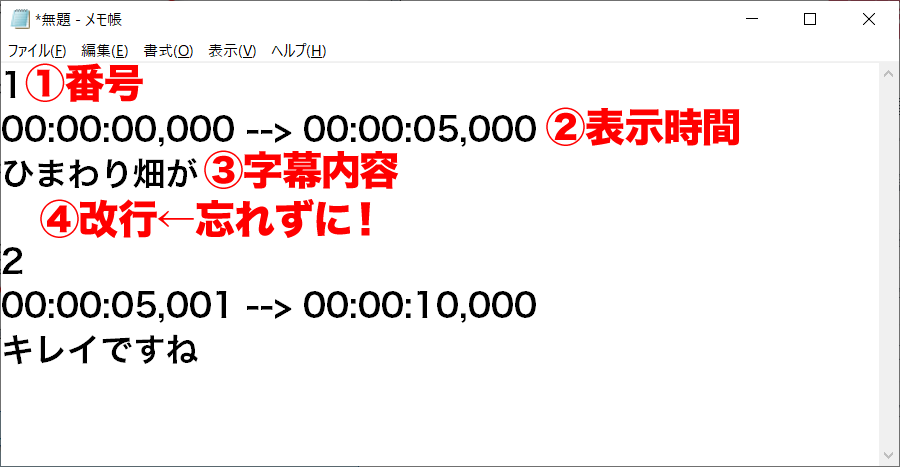
上の画像の場合は、
1つ目の字幕は開始0秒から5秒まで『ひまわり畑が』という字幕を表示
2つ目の字幕は開始5秒コンマ1秒から10秒まで『キレイですね』という字幕を表示
という指示になっています。
表示する時間をピンポイントで指定しなければいけないので、
動画を再生しながら字幕データを作成していくとスムーズに作成できるかと思います。
字幕データが作成できたら『ファイル』から『名前を付けて保存』しましょう。
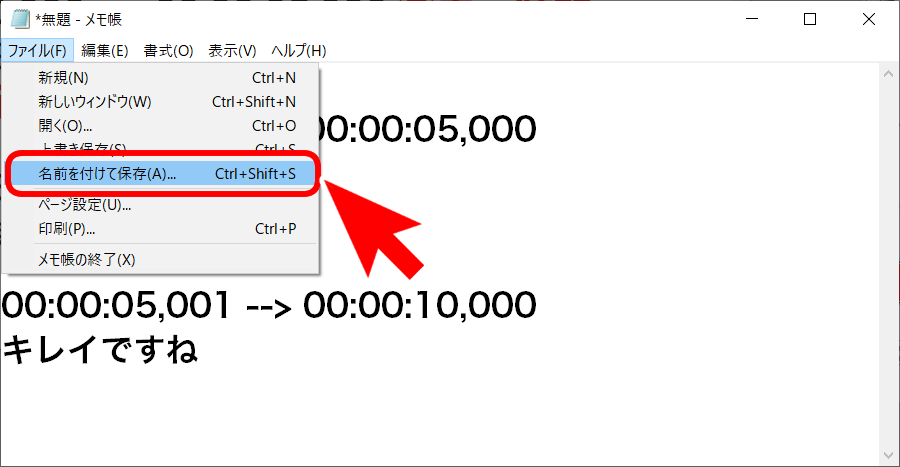
保存時の注意点は3つ!
- ファイル名の最後に『.srt』をつける
- ファイルの種類は『すべてのファイル』にする
- 文字コードは『UTF-8』にする
以上の3点を守りつつ、わかりやすい名前をつけたら『保存』しましょう。
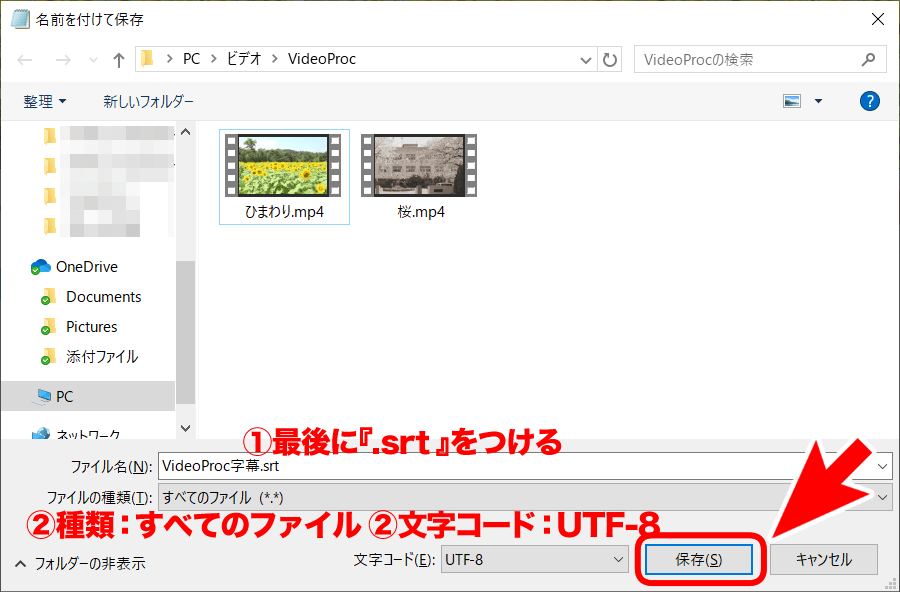
字幕データが用意できたらVideoProcの操作に移りましょう。
字幕編集画面で『字幕ファイル追加』をクリックして、先程作成した字幕データを読み込みます。
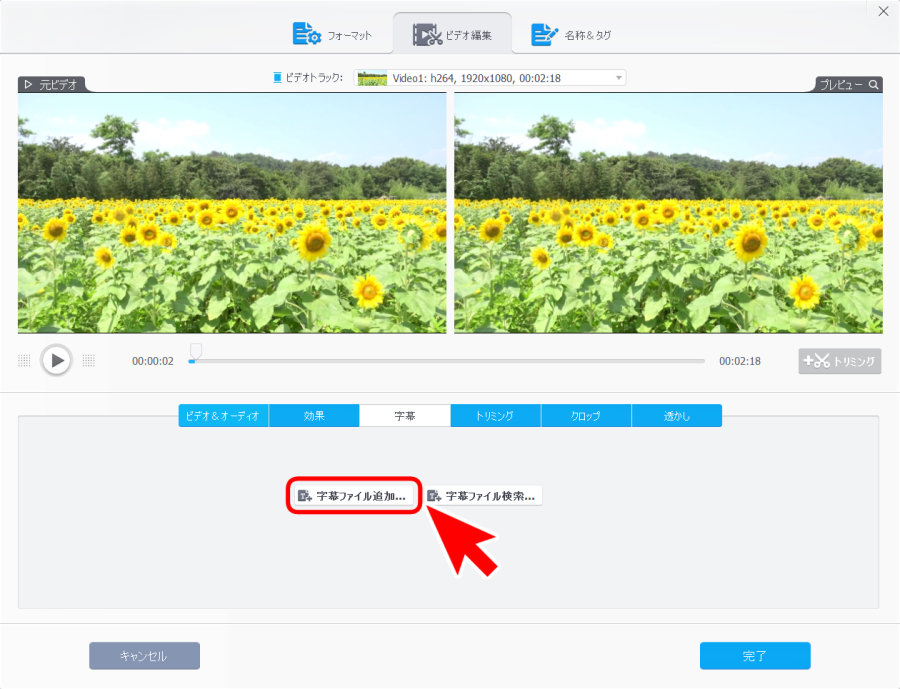
作成した字幕データを選択したら『開く』をクリックします。
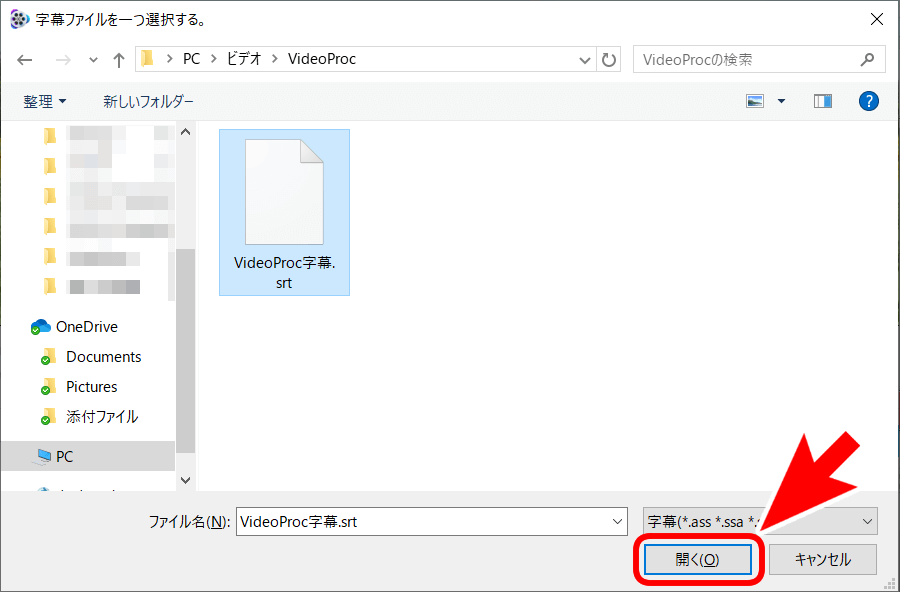
字幕データが読み込まれました!
デフォルトだと『字幕トラック』になっているのですが、この状態だとフォントの設定が変更できません。
フォント設定を行いたい時は『内蔵』にチェックを入れましょう。
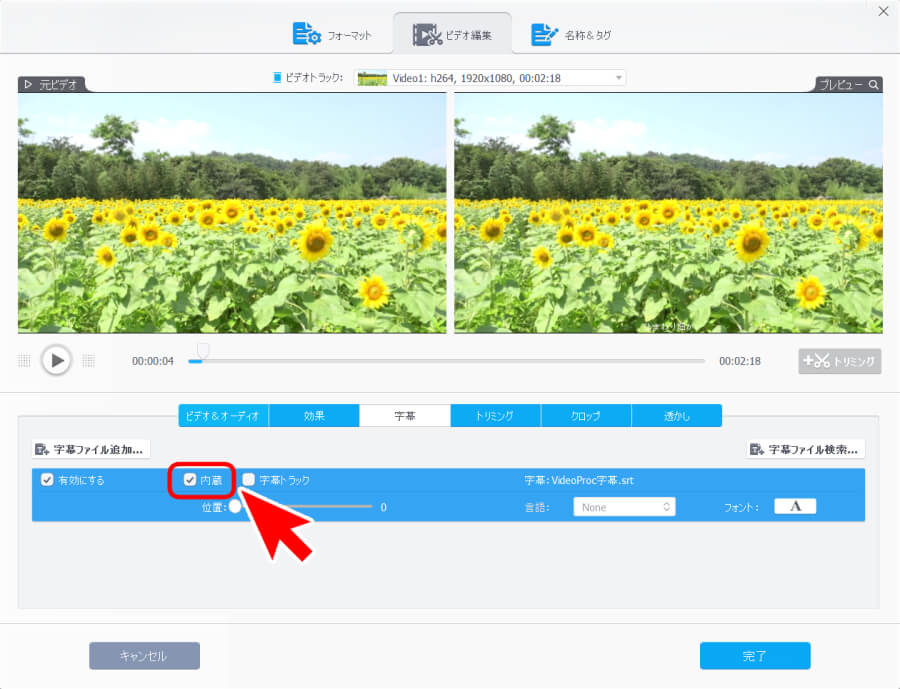
『内蔵』にチェックを入れると
- 字幕位置(上下)
- フォント
が設定できるようになります。
フォントは『A』をクリックすると設定画面が表示できます。
編集ができたら『完了』をクリックして確定させてくださいね。
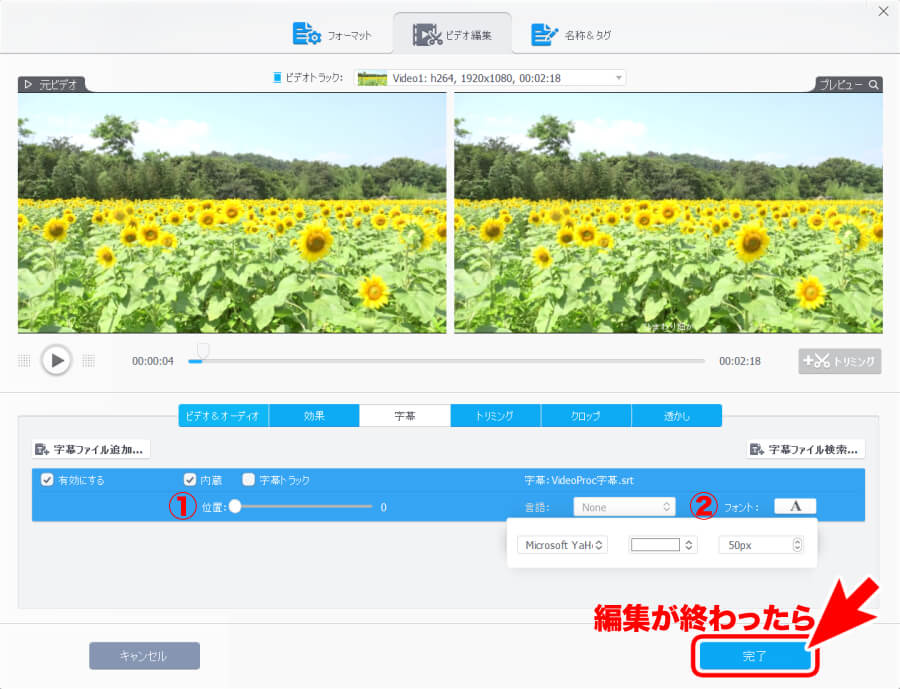
最初は字幕データの作成に戸惑って『つまづきポイント』になってしまうかも知れません。
しかし、実はこの方法は字幕をつけるならとても楽な方法なんです。
一気に字幕の位置やフォントの設定ができるので、慣れてしまえばソフト上で字幕入力するよりも手間が少なくて済みます。
YouTube用など字幕をたくさん入力したい動画では特に便利!
字幕データは複数読み込むことができるので、表示位置やフォントを変えたい場所は別データで作成しましょう。
ただし同じ時間に複数データから参照した字幕を表示することはできません。
トリミング
読み込んだ動画データから使いたい部分だけを切り取る時は『トリミング』を使いましょう。
動画素材リストから『トリミング』をクリックするか、編集画面の『トリミング』をクリックしてトリミング編集画面を表示させます。
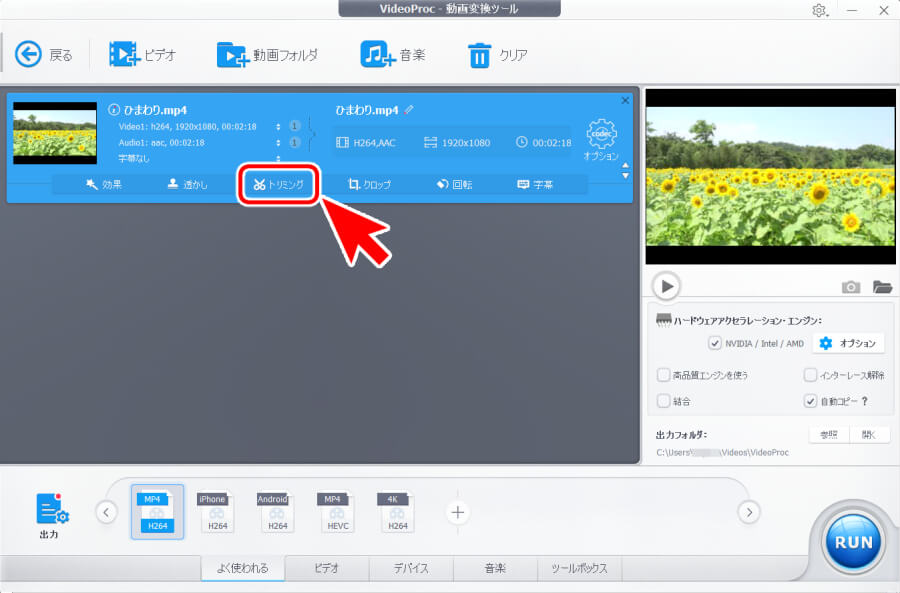
動画ファイル全体の中から保存したい部分に緑色のスライドをドラッグして合わせます。
上部で映像を再生しながらちょうどいい所を探してくださいね。
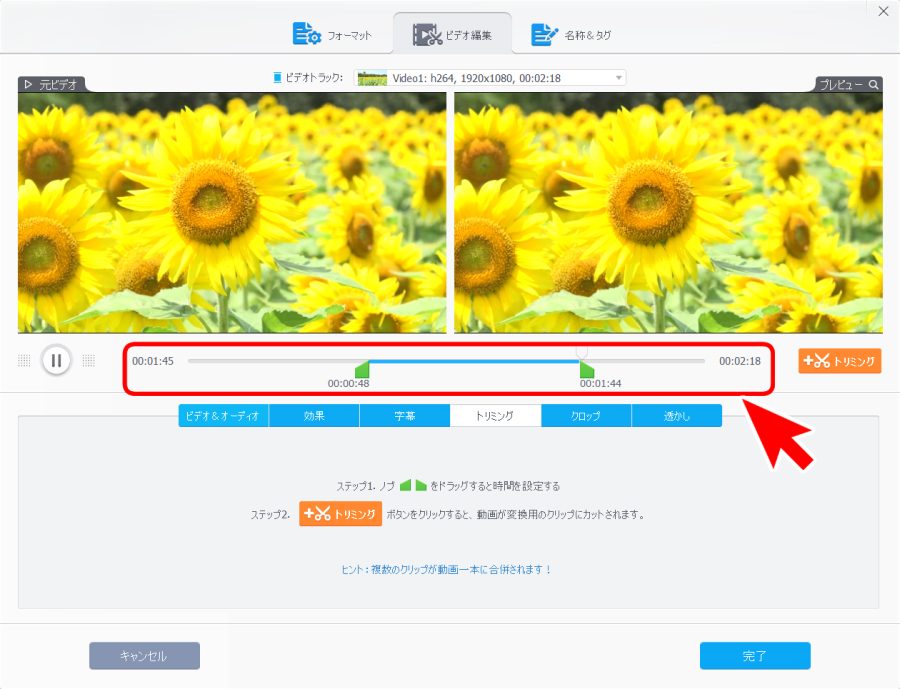
調節できたら右側の『トリミング』をクリックして動画をカットします。
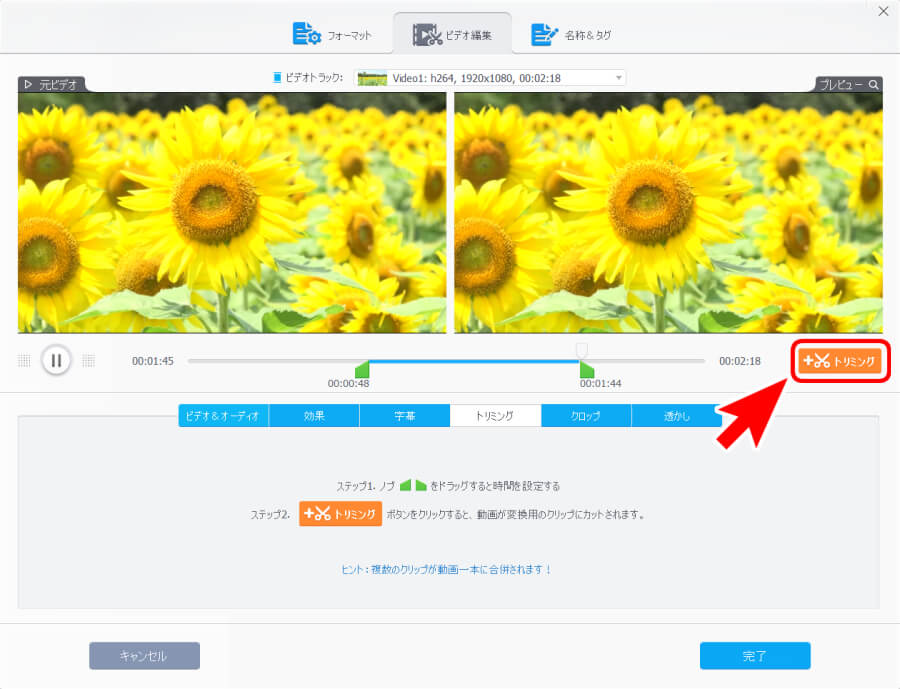
下のリストにトリミングした部分が追加されました!
この作業をトリミングしたい箇所分だけ行います。
例えば『全30分の動画から冒頭5分と末尾5分を貼り合わせた10分動画を作る』というような場合は、
冒頭5分と末尾5分の2つの部分をトリミングします。
リストの『編集』をクリックすると範囲の調節が可能(数値入力もできます!)なので、微調整はこちらで行いましょう。
編集が終わったら『完了』をクリックして確定させます。
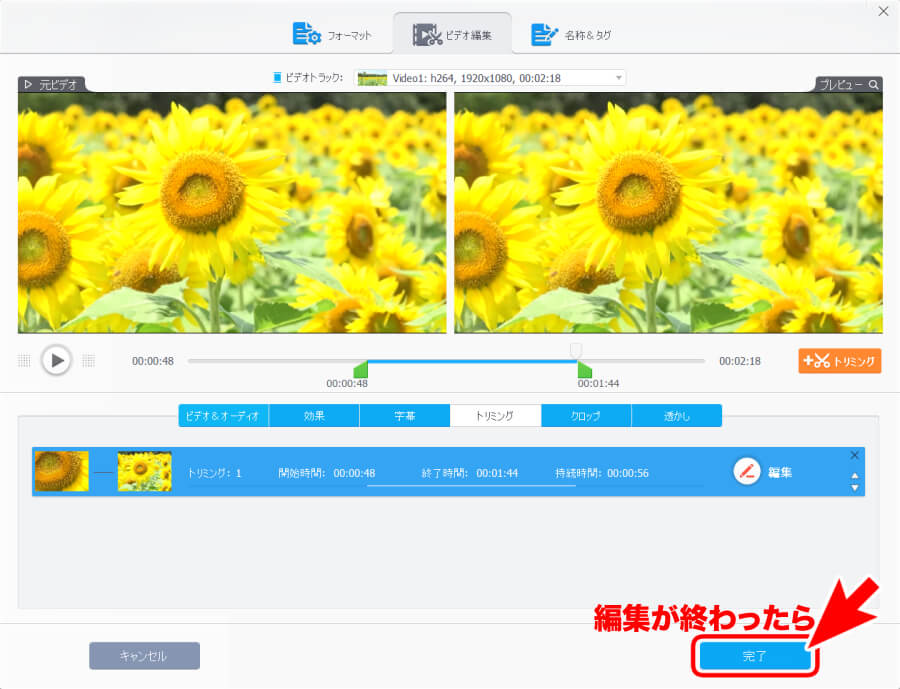
残念ながらつなぎ部分にフェードやモザイクなどの効果を挟むことはできず、
トリミングした動画はパッとすぐに次の動画に切り替わるような仕様になっています。
クロップ
動画画面から一部分を切り抜く時は『クロップ』を使います。
トリミングは時間の切り抜きでしたが、クロップはエリアの切り抜きを行う編集です。
動画素材リストから『クロップ』をクリックするか、編集画面の『クロップ』をクリックしてクロップ編集画面を表示させます。
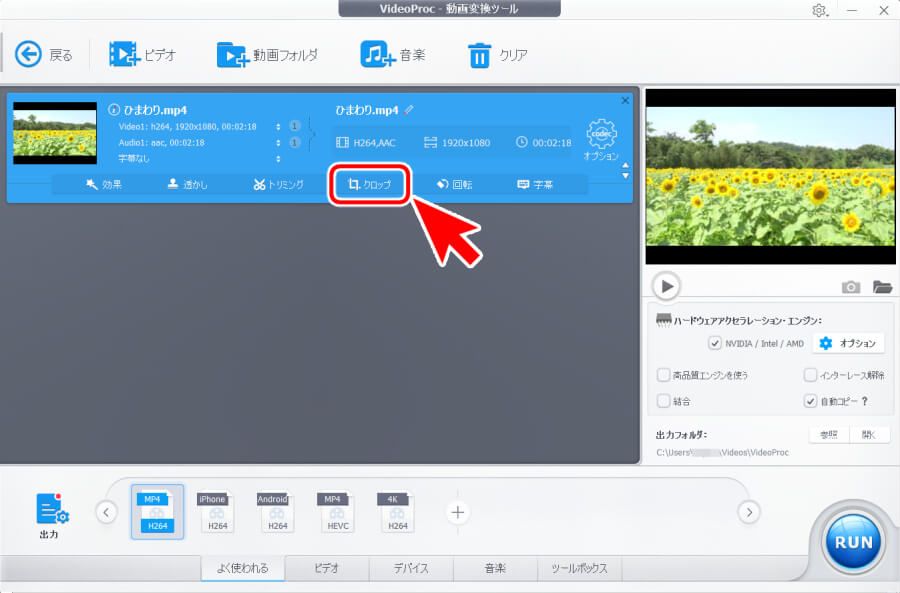
『クロップを有効にする』にチェックを入れると表示エリアの指定ができるようになります。
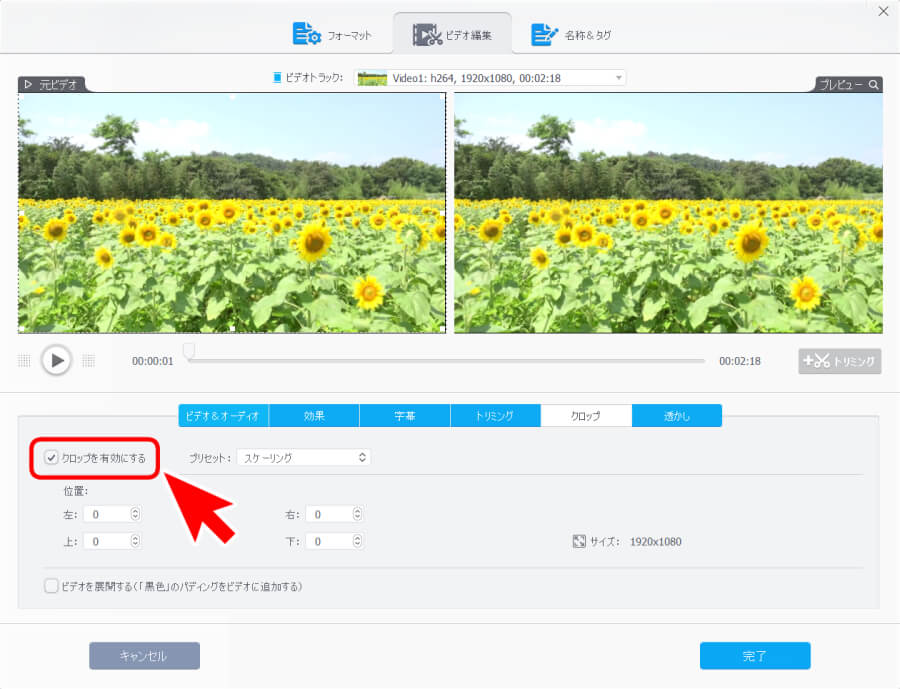
画面上部のプレビューの左側にある『元ビデオ』をよく見ると、8箇所に白い点が表示されていますね!
この白い点をドラッグすると表示範囲を指定できます。

下部の編集ポイントからは詳細な表示範囲の指定が可能です。
- 『プリセット』を選択してクロップの方法を指定
- 『位置』を入力してクロップ位置を指定
調節できたら『完了』をクリックして編集を終えます。
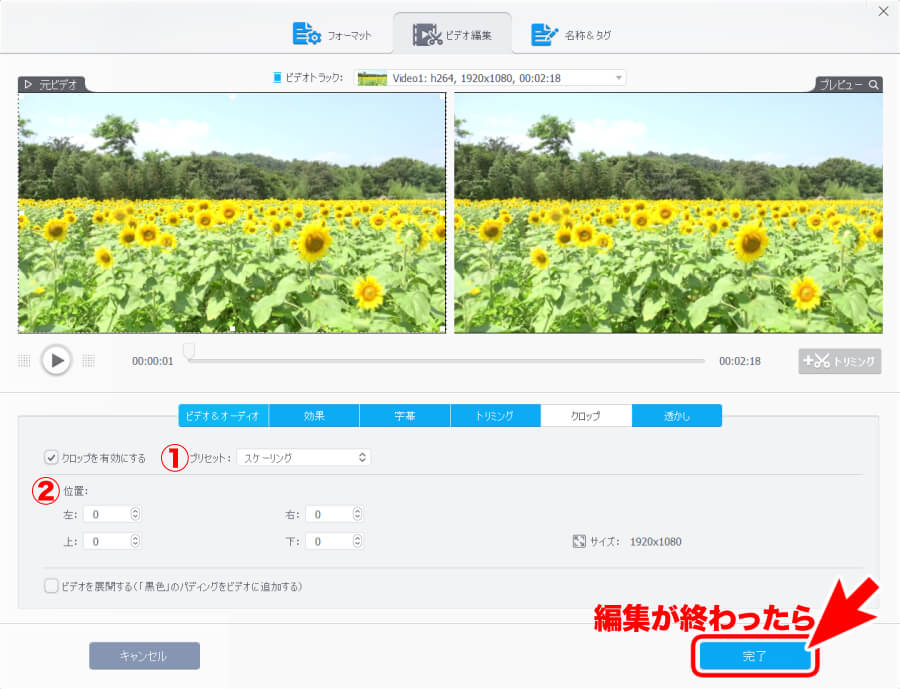
ドラッグで表示範囲が指定できるので大体の目安がつけやすいですね!
指定したエリアをドラッグして移動することもできますよ。
また、位置の数値を直接入力すれば微調整も簡単に行えます。
透かし
『透かし』という機能では、字幕と違って動画の最初から最後まで通してテキストや画像を重ねて表示しておけます。
動画素材リストから『透かし』をクリックするか、編集画面の『透かし』をクリックして透かし編集画面を表示させます。
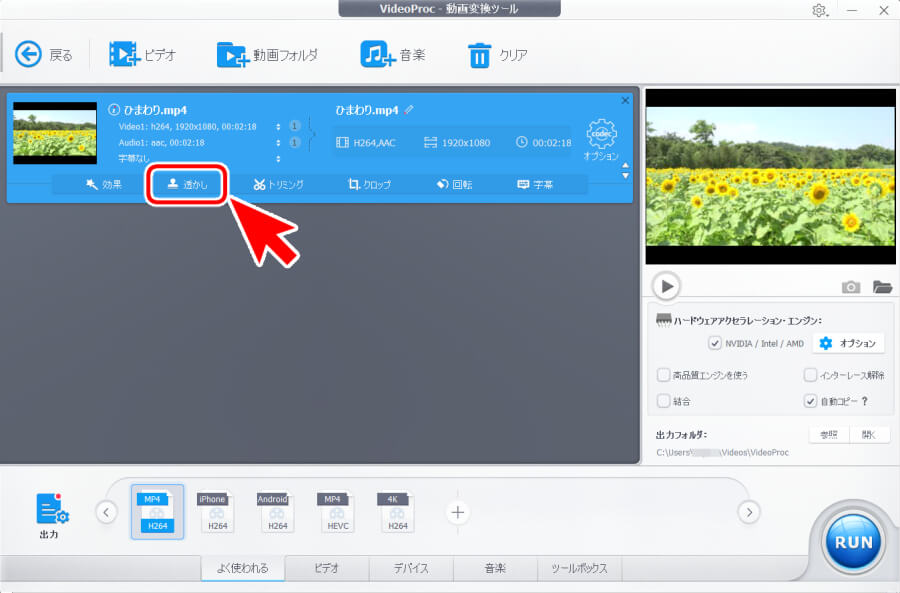
デフォルトではオフになっているので『透かしを有効にする』にチェックを入れて編集できるようにしましょう。
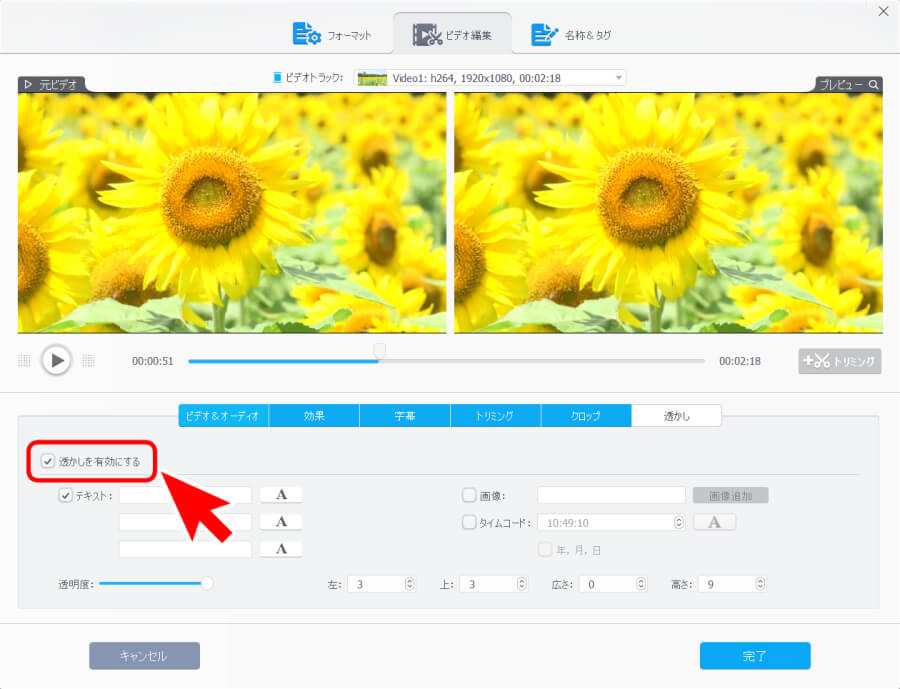
入れられる透かしのタイプは全部で3種類あります。
- テキスト…最大3箇所
- 画像…1枚
- タイムコード…1箇所
すべての透かしを活用することはできず、どれか1種類を表示することしかできません。
表示したい透かしタイプの項目にチェックを入れて適宜設定を行い、『完了』をクリックして確定します。
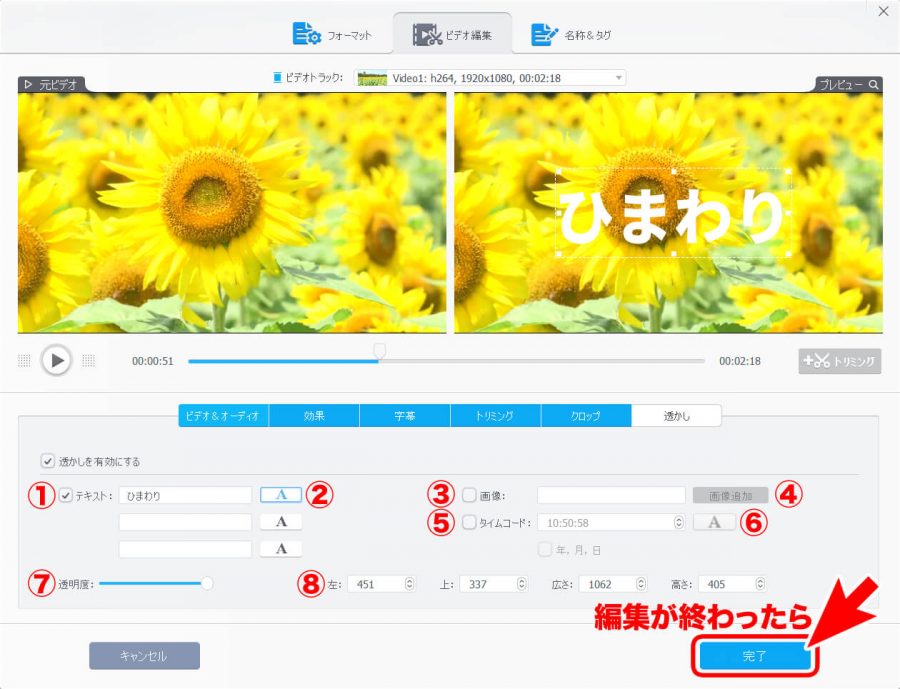
『透かし』を挿入したら、プレビュー画面上でドラッグすると位置調節が可能です。
その他設定する項目についても簡単に説明しておきますね!
- テキスト
- 『チェック』で文字の透かしを挿入
- 右側に挿入したい文字を入力
- 最大3個挿入可能
- テキストの詳細設定
- 『クリック』でフォント・文字色・文字サイズを変更
- 画像
- 『チェック』で画像の透かしを挿入
- 画像追加
- 『クリック』で挿入する画像データを選択
- タイムコード
- 『クリック』でタイムカウントを挿入
- 『年,月,日』にチェックで日付を追加
- 右側に挿入したい時間を入力
- タイムコードの詳細設定
- 『クリック』でフォント・文字色・文字サイズを変更
- 透明度
- 『スライド』で透かしの濃さを設定
- 透かしの表示位置と大きさ
- 『左』に数値入力で左からの位置を設定
- 『上』に数値入力で上からの位置を設定
- 『広さ』に数値入力で透かしの横幅の大きさを設定
- 『高さ』に数値入力で透かしの縦幅の大きさを設定
文字で見ると設定項目が多くて大変そうに見えますが、実際に操作してみるととても簡単です。
プレビューで画面を見ながら設定できるので、いろいろ動かしてみてちょうど良い設定を探してみてくださいね。
動画結合
複数の動画素材を1本の動画にしたい時は、動画データ出力時に『動画結合』しましょう。
『結合』なので、こちらの画像のように動画リストに2本以上の動画がある時に活用する機能です。
まずは画面下部の『よく使われる』『ビデオ』『デバイス』のタブから保存したいデータの形式を選択します。
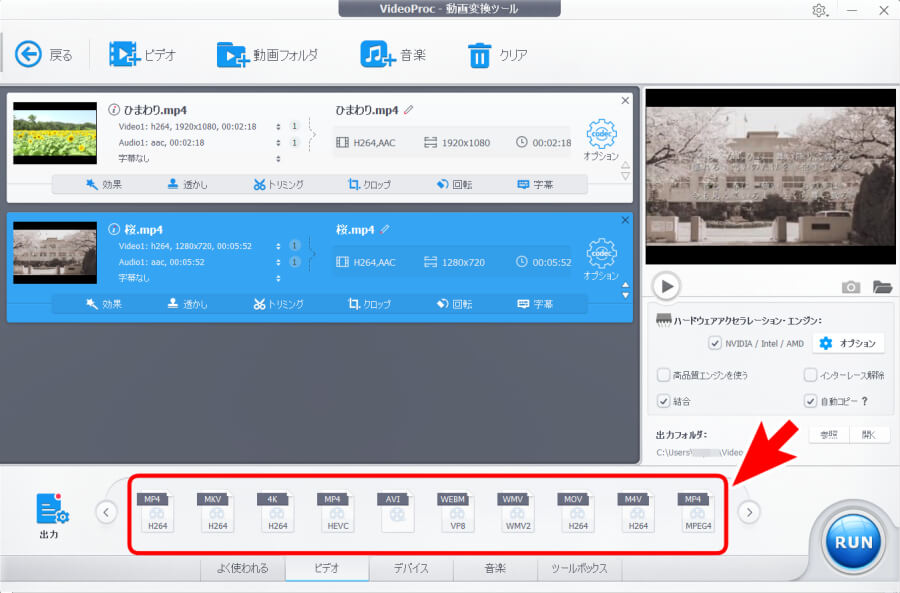
出力を行う前に画面右側の『結合』にチェックを入れましょう!
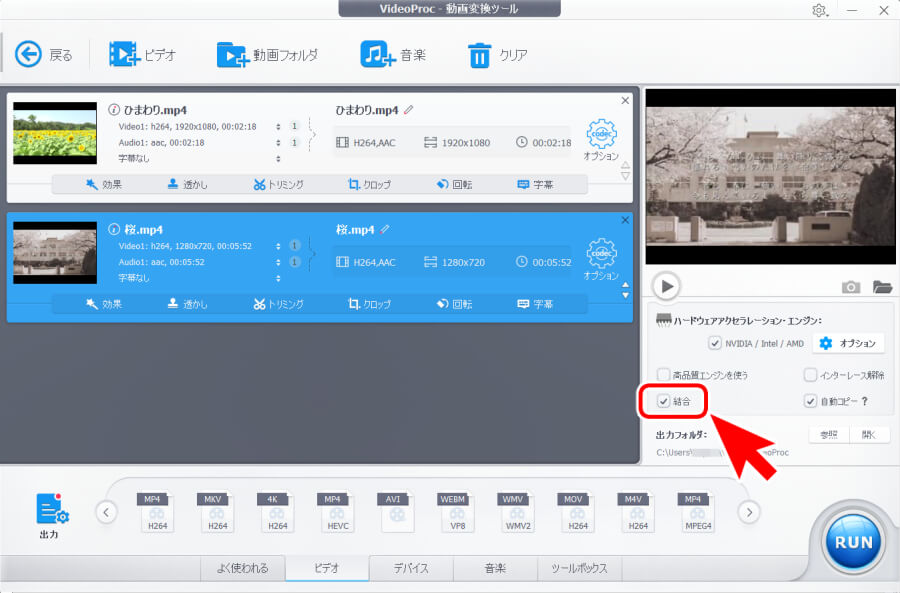
画面右下の『RUN』をクリックすると、出力を開始します。
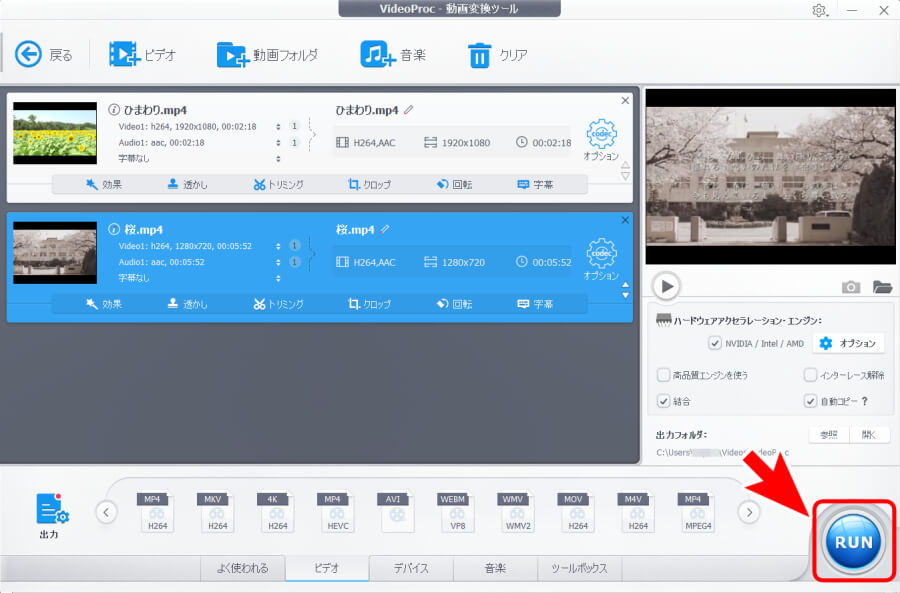
変換が始まりました!
変換中はこちらの画面が表示されます。
中止したい時は『STOP』で止めましょう。
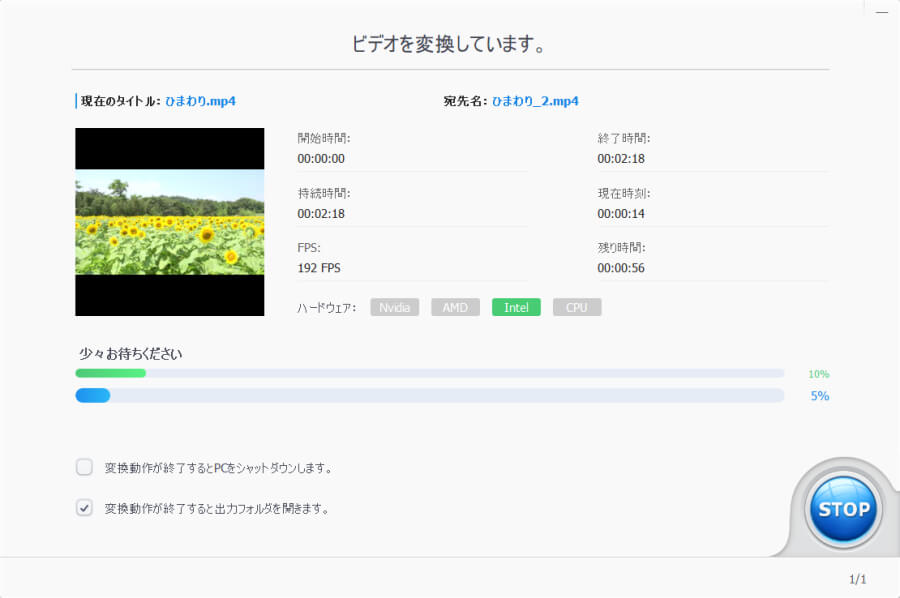
変換が終わるとこちらの画面は自動的に消え、動画が保存されます。
VideoProcはこんな作業に困っている方におすすめのサービス

ご紹介してきたように、VideoProcはとても簡単な操作で動画編集ができるパソコンソフトです。
現在動画編集ソフトを使用中だけど困っている方や、これから動画編集をしてみたいけど悩んでいる方に向けて、
VideoProcが解決できる動画編集初心者にありがちな『困ったこと』をまとめてみました。
このような事に困っている方には、VideoProcがおすすめです。
- 難しい操作や画面は使いこなせる気がしない
- 高額なソフトには手が出せない…
- 対応動画形式が少なくて編集できない
おそらくこのようなポイントに困っているのは動画編集初心者かと思います。
つまり、VideoProcは『動画編集初心者』や『動画編集の入門ソフトを探している方』におすすめのソフトです。
どのような点がおすすめなのか上記の3つの問題解決ポイントを解説していきますね。
難しい操作や画面は使いこなせる気がしない

動画編集ソフトというと『操作が難しい』というイメージがあったり、
実際に使ってみたけどよくわからずに諦めてしまったという方も多いのではないでしょうか。
そんな『動画編集ソフトは難しくて使いこなせる気がしない』という方にこそVideoProcはおすすめです。
操作方法はご紹介してきたとおり、シンプルな画面とクリックだけの簡単なものだったことがおわかりいただけたと思います。
かつてWindowsに搭載されていた『Windowsムービーメーカー』のように視覚的なわかりやすさがあるので、
初心者さんでも操作しているうちにすぐに慣れてくるはずです。
一方でアニメーションのような複雑な動きをする動画など、細部までこだわりぬいた動画の作成にはあまり適していません。
『動画作成』といっても家族ムービーや結婚式のプロフィールムービーなどの『写真や動画をまとめる動画作成』に向いています。
高額なソフトには手が出せない…

動画編集ソフトには数万円するものもあったりして、ピンキリとは言えちょっと気が引けてしまいますよね。
VideoProcは永久ライセンスでも1万円を下回る比較的リーズナブルなソフトなので、高額なソフトに抵抗感がある方にもおすすめです。
最安値は7,200円の年間ライセンスですが、
長く使用することを考えれば一度購入した後は料金が発生しない8,980円の永久ライセンスがおすすめ!
また、最大5台で使える家庭ライセンス12,280円は複数のパソコンで編集作業を行いたい方にとっては非常にリーズナブルではないでしょうか。
いずれにしてもパソコンソフトとしてはリーズナブルで手を出しやすい価格帯なのが嬉しいですよね。
使い心地は無料でお試しできるため、購入してから『使いづらい!』と困ることもありません。
対応動画形式が少なくて編集できない

主にフリーの動画編集ソフトを使用している方にありがちな悩みとしては『対応形式の少なさ』があります。
VideoProcならあらゆる形式の動画データ・音楽データに対応していて、対応形式で悩むことはほぼ無いと言えるでしょう。
スマホで撮影した動画でもパソコンからバッチリ編集できますよ!
もちろん出力するデータの種類も豊富です。
いざ動画が作成できても『どんなファイルで保存していいのかわからない』というのもありがちなお悩みですが、
VideoProcには『iPhone』『Android』といった端末に合わせたサイズや画質、
『YouTube』『DVD』といったメディアに合わせたサイズや画質がプリセットで登録されています。
どんな端末・メディアに出力したいかを選ぶだけで適切なデータで保存できるのも動画編集初心者さんにおすすめしたい理由のひとつです。
VideoProcはキャンペーン中で今なら無料!

今回ご紹介してきた『VideoProc』を提供する『Digiarty』では、現在13周年のキャンペーンを実施中です。
なんと『VideoProc』の製品版を無料で提供中という超お得なキャンペーンなので、
VideoProcに興味がある方は絶対にチェックしておきましょう!
13周年キャンペーンの内容はこちらの通りです。
| Digiarty 13周年キャンペーンの概要 | |
| 期間 | 2019年7月30日(火)~8月30日(金) |
| 内容 |
|
利用できる期間は限られてしまいますが、
制限が無い『製品版』のVideoProcが無料で使用できるのはキャンペーンだからこそ。
動画編集機能をメインで使いたい方は圧倒的に製品版の方がおすすめなので、ぜひチェックしてみてくださいね。
もし気に入ったのであれば、そのまま13周年のお得なセット販売を購入してみてはいかがでしょうか。
単品を定価購入するよりお得なので、今のうちにGETしておきましょう!
まとめ
手軽に動画編集ができる『VideoProc』は、動画編集初心者さんには特におすすめ!
常にプレビューを表示しながらわかりやすいメニュー選択で簡単に動画編集ができますよ。
ただ動画を編集するだけでなく、画面の録画や動画サイトからのダウンロードなども可能です。
今ならキャンペーンにつき期間限定の製品版無料解放中!
完全な製品版を無料でお試しするなら今がチャンスです。
気になる方は今のうちにダウンロードしてみてはいかがでしょうか。




管理人さんこんにちは。
お世話になります。videoprocをweb情報から使い始めました。
管理人さんのプログを参考に操作している初心者です。ありがとうございます。1点アドバイスを頂けると幸いです。30分程度の動画ファイル(MP4)がありその中に不要な場面(CM)が数か所存在しているためCM部分をカット(トリミングモード)して本体だけを保存したいと思っています。しかしCM 部分だけが出力保存されオリジナルの本体が保存されません。希望はオリジナル動画からCM部分をカットして本体を保存したいのですがどのような操作を行えばよいのでしょうか。よろしくお願いいたします。