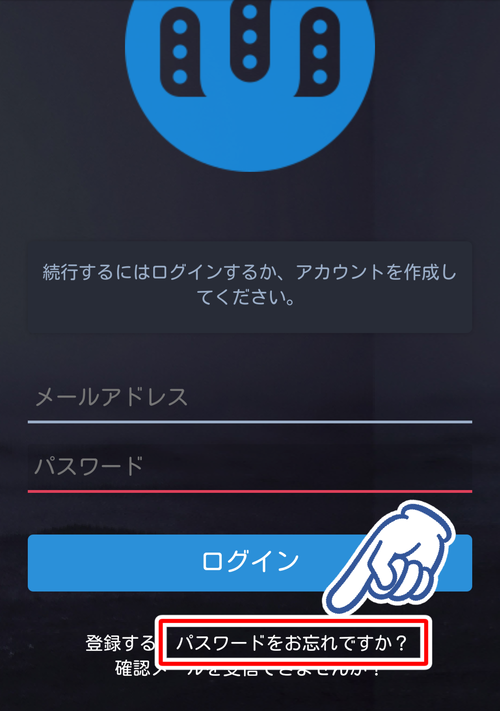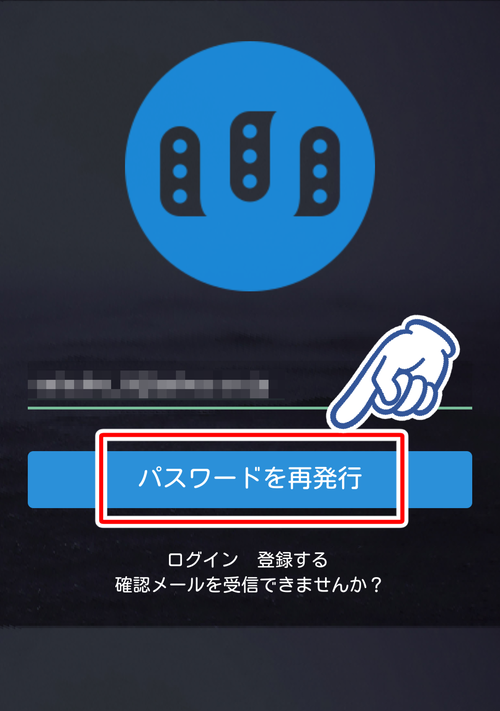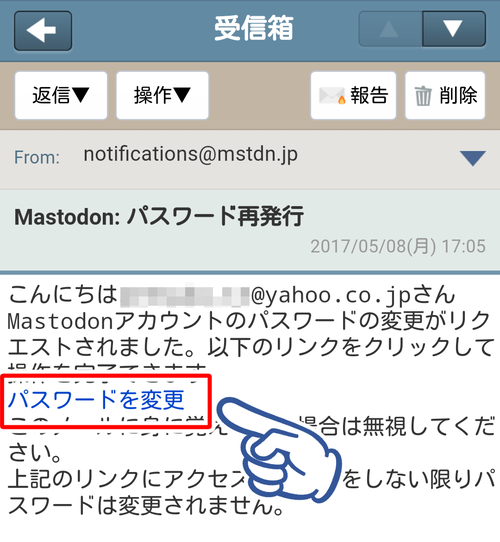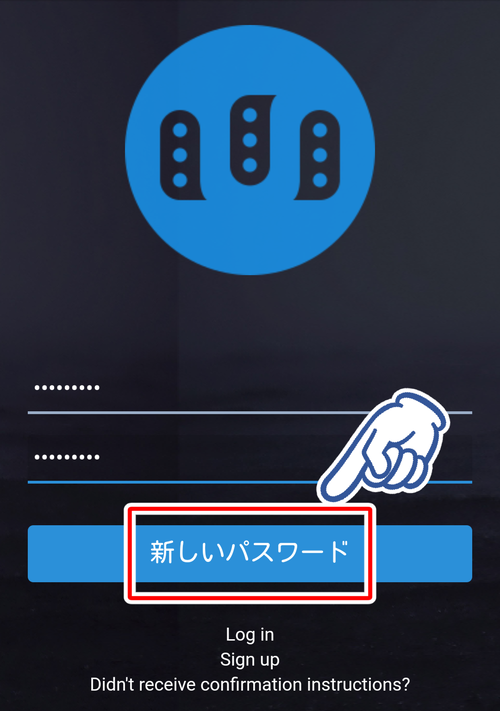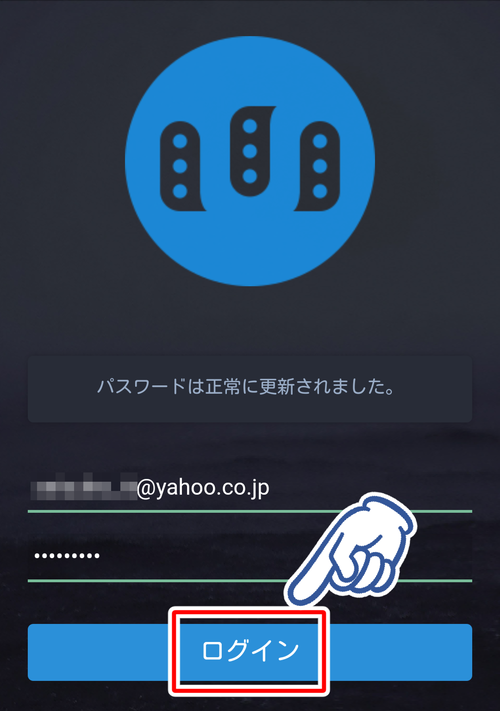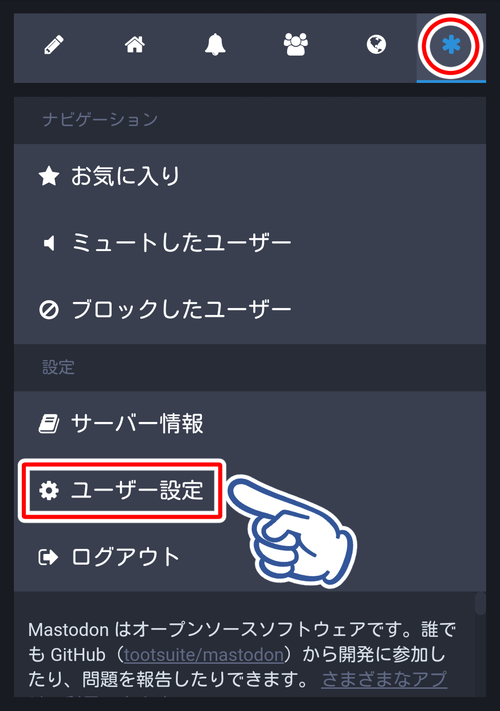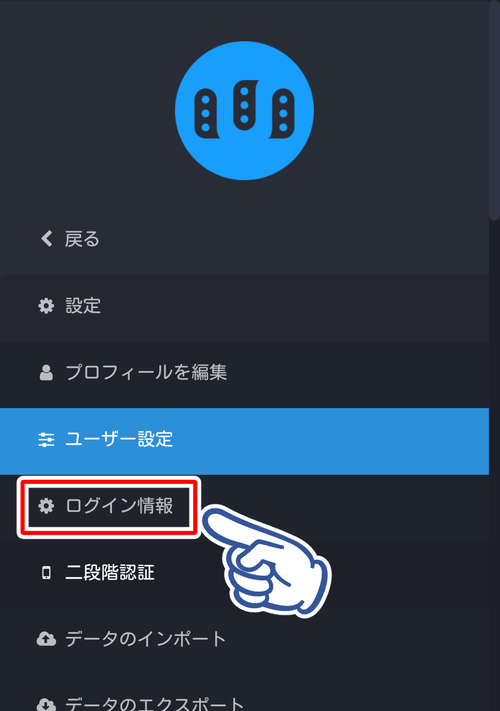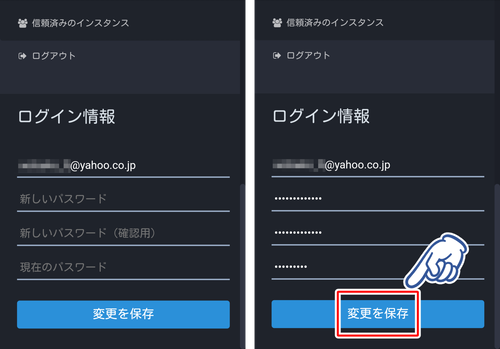〈記事内に広告プロモーションを含む場合があります〉
こんにちは。『ペコ』です。
本日のテーマはこちらについて。
『Mastodon(マストドン)のパスワードを忘れた時の対策と変更方法』
みなさん
そろそろマストドンの操作には
慣れてきたでしょうか。
慣れてきた頃に陥りがちなのが
パスワードを忘れてしまうという
初歩的にしてありがちなミス。
あらゆるサービスで
そんなうっかりミスにも
対応してくれていますが
マストドンではどう対処したら良いのでしょうか?
今回は
マストドンのパスワードを忘れてしまった時に
どうすれば良いのか?
今のパスワードを変更するにはどうしたら良いのか?
そんな疑問を解決したいと思います。
[ad#adsense-naka]
目次
パスワードを忘れた際の再ログイン方法をご紹介
それではさっそく
マストドンにログインする時に
パスワードを忘れてしまった時の対策を
ご紹介していきたいと思います。
まずはログイン画面から
右下にある『パスワードをお忘れですか』を
タップしましょう。
登録してあるメールアドレスを入力したら
『パスワードを再発行』を
タップしましょう。
入力したメールアドレス宛に
マストドンからメールが届きます。
文中の『パスワードを変更』をタップしましょう。
ここで新しいパスワードを入力します。
確認のため2段分入力したら
『新しいパスワード』をクリックして
新しいパスワードを設定します。
新しいパスワードが設定できたら、
さっそく新しいパスワードを使って
ログインしてみましょう。
ログインできましたか?
これで再設定が完了です!
パスワードを変更する方法
セキュリティを高めるには
定期的にパスワードを変更することが
大切です。
そこで、
現在設定してあるパスワードを
変更する方法についても
ご紹介しておきたいと思います。
まずはマストドンの設定画面を開き、
『ユーザー設定』をタップします。
ユーザー設定のページから
『ログイン情報』をタップしましょう。
メールアドレスの下に
新しいパスワードを2回と
現在設定されているパスワードを入力。
入力できたら『変更を保存』をタップします。
これでパスワードの変更が完了しました。
[ad#adsense-naka-1-1]
安全なパスワード作成のコツ
最後に
安全なパスワードを作るコツを
いくつかご紹介しておきたいと思います。
① 簡単すぎるものは避ける
よく言われていることですが
- 名前やニックネーム
- 生年月日
- 家族やペットの名前
- 車のナンバーやマンションの名前や部屋番号
など
自分にまつわるキーワードやナンバーは
推測されやすく不正アクセスの原因に。
避けるようにしましょう。
② 英字は文章の略が簡単
英字を単語そのものにするのも良いですが
よりセキュリティを高めるには
英文の略がおすすめです。
例えば『All roads lead to Rome』なら
『arltr』のような感じです。
一見意味のない文字の羅列なので
セキュリティレベルが高まります。
③ 英字+数字が鉄則
最近は英語と数字の組み合わせが必須の
サービスも増えてきましたね。
推測されにくくするためには
鉄則の組み合わせです。
②の英字に数字を組み合わせて使いましょう。
組み合わせる数字は
1234などの連続数字や
1111などの繰り返し数字は避けることが
大切です。
④ 同じパスワードは使いまわさない
いろいろなサービスでパスワードが必要ですが
基本的にSNSではすべて違うパスワードを
使うようにしましょう。
ちょっとした無料サービスであれば
同じパスワードを使いまわしても良いですが
プライバシーに関わるSNSでは
避けましょう。
まとめ
マストドンのログインパスワードを忘れてしまった時の
対処方法はおわかりいただけたでしょうか。
プライベートな内容が多く含まれるSNSでは
特にパスワード管理は慎重に行うように心がけましょう!