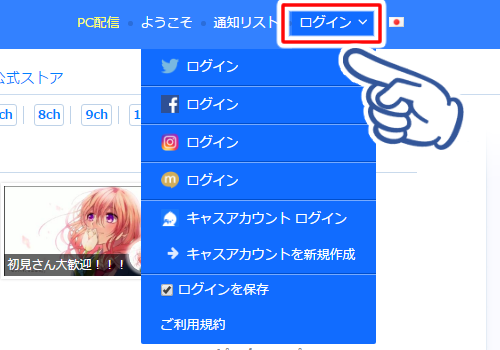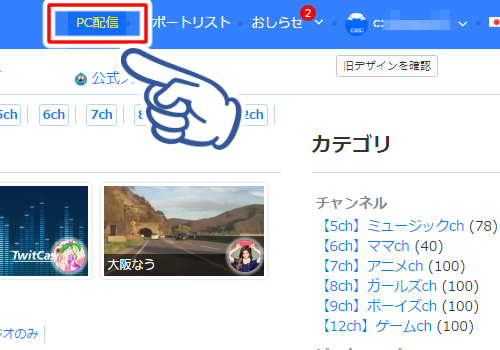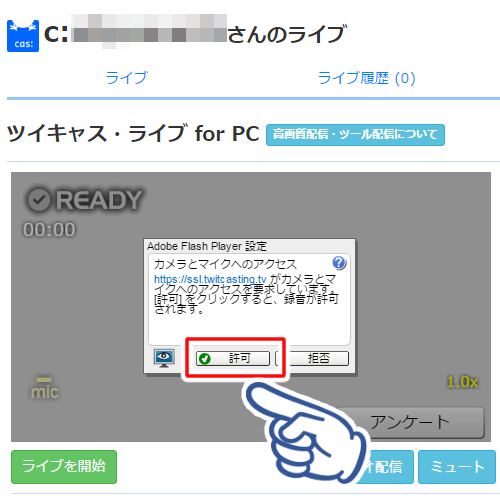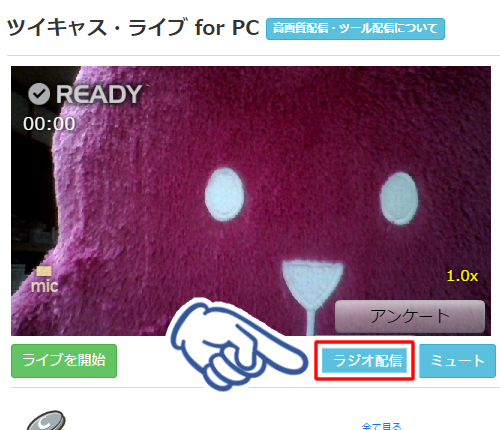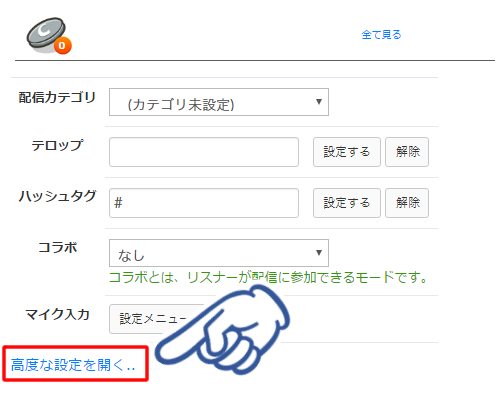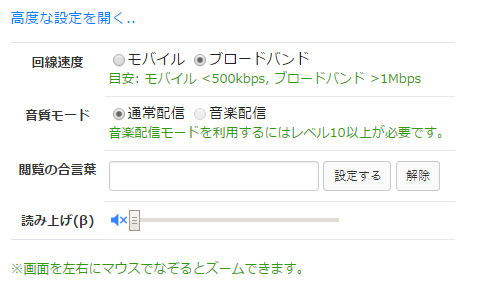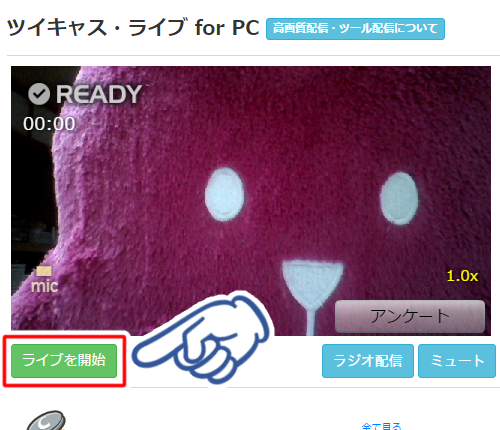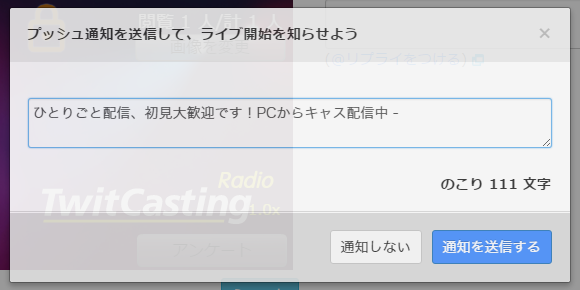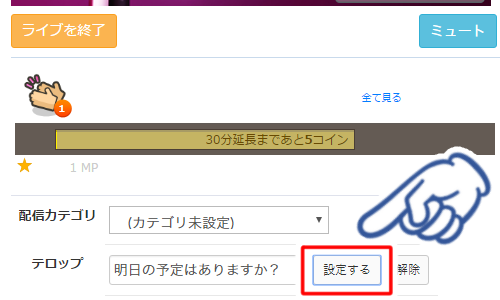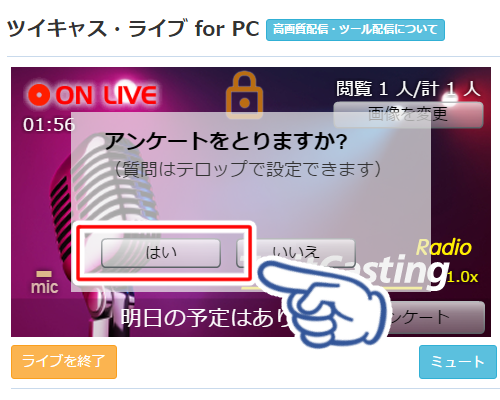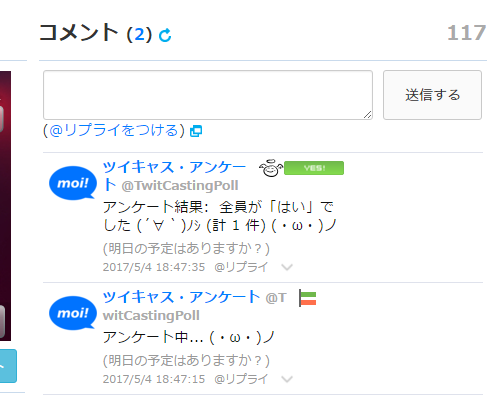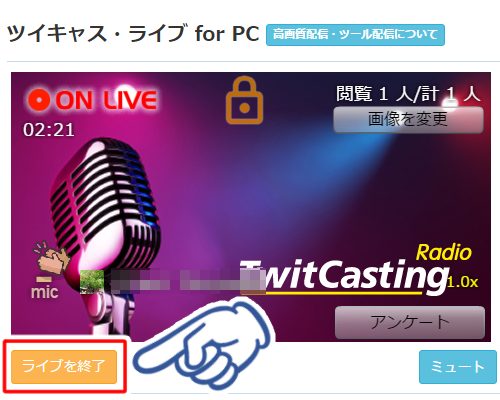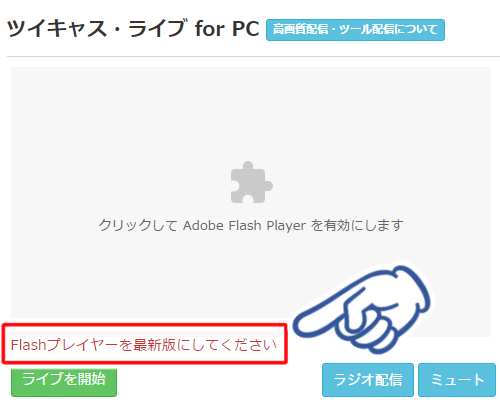〈記事内に広告プロモーションを含む場合があります〉
こんにちは。『ペコ』です。
本日のテーマはこちらについて。
『ツイキャスをPCから配信する方法!出来ない時の解決方法も同時に紹介』
人気のライブ配信コミュニティ
『ツイキャス』は
スマホがあれば簡単にライブ配信ができることで
大ヒットしましたよね。
しかし
スマホからのライブ配信は手軽な反面
安定性に欠けていたり
画面が小さくてコメントが読みづらかったり
デメリットも目立ちます。
もっと安定した場所や画面で
ライブ配信を楽しみたいなら
PCからツイキャスをするのがオススメ!
ということで今回は
ツイキャスをPCから配信する方法や
出来ない時の解決方法をご紹介したいと思います。
[ad#adsense-naka]
目次
ツイキャスのPCの配信のやり方とできること全まとめ
それではさっそく
ツイキャスをPCから配信する方法をご紹介したいと思います。
必要なもの
ツイキャスをPCから配信する時に
必要なものは…
- PC
- WEBカメラ
- マイク
以上の3点があれば
一般的な自撮りのライブ配信が可能です。
今回は以上の3点を使った
基本的なライブ配信方法をご紹介していきます。
PC配信のやり方
まず前提として
WEBカメラとマイクは
使えるように設定しておきましょう。
準備ができたらPCから
ツイキャスにアクセス!
画面右上の『ログイン』をクリックして
任意のSNSやキャスアカウントからログインします。
ログインできたら
左側にある『PCから配信』をクリックしましょう。
PC配信画面が表示されました!
まずはライブ配信画面で
カメラとマイクへのアクセスを『許可』します。
ライブ配信画面に
WEBカメラの映像が映りましたね!
配信を始める前に
配信の細かい設定をしておきましょう。
ラジオ配信にしたい方は
配信画面の右下にある
『ラジオ配信』をクリックして
ラジオ配信に設定します。
下にスクロールすると細かい配信設定が行えます。
カテゴリやハッシュタグ、
コラボなどの設定はここで行いましょう。
合言葉などは『高度な設定を開く…』を
クリックすると表示されます。
こちらが高度な設定の画面です。
回線速度や音質、合言葉など
環境や放送内容に合わせて設定を
変更しましょう。
細かい設定が終わったらいよいよ配信開始です。
配信画面左下の
『ライブを開始』をクリックします。
配信を開始すると
プッシュ通知を送信するかどうかの
確認画面が表示されます。
どちらでもお好みの方をクリックしましょう。
こちらが配信中の画面です。
リスナーからのコメントやアイテムは
配信画面の右側に表示されます。
アンケートを取りたい時は
配信画面内右下にある『アンケート』を
クリックしましょう。
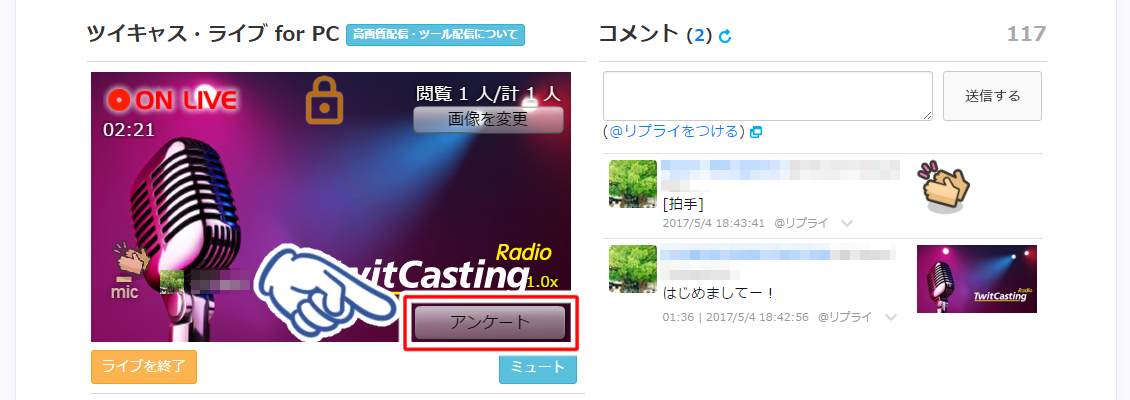
『(質問はテロップで設定できます)』
と表示されるので
さっそくテロップの設定を行ってみましょう。
下にスクロールして
『テロップ』に質問を入力したら
『設定する』をクリックしましょう。
テロップの設定ができたら
アンケート画面にて
『はい』をクリックします。
アンケート結果は右側の
コメント一覧に注目!
しばらく待つと
アンケート結果が表示されましたね。
ライブを終了したい時は
配信画面の左下にある
『ライブ終了』をクリックして終了します。
やはりPC配信だと
カメラや回線も安定性が高く
画面自体も見やすそうですね!
[ad#adsense-naka-1-1]
PC配信だとどんなことができる?
PC配信でも
基本的にはアプリ版と同じことができます。
- ラジオ配信
- 音声ミュート
- コラボ配信(映像はペアのみ!)
- アンケート
- 配信中のコメント
- アイテムの受け取り
などなど、アプリ版と特別に違う点はありません。
ただし
映像コラボ配信の人数だけは
アプリ版よりも対応人数が少ないので要注意です。
ツイキャスのPC配信が出来ない時の原因と解決策は
最後に
PCからツイキャスで配信できない時の
主な原因と解決策を
ご紹介しておきたいと思います。
Flash Playerが古い
Flash Playerが最新版でないと
配信画面が起動しないことがあります。
左下の『Flashプレイヤーを最新版にしてください』を
クリックすると配信画面が起動できるようになります。
カメラやマイクがきちんとインストールされていない
カメラやマイクが接続されているはずなのに
認識されない時は
再インストールを試してみましょう。
まとめ
BGMをつけたり
背景セットを工夫したり…
きちんとしたライブ配信をするなら
断然PCからの配信がおすすめです!
PC
カメラ
マイク
の3点セットがあれば
すぐに始められるので
試してみてはいかがでしょうか。