〈記事内に広告プロモーションを含む場合があります〉
友だちに自分のInstagramアカウントを教えるとき、ユーザーネームの検索から探してもらうのは手間ですよね。
そんなときに便利なのがInstagramの「QRコード」機能になります。
作成したQRコードを読み取ってもらうだけでアカウントのフォローやプロフィールを閲覧することができるのでお手軽です。
また、InstagramにはQRコードと似たような機能の「ネームタグ」もあって、違いがよく分かっていない人も少なくないはず。
そこで今回は、
『InstagramのQRコードとネームタグの違い』
『InstagramのQRコードの作り方』
についてご紹介していきます。
[ad#adsense-naka-1-1-1-1-1]目次
InstagramのQRコードとネームタグの違いについて

Instagramの「QRコード」と「ネームタグ」は、どちらも読み込むだけでアカウント画面を開くことができるので、アカウントを友だちに教えるときに便利な機能です。
同じような2つの機能ですが、大きな違いがあります。
| QRコード | ネームタグ | |
| Instagramアプリ | スキャン可 | スキャン可 |
| Instagram以外のアプリ | スキャン可 | スキャン不可 |
上記の通り、ネームタグはInstagramアプリのスキャン機能でしか読み取ることができません。
そのため、Instagramをやっていない人にはネームタグを使うことができないので注意しましょう。
対してQRコードは、InstagramアプリでもほかのQRコード読み取りアプリでも使用可能です。
友だちにアカウントを教えるとき、QRコードを使っておけば「Instagramやってないから読み込めない!」みたいなことが起きないので安心でしょう。
InstagramのQRコードの新規作成方法と手順

それではInstagramのQRコードを作成する方法をご紹介していきます。
まずはじめにInstagramのプロフィールを開きましょう。
プロフィールを開いたら、画面右上にある「三」アイコンをタップします。
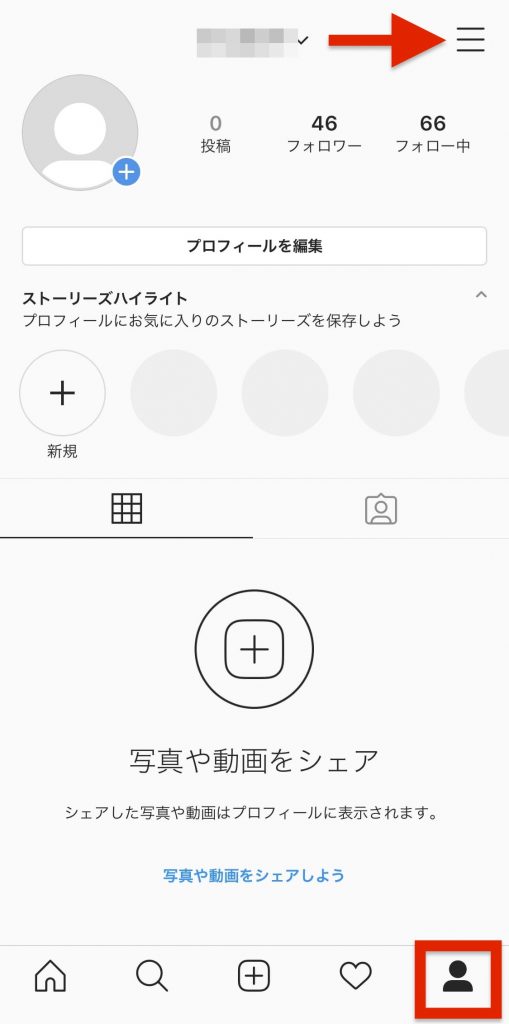
メニュー画面がでてくるので、「QRコード」をタップ。

そうするとQRコード画面を表示することができます。
あとは、この画面を友だちに読み取ってもらえばOKです。
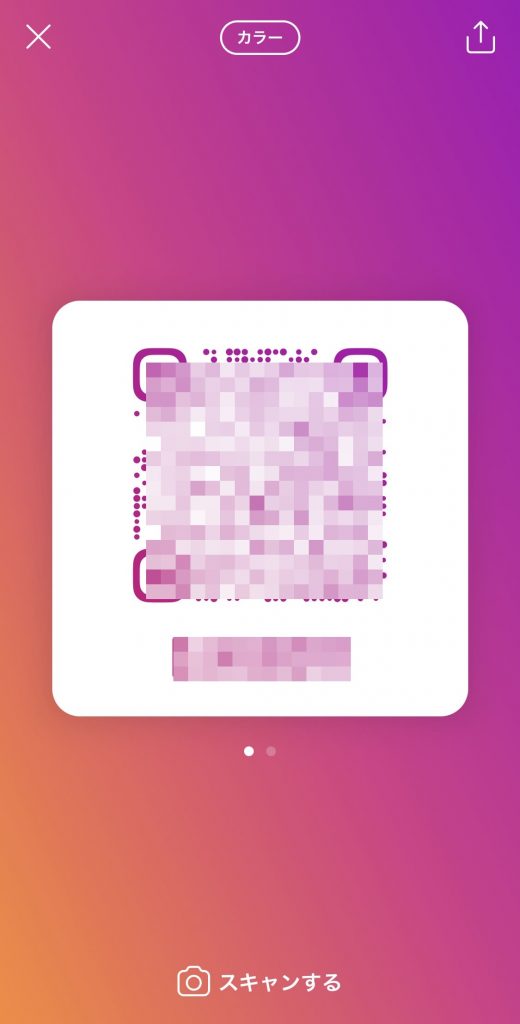
ちなみにQRコードの部分をタップするとネームタグを表示させることができます。
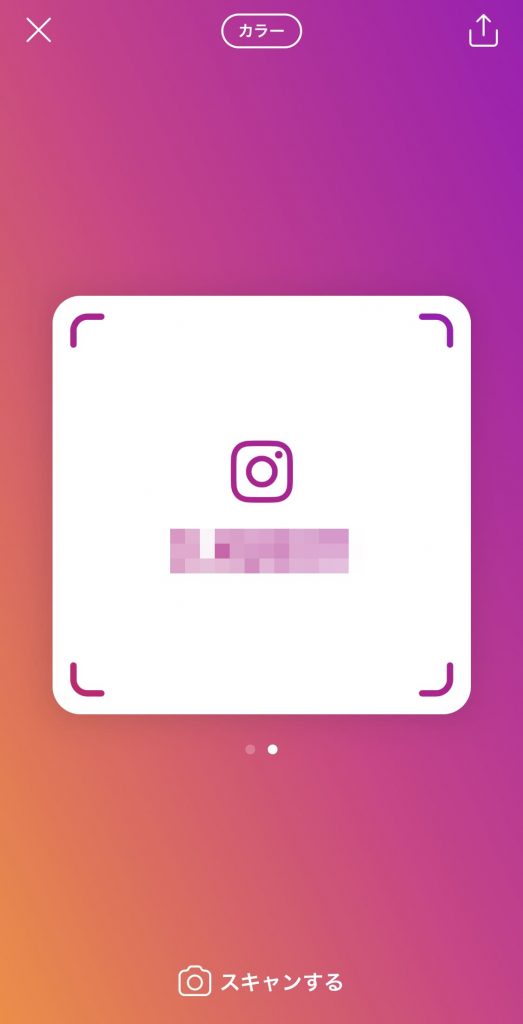
InstagramのQRコードをシェアする方法
作成したQRコードはLINEなどのメッセンジャーアプリでシェアすることができます。
シェアしたいときは、QRコード画面の右上にある「シェア」アイコンをタップしましょう。
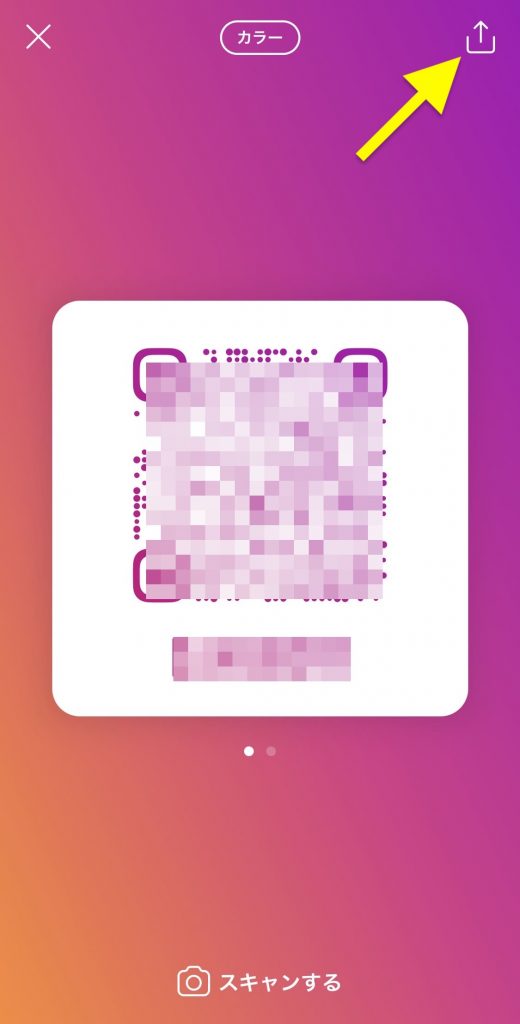
メニューがでてきたら、メッセンジャーアプリを選択すればシェアすることができます。
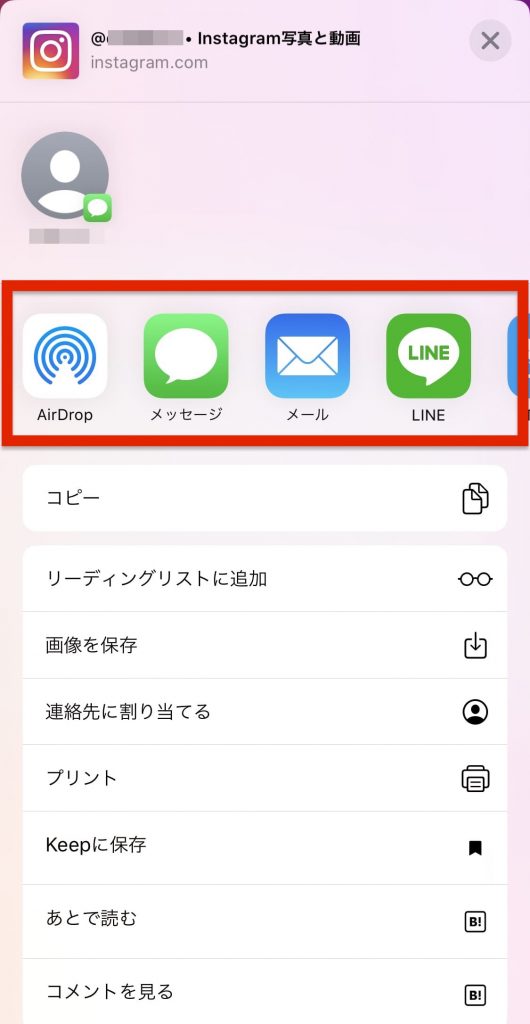
InstagramのQRコードをカスタマイズする方法
作成したQRコードは、デザインをカスタマイズ可能です。
QRコード画面の上部が「カラー」になっているとき、画面(QRコード以外のところ)をタップすると背景とコードの色を変えることができます。
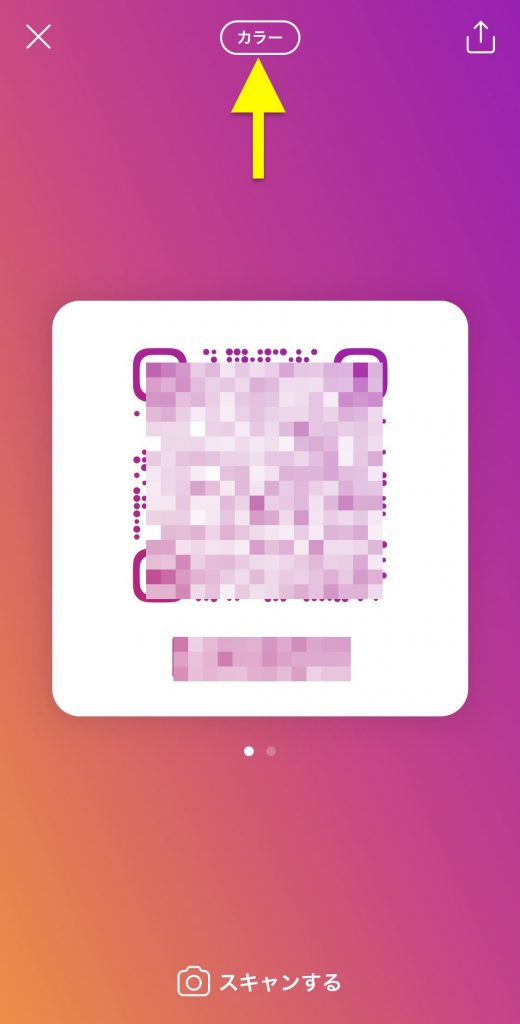
画面上部の「カラー」をタップすると、QRコードの背景が絵文字に切り替わります。
画面をタップすれば背景に表示する絵文字を変更可能です。
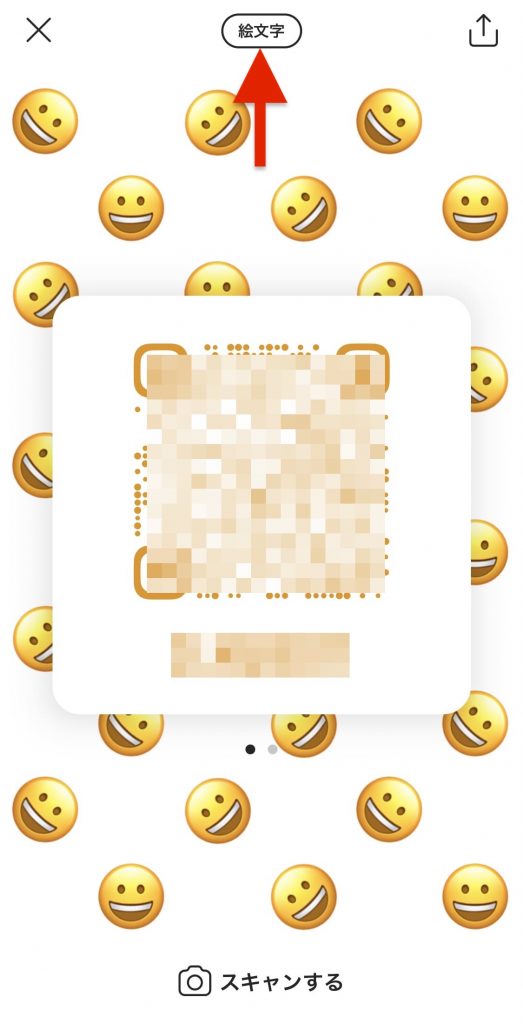
画面上部の「絵文字」をタップすると、セルフィー画面に切り替わり、カメラが起動します。
ここではカメラで撮影した写真をQRコードの背景にすることができます。
また、画面をタップすればカメラの装飾を変更可能です。
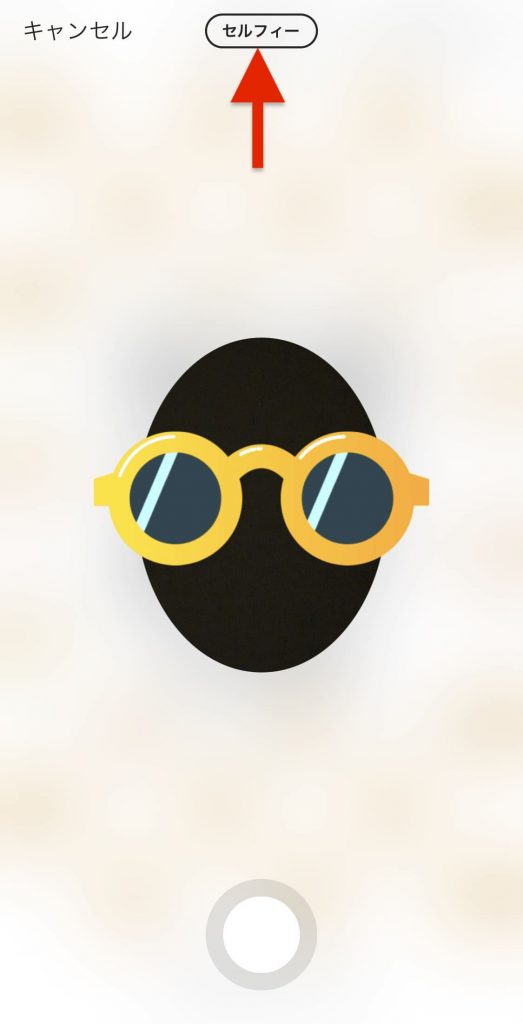
InstagramのQRコードの読み取る方法と印刷方法

InstagramのQRコードを作成してシェアする方法がわかったところで、続いてはQRコードを読み取る方法についてご紹介します。
※ここではInstagramアプリで読み取る方法をご紹介しますが、ほかのQRコードスキャンアプリでも読み取り可能です。
まずはプロフィール画面右上の「三」アイコンをタップしましょう。
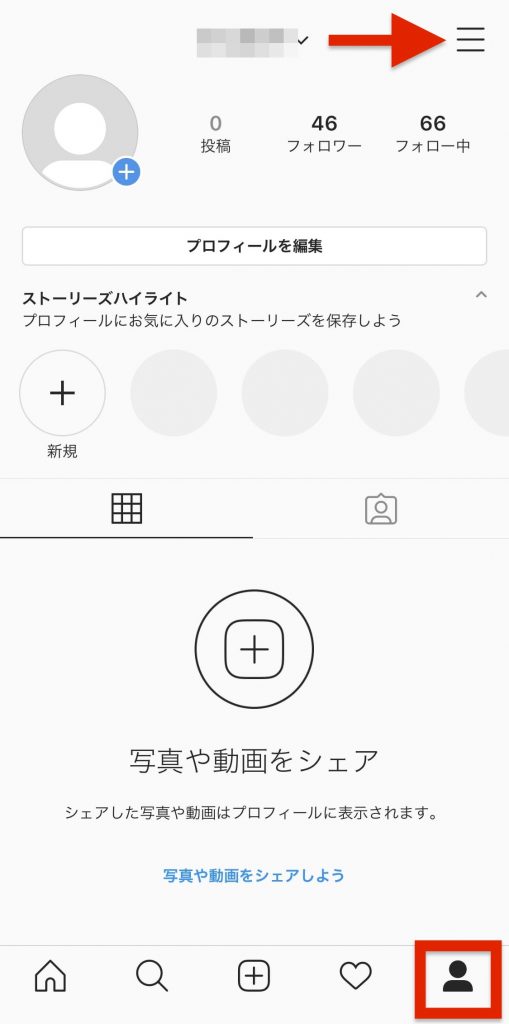
メニューがでてきたら、「QRコード」をタップ。

QRコード画面が表示されるので、画面の下にある「スキャンする」をタップしましょう。
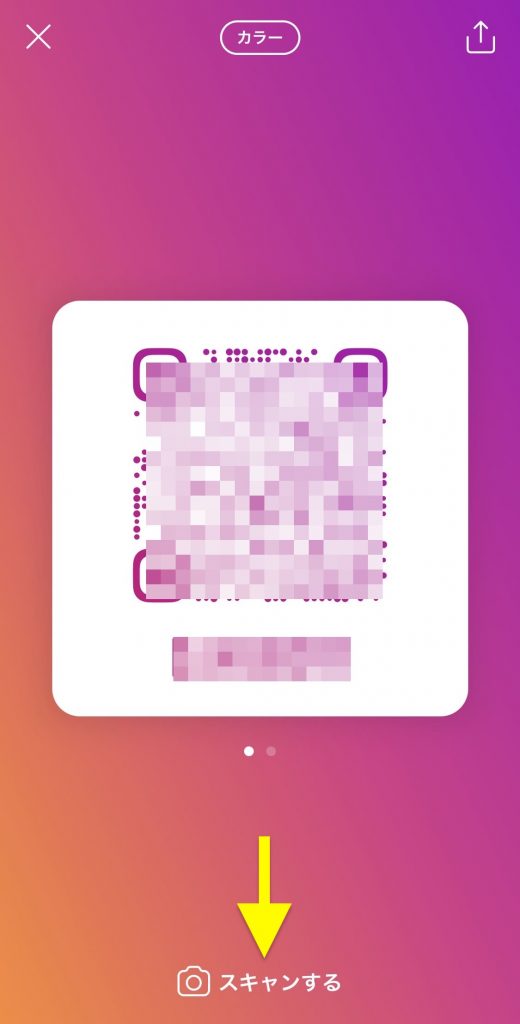
そうするとスキャン画面に切り替わり、カメラが起動します。
この画面でQRコード(ネームタグ)を読み取ることができます。
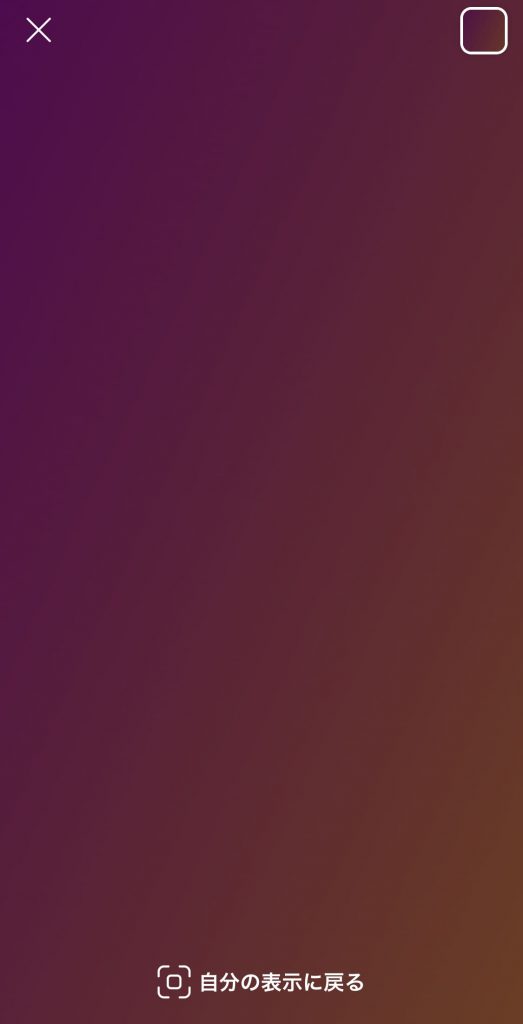
QRコードを読み取るとアカウント画面がでてくるので、「フォローする」か「プロフィールを見る」を選択しましょう。
これでQRコードの読み取り完了です。
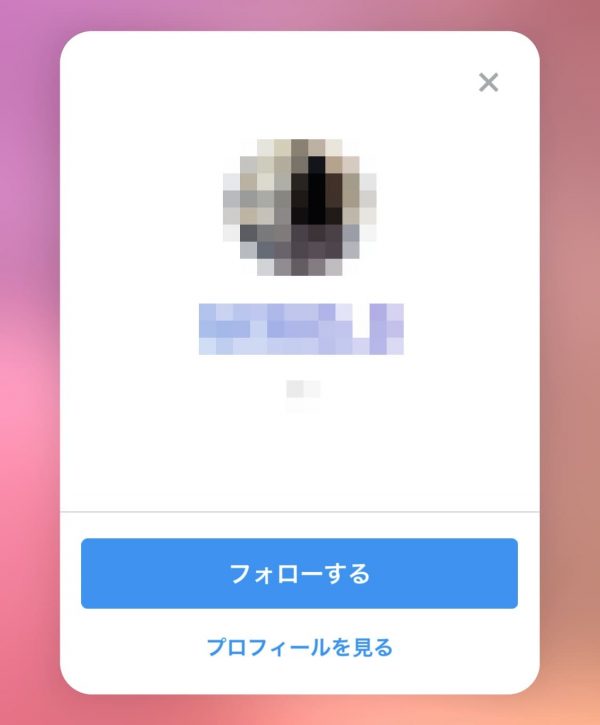
シェアされたInstagramのQRコードを読み取る方法
InstagramのQRコードは、メッセンジャーアプリでシェアされることもあります。
そんなときはまず、送られてきたQRコードを保存しておきましょう。
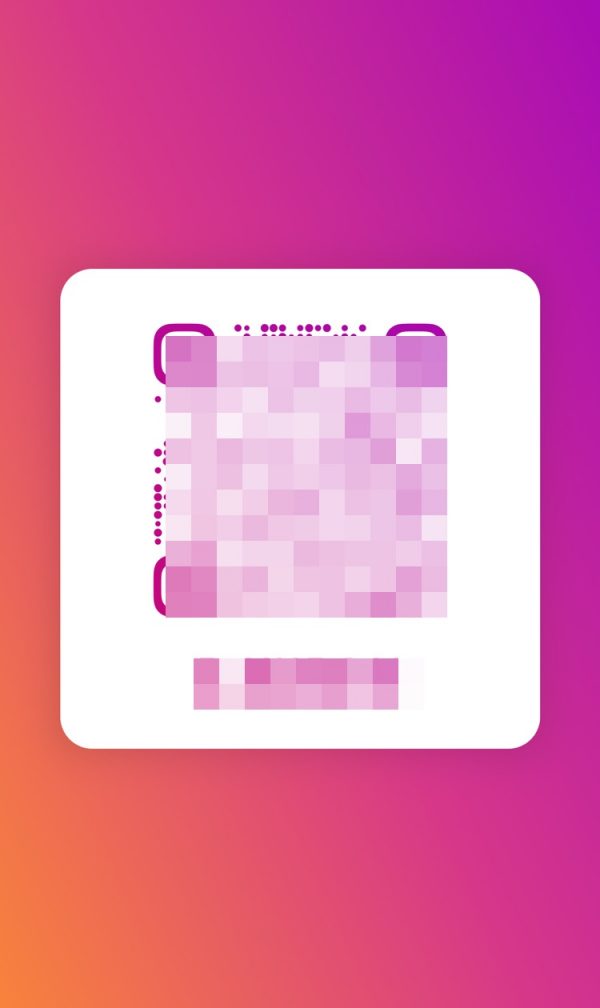
次に、QRコードの読み取り画面を開いて、画面右上にあるアイコンをタップします。
データフォルダにある画像の選択画面が表示されたら、保存しておいたQRコード画像を選択しましょう。
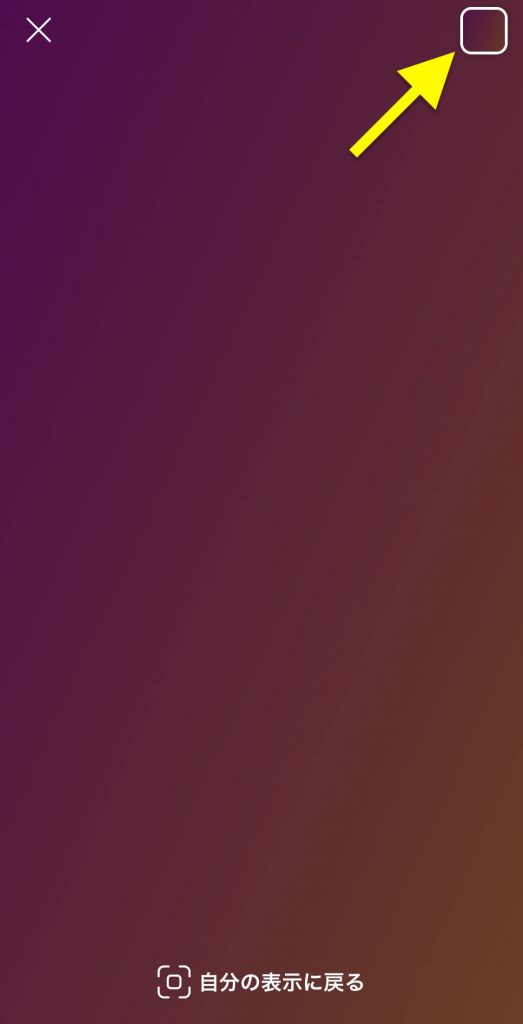
これでシェアされたQRコードを読み取ることができます。
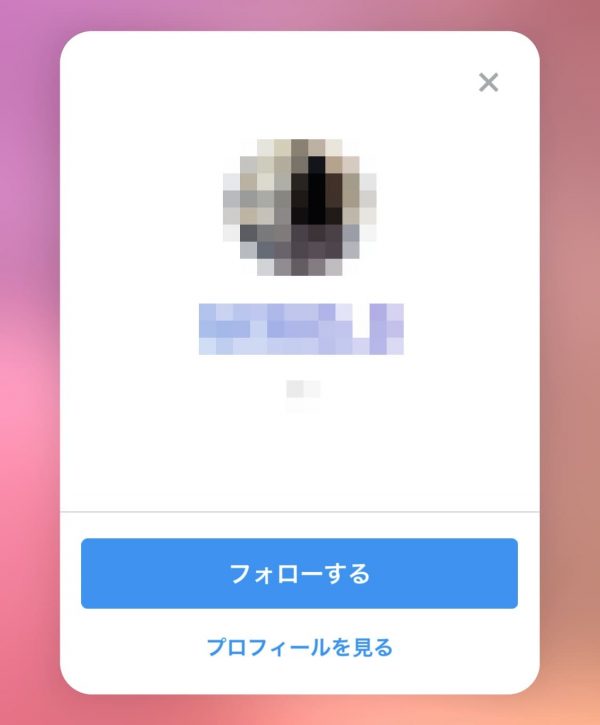
InstagramのQRコードを印刷する方法
InstagramのQRコードを印刷できれば、ビジネスシーンなどでも活用可能です。
QRコードを印刷するときは、まずコード画面右上にある「シェア」アイコンをタップしましょう。
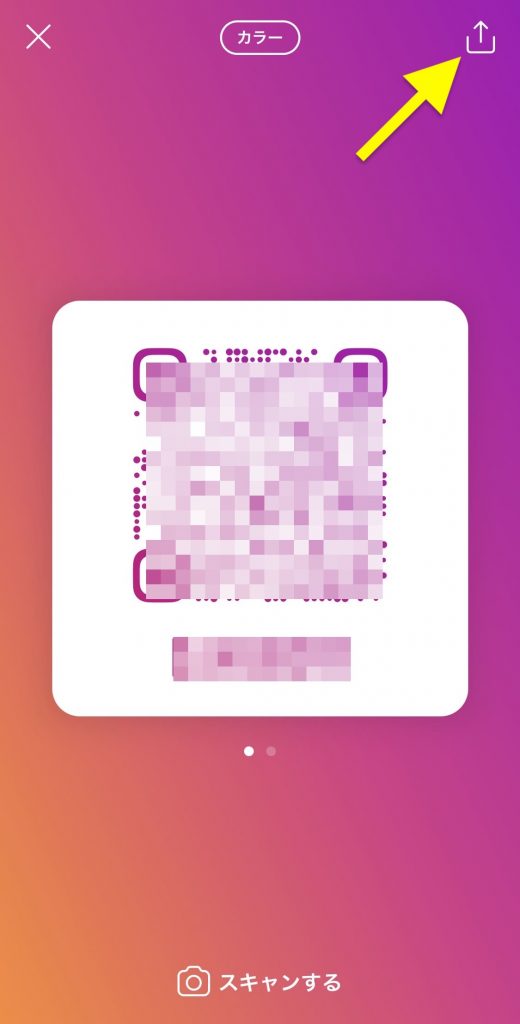
メニューがでてきたら、「画像を保存」をタップします。
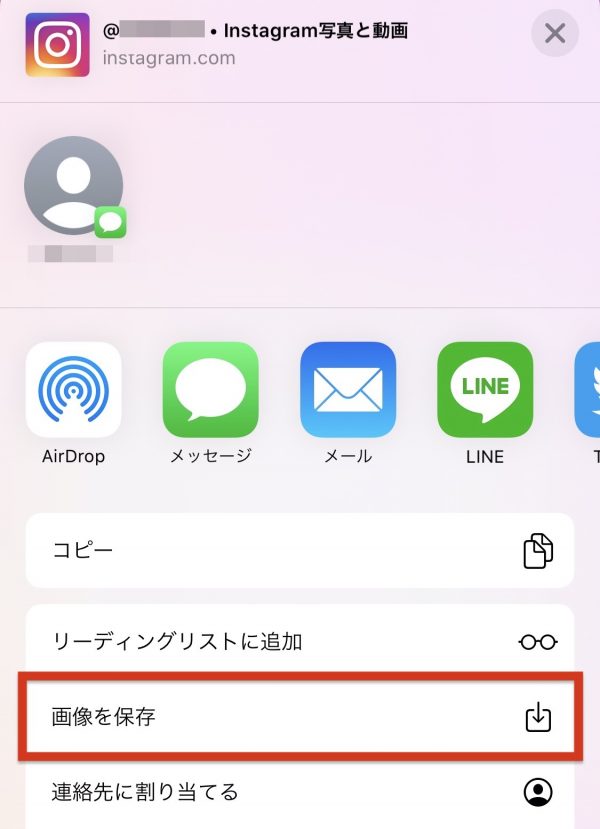
これでスマホに自分のアカウントのQRコードを保存できました。
あとは保存した画像を印刷すれば、紙媒体でQRコードを読み取ることができます。
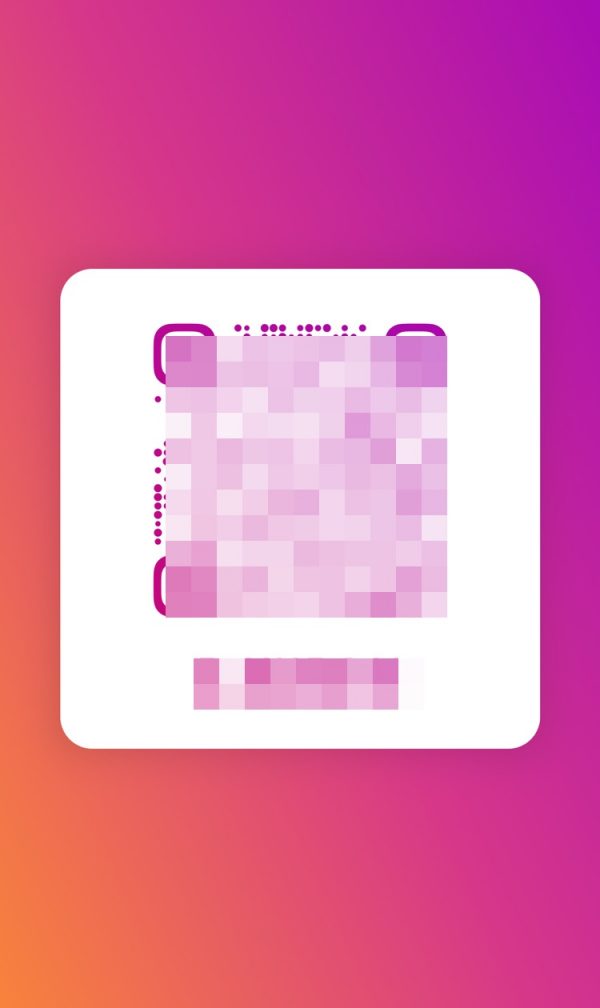
まとめ
今回の記事では、QRコードの作成方法から読み取り方法までご紹介しました。
ネームタグをシェアして友だちにアカウントを教える方法も便利ですが、ネームタグはInstagramを利用していない人だと読み取ることができません。
ですから特にこだわりがなければ、誰でも読み取ることができるQRコードを使っておくといいでしょう。



