〈記事内に広告プロモーションを含む場合があります〉
こんにちは。『ペコ』です。
本日ご紹介させていただく記事の内容はこちら
『LINEのタイムラインの写真・動画をスマホ端末に保存する簡単な方法』
LINEのタイムラインには文字だけの投稿以外に
写真や動画を投稿することができます。
友だちと一緒に出掛けた時の写真など楽しかった思い出は
タイムラインに投稿して、みんなとシェアしたいものです。
友だちがタイムラインに投稿した写真や動画が素敵な写真だったりすると、
保存していつでも見られるようにしておきたいですよね。
今回は、LINEのタイムラインの写真・動画をスマホ端末に保存する簡単な方法や、どこに保存されるのかを解説します。
[ad#adsense-naka]LINEのタイムラインの写真や動画はダウンロード保存することは可能?

旅行の時の写真や、料理のレシピ動画
好きなアーティストの写真などなど、
タイムラインにはたくさんの写真や動画の投稿があります。
投稿された写真や動画の中には、自分のスマホに保存していつでも見れるようにしておきたいものもありますよね。
そんなタイムライン上の写真と動画の保存についてですが、現在では、
- 写真⇒保存可能
- 動画⇒保存不可能
となっております。
ちなみに、トークで送信された動画は保存が可能です。
友だちがタイムラインに投稿している「動画」をどうしても保存したい場合、友だちからトークの方に直接動画を送ってもらうのも一つの方法です。
LINEのタイムラインの写真や動画をダウンロードして保存する方法

それでは、タイムラインに投稿された写真や動画をダウンロードして保存する方法をご説明します。
タイムラインに投稿されてる、保存したい画像をタップ。
すると投稿ページが開くので、右上部にある「↓」のようなマークをタップします。
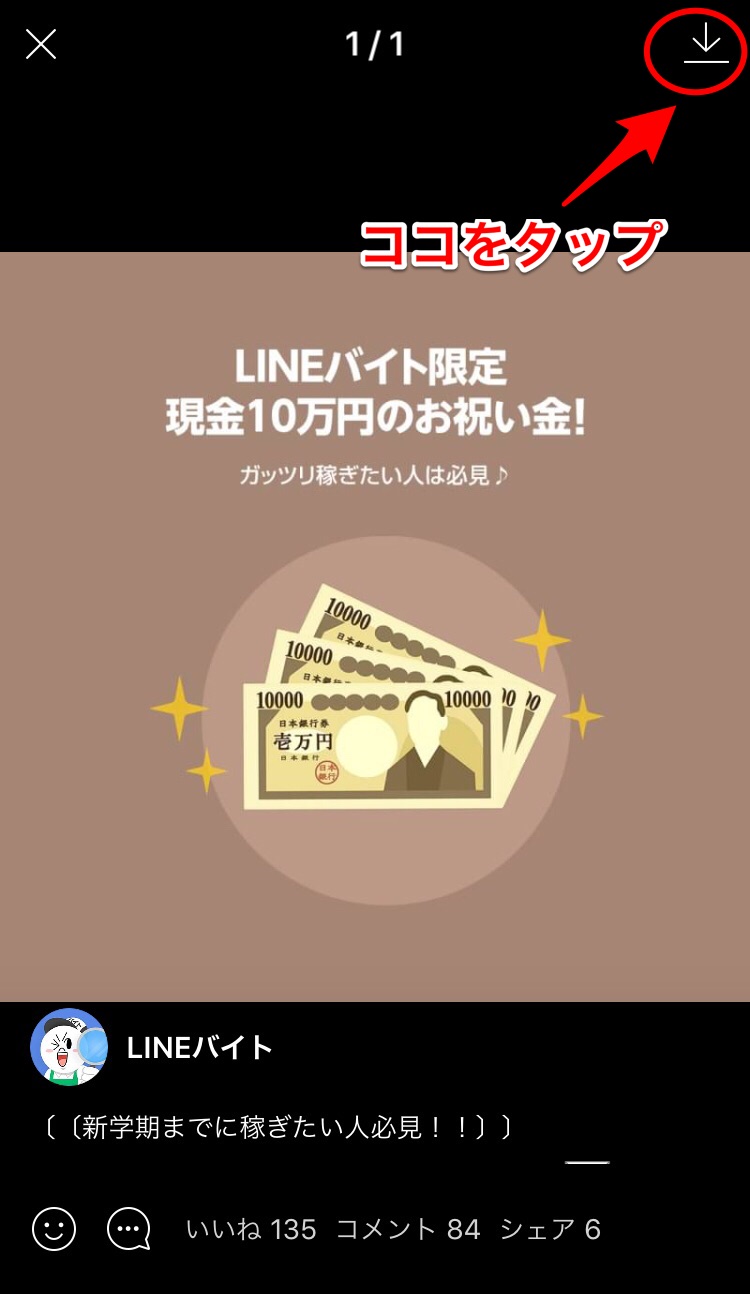
すぐに「保存が完了しました!」と小窓が出るので、これで保存は完了になります。
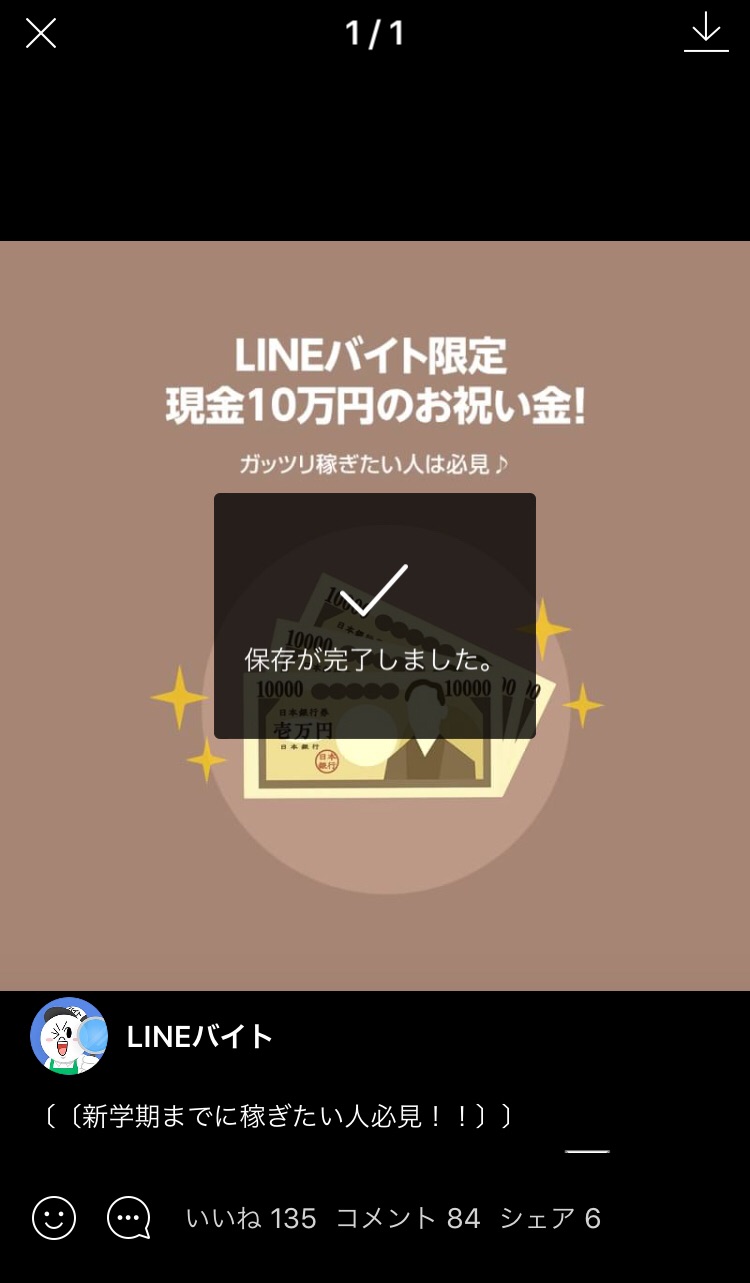
とっても簡単ですよね!
写真の説明は以上です。次に動画についてお話します。
動画はスマホ端末に保存することはできませんが、気になる動画はまとめておきたくはありませんか?
そんなあなたに、タイムラインに投稿された、気になる動画をまとめておく方法を紹介します。
まず、グループを作成します。
タイムラインを開き、右上部のマークをタップします。
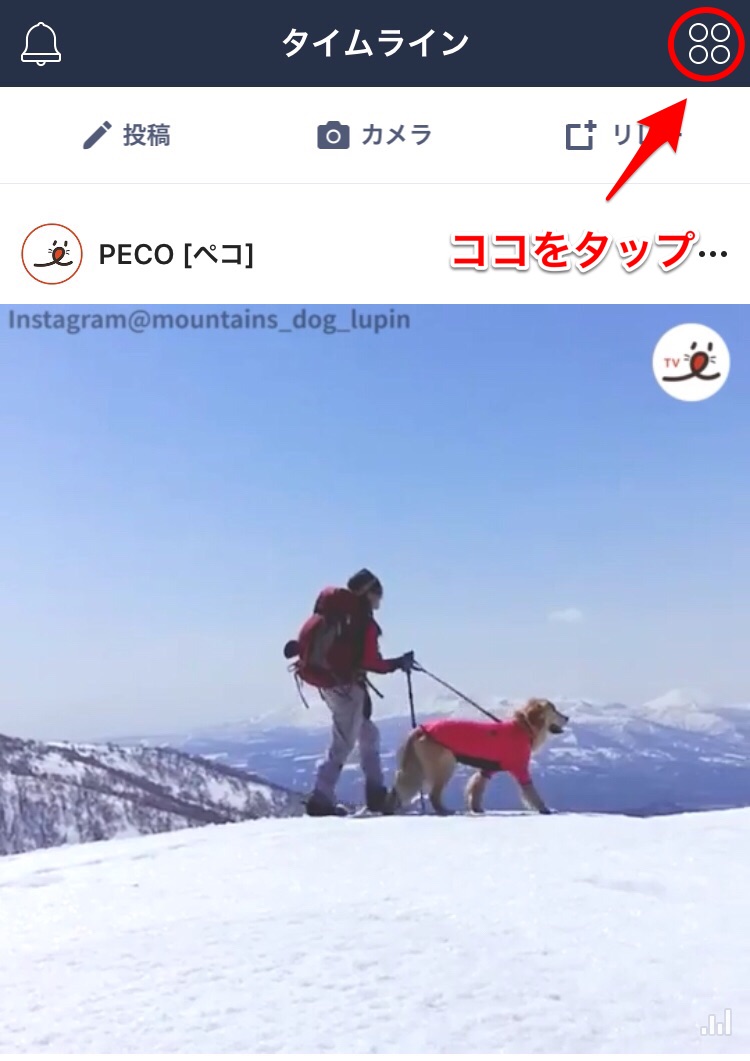
マイグループの画面が開くので、一番下にある「グループ作成」をタップします。
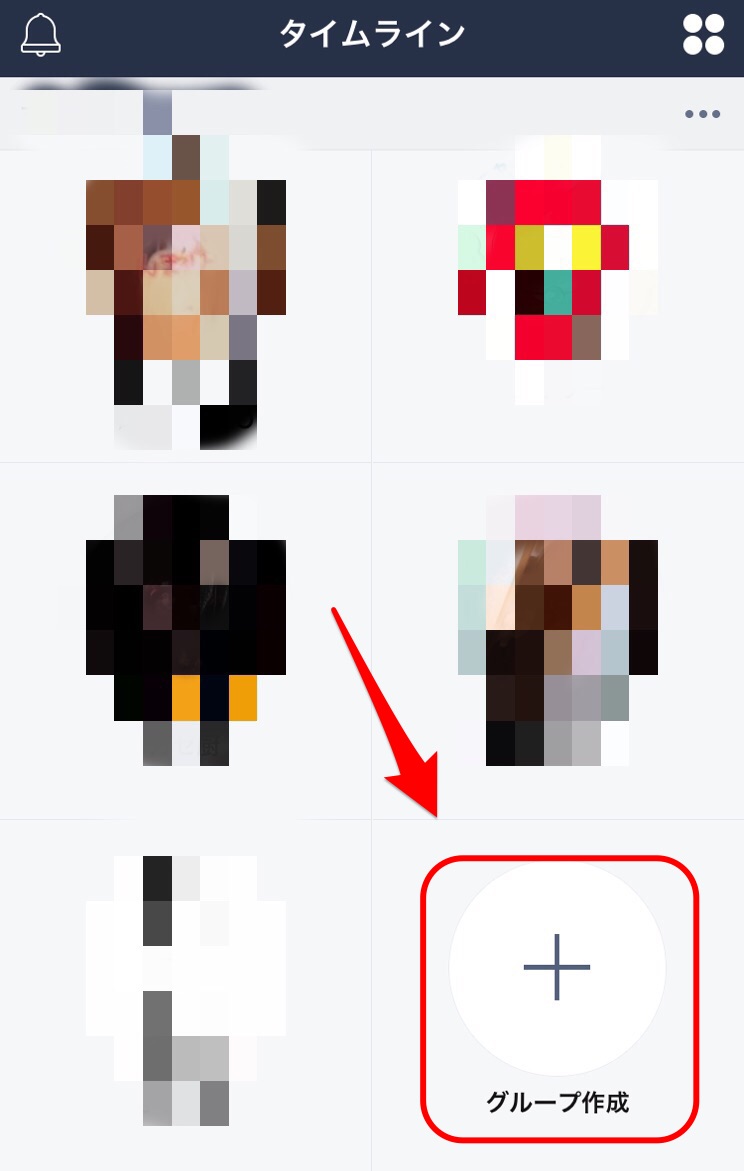
グループ名を入力する画面が開くので、わかりやすいタイトルを設定します。
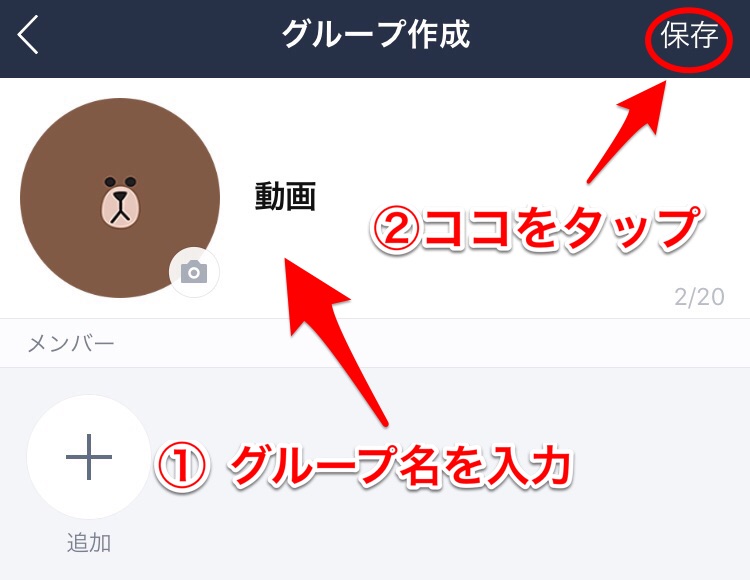
メンバーは追加しなくてもグループは作成できるので、
そのまま保存をタップして、グループ作成は完了です。
そうしましたら、再びタイムラインを開き、まとめておきたい動画まで画面をスクロールします。
動画下にある、3つのマークの一番右のシェアマークをタップします。
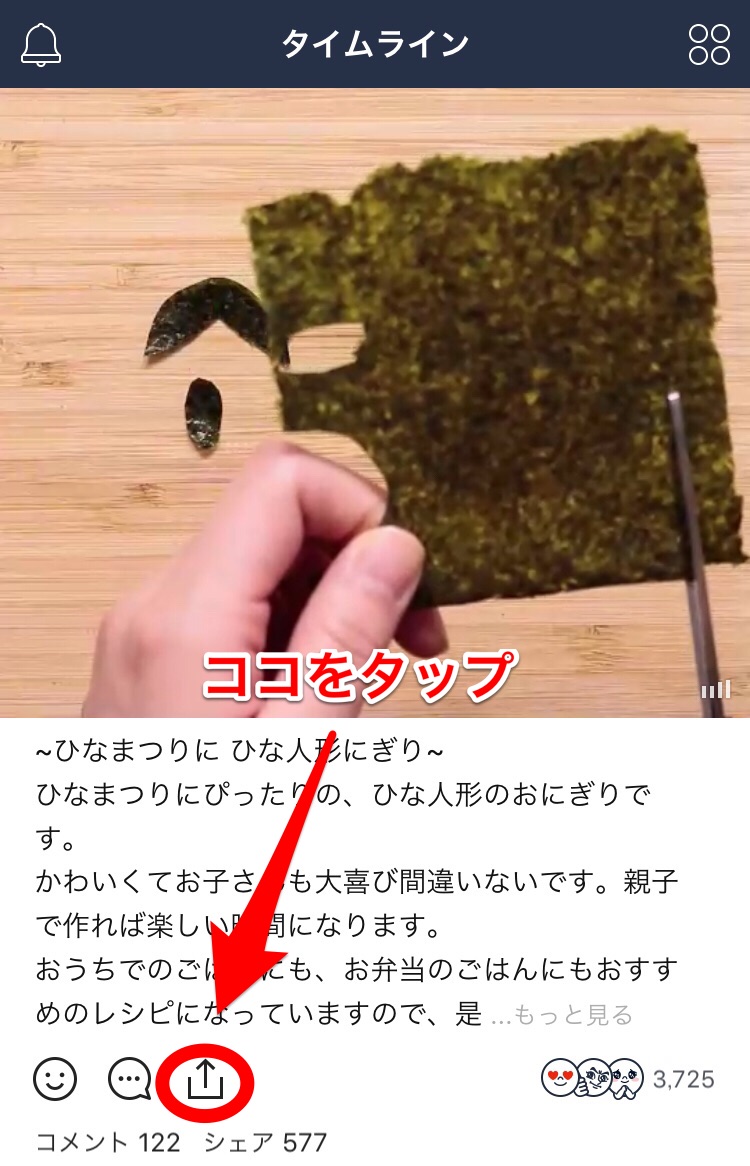
メニューが開くので「トークに送信」をタップします。
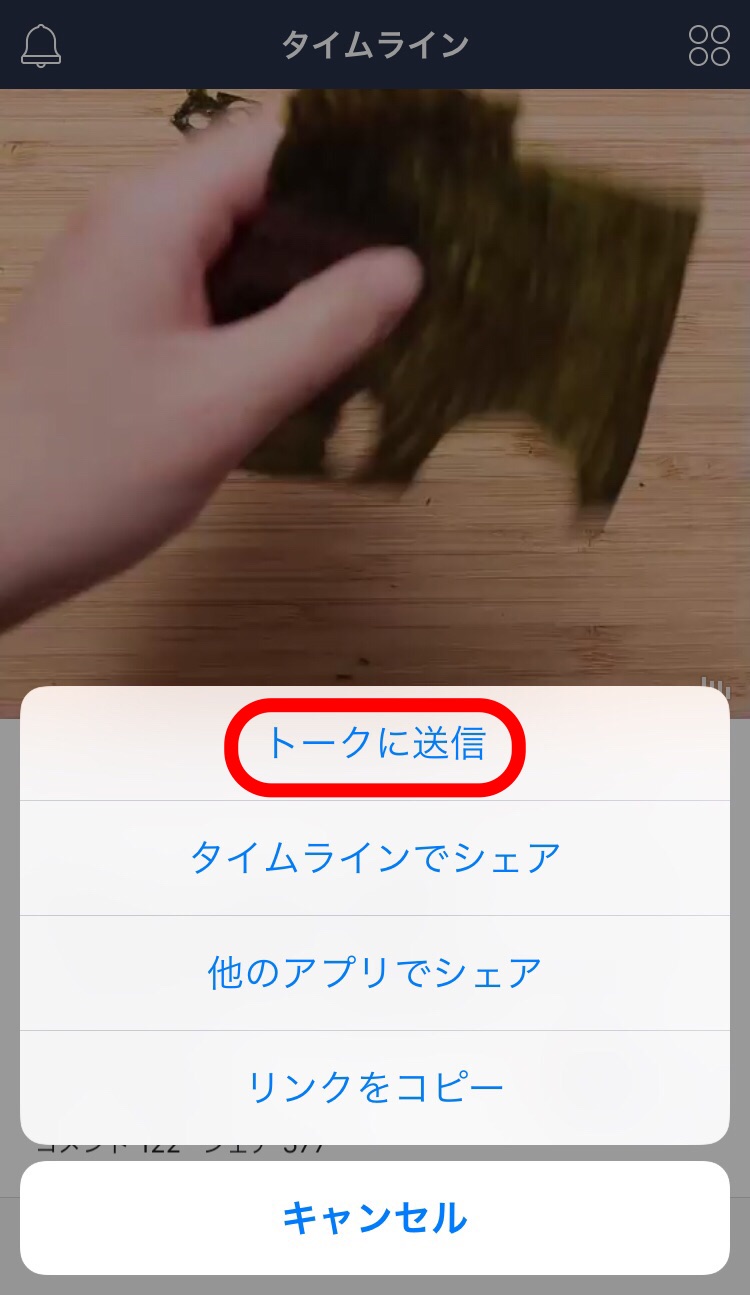
送信先を選択する画面が開くので、先ほど作成したグループにチェックマークをつけ、右上部の「送信」をタップします。
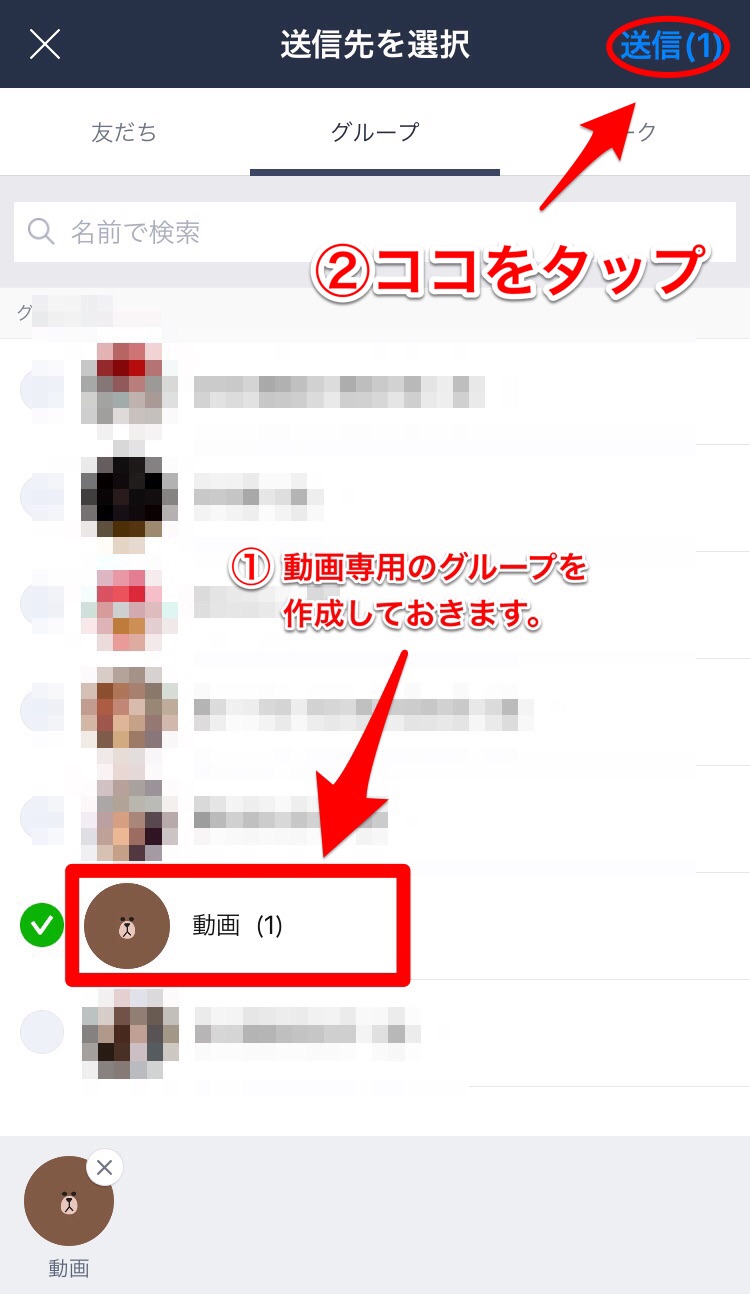
動画のグループを開くと、送信できているのが確認できます。
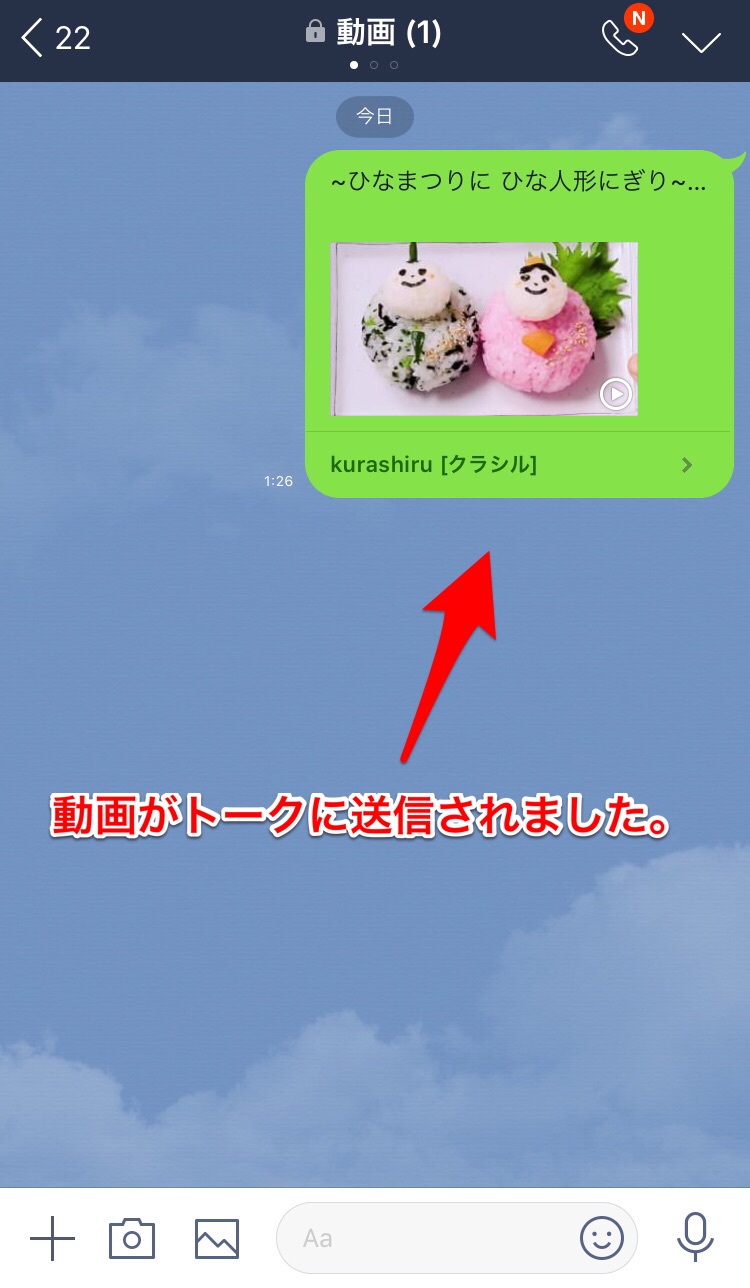
このようにまとめておけば、保存はできなくても気になる動画をまとめておくことができますよね。
ここで注意なのが、動画をシェアするには動画投稿者と友だちになっておく必要があります。
そして、動画をグループトークにまとめておいても、
動画投稿者が動画を消してしまうとトークからも消えてしまうので覚えておいてください。
保存した写真や動画はどこに保存される?

保存した写真はどこに保存されているのか気になりますよね。
iPhoneの場合と、Androidの場合とでは、特別大きな違いはありませんが、
保存先の名称が違うのでとても簡単に説明いたします。
iPhone⇒写真の「カメラロール」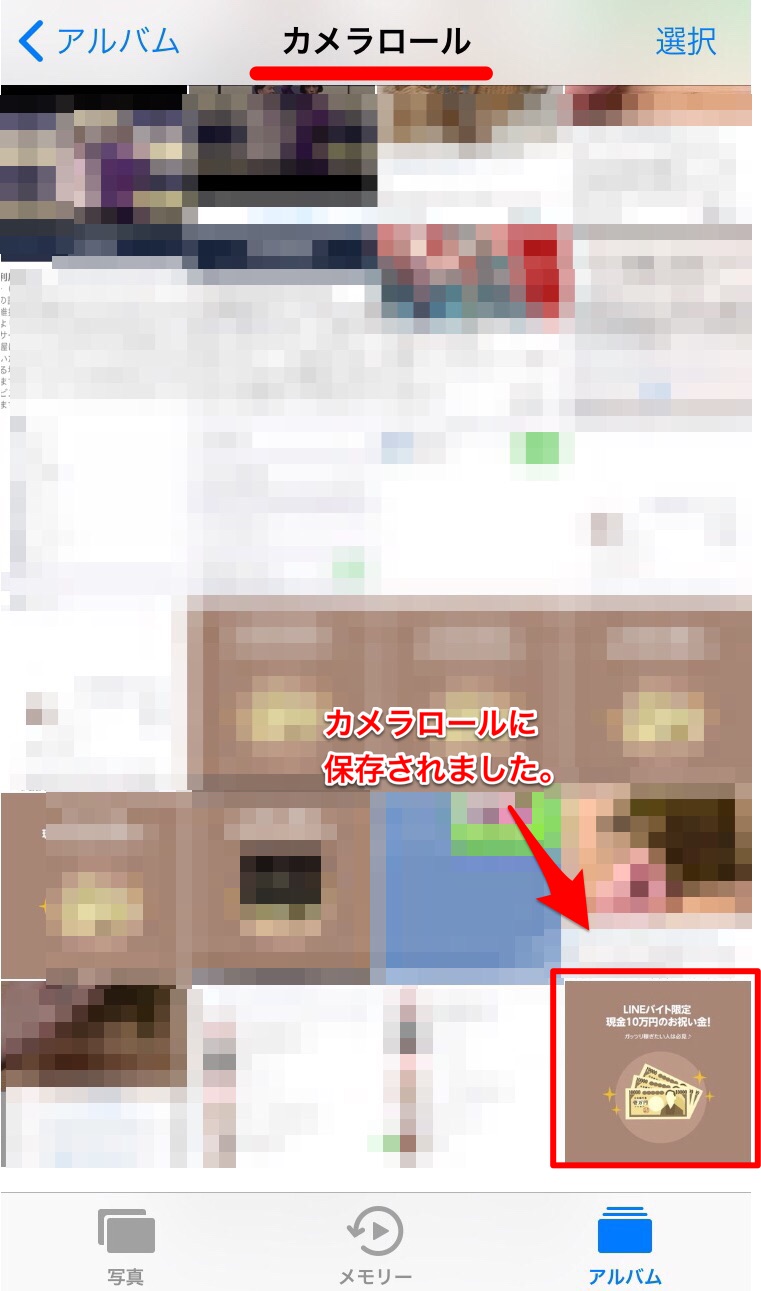
Android⇒「ギャラリー」にて確認ができます。
まとめ
LINEのタイムラインの写真や動画をスマホ端末に保存する簡単な方法と保存先などを紹介しました。
公式アカウントなどから配信されている写真を保存した場合2次配布になってしまう為、
保存した画像は他のSNSに投稿したり掲示板などに貼りださないようにしてください。
また、友だちの投稿であっても許可なく他のSNSに投稿するのはトラブルの原因になりますので、
ちゃんと許可をとってから使用するようにしましょう。



