〈記事内に広告プロモーションを含む場合があります〉
こんにちは。『ペコ』です。
本日のテーマはこちらについて。
『VideoProcの録画機能が最高|レビューと商品の特徴や使い方まとめ』
パソコンやiPhoneの操作画面を録画したいと思ったことはありませんか?
例えば、
- ゲームの実況動画を作りたい
- 操作手順のマニュアル動画を作りたい
- 動画投稿サイトの生放送を録画したい
などなど、『パソコンで画面の録画機能ができたらいいのにな』と感じるシーンは様々。
しかしいざ挑戦しようと思っても『録画ソフトを使うんだろうな』という所まではわかっても、
どんなソフトがいいのか? 操作が難しくはないか? ウィルスソフトではないか?
などなど、いろんな心配があってパソコンソフトを探すのは意外と大変。
そこで当サイトがおすすめしたいのが、パソコン画面やiPhone画面の録画機能が使える『VideoProc』です!
今回は『VideoProc』のご紹介と共に実際に録画した様子をレビューしていきますよ。
パソコンやiPhoneの画面録画ソフトを探している方はぜひ参考にしてみてくださいね。
目次
VideoProcの特徴ってどんな機能

まずは『VideoProc』ってどんなソフトなの?という所から解説していきましょう。
VideoProcにはパソコン画面の録画機能もついていますが、実はそれだけがメイン機能のソフトではありません。
VideoProcでは『動画』にまつわる様々な機能が備わっているんです!
- 動画データの変換
- ほぼすべての動画形式・音声形式に対応しているので、再生端末に合うベストな形式を選んで保存できます。
- DVDをスマホ用などの形式に変換することも可能です。
- 動画編集
- 基本的な動画編集機能がついています。
- 複数の動画を繋げる、不要な部分(尺・画面サイズ)をカットする、字幕をつける、エフェクトをかける、etc…
- 画面録画
- パソコン・iPhone・iPadの画面映像を録画できます。動画サイトの録画もOK!
※この後詳しくご紹介します。
- パソコン・iPhone・iPadの画面映像を録画できます。動画サイトの録画もOK!
- Web動画ダウンロード
- YouTubeなどの動画投稿サイトから投稿動画を好きな形式でダウンロードできます。
主な機能はこちらの4つです。
結婚式ムービーや記念日などのサプライズムービーを作成したり、
YouTubeなどの動画投稿サイトに投稿するための動画編集するには十分の機能ですね!
VideoProcは本来お金を払って使う『有料のパソコンソフト』なのですが、
ダウンロード自体は無料で行えて一部の機能も『無料体験版』として使うことができます。
| 無料体験版 | 製品版 | |
| 価格 | 無料 |
|
| 機能制限 |
| すべて無制限 |
無料体験版にはいくつかの制限がありますが、使用感を試すことは可能です。
思い通り完璧な仕上がりを目指すのであれば製品版の購入がおすすめですよ!
年間ライセンスと永久ライセンスではほとんど価格が変わらないので、長期間使う予定の方には永久ライセンスの方がおすすめです。
2台以上のパソコンで操作する可能性がある方は家庭ライセンスが一番お得です。
VideoProcの録画機能について
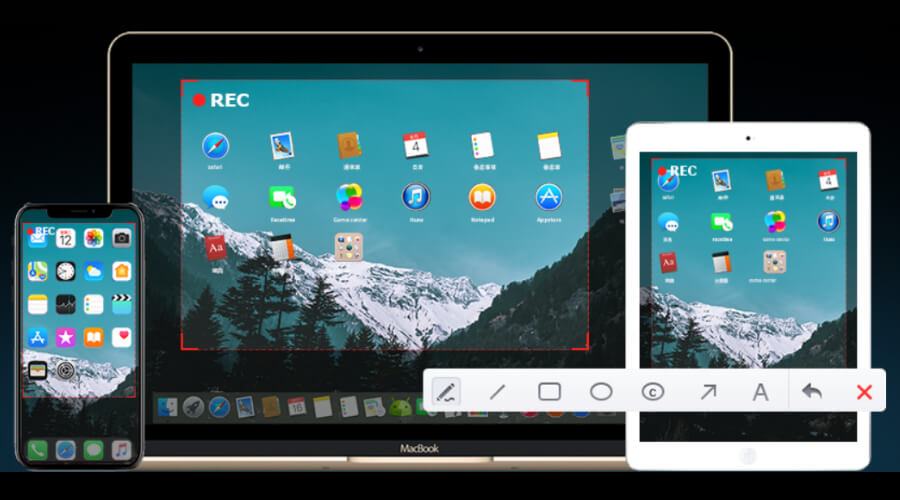
VideoProcでは動画にまつわる様々な機能がついていますが、今回注目したいのは『画面録画』の機能です。
VideoProcの画面録画機能について、もう少し掘り下げてご紹介していきますね!
VideoProcの画面録画機能で使える機能はこちらの通りです。
- ボタンひとつでパソコン画面をそのまま録画
- マイク対応(音声の同時録音)
- 録画範囲(エリア)の指定
- 録画中の字幕・矢印などの表示
- HD/4K/8K対応
実況動画や操作手順の撮影に必要な機能がまるごと揃っています。
Web画面で録画機能を使えば、普段は録画できない動画投稿サイトの生放送やダウンロードできない動画作品を録画することも可能です。
録画範囲が指定できるので、余計な画面は含めずに純粋に再生画面だけを保存しておけますよ。
無料お試し版では『自動挿入されるロゴが消せない』という制限があるため、
きちんとした作品として保存しておきたい方は製品版の購入をおすすめします。
VideoProcの録画機能を実際に使用してみた|レビュー

VideoProcがおすすめの理由は『シンプルな操作でわかりやすい』ということ。
どれくらいシンプルなのか、実際にVideoProcを操作したレビューを交えながらご紹介していきますね。
VideoProcを起動してみるとメインメニューが表示されます。
シンプルなアイコンがわかりやすいですね!
今回は画面録画を行いたいので『録画』をクリックして進めていきます。
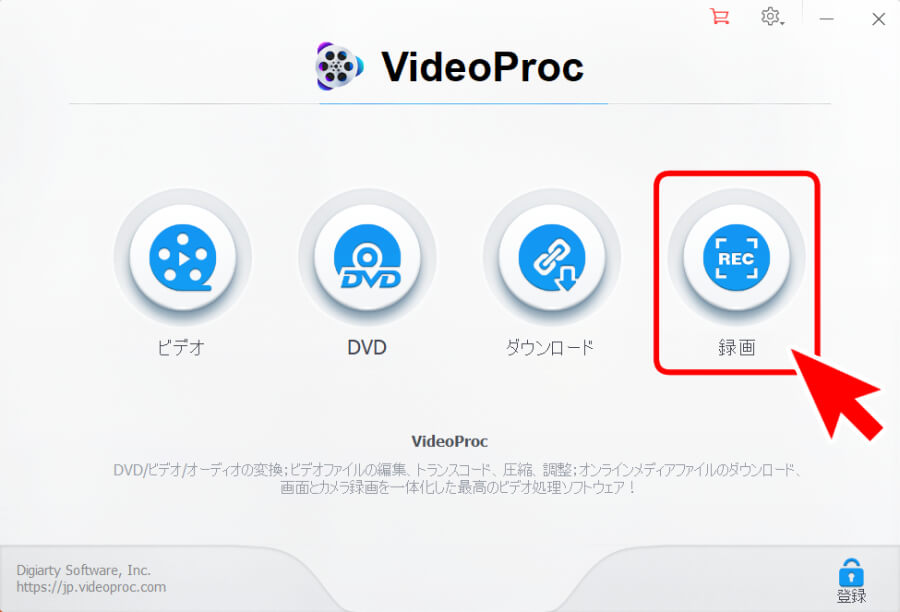
画面上部がメニューになっているので、ここから録画したいスタイルの選択をします。
- 画面だけなら『画面録画』
- パソコンのカメラから動画撮影を行うなら『カメラ録画』
- 1つの画面にパソコン画面とカメラ映像をセットで録画したい時は『画面録画&カメラ録画』
今回は『画面録画』でパソコン画面の録画を行いますね。
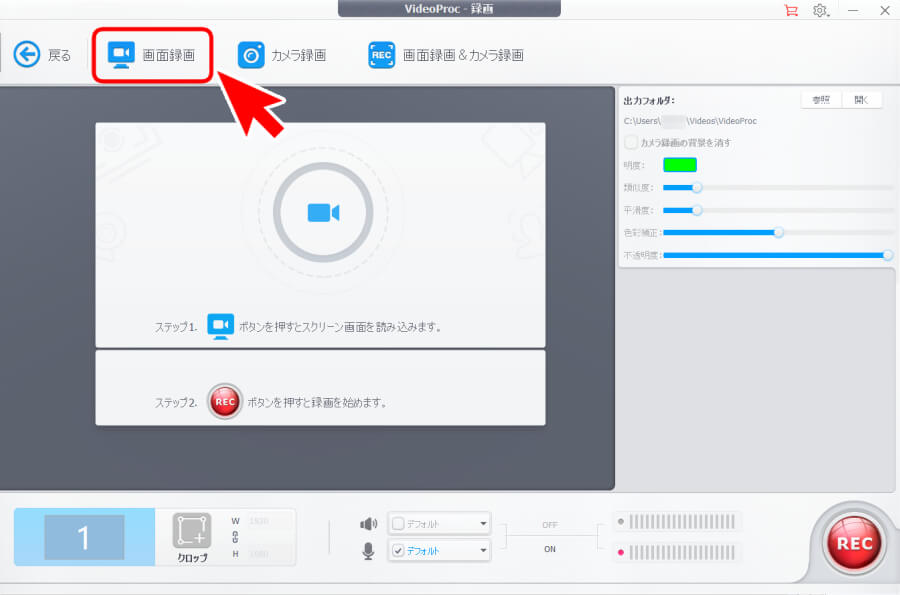
メニューを選択すると、VideoProcの画面内に撮影範囲の映像が表示されました。
基本的には画面全体がキャプチャされるようになっているので、
範囲を限定したい時には『クロップ』をクリックして撮影範囲を設定しましょう。
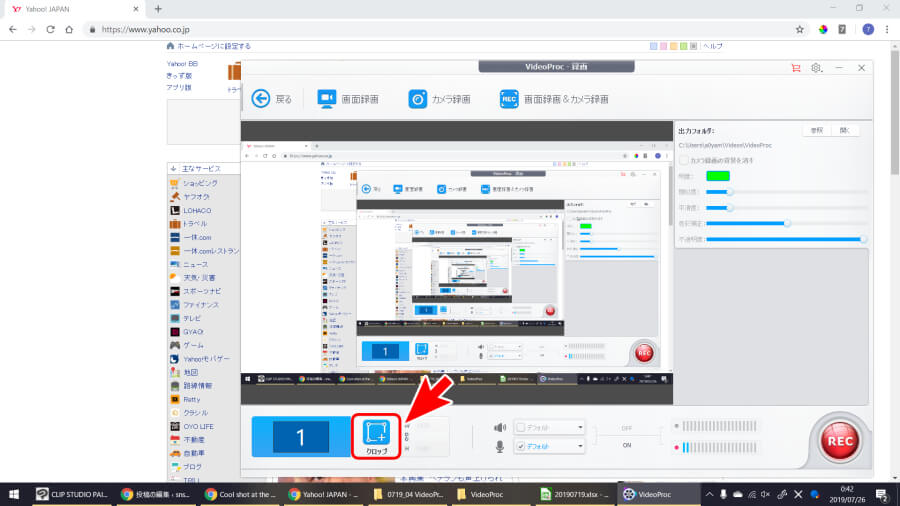
青いラインで撮影範囲が表示されます。
初期設定で画面全体になっているのがわかりますね。
大体の撮影範囲内でドラッグして、青いラインの位置を調節しましょう。
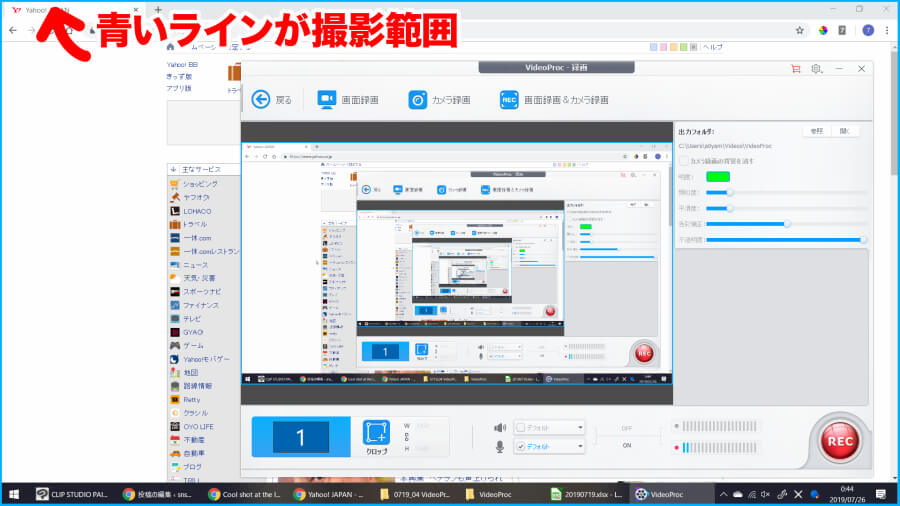
青いラインの上に白い点が見えますね。
この白い点をドラッグすれば上下方向・左右方向に撮影範囲を微調整できます。
動画サイトの動画画面だけを撮影したい時などは便利に活用できそうですね。
撮影範囲が設定できたら中央の『✓』をクリックして確定します。
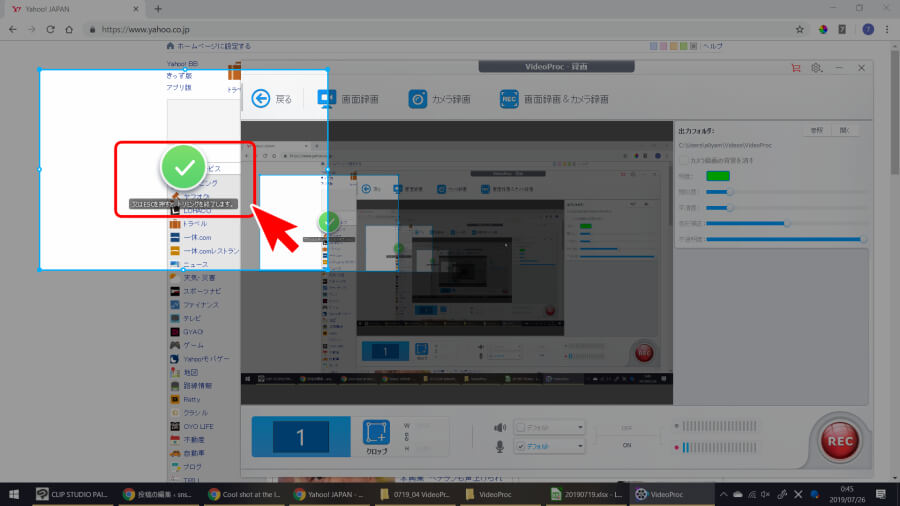
VideoProcの撮影範囲画面が先程設定した撮影範囲に限定されましたね!
『REC』をクリックするといよいよ録画開始です。
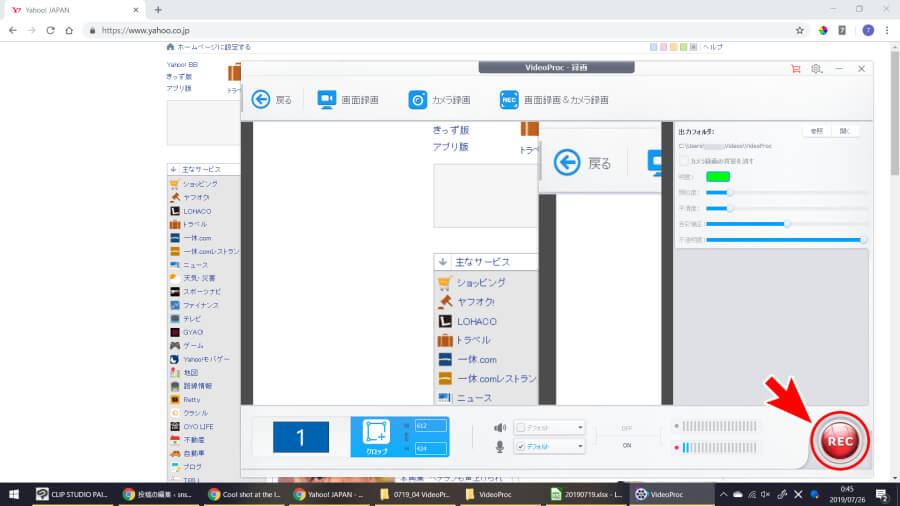
録画中は常に青いラインで撮影範囲が表示されます。
これなら『撮影範囲がよくわからなくてずれた場所が撮影されていた』というトラブルも無さそうで安心ですね。
操作する時はこの青いラインの中から撮影対象が外れてしまわないように注意しましょう。
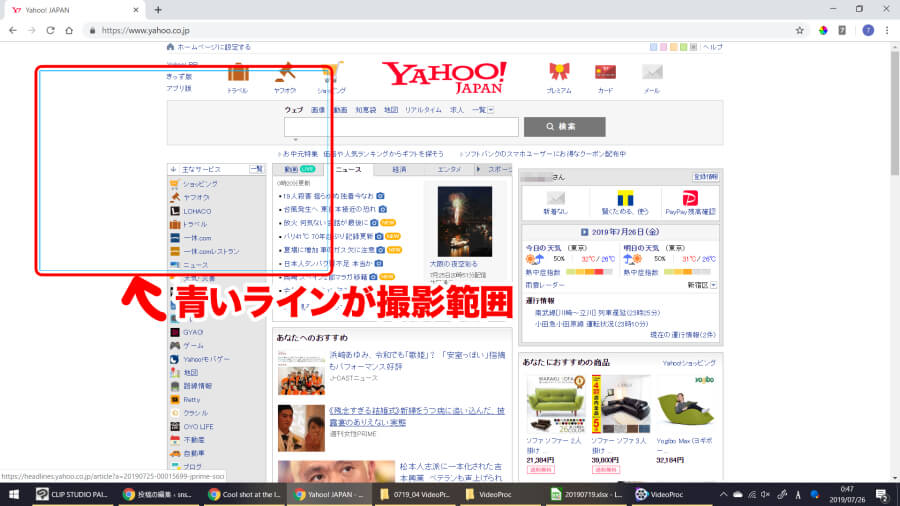
撮影中はコマンド入力(Shift+Ctrl+Alt+T)でちょっとした編集が可能です。
手書き、図形、矢印、テキスト入力といった、画面録画機能で使いやすい編集を録画中に行えますよ。
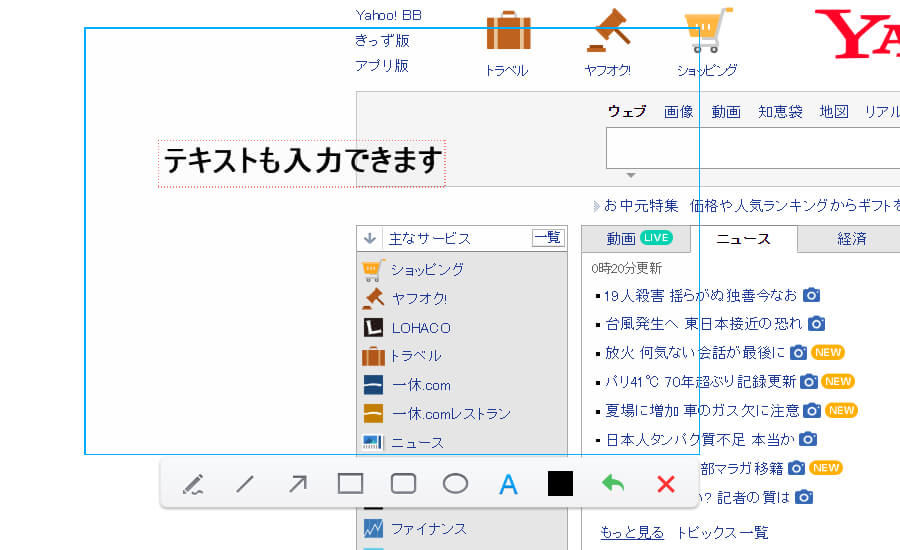
録画を終えたい時はコマンド入力(Shift+Ctrl+Alt+R)か、VideoProcの『STOP』から録画停止します。

録画停止すると自動的に録画データが保存されていきます。
『開く』をクリックすると保存先のフォルダが開けますよ。
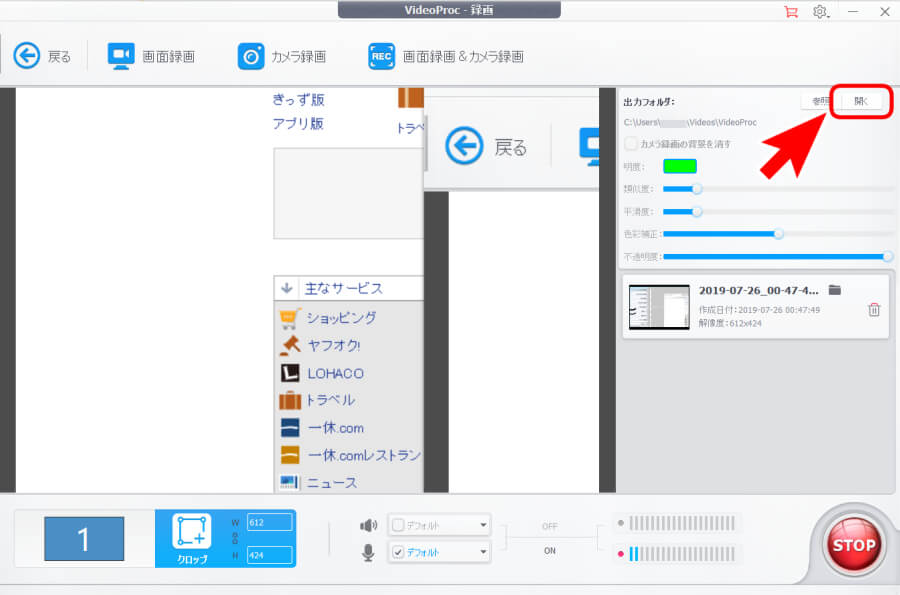
このように『撮影日時』のファイル名で自動保存されていきます。
次々に保存されていってしまうので、たくさん撮影する時には随時ファイル名の変更やフォルダ分けなどで整理しておくとよさそうです。
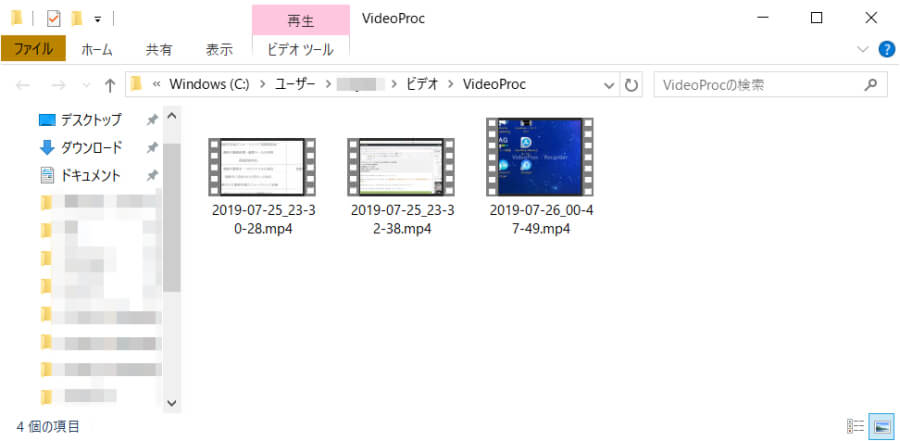
VideoProcで撮影した動画には、画面の中央にこのようなロゴが自動挿入されてしまいます。
このロゴを消す機能は製品版にしかついておらず、無料お試し版では必ず表示されます。
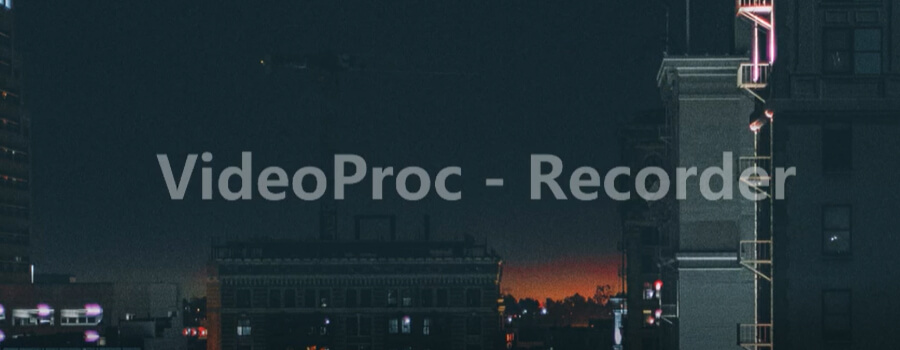
撮影した映像が白っぽい画面だとあまり気にならないのですが、上の画像のような黒い画面だと結構ハッキリと目立ってしまいますね。
動画投稿サイトに投稿するための動画撮影や、サプライズムービーなど表に出す動画作成を行う際は、
製品版を購入した方が無難だなと思いました。
VideoProcはこんな人にオススメ!
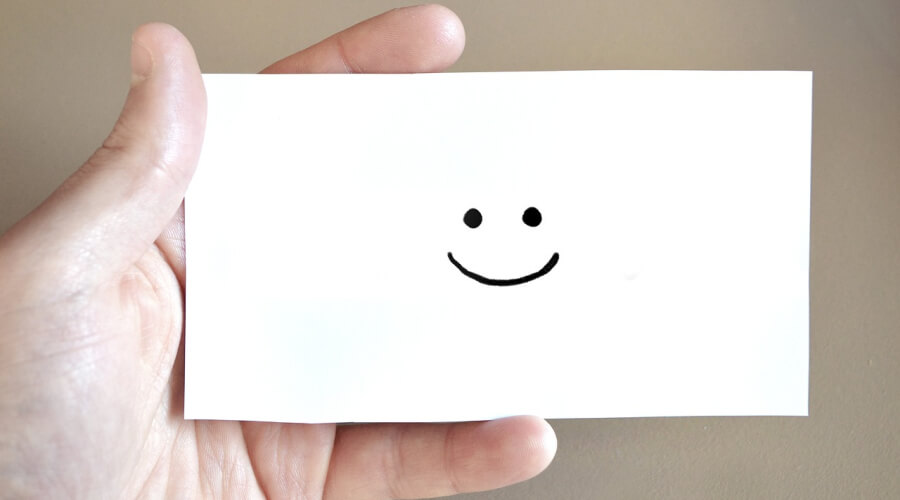
最後にVideoProcをおすすめしたい人はどんな人なのかご紹介しますね!
実際に使用した結果からおすすめできるのは、このような方々です。
- 画面録画を使った動画作品が作りたい人
- 生放送やダウンロードできないサイトの動画を録画しておきたい人
- シンプルでわかりやすい操作&画面の録画ソフトを探している人
どのようなポイントがおすすめできるのか、もう少し詳しく解説していきますね。
画面録画を使った動画作品が作りたい人

VideoProc本来の使い方を考えると、一番おすすめしたいのは画面録画を使った動画作品が作りたい人です。
例えば、
- ゲームの実況動画が作りたい
- 操作手順の説明動画が作りたい
- インターネット会議の様子を議事録として残したい
- 動画作品の演出の一部にキャプチャ映像を使いたい
といった要望がある方など。
ご紹介してきたようにVideoProcでは簡単な操作でパソコン画面の録画ができますが、
忘れてはいけないのは『それだけではない』ということです。
複数のソフトを探したり使いこなしたりするのは結構面倒ですよね。
しかしVideoProcならでこのソフト1本だけで動画作品作りのすべてが完了してしまいます。
これから初めて動画作品を作成したい初心者さんにもおすすめです!
生放送やダウンロードできないサイトの動画を録画しておきたい人
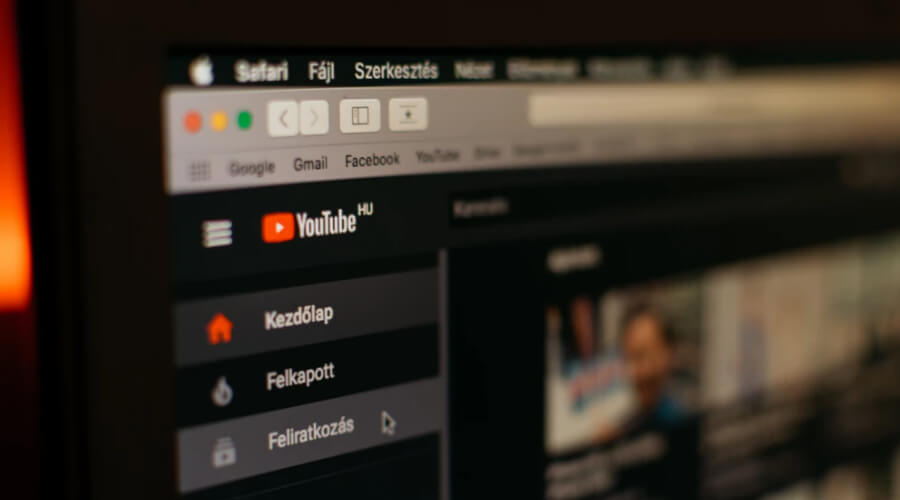
VideoProcの機能を応用し、生放送やダウンロードできないサイトの動画を録画しておきたい人にもおすすめです。
YouTubeをはじめとした動画投稿サイトの生放送やインターネット放送などでWEB番組などを楽しんでいる方も多いのではないでしょうか。
『ライブ感』が楽しみのひとつである一方、もう二度と視聴できないかも知れないという寂しさもありますよね。
あとでアーカイブ配信してくれる投稿者や企業ならありがたいのですが、すべてがそうとは限りません。
そんなときに活躍するのがVideoProcです。
VideoProcの画面録画を使って配信画面だけを録画しておけば、配信された時の映像のままを残しておけますよ。
注意点としては、VideoProcはあくまでも画面録画ツールなので、表示した画面しか録画できないということ。
テレビの録画機能のように視聴していないものを録画して保存することはできません。
ただし、生放送ではなく動画投稿サイトにアップロードされた動画であればダウンロードできることもあります。
シンプルでわかりやすい操作&画面の録画ソフトを探している人

操作性の面から見るとシンプルでわかりやすい操作&画面の録画ソフトを探している人におすすめです。
メインメニューからして『シンプルでわかりやすい』ということはおわかりいただけたかと思いますが、
画面録画以外の動画編集や動画変換も非常にわかりやすいメニューになっています。
マニュアルを読み込まないとなにがなんだかわからない…というような事もないので、
多くの方が直感的に操作できるのではないでしょうか。
逆に言えばものすごく凝った演出は苦手な傾向にあるので、動画作成に精通した玄人さんにはあまりおすすめできません。
VideoProcはキャンペーン中で今なら無料!

今回ご紹介した『VideoProc』を提供する『Digiarty』では、現在13周年のキャンペーンを実施中です。
今回のキャンペーンではVideoProcの製品版を期間限定で解放中なので、無料で機能制限の無いVideoProcを利用するチャンスですよ~!
13周年キャンペーンの内容はこちらの通りです。
| Digiarty 13周年キャンペーンの概要 | |
| 期間 | 2019年7月30日(火)~8月30日(金) |
| 内容 |
|
こちらのキャンペーンのライセンスコードを使用したVideoProcなら、
無料お試し版で画面録画の際に自動挿入されてしまうロゴが入らない製品版と同じ状態で録画できますよ。
VideoProcの無料ライセンスコードは期間限定であるため、永続的に製品版として利用するなら正規の製品版購入が必須です。
が、今なら13周年のセット販売がとってもお得!
永久ライセンスの半額以下で3つのソフトがセットになっているので、
本格的にVideoProcの録画機能を活用したい方は今のうちに購入してみてはいかがでしょうか。
まとめ
VideoProcを使えば、シンプルな画面とわかりやすい操作で簡単にパソコン画面の録画ができます。
録画した動画をVideoProcで編集すれば、手軽に動画作品が作成できますよ!
本来は有料ソフトですが、無料でお試し利用することも可能です。
ただし無料版には機能の制限があるため、100%の機能をフル活用したいのであれば製品版の購入がおすすめです。
無料版でも『動画データ変換』『動画編集』『画面録画』『Web動画ダウンロード』の4つのメイン機能は使える(制限有り)ので、
まずは無料お試し版をインストールして使用感をお試ししてみてはいかがでしょうか。



