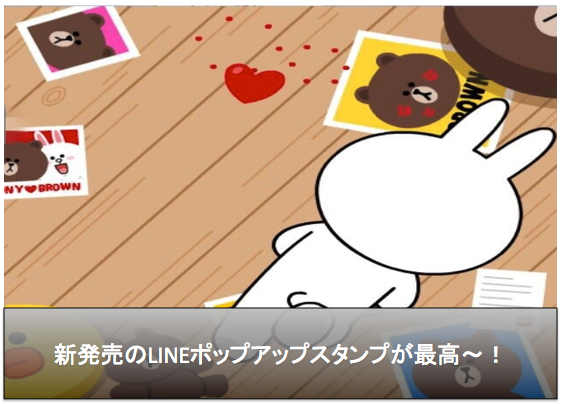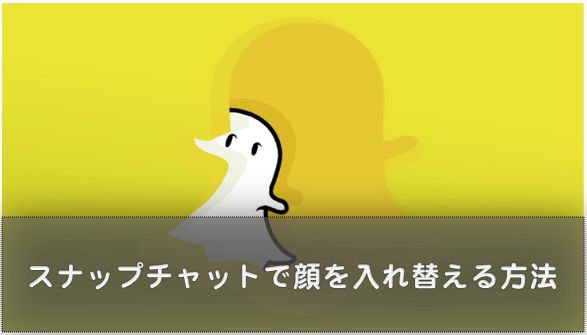〈記事内に広告プロモーションを含む場合があります〉
こんにちは!!『ペコ』です。
今回のテーマはスナップチャットの基礎編
『【スナップチャット】動画の撮影方法を分かりやすく解説』
を解説していきます。
スナップチャットといえばユニークな
写真のイメージが強いですが
実は面白い動画も撮ることができるのです。
そんなユニークで面白い動画を撮る方法を
ご紹介していきます。
[ad#adsense-naka]
スナップチャットで動画を撮影する方法
通常のカメラの動画で撮影する方法とは
スナップチャットの動画の撮り方とは異なる為
撮り方がわからないという人も多いんです。
安心してくださいね。
これからスナップチャットでの動画の撮り方を
画像付きで説明します。
まずはスナップチャットのカメラモードにしましょう。
カメラモードはスナップチャットの中央にあるので、
スライドさせて真ん中に合わせましょう。

カメラモードのカメラの下のほうに、
写真だったらシャッターを押す丸いマークがあります。
そこを長押しすると赤くなり
赤くなった時点で録画を撮影が開始されます。
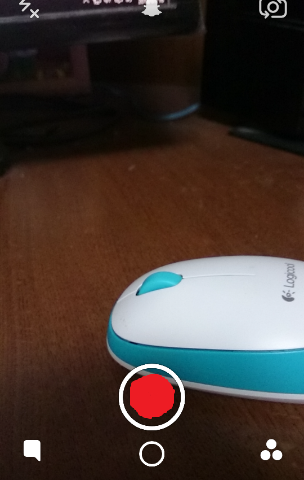
『参考画像』
指を離すと赤いマークが消え
録画が完了します。
録画時間は最大10秒程度なので
時間を気にしながら撮りましょうね。

この画面まで進めば録画が完了という事です。
スナップチャット|フィルターやレンズの使い方
スナップチャットを使用する醍醐味である
種類が豊富なフィルターとユニークなレンズ
と呼ばれる画像加工です。
写真だけではなくて動画でも
同様に使用でき面白い動画を撮れる方法を
これからご紹介していきます。
レンズを使う方法から説明していきます。
まずはスナップチャットをカメラモードにします。
アプリを起動すると基本的にカメラモードから
スタートしますので、設定を変更しなくてもOK
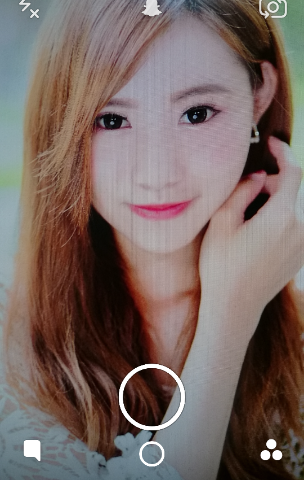
次にレンズを使いたい人の顔を画面に合わせ
その写っている顔を長押ししましょう。
そうすると白い線が顔の形に沿って引かれ
顔の認証が完了します。
スナップチャットに顔の認証を完了させたら
下の方にあるいにレンズのアイコンが出てきます。
スライドして使いたいレンズに合わせましょう。
そうすると顔がそのレンズによって自動的に加工されます。
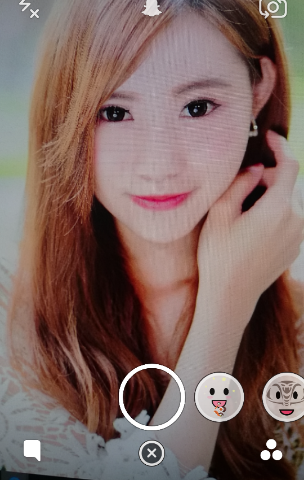
ここからが写真と違うポイントで
選択したレンズのアイコンをタップではなく
長押ししましょう。
押している時間が撮影時間となります。
顔を動かすとそれに合わせて
レンズの加工部分も一緒に動くので
本当にお腹が痛くなるぐらい面白いですよw
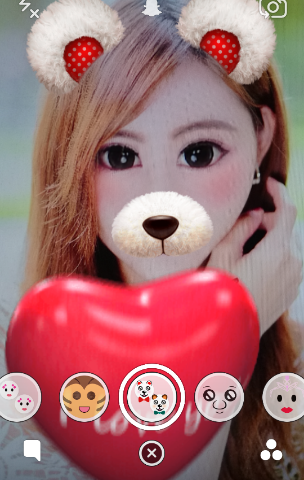
次にフィルターのつけ方をご紹介していきます。
フィルターは動画を撮り終わった後に
つけることになります。

録画の撮影が終わり保存するかどうかを
判断する画面の時に決め際に
フィルターを設定していきます。

この画面でスライドすると
様々なフィルターがかかります。
その動画に合ったフィルターを選びましょう。
スナップチャットの各アイコン機能も詳しく解説
動画や写真を保存直前の画面の上部に
三種類のアイコンがあります。
この三つのアイコンは撮り終わった際に
写真や動画を加工するための
アイコンになります。
どのアイコンでどのような加工ができるか
これから説明していきます。

付せんのような形のアイコンは、
絵文字を貼り付けることができます。
サイズや貼り付ける位置も変えられるので
自由に加工することができるのです。
スマホに元々入っている絵文字だけではなく
スナップチャットオリジナルの絵文字
もあるので是非試してみましょう。

Tのマークのアイコンは文字を入れ込むことが
できる加工方法になります。
サイズや色はもちろんのこと
文字の種類も三種類あるので変えることが
できるので動画や画像にあった文字を
入力していきましょう。
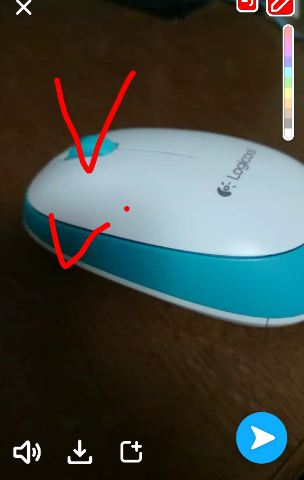
ペンのマークは自由に指で線を引くこと可能。
元からある絵文字やテキストに
満足できない方は
自分で書いてみてはいかがでしょう。
まとめ
スナップチャットでは
写真だけでなく動画も撮ったり
加工して楽しむことができます。
さっそく面白い動画を撮って
友達に送ってみましょう!