〈記事内に広告プロモーションを含む場合があります〉
こんにちは。『ペコ』です。
本日のテーマはこちらについて。
『LINEアルバム(写真)をパソコンに保存する方法とPC版LINEでアルバムを作成する方法』
スマートフォンで写真を撮る人が増えたとはいえ
まだまだデジカメも大活躍。
特に写真が趣味の方の場合
『デジカメで撮った選りすぐりの写真を
簡単にLINEに移動できたらな~』
と考えている方は多いですよね。
また
その逆にスマホで撮った写真を
パソコンに移動して編集したいと思っている方も
たくさんいると思います。
そこで活躍するのがLINEアルバムです!
LINEのアルバム機能を使えば
簡単にスマホとパソコンの画像を
行き来させることができますよ。
そこで今回は
LINEアルバムを通して
スマホで撮った写真をパソコンに保存する方法と
パソコンからLINEアルバムを作る方法を
ご紹介していきたいと思います!
LINEアルバムの写真をパソコンで保存する方法
それではさっそく、
LINEアルバムの写真を
パソコン版LINEから保存する方法を
ご紹介します。
まずはLINEを起動して友達一覧から
パソコンに保存したい写真を含むアルバムを
共有している友達をクリックして
トーク画面を開きましょう。
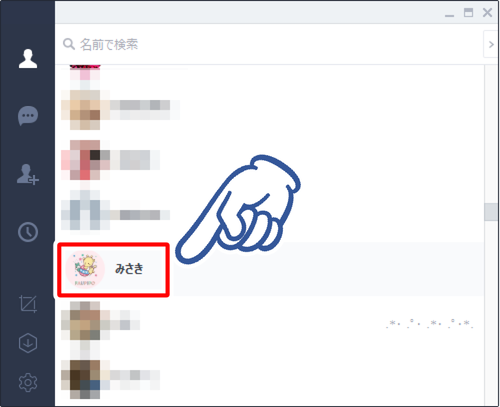
トーク画面の左上の
相手のプロフィール画像の右側にある
『ノートを見る』というアイコンを
クリックします。
少し見づらいのですが
カーソルを重ねると色が変わって
見やすくなりますよ。
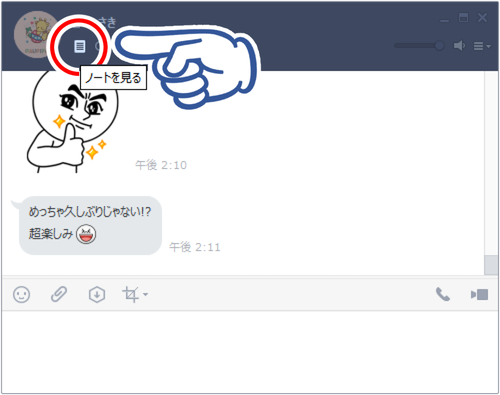
『アルバム』をクリックして
アルバム一覧を表示しましょう。
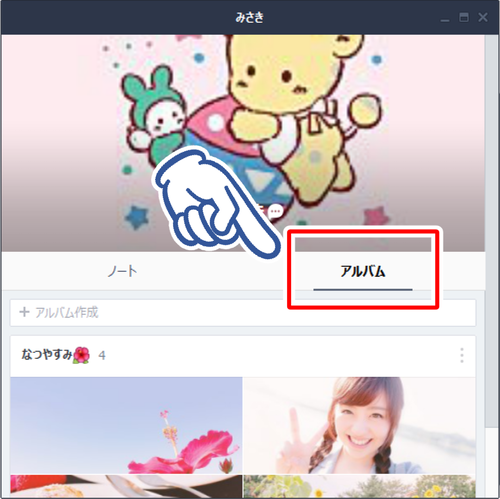
保存したい画像を含む
アルバムのタイトルをクリックします。
画像をクリックすると
画像が拡大表示されてしまうので注意!
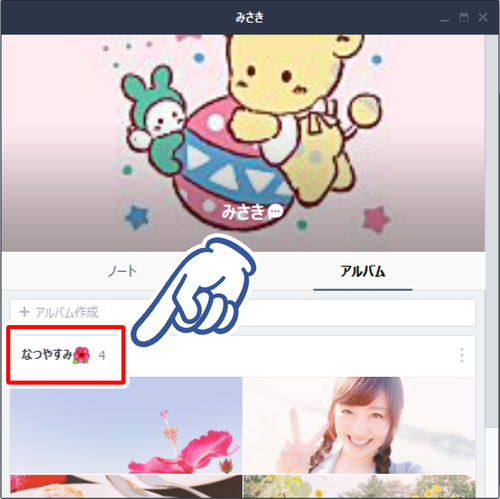
保存したい画像の上に
カーソルを重ねると
画像をチェックできるようになります。
保存したい画像の
チェックマークをクリックして
すべて選択しましょう。
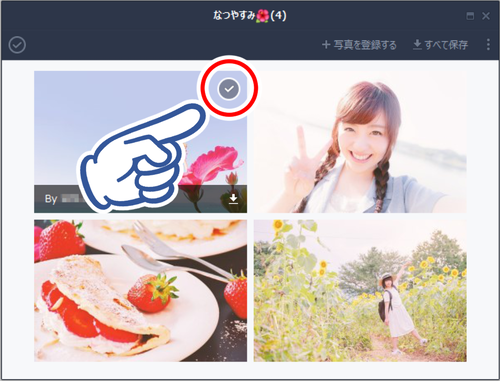
選択できたら
上部に表示された『ダウンロード』を
クリックします。
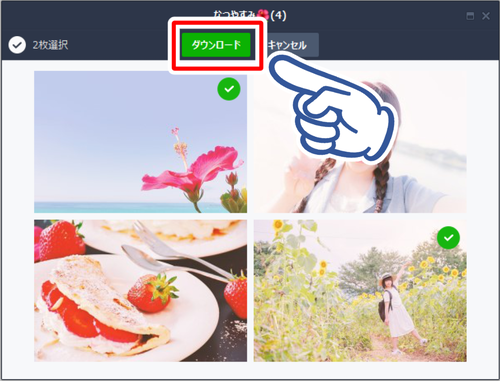
保存先のフォルダを開いて
『フォルダーの選択』をクリックしましょう。
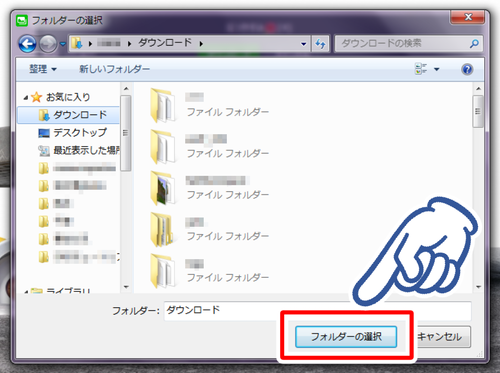
ダウンロードが終わると
このような表示になり、
パソコンへの画像の保存が完了します。
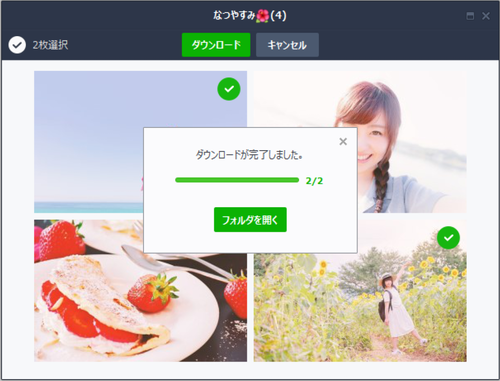
保存先のフォルダを確認してみると
このようにアルバムの名前で
画像が保存されています。
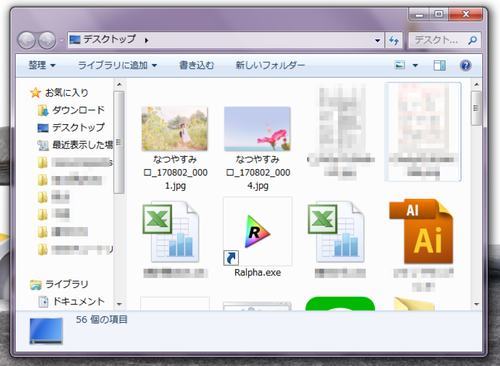
PC版LINEでアルバムを作成する方法
続いては
パソコン版LINEでアルバムを作成する方法を
ご紹介していきますね。
保存する方法を参考に
アルバムを作成したい友達のノートから
アルバムを表示させて、
『+アルバム作成』をクリックします。
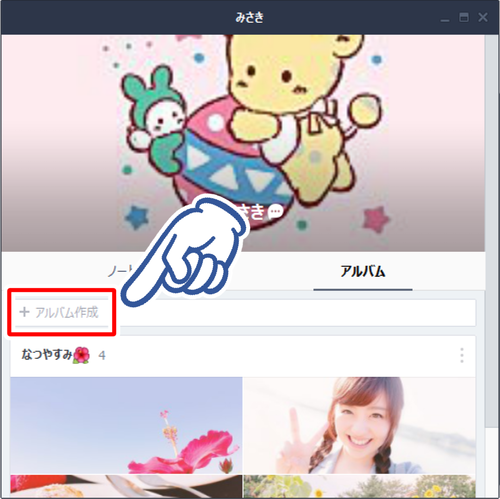
アルバム作成画面に移動したら
まずはアルバム名を入力しておきましょう。
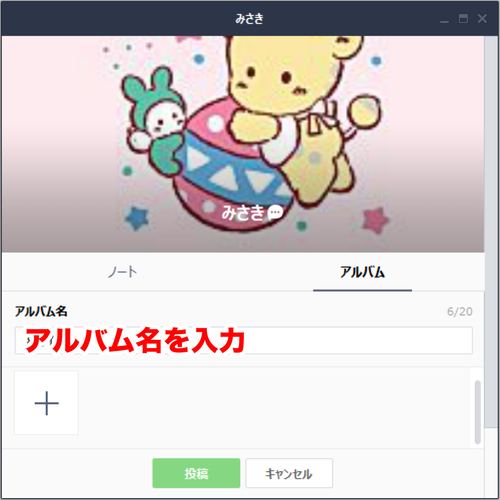
アルバム名が決まったら
左下の『+』をクリックして
画像を投稿していきますよ。

登録したい画像をクリックして選択したら
『開く』をクリックします。
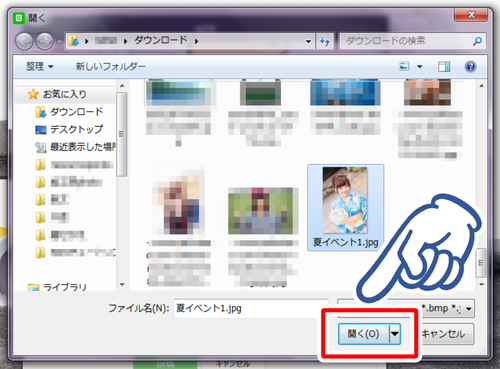
画像が仮投稿できました!
また『+』をクリックすれば
続けて画像を登録することができますよ。
間違えた時は
消したい画像にカーソルを重ね
『×』をクリックすれば削除できます。
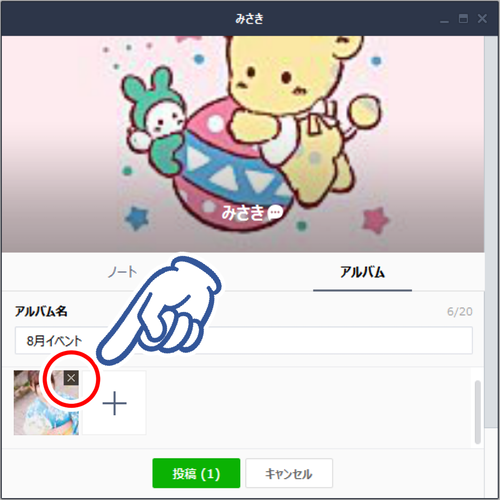
すべての画像が登録できたら
『投稿』をクリックしてみましょう。
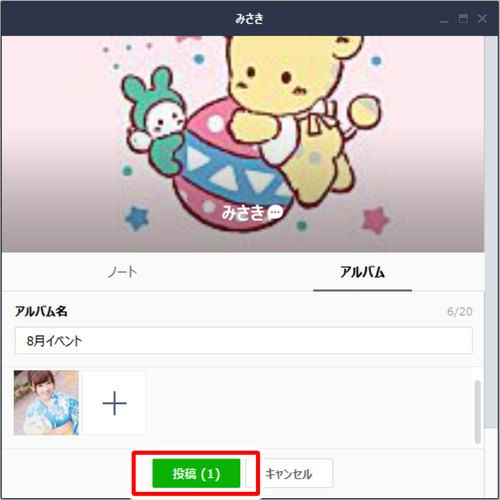
アルバムが作成できました!
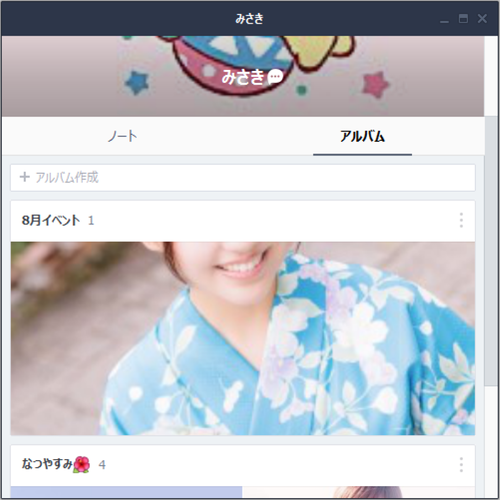
スマホで確認してみるとこの通り。
ちゃんとアルバムが作成できていますね。
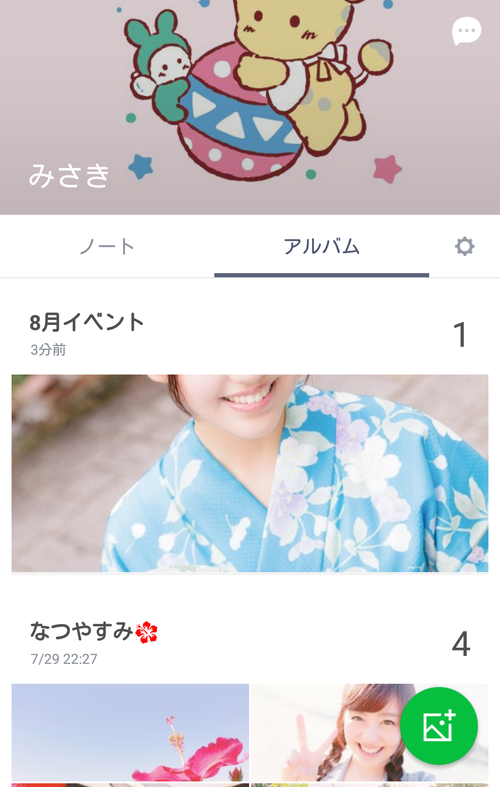
関連記事:LINEアルバムの写真を好きな順番に並び替える方法
まとめ
今まで画像の移動のたびに
Bluetoothを使ったりメールで送ったり
USBコードで接続したり…
不便な思いをしてきた方も
いるのではないでしょうか。
LINEのお友達に画像を送るなら
LINEアルバムをぜひ活用してみてくださいね!



