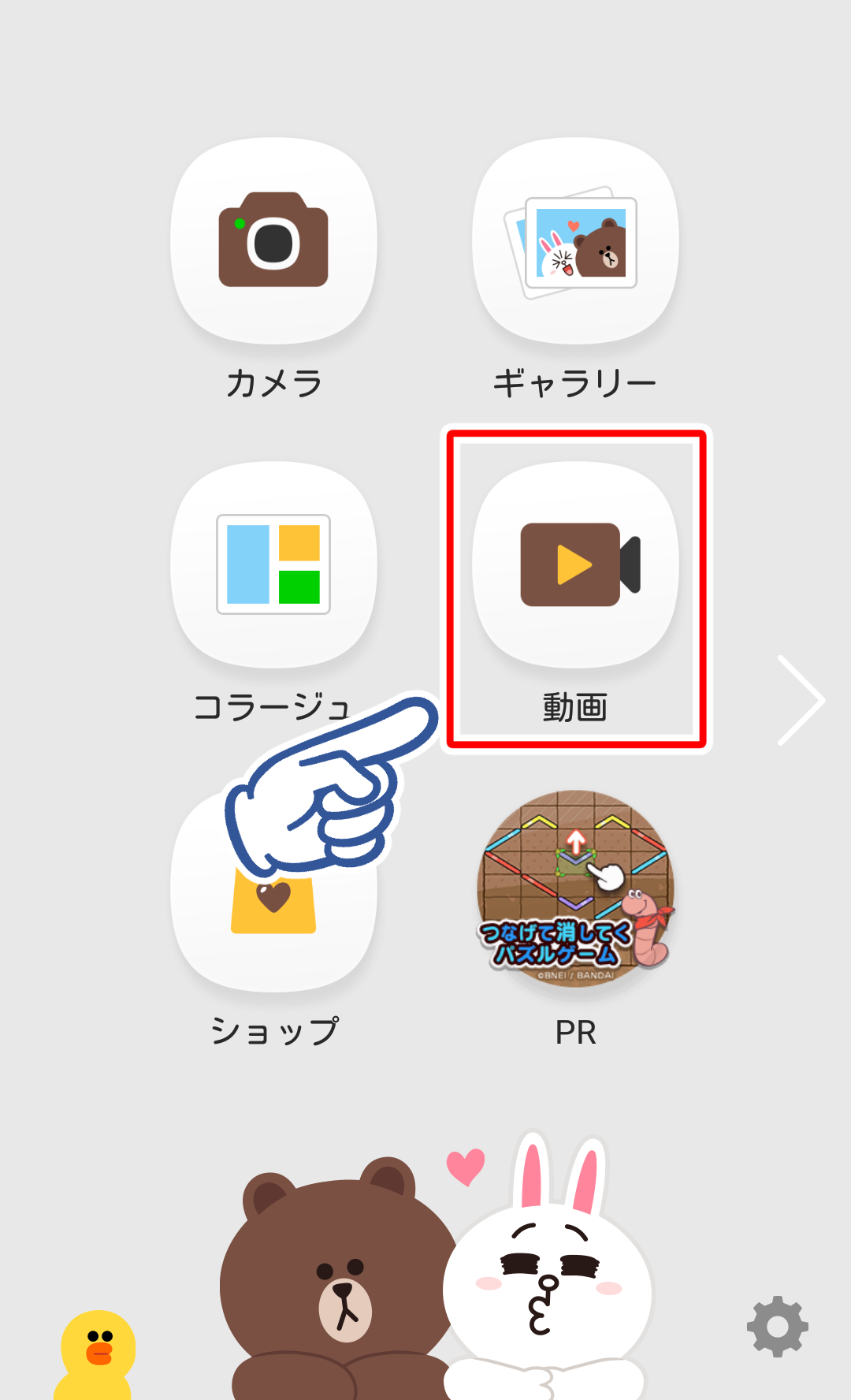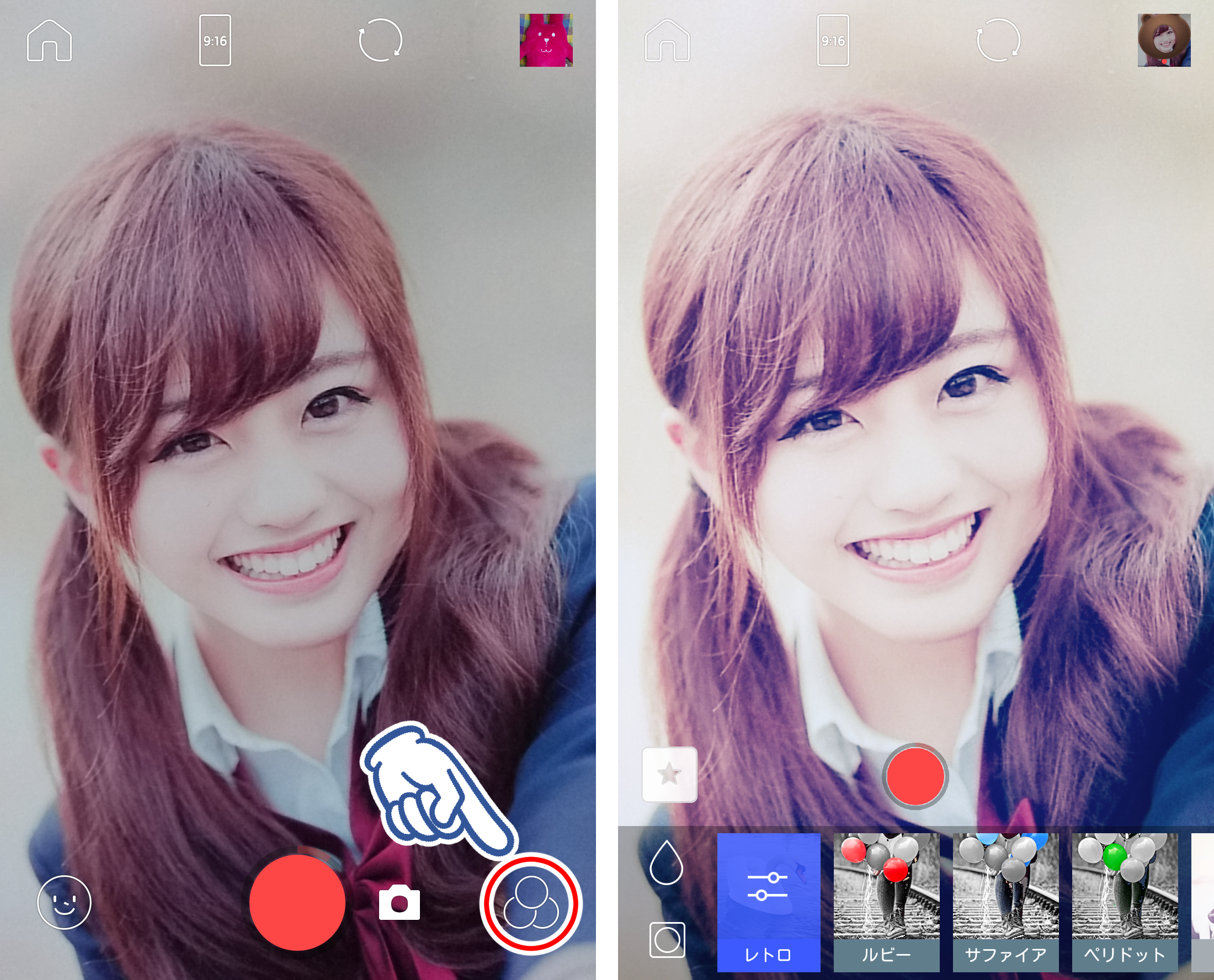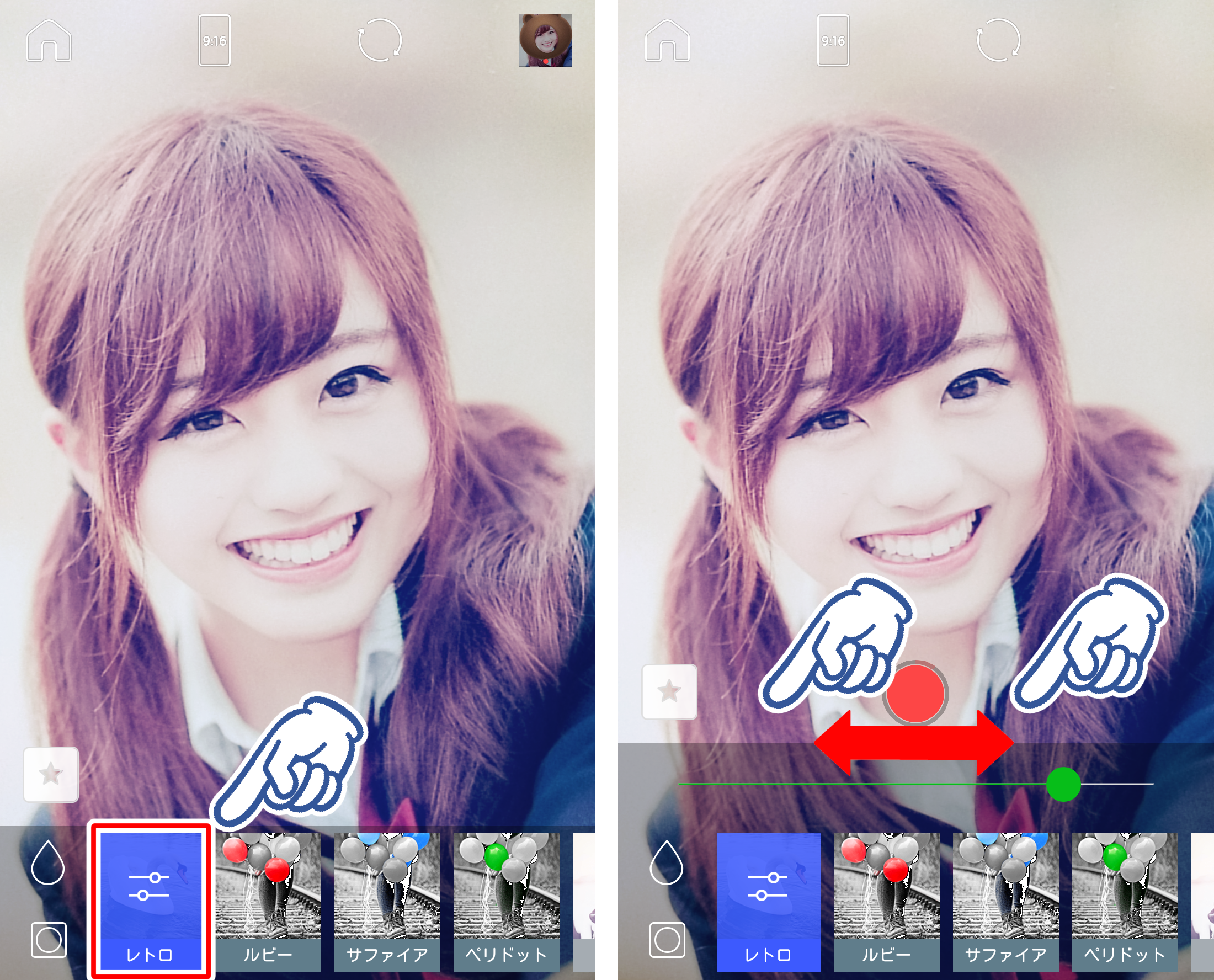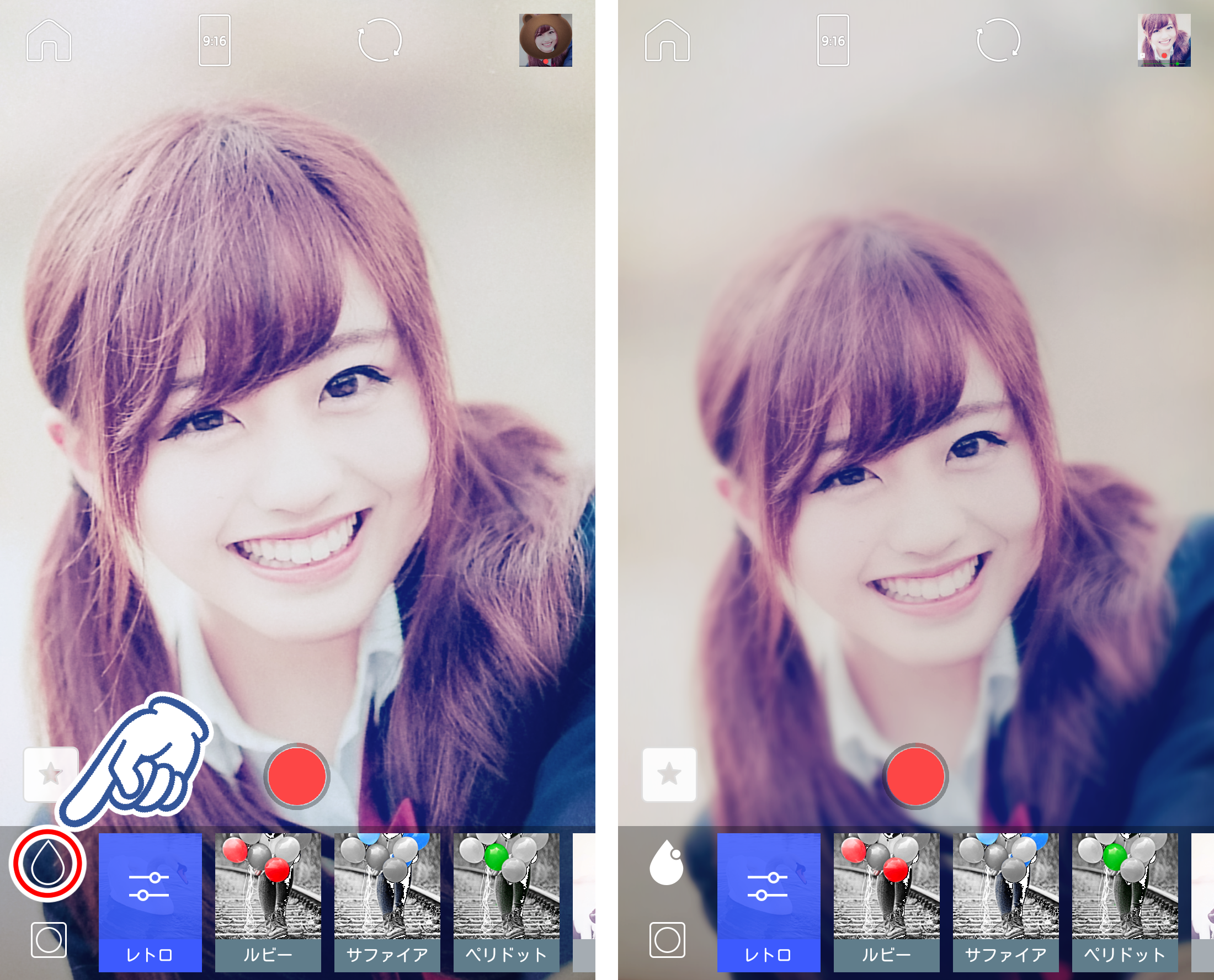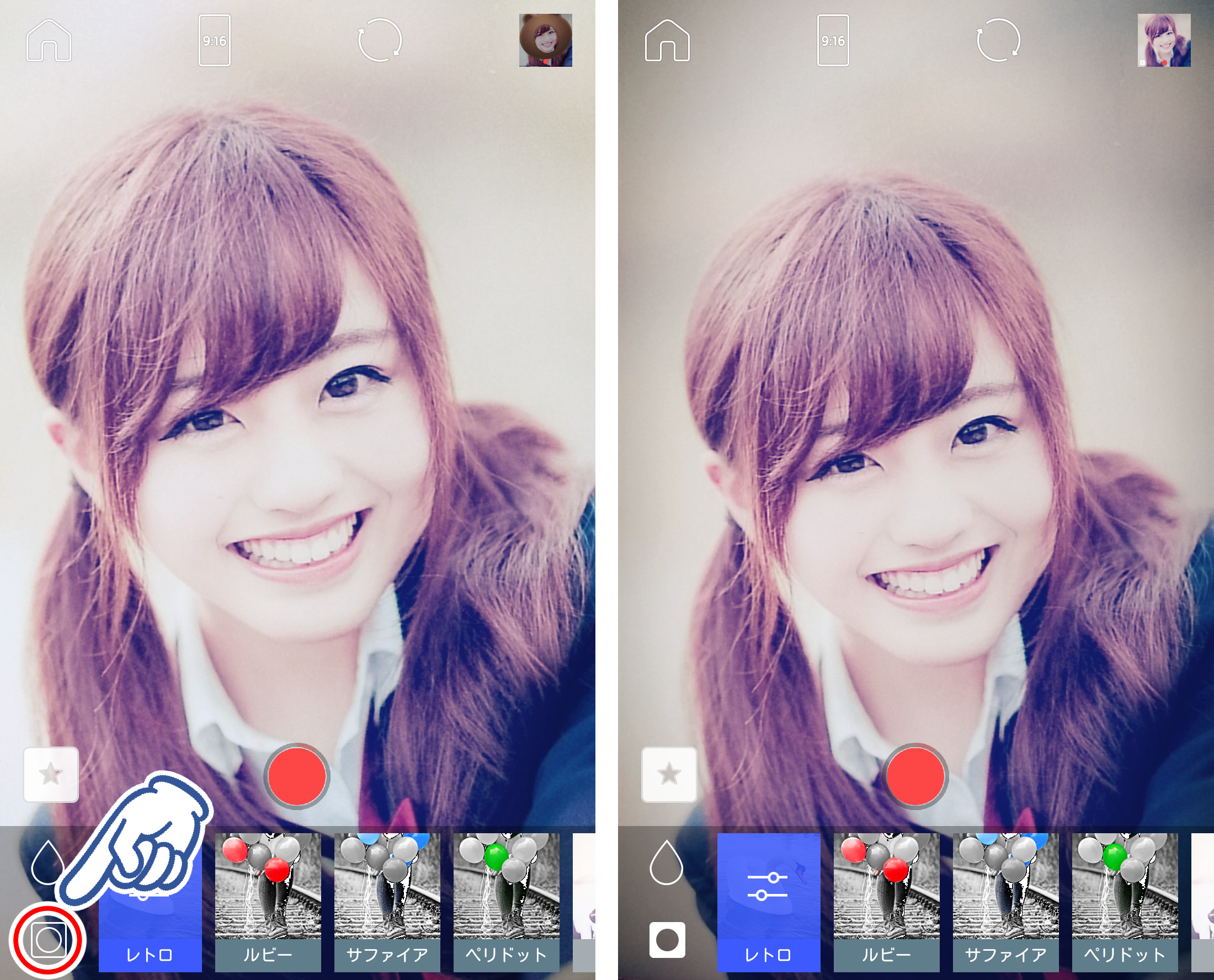〈記事内に広告プロモーションを含む場合があります〉
こんにちは。『ペコ』です。
本日のテーマはこちらについて。
『LINEカメラの動画の撮影から編集方法まで詳しく解説』
おしゃれなフィルター加工や
SNOWで人気爆発した顔認識スタンプなど
多彩な編集機能が魅力的なLINEカメラは
ご存知でしょうか。
LINEカメラでは写真だけでなく
動画もおしゃれに加工することができます。
今回はLINEカメラを使って
動画を撮影する方法や
編集する方法を詳しく解説
していきたいと思います!
[ad#adsense-naka]
LINEカメラで動画を撮影する方法
それではまずはLINEカメラで
動画を撮影する基本的な操作方法を
解説していきます。
まずはLINEカメラを起動して
『動画』をタップし、動画撮影画面に移動します。
細かい設定や加工編集の方法は、
このあと詳しく解説していきますね。
設定が終わったらいよいよ撮影しましょう。
画面中央下の赤い丸をタップして
撮影を開始します。
撮影を止める時も
同様に中央下の赤い丸をタップしましょう。
タップした赤い丸のマークからも分かる通り、
実はこれは一時停止状態です。
撮影を続けたい時は再度同じマークを
タップすれば続きから撮影ができます。
動画を撮りなおしたい場合は
左の『×』を2回続けてタップすると
最初から撮りなおすことができますよ。
動画撮影を完了したい時は
右側のチェックマークをタップします。
最後は左下の『↓』をタップして
保存しましょう。
SNSに投稿したい時は
対応するSNSアイコンをタップすれば
簡単にシェアできますよ!
[ad#adsense-naka]
LINEカメラで動画を編集する方法
それでは続いては
LINEカメラで動画を編集する方法を
解説していきたいと思います。
撮影後の動画の編集は不可
残念ながらLINEカメラでは
撮影後の動画を編集することはできません。
つまり
動画の長さをカットしたり繋ぎ合わせたり
字幕をつけるような編集はできない
ということです。
これからご紹介する編集は、
すべて動画撮影前に設定する項目なので
留意しておいてくださいね。
縦横比変更
撮影画面上部の四角をタップすると
縦横比を変更できます。
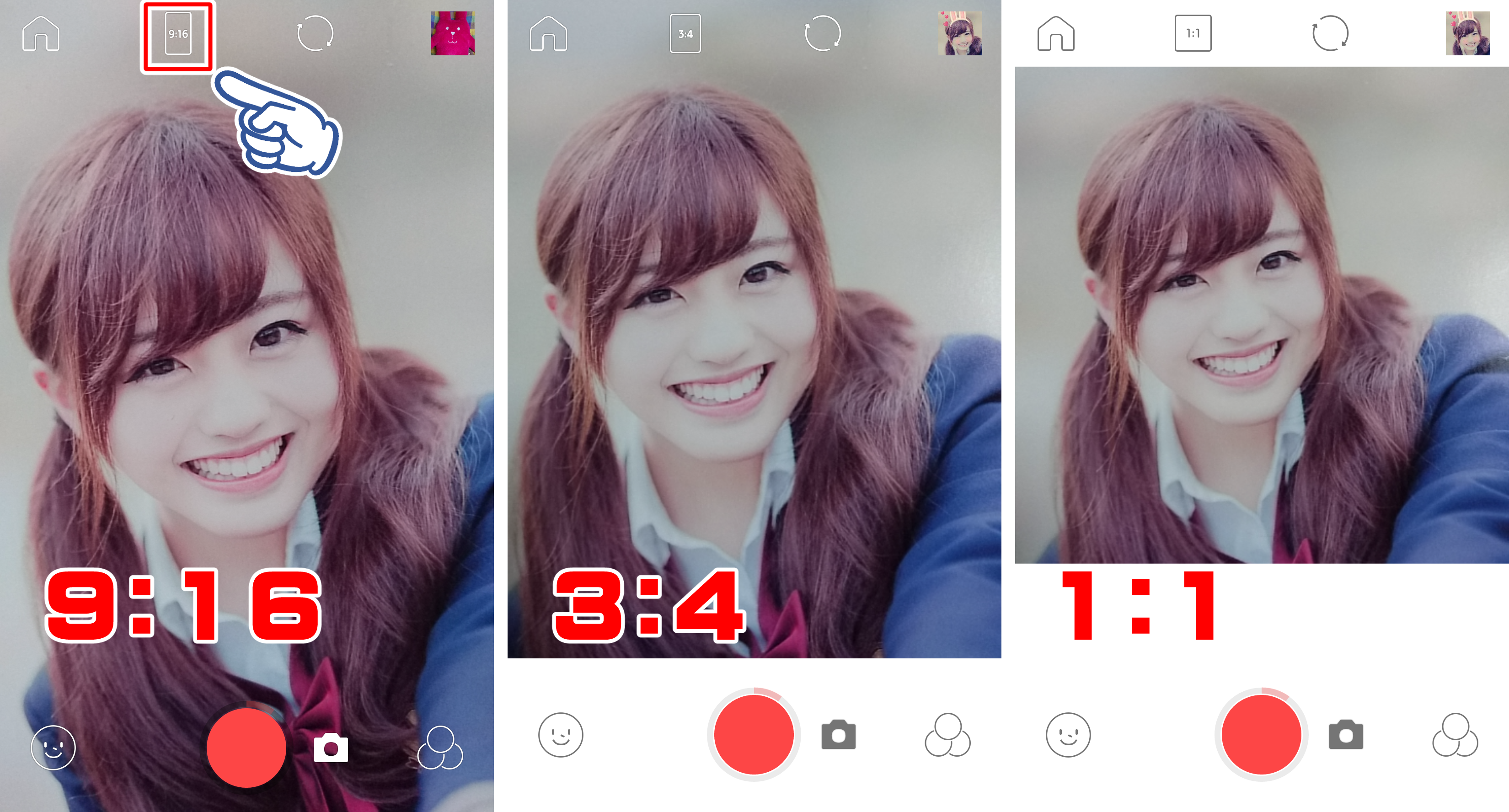
タップするごとに縦横比が変わります。
顔認識スタンプ
左下の顔マークをタップすると
顔認識スタンプ機能が起動します。
アニメーションがついているものも多いので
動画のデコレーションにピッタリです。
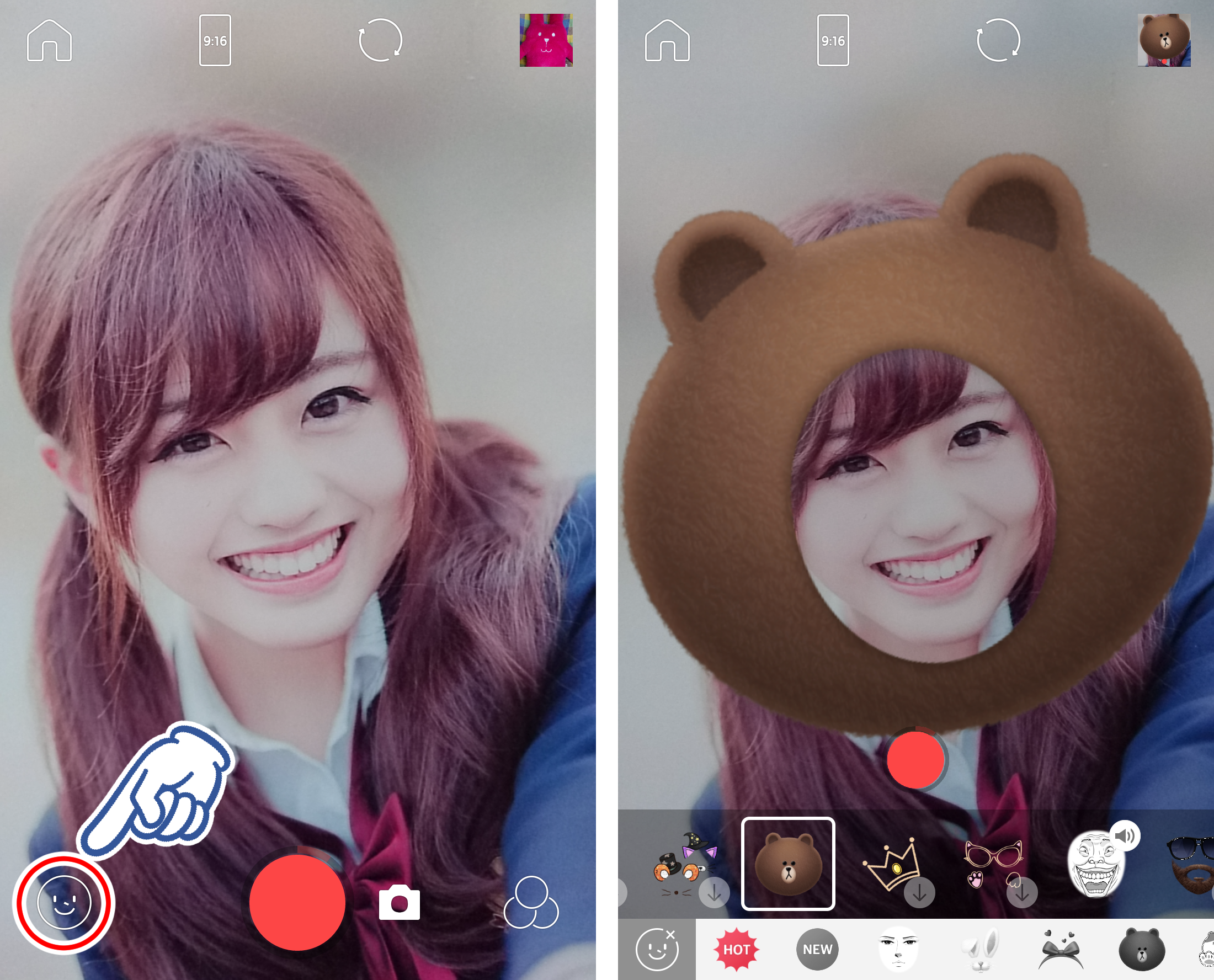
LINEキャラクターのスタンプは
LINEカメラならではですよね。
おもしろ系からかわいい系まで充実の
ラインナップが魅力的!
複数での撮影にも対応していますよ。
フィルター
右下の丸が3つ重なったマークを
タップすると
フィルターをかけることができます。
もう一度同じフィルターをタップすると
フィルターの強さを変更できます。
フィルターの強弱でもかなり印象がかわるので、
ぜひ一度試してみてください。
左下の水滴マークをタップすると
ぼかし機能がONになります。
これをONにするだけで
グッと雰囲気が良くなった気がしませんか?
続けてタップすると
ぼかしの形を変えることができますよ。
水滴マークの下にある
四角と丸が重なったマークをタップすると
周囲に薄暗いモヤをかけることができます。
トイカメラ風の加工をしたい時におすすめです。
ちなみにフィルター、ぼかし、モヤは
すべて併用可能です!
60種類を超えるフィルターはそれぞれ
強弱を微調整できる上に、
ぼかしやモヤも追加できるので
表現の幅はかなり広いと言えそうです。
様々な組み合わせを楽しんで
素敵な動画を撮ってみてくださいね。
まとめ
いかがでしたでしょうか。
LINEカメラでの動画編集は
加工機能が中心でした。
カットや結合などの編集はできませんが、
その代わりに幅広いフィルター機能や
それらの微調整が可能です。
かわいくて個性的なスタンプ機能なども
充実しているので、
動画編集に役立ててみてはいかがでしょうか。