〈記事内に広告プロモーションを含む場合があります〉
こんにちは。『ペコ』です。
この記事のテーマはこちら
『Instagramのフォーカス機能の使い方!メンションステッカーやタグ付け・スタンプの付け方も紹介』
Instagramのカメラ機能には「ブーメラン」や「スーパーズーム」など特殊な動画を簡単に撮影する機能があるのはご存じの方も多いですよね。
その中に最近「フォーカス」機能が仲間入りしました。
更に、今まで文字入力としてでしか使用できなかった「メンション」もおしゃれなスッテカーとして画像や動画に貼り付けできるようになりました。
今回はそのフォーカス機能の使い方や、メンションスッテカーの使い方を説明します。
そして、タグ付けやスタンプの貼り付けなど、更にInstagramを使いこなせる機能を紹介します。
[ad#adsense-naka]目次
Instagramのフォーカス機能ってどんな機能?
Instagramのフォーカス機能は、まるで一眼レフで撮影したかのように背景をぼかし被写体をはっきり写せる機能です。
スマホのカメラでもフォーカス撮影は可能ですが、Instagramを使用すれば背景をぼかしよりハッキリと被写体を撮影できるのです。
Instagramのフォーカス撮影 無し
Instagramのフォーカス撮影 有り
このように被写体の女性の背景がぼやけているのがわかりますよね。
フォーカス機能は他の機能と同様、外カメラでも内カメラでも撮影可能です。
Instagramのフォーカス機能を使って、一眼レフで撮影したかのような素敵な写真をたくさん撮影してみてくださいね。
[ad#adsense-naka-1-1]Instagramのフォーカス機能の使い方!使えない・ぼかしができない人必見
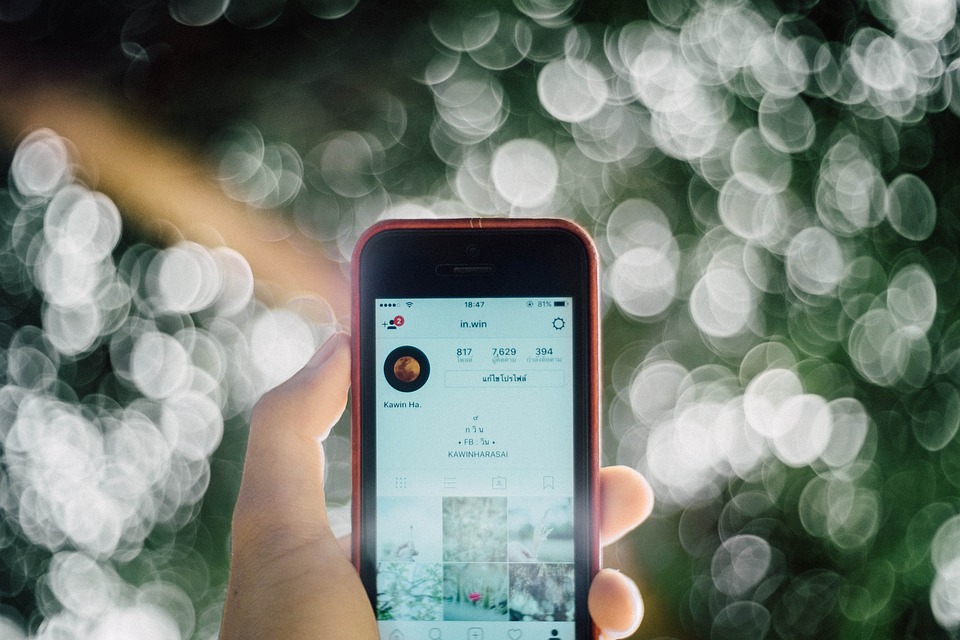
それではInstagramのフォーカス機能の使い方を説明します。
まずInstagramの画面左上にあるカメラマークをタップします。
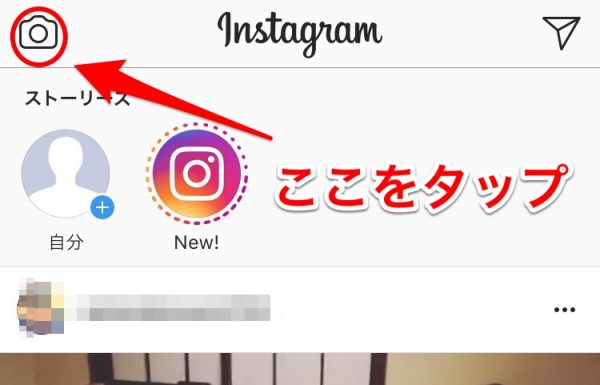
するとカメラが起動しますので、シャッター下にある「BOOMERANG」と「SUPERZOOM」の間にある「フォーカス」を選択します。

フォーカス撮影のなると画面に「顔を写してください」と表示されます。
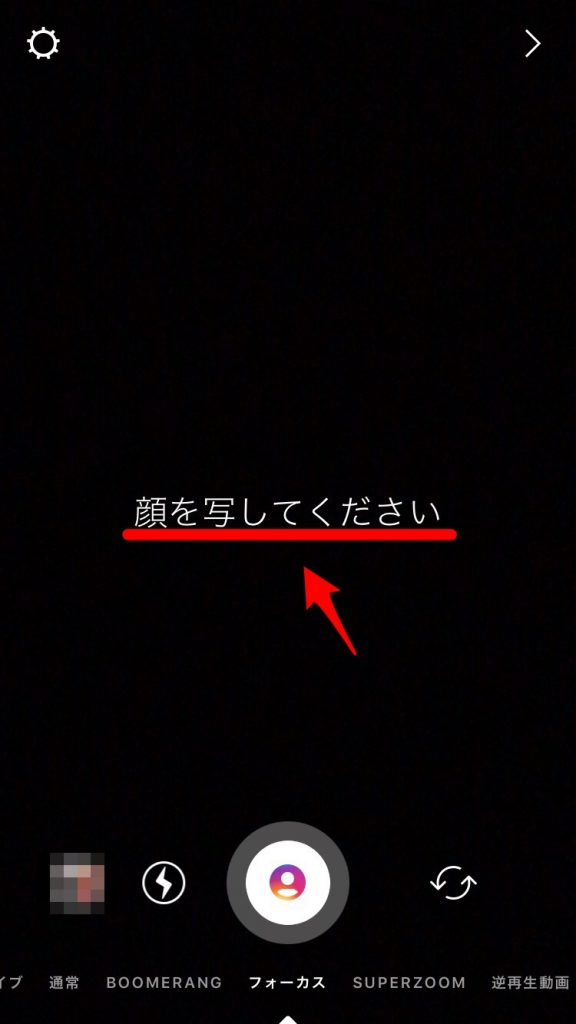
「顔を写してください」という表示でお気づきの方の方もいますよね。
そうなんです。
このフォーカス機能は人物にのみ反応します。
顔認証の出来ない人物以外の被写体は残念ながらぼかす事ができないのです。

花や動物、人形などなど、フォーカス機能で撮影しようとしてるのに全然反応しない!と思っている方は、これが原因というわけです。
また、この様に撮影画面に「カメラを近づけてください」と表示されていると、カメラが被写体から離れすぎている場合があります。

人物を被写体にしているのに使えない!という場合は、被写体にカメラを近づけて撮影してみてください。
Instagramでメンションステッカーの使い方
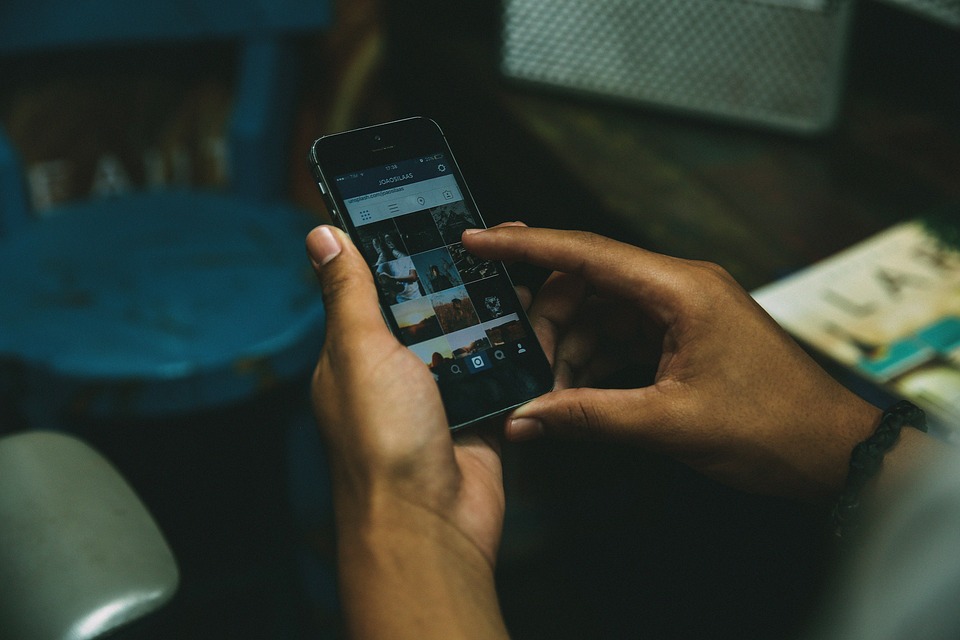
Instagramでは、フォーカス機能と一緒に「メンションステッカー」の機能も使えるようになりました。
今まではInstagramのストーリーを撮影した時に写真に写っているユーザーのタグ付けは、この様に単色でとてもシンプルでした。
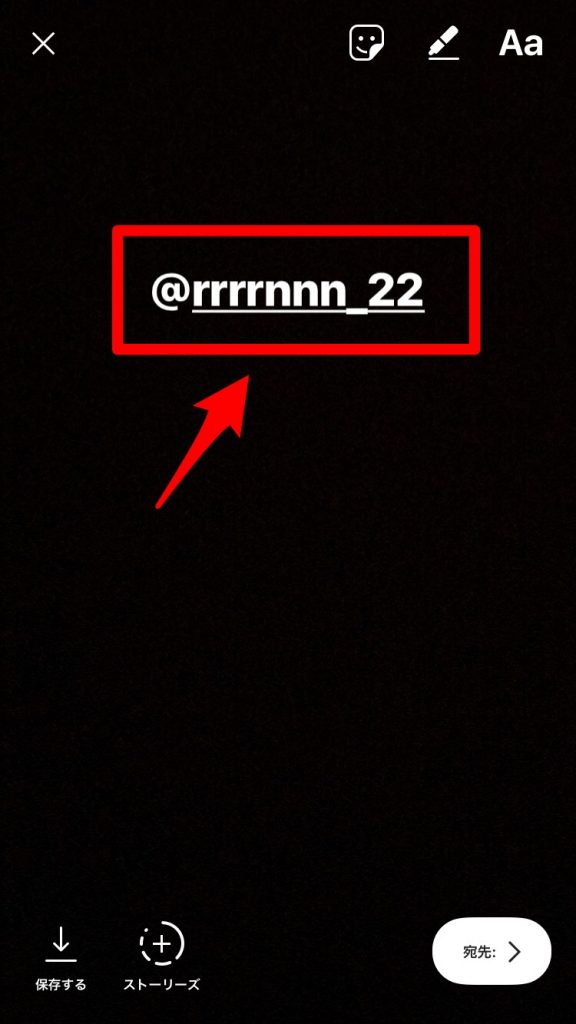
しかし、メンションスッテカーを使用することで、3種類のデザインでカラフルでおしゃれにタグ付けする事が可能になりました。
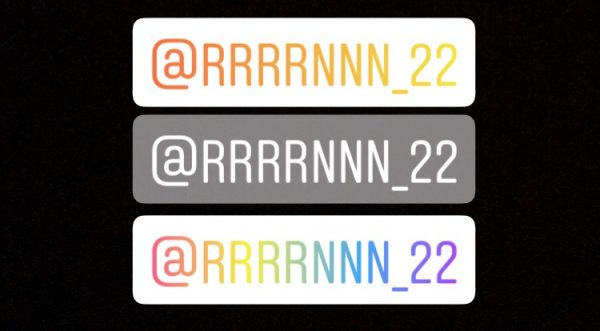
という事で、早速メンションステッカーの使い方を説明します。
まず、通常通りInstagramのカメラで撮影を行うか、スマホのカメラロールから画像または動画を選びます。
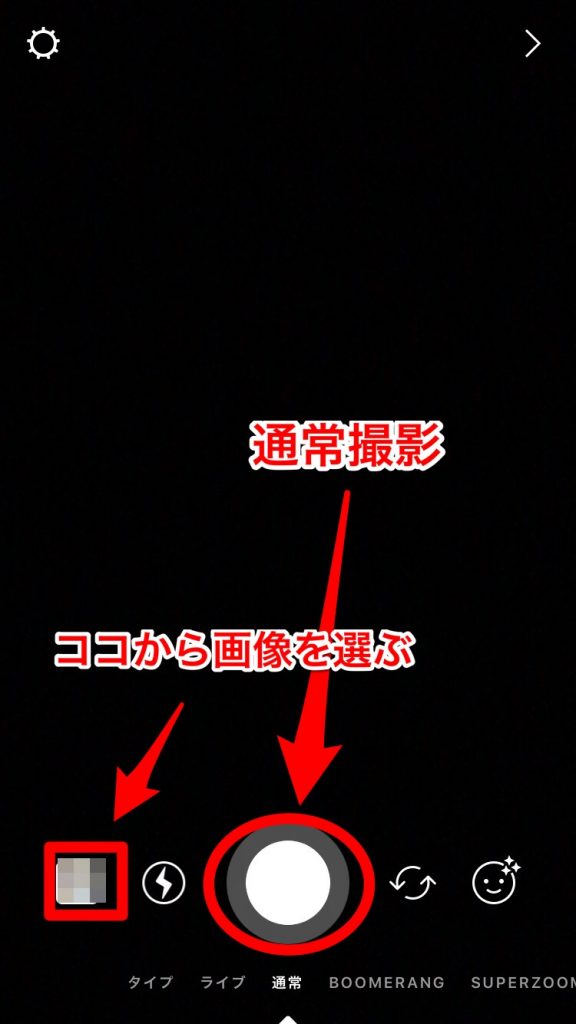
編集画面右上に、顔のマークがあるのでそちらをタップします。

すると様々なスッテカーの種類を選べるので「@メンション」を選びます。
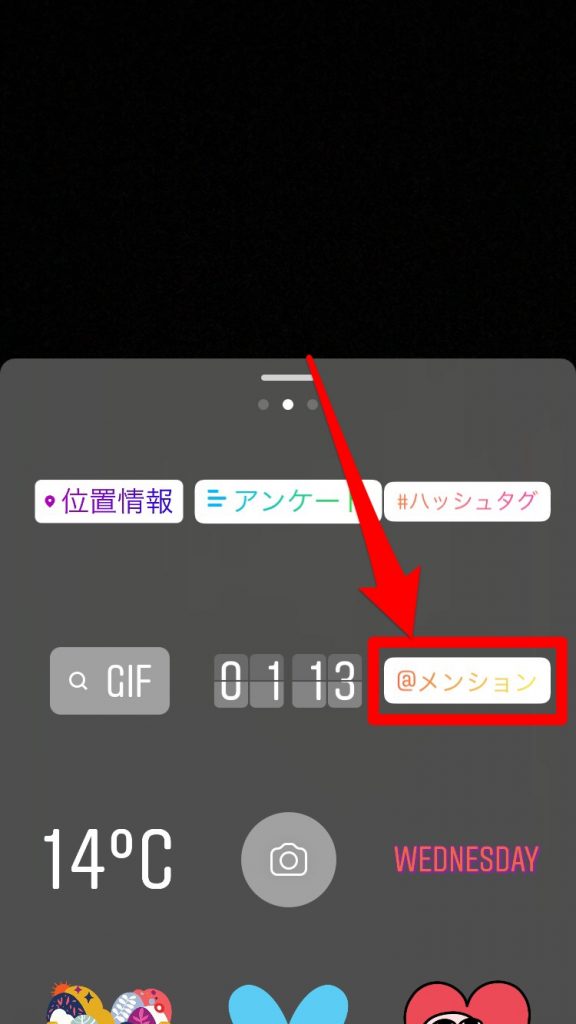
「@」の後を入力できるようになるので、タグ付けしたいユーザーのアカウントを入力します。

デザインを変えるのには、ステッカーをタップしてみてください。

タップするたびにデザインが変わるので、好きなデザインを選びましょう。
以上がメンションスッテカーの使い方です。
[ad#adsense-naka-1-1-1]Instagramのタグ付けのやり方
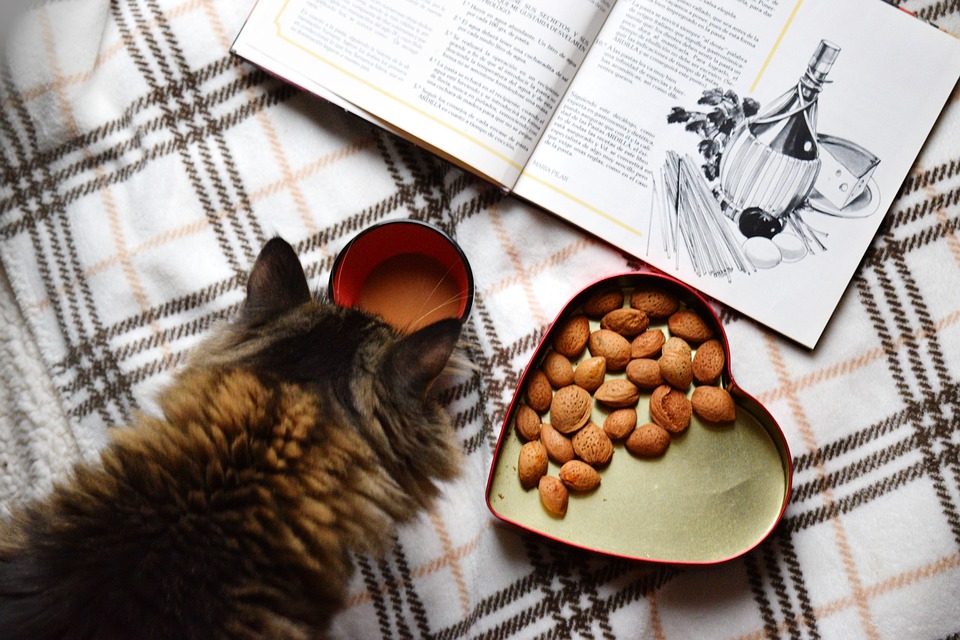
Instagramのカメラで撮影した場合のタグの付け方を説明します。
ハッシュタグの場合
画像に文字入力する方法と同じ手順で、入力画面を開きます。
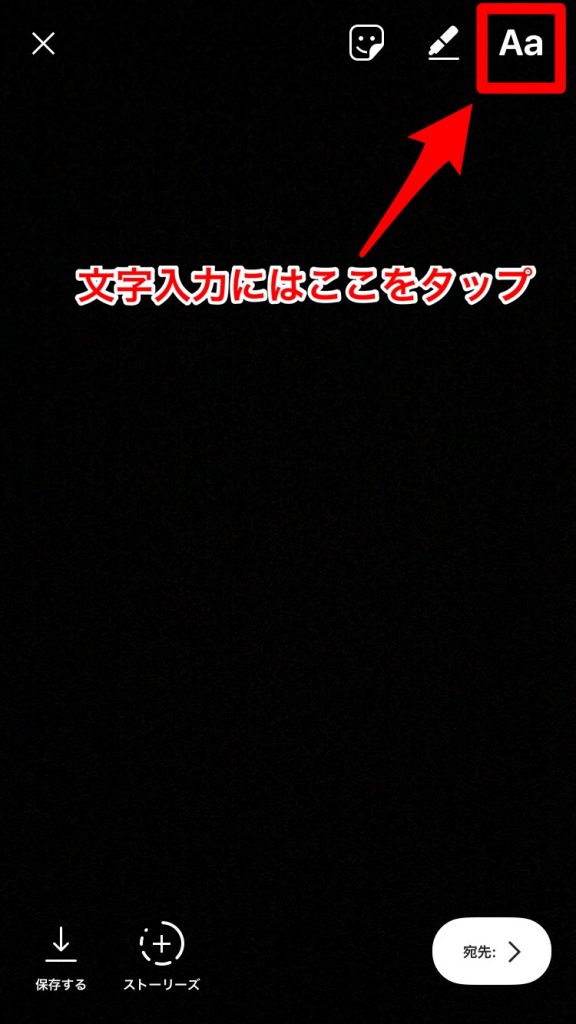
入力モードになりましたら最初に「#」を必ず入力し、その後に入力したい情報を入れます。

これで確定するとこの様に文字の下に下線がつくので、これでハッシュタグの完成です。
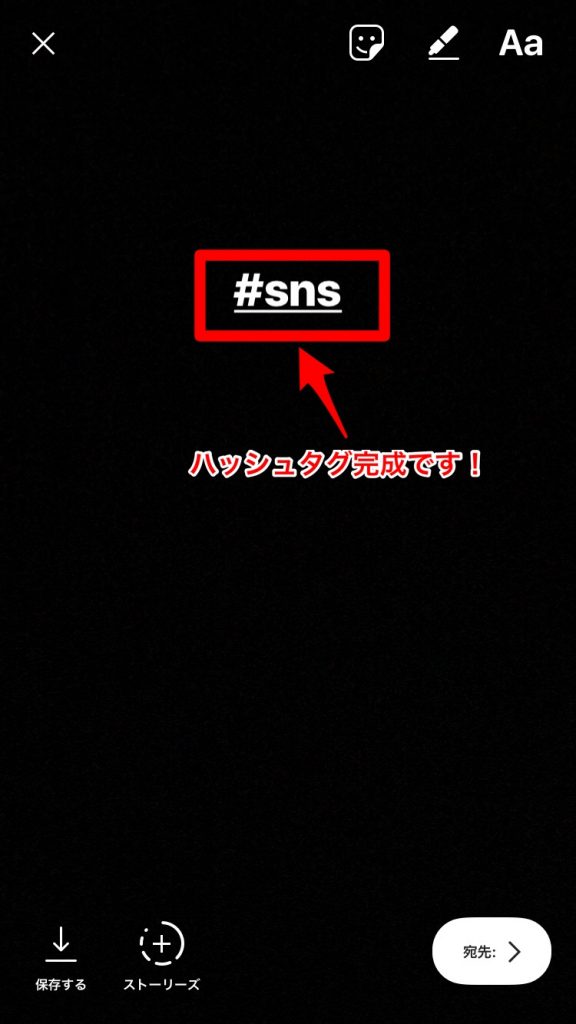
また、先ほどのメンションスッテカーの様に、ハッシュタグもスッテカーが存在するのでそちらを使用することもできます。
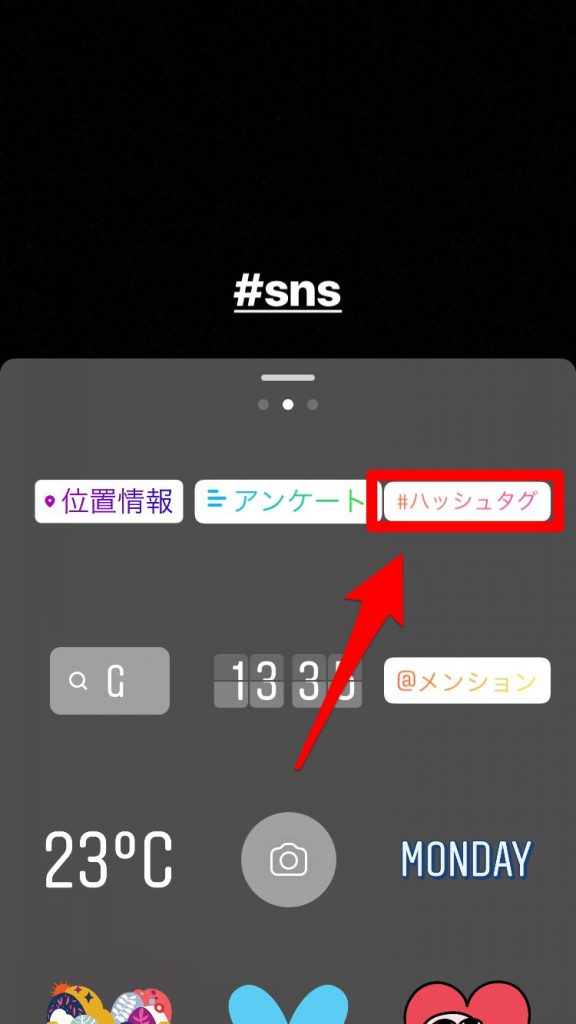
ハッシュタグスッテカーを選び、タグ付けしたい情報を入力します。
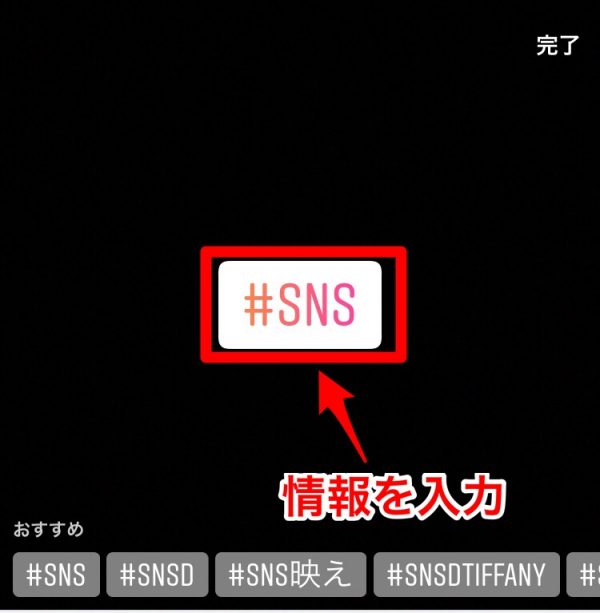
スッテカーを使うことで入力時に「おすすめ」のハッシュタグが表示されます。
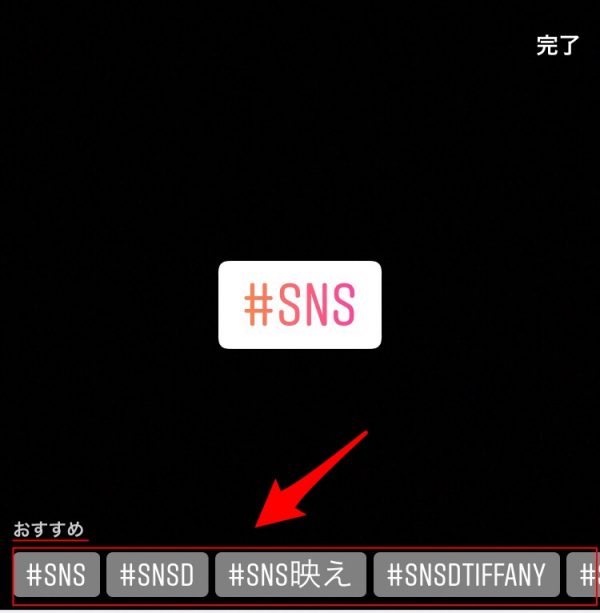
入力したいものがおすすめにある場合、そちらから選んで入力すると、とても早いのでおすすめです。
また、このハッシュタグスッテカーはデザインが2種類存在します。
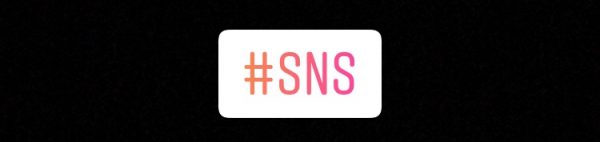
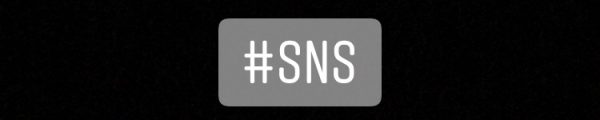
好きな方を選び使用してみてください。
ちなみに、ハッシュタグスッテカーは1枚の画像に1つしか作成できません。
メンションタグの場合
ハッシュタグ同様、撮影後の編集画面の文字入力で「@」と入力し、その後タグ付けしたいユーザーのアカウントを入力します。
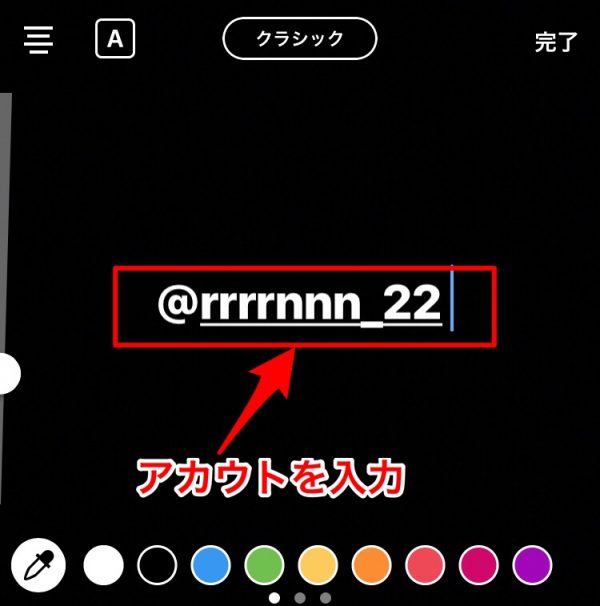
アカウントの頭文字を入力するだけで下の方に候補が写真付で出てきますので、そちらから選ぶと入力間違いが無いのでおすすめです。
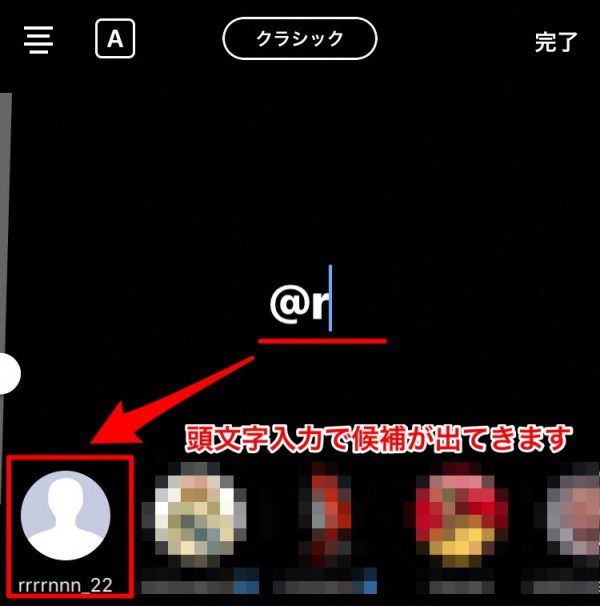
これでメンションタグの完成です。
Instagramのスタンプの付け方

画像を加工するのにあたりスタンプは必要不可欠ですよね。
写り混んでしまった人物の顔を隠す時や、余白を埋めたい時などスタンプはとても便利な機能です。
通常通り写真や動画をInstagramのカメラで撮影し、編集画面の右上の顔のマークをタップします。

メンションスッテカーやハッシュタグスッテカーより下の方にスクロールすると様々な種類のスタンプが出てきます。

スマホに内蔵されている絵文字もスタンプとして使用できます。
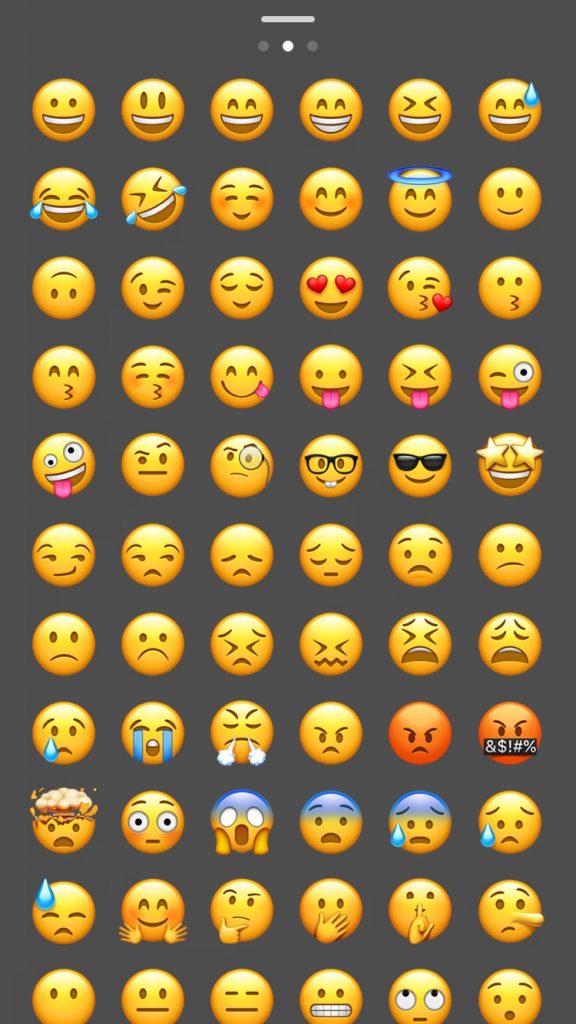
更にスタンプを選べる画面を左にスワイプすると、帽子やメガネなど変装できるスタンプも出てきます。
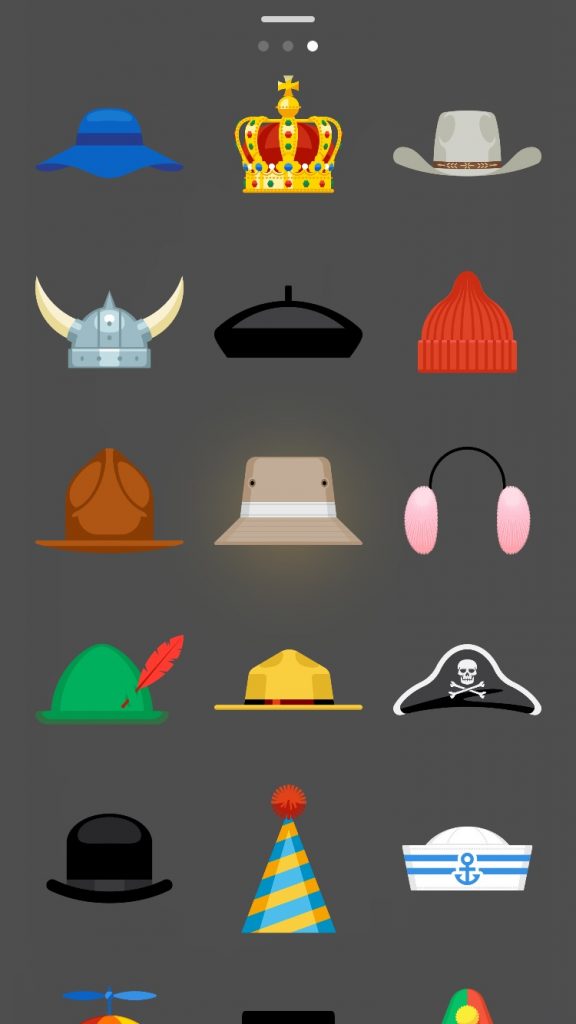
好きなスタンプをタップすると、画像や動画に貼り付け出来る様になりますので、付けたい場所までスタンプを移動させましょう。
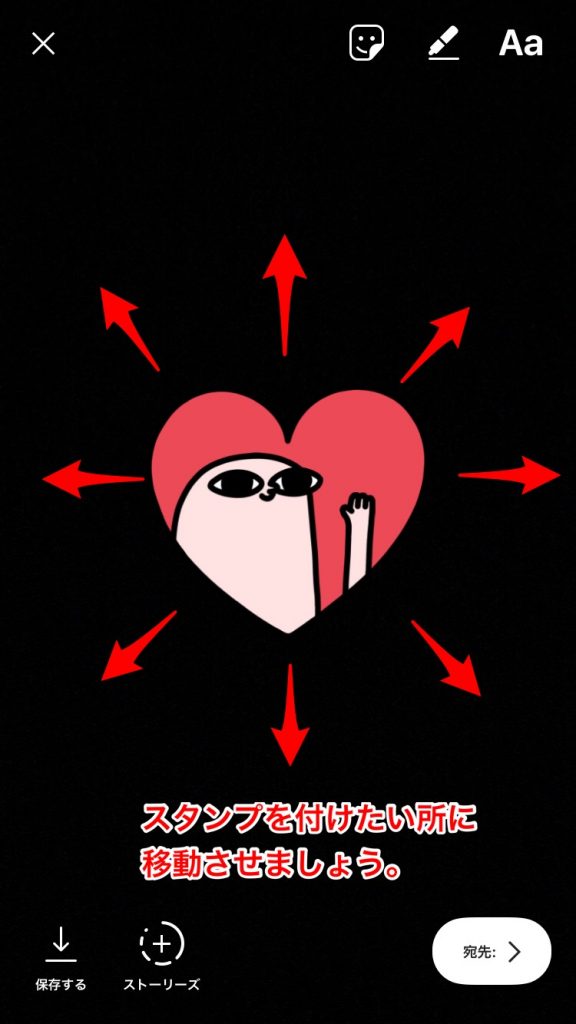
スタンプはもちろん、メンションスッテカーなど画像に貼り付けられるものはすべて拡大縮小できるので好きな大きさにしてみましょう。
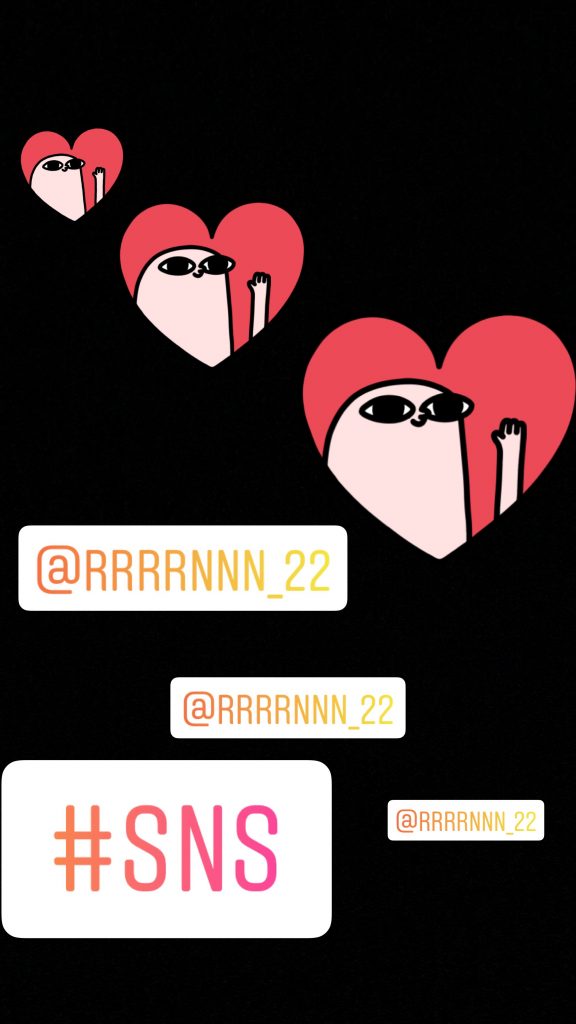
以上がスタンプの付け方の説明になります。
まとめ
Instagramのフォーカス機能やメンションスッテカーの使い方、タグ付けのやり方、スタンプの付け方など紹介しました。
Instagramのカメラは様々な撮影方法を選ぶことができ、加工の種類も豊富でとても優秀なカメラですよね。
プロが撮影したような素敵な写真をInstagramのカメラで撮影し、たくさんの人に公開して楽しみましょう。



