〈記事内に広告プロモーションを含む場合があります〉
こんにちは。『ペコ』です
本日紹介する記事のテーマはこちらについて
『LINEのバックアップから復元までをAndroidユーザーへ方法を詳しく解説』
LINEを再インストールしたり
機種変更をしたりすると、
今までのトーク履歴が全部消えてしまって
ショックを受けた事はありませんか?
実はこの現象はLINEの大きな弱点で
エラーなどではなく仕様です。
でもトークのバックアップを取れば
殆どそのままのトーク履歴を
再現することができるんですよ。
大事なトークを削除してしまわないためにも
今回の記事ではアンドロイドユーザーの
LINEのバックアップの方法から復元までを
わかりやすくご紹介しています。
LINEのkeepを使ったバックアップ方法をご紹介
LINEのkeepという機能を
使ったことはあるでしょうか。
こちらの一番右側の六角形のマークが
「keep」の目印です。
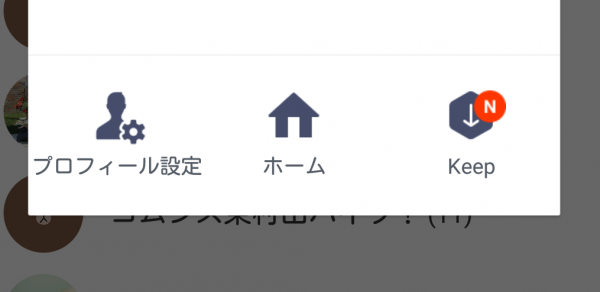
keepは主にLINEで受信した
トークメッセージや画像などを
保存しておける機能のことです。
ちょっとしたメモリストのように
使ったり画像整理に使ったりと
様々な活用方法があるのですが
実はこのkeepの中にトーク履歴を
保存することができます。
今回はこのkeepを活用したトーク履歴の
バックアップ方法をご紹介します。
まずはバックアップを取りたい相手との
トークルームからメニュー画面を開きます。
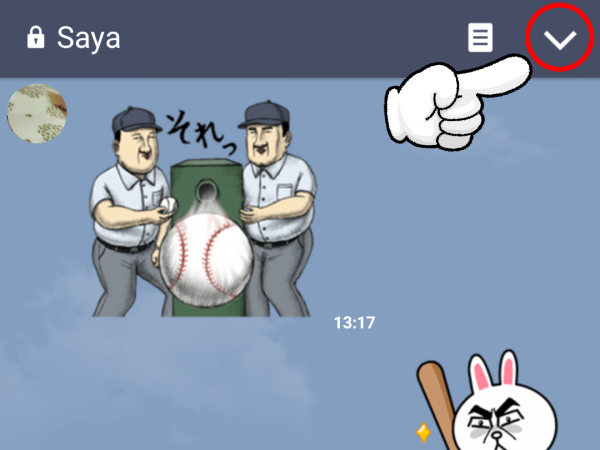
そして、メニュー画面の中から
トーク設定を選択します。
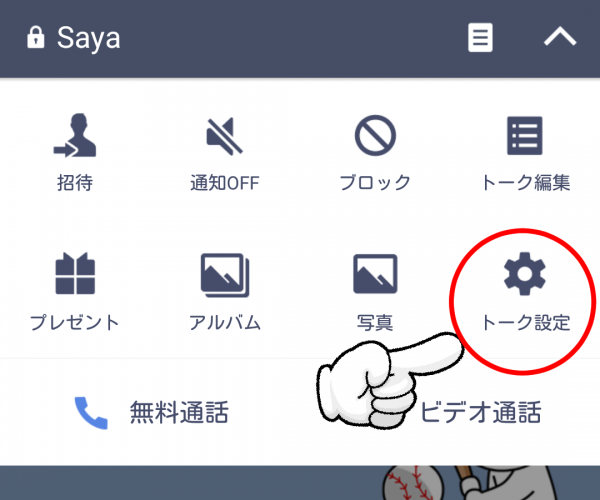
トーク設定のページを開くと
『トーク履歴をバックアップ』という
項目があるので
こちらをタップしましょう。
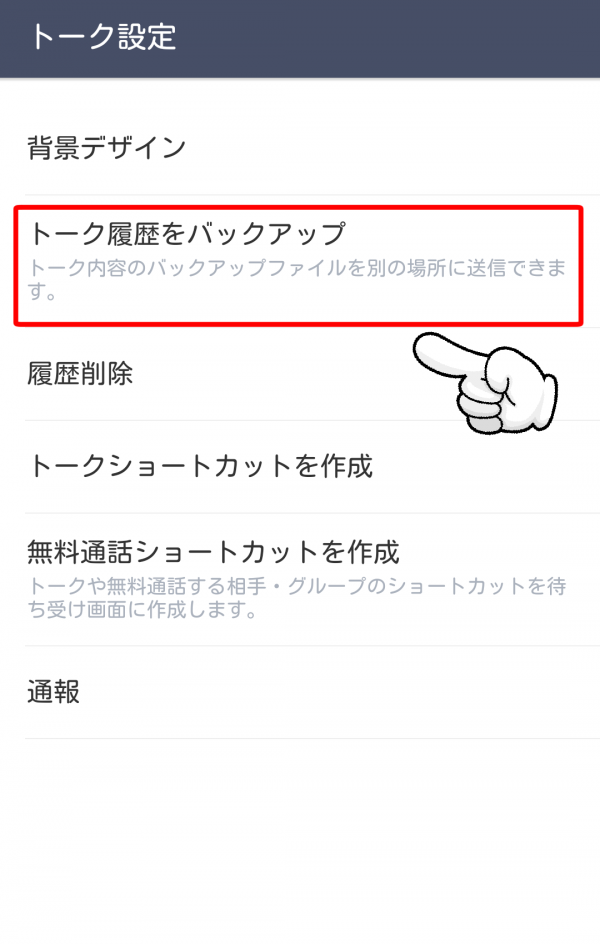
すると、「テキスト」か「すべて」の
どちらでバックアップを取るか
確認されるので、任意の方を選択します。
「テキスト」だと文字通りテキストメッセージのみ保存
「すべて」だとスタンプなども含めた状態で保存。
ここでは「すべて」を選択してみたいと思います。
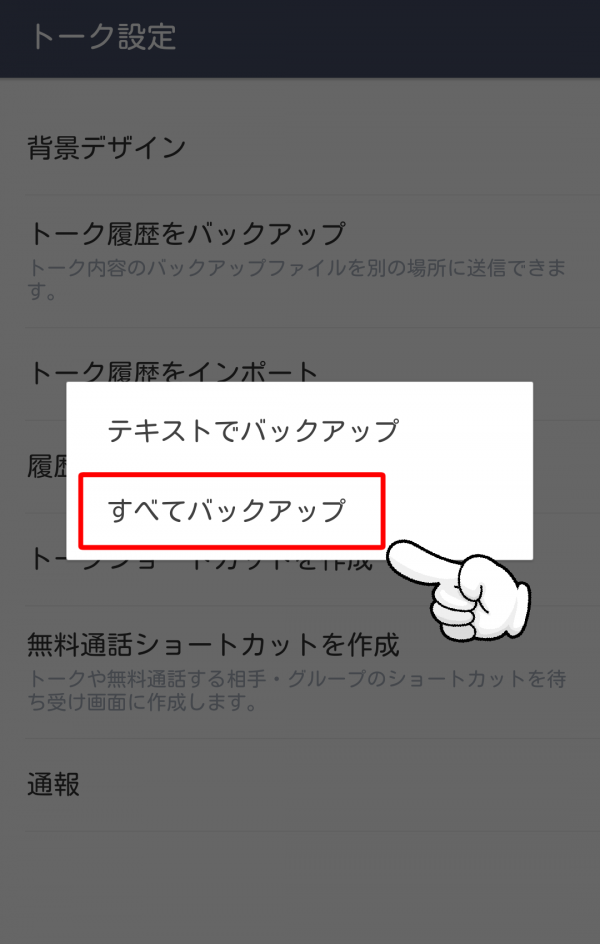
メールで送信するかどうかの確認を
されるので、「はい」を選択します。
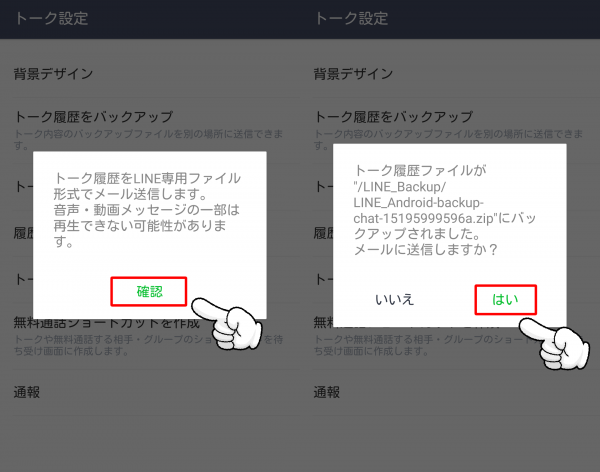
今回はkeepで保存しますが
ここでは「はい」なので
間違えないようにしましょう!
共有アプリが選択できるようになるので
ここで「LINE Keep」を選択します。
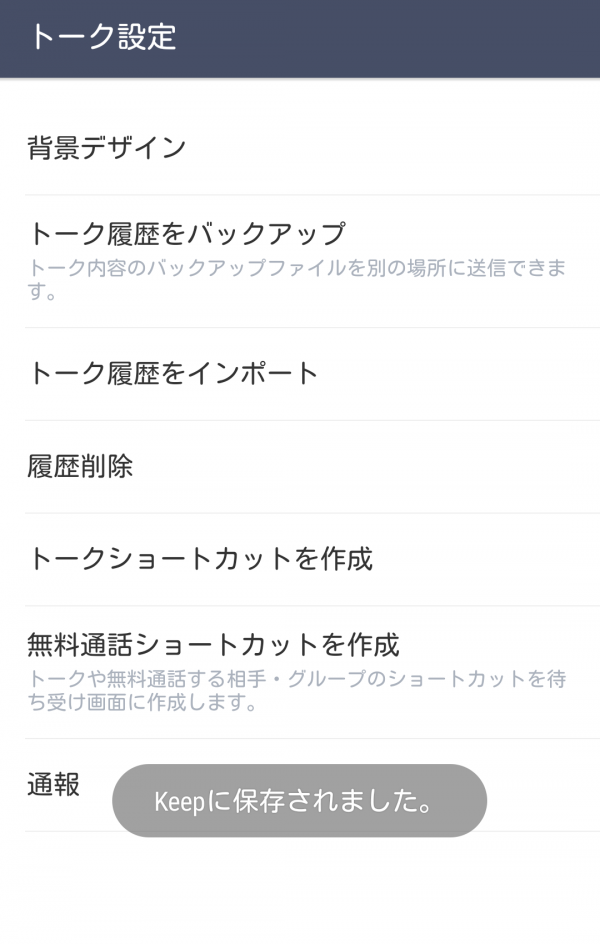
これでトーク履歴がkeepに保存できましたよ。
念のため、きちんと保存できているか
確認してみましょう。
友だち一覧画面などからマイプロフィールを開きます。
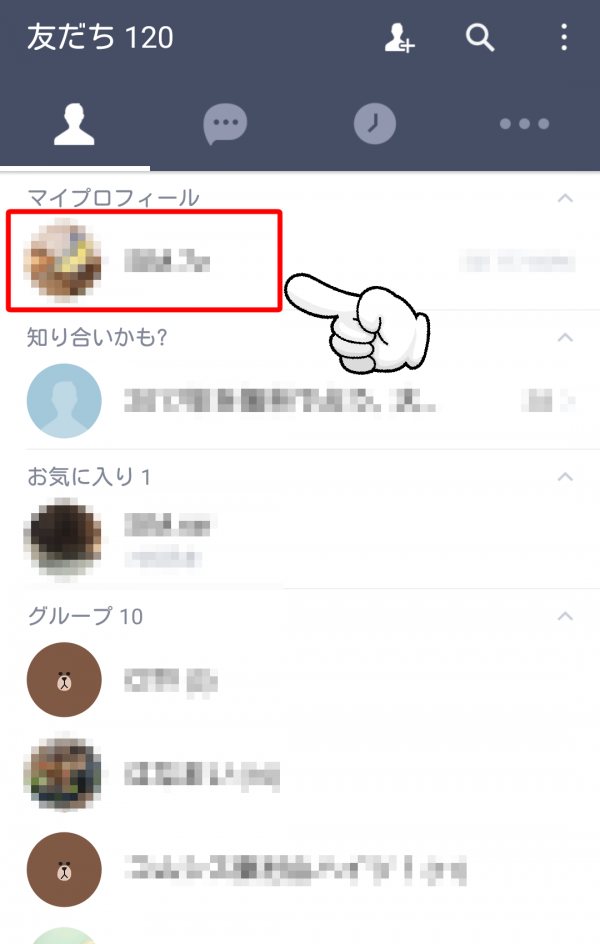
マイプロフィールの右下に表示
されているkeepのアイコンをタップしましょう。
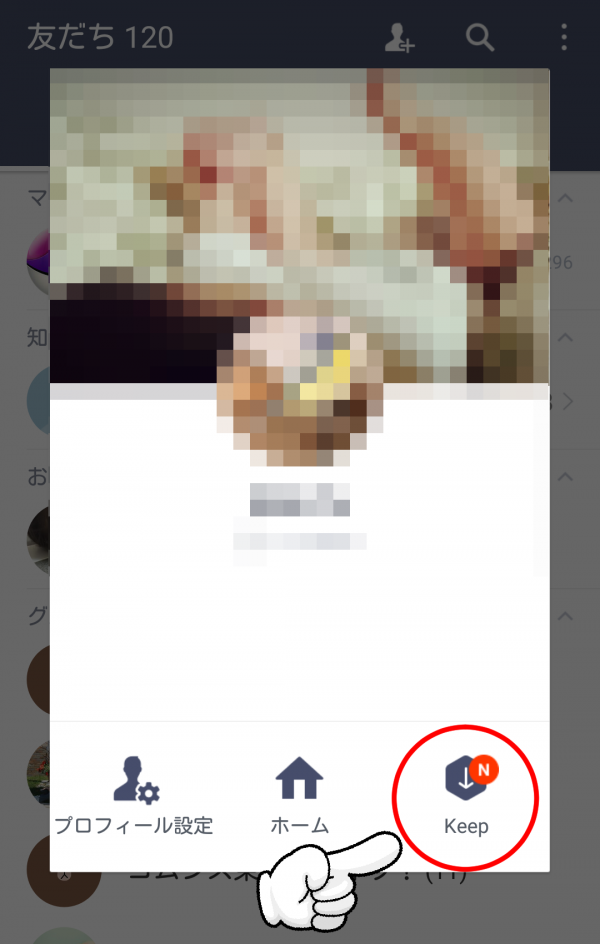
keepの画面が開くので
バックアップファイルができているか
確認してみましょう。
こちらの画像のように「LINE」から
始まるファイル名の
バックアップファイルができていたら
保存成功です。
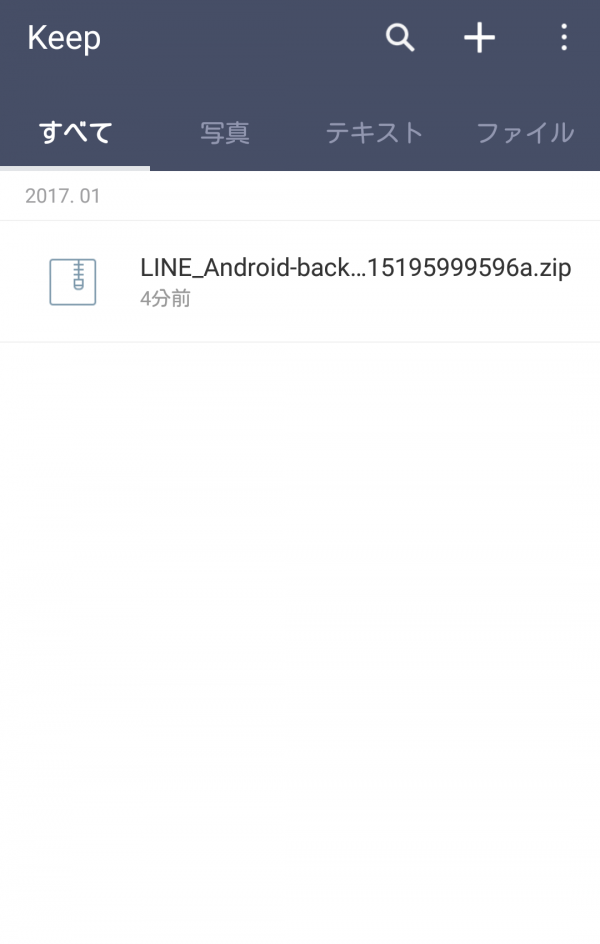
結構手間になりますが、これまでの行程を
バックアップファイルを取りたい
トークルームの分だけ繰り返し行います。
[ad#adsense-naka]
バックアップした履歴を新端末で復元する方法
それでは新しい端末で復元する方法も
確認しておきましょう。
まずはLINEをインストールして
自分のアカウントにログインをします。
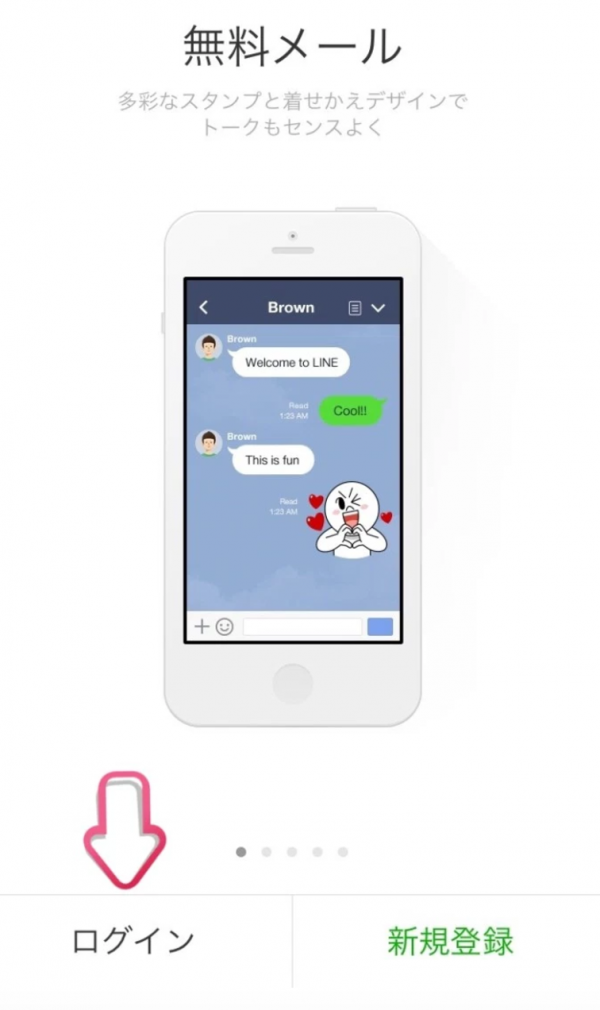
ここで新しいアカウントを作成してしまうと
復元できないばかりか友達やスタンプの情報など
今までのLINEの情報が
すべて削除されてしまうので注意しましょう。
無事に新端末からログインができたら
復元したいトークルームの相手とは
別の友達のトーク画面を開いて下さい。
トーク内容が一切なくてもバックアップは
取れるので、バックアップを取りましょう。
一見無駄に見えますが大事な行程なので
省略しないでくださいね!
次にマイプロフィールからkeepの画面を開き
keepに保存しておいた
トーク履歴をダウンロードします。
ダウンロードしたいファイル名を
ロングタップして、「保存」を選択
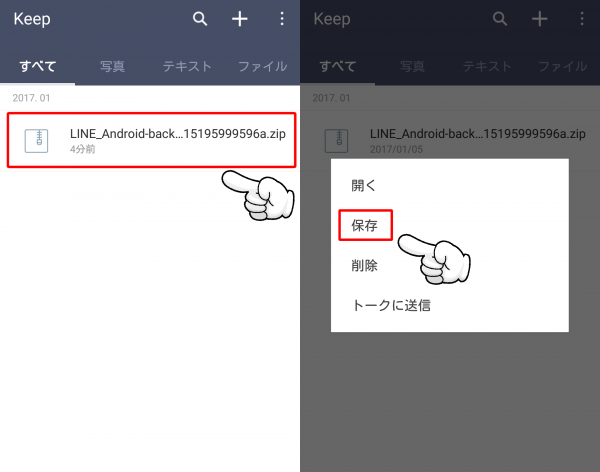
ひとまずここまでを復元したいトーク分行います。
保存が終わったら次はファイルの
移行作業に取り掛かりましょう。
今保存したバックアップファイルは本体の
「Download」フォルダ内の
「LINE」フォルダに
格納されているので、それらをすべて本体の
「LINE_Backup」フォルダに移動させます。
この作業はファイルマネージャーアプリを
使うか、PCと繋げて操作して行って下さい。
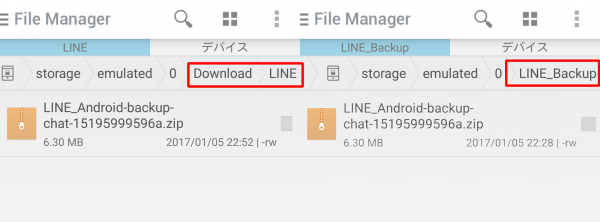
ファイルの移行が完了したら
いよいよLINEのトーク履歴を復元します。
再インストールでトーク履歴を
復元したい方はここからの手順だけで
OKですよ。
復元したい人のトークルームから
トーク設定を開き
「トーク履歴をインポート」を選択。
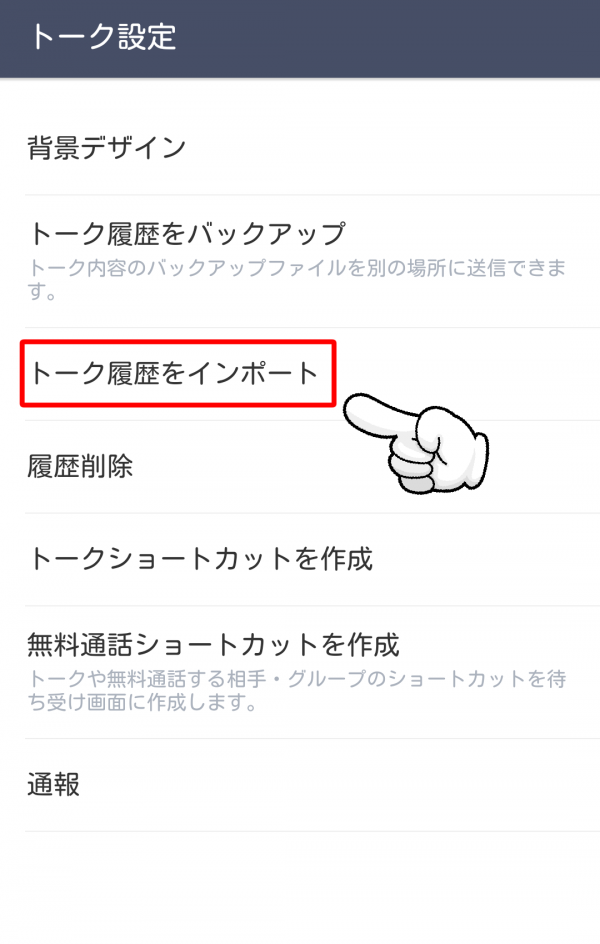
インポートが完了すると、このように
今までのトーク履歴を
復元することができます。

まとめ
LINEのトークはいつでも
バックアップ&復元できます。
大切な人とのトークや大事なメッセージも
消さずにずっと見ることができるので
安心してくださいね。
今はまだ再インストールや機種変更の
予定がない方も
万が一のトラブルなどに備えてやり方を
覚えておいてみてはいかがでしょうか。



