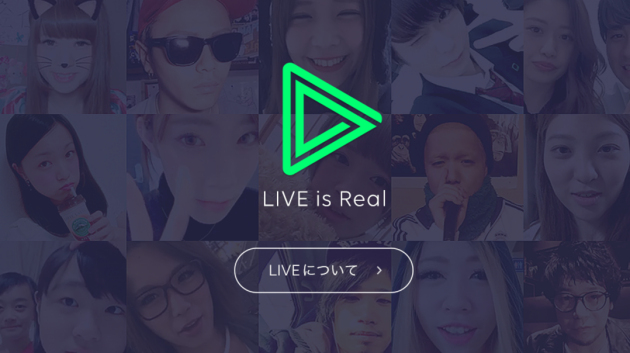〈記事内に広告プロモーションを含む場合があります〉
こんにちは。『ペコ』です。
本日ご紹介する記事のテーマはこちらについて
『LINEライブを外部アプリを使って動画を保存してダウンロードする方法』
簡単にライブ配信ができるLINEライブを
視聴していて困ることといえば
「録画機能がない」ということ。
見逃した番組はアーカイブでしか見られないし
アーカイブも公開が終わってしまえば
二度と見ることができないというのは
とても残念ですよね。
録画や番組のダウンロードができればいいのに
と思ったことがある方も
多いのではないでしょうか。
今回はそんな願いを叶える便利な
LINEライブを録画保存できるアプリを
ご紹介していきますよ。
[ad#adsense-naka]
LINEライブを外部アプリを使って保存してダウンロードする方法
「LINEライブを録画&保存したい!」
というお悩みを解決するのは
『LREC』というフリーアプリです。
LINE非公式アプリではありますが
LINEライブを録画やダウンロードできる
便利なアプリです。
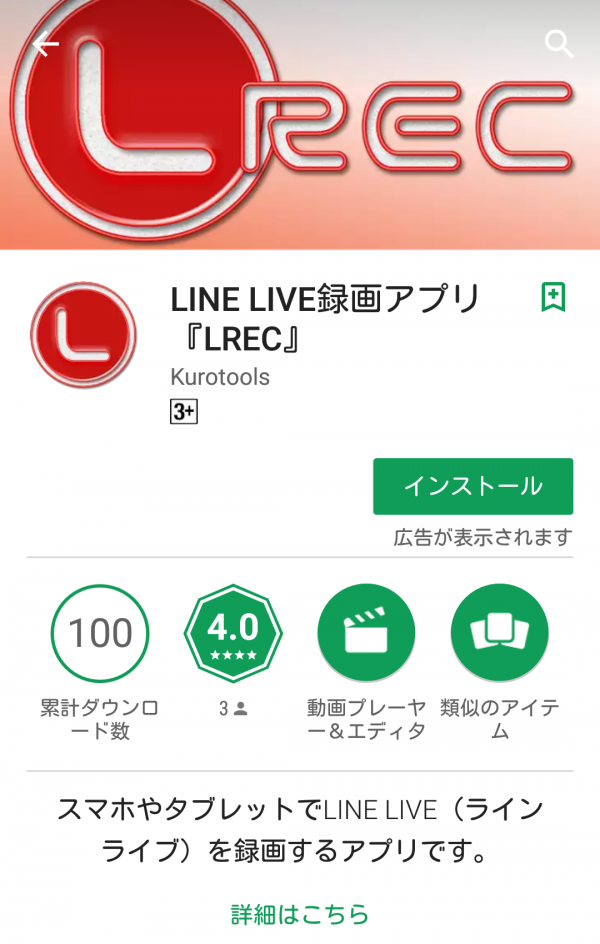
まずはこちらのアプリ『LREC』
をダウンロードしてインストールします。
インストールして最初に起動すると
このような画面になるので
タップして他のアプリの上に
表示を許可しましょう。
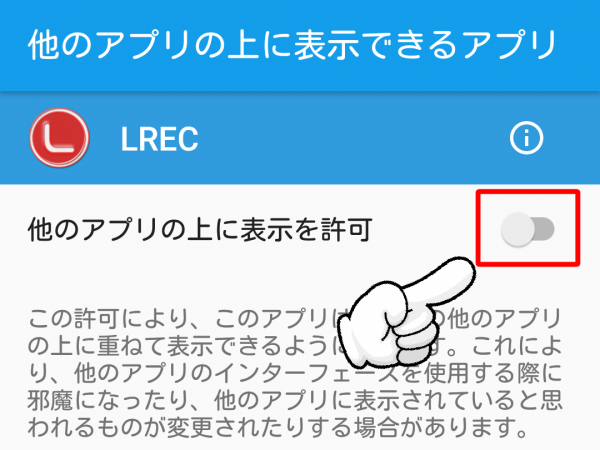
次にファイルへのアクセスを許可しましょう。
他のアプリの上に表示する許可と
ファイルへのアクセス許可をしないと
利用できないので
間違えずに許可してくださいね。
上記の他アプリの上に表示を許可する
画面から切り替わらなかった場合には
一度LRECを終了して再起動すると
以下の画面に移動できます。
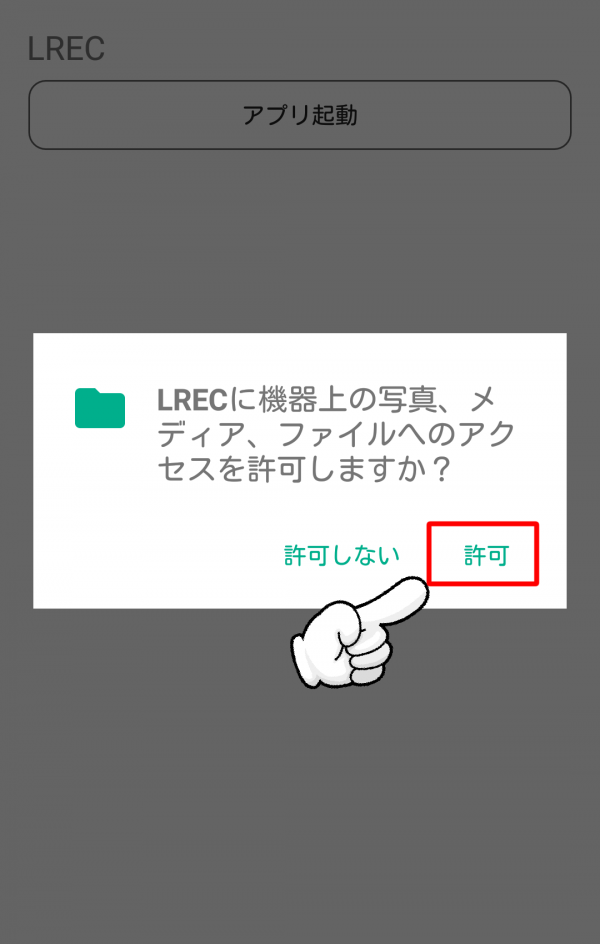
LRECではLINEライブのURLを
コピー&ペーストすることで
簡単に動画を保存することができます。
「設定」をタップすると
動画の保存状態についての設定ができます。
半透明に表示されてしまうため
少し見づらいのですが
画質やファイル名などを
指定することができるので
保存作業を始める前に
設定するのがおすすめです。
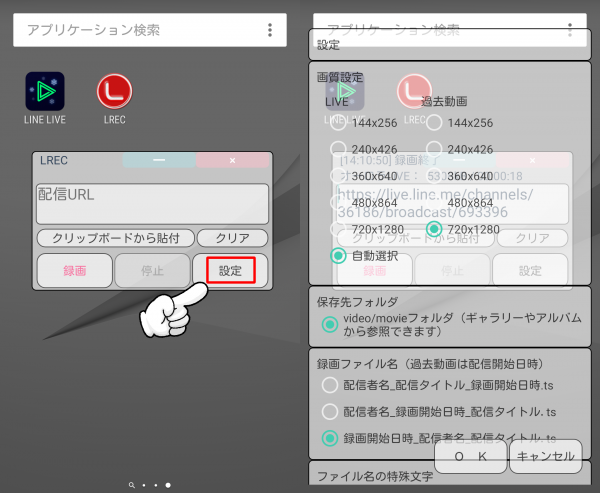
次に必要なのはLINEライブのURLです。
今回は一番簡単なURLの取得方法を
ご紹介したいと思います。
LRECは一旦置いておき
LINEライブから録画したい放送を見つけたら
放送画面を開きましょう。
左下のシェアアイコンをタップして
「URLコピー」をタップすればコピー完了です。
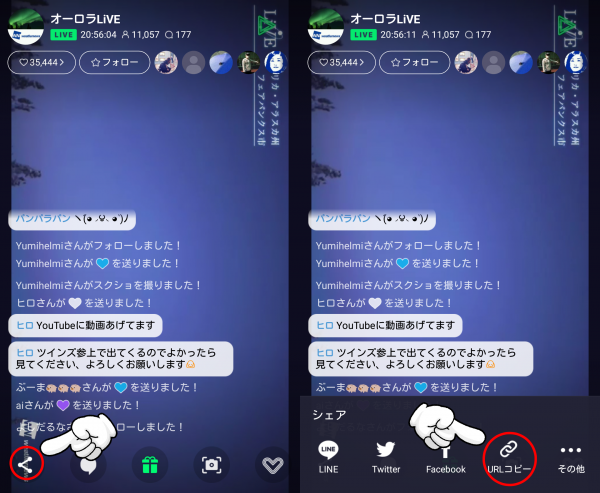
LINEライブの方はそのまま視聴を
続けても良いですが
閉じてしまっても録画は可能ですよ。
再びLRECを起動して
「クリップボードから貼付」をタップ
するとURLをペーストすることができます。
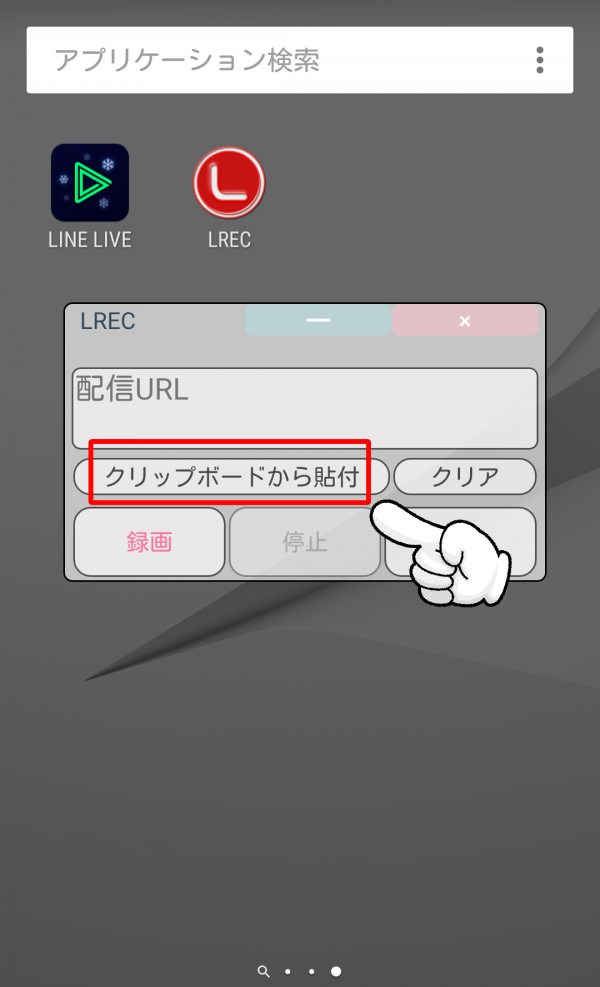
URLをペーストしたら
「録画」をタップして録画を始めます。
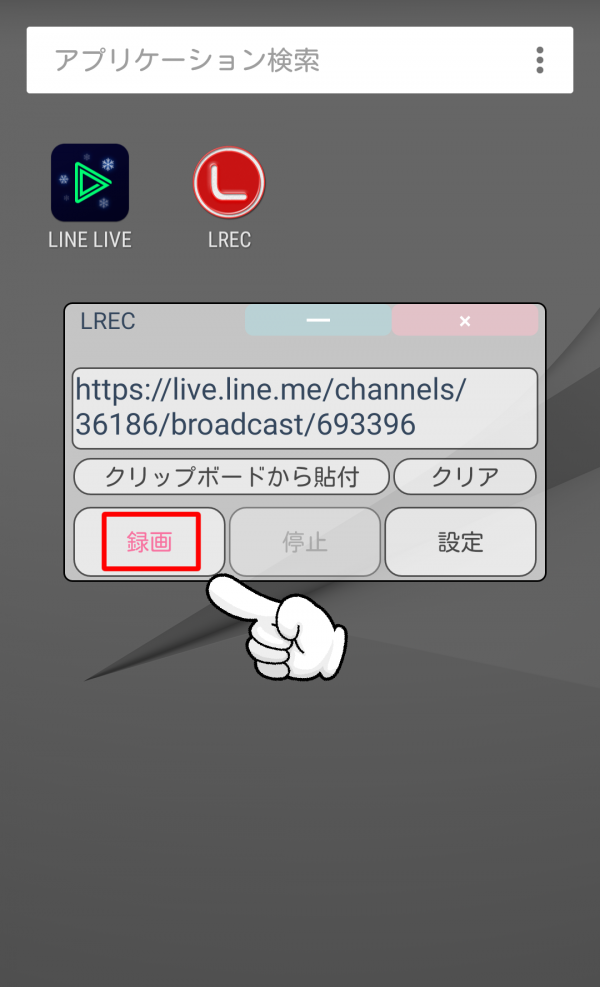
停止したい時はいつでも
「停止」ボタンで停止できます。
ちなみにライブ配信の録画は
「録画をタップした時」から
「停止をタップした時orライブ配信の終了時」まで
番組冒頭を見逃した場合には
録画できないので注意しましょう。
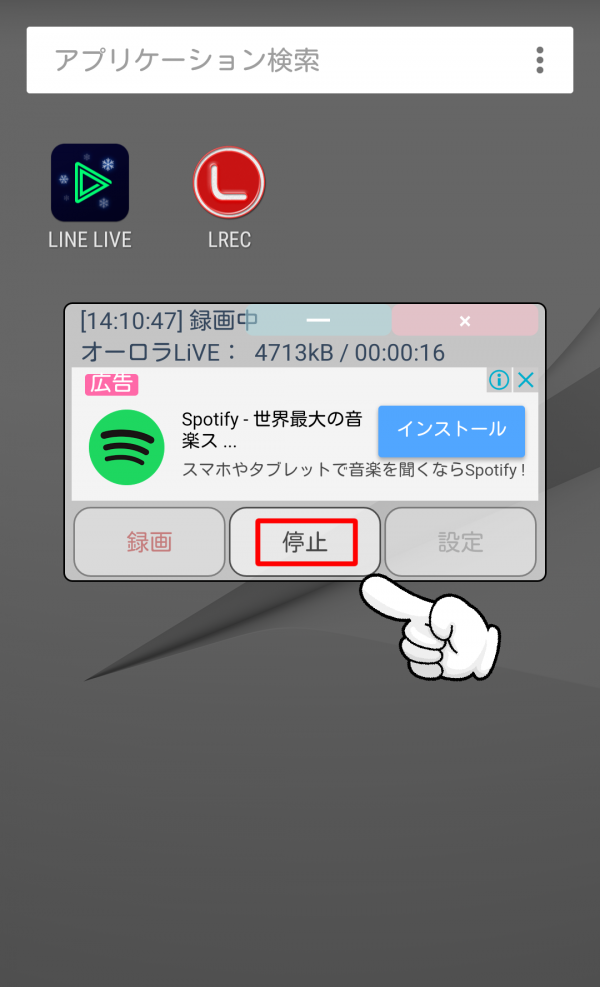
保存した動画は本体の
「Movies」というフォルダに
保存されます。
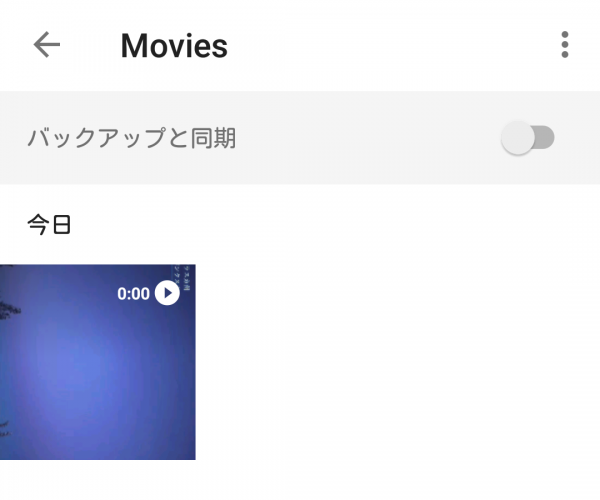
動画再生アプリなどを利用して
いつでも動画を見ることができますよ。
本体の空き容量に注意しながら
好きな番組をどんどん保存していきましょう!
また、アーカイブで公開されている
動画の場合もライブ配信同様の手順で
URLのコピー&ペーストでダウンロードできます。
アーカイブ動画の場合は
番組の冒頭から最後まで保存できるので
ライブ配信の録画に
間に合わなかった番組は
アーカイブの公開を待ってみるのも
良いかも知れませんね。
こちらのLRECは残念ながら
予約録画機能はついていません。
アーカイブの公開の可能性が低い
ライブ限定配信などは
LINEライブの視聴予約機能などを
使って見逃さないように注意しましょう。
まとめ
今回ご紹介した『LREC』を使えば
LINEライブで配信された番組を録画や保存できます。
LINEライブの番組をいつでも
楽しむためには押さえておきたい
アプリではないでしょうか。
LRECを賢く使って
LINEライブを思い切り楽しんでくださいね。
公式アプリではない点には注意をしましょう。