〈記事内に広告プロモーションを含む場合があります〉
どうも『ペコ』です。
本日の記事のテーマはこちら
『LINEをパソコンで使用する為の登録と使い方!メリット、デメリットやWord・Excelの添付送信方法』
日々の生活に欠かせないLINE。
現在では、日常の生活だけではなく
仕事でのコミュニーケーションツール
として使用される場面を多くみられます。
スマホだと長文を打つのが苦手
パソコンでメッセージを送った方が
タイピングも速い
そんな方は、ぜひパソコンでLINEを
楽しんでみませんか。
これからパソコンでLINEを使用する方法
をご紹介していきます。
目次
LINEをパソコンで使用するメリットってなに?
- 長文を打つの適している
- 大きい画面で写真や動画を楽しめる
- Excel・Wordの添付ファイルを送ることができる(スマホ受信・確認可能)
- テレビ電話の画面が大きい
- LINEを確認するために他のアプリを停止する必要がない
パソコンのメリットでもある
画面の大きさはすごくメリットになりますね。
また、パソコンはタイピングすることが
可能なので長文を相手に送る際は断然に楽。
もちろんスマホのLINEと同様に
テレビ電話や無料通話もすることができます。
私が特にLINEのパソコン使用でメリットを感じるのが
Excel・Wordを添付できることです。
ビジネス以外の場面でも使用することが多く、
相手もスマホで確認できるのは
すごく便利に感じます。
LINEをスマホで使用した時のメリットってなに?
- LINEゲームとの連携はスマホのみ
- タイムラインの投稿編集はスマホのみ
- 常にログイン状態を保てる
- 着せ替えができる
- スタンプの購入はスマホのみ
- トーク保存量が多い
LINE使用のパソコンとスマホと比べると
スマホで出来てパソコンではできない事は多いが
パソコンで出来てスマホでできない事は少ないようです。
長文を送る以外、
全体的に見るとスマホが断然便利
なようですよ。
パソコンでLINEにログインして使用する方法をご紹介
LINEのアプリを現在使用している、
あるいはこれから使用するパソコンに
ダウンロードしましょう。
LINEのアプリはこちらの公式サイトからLINEをダウンロード
上記の公式サイトからは
Macの方もWindowsの方
どちらの環境でも対応していますよ。
パソコンのダウンロード画面はスマホのダウロード方法と一緒です。
こちらはMacの表示画面です。
こちらでLINEに登録している
メールアドレスとパスワードを
入力してログインします。
関連記事:LINEの登録メールアドレスとパスワードの確認方法
スマートフォンにこのようなメッセージ届きますので
そのままスルーしていただいてOKです。
LINEのアプリを初めて
ダウンロードしたパソコンでは
本人確認の為に
スマートフォンへ本人確認の為の
4桁の番号が送られます。
送られてきた番号を
画面に入力すれば完了です。
パソコン版LINEの表示画面はスマホ版LINEとほぼ同じです。
タイムラインもスマホとほとんど同じですね。
これでパソコンの登録方法は問題なしですね。
LINEでWord・Excelを添付する方法
LINEでWordやExcelを添付するには
パソコン版LINEからでないと
添付し送る事はできません。
もちろんですよね・・・・
スマホじゃまだwordやExcelは
編集できないですからね。
赤枠で囲まれた
『添付したいマーク』をポチッと選択し
送信したいWordやExcelを
添付しましょう。
LINEで添付し送信したWord・Excelって有効期間っていつまで?
LINEで添付したWord・Excelの有効期間ですが
メッセージを送信してから
1週間(7日間)
が有効期限となっています。
それ以上日にちが経ってから
添付情報を保存しようとすると・・・
このような画面が表示され情報が保存できませんので
有効期限にはご注意してくださいね。
LINEの写真にも有効期限は存在するので
ご注意してくださいね。
関連記事:LINEをパソコンでトークを作成する改行できない理由や原因、解決方法をご紹介
まとめ
LINEのスマホだけではなく
パソコンでも使用できると
わざわざスマホを覗かなくても
メッセージの確認ができますし
長文もサクッと作成、返信することができます。
参考になれば幸いです。

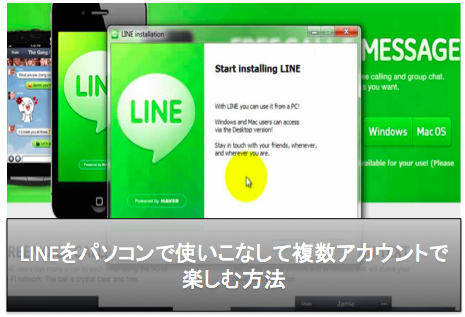
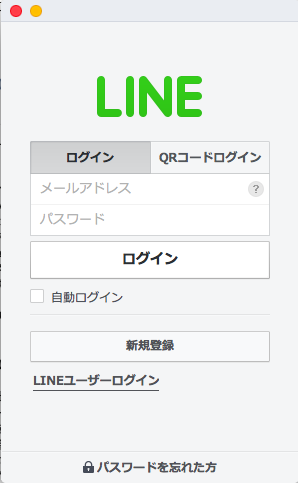
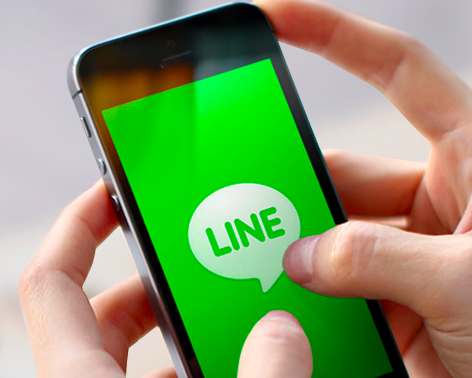
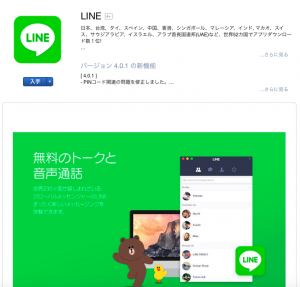
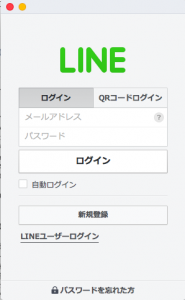
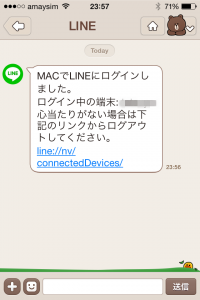
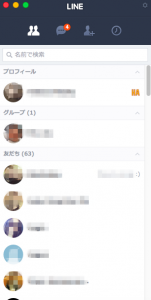
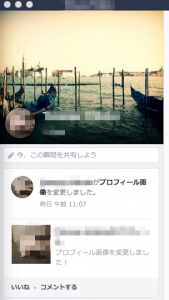
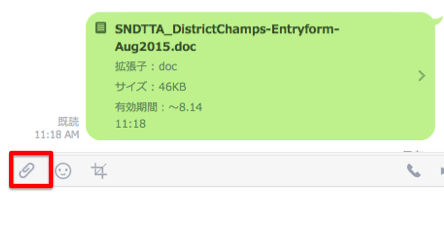
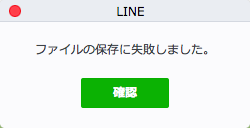
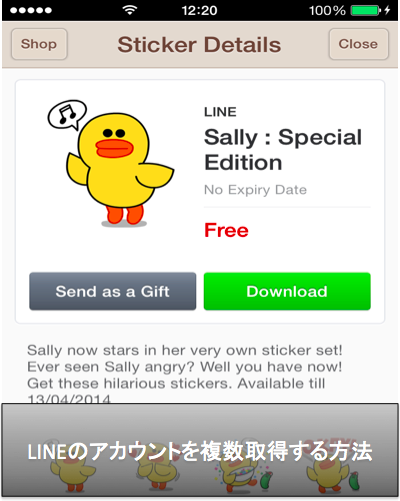

復元したメインアカウントの削除する前の友だちは、再び追加が必要ですか?