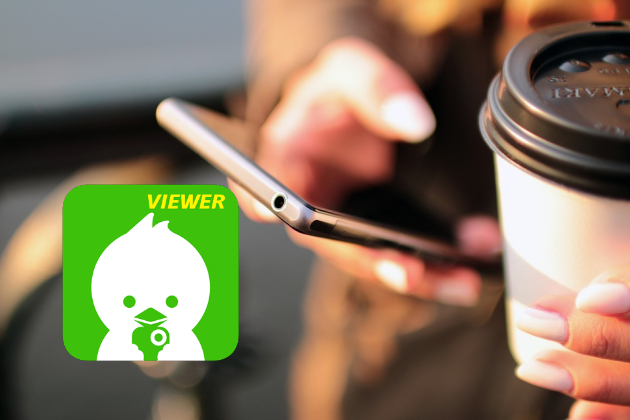〈記事内に広告プロモーションを含む場合があります〉
こんにちは。『ペコ』です。
本日ご紹介させていただく記事のテーマはこちら
『LINEのプロフィールに複数の写真を設定・表示し貼り付ける方法』
スマートフォンを所有している人のほとんどがLINEを連絡手段にしていると言っても過言では無い今の時代。
あなたも今日は何人の人とLINEしましたか?
友達のプロフィールを見てみると、プロフィールのアイコン画像や、ホーム画像。
その他に、プロフィールの右上に小さく写真が数枚表示されているのを見た事ある方も多いと思います。
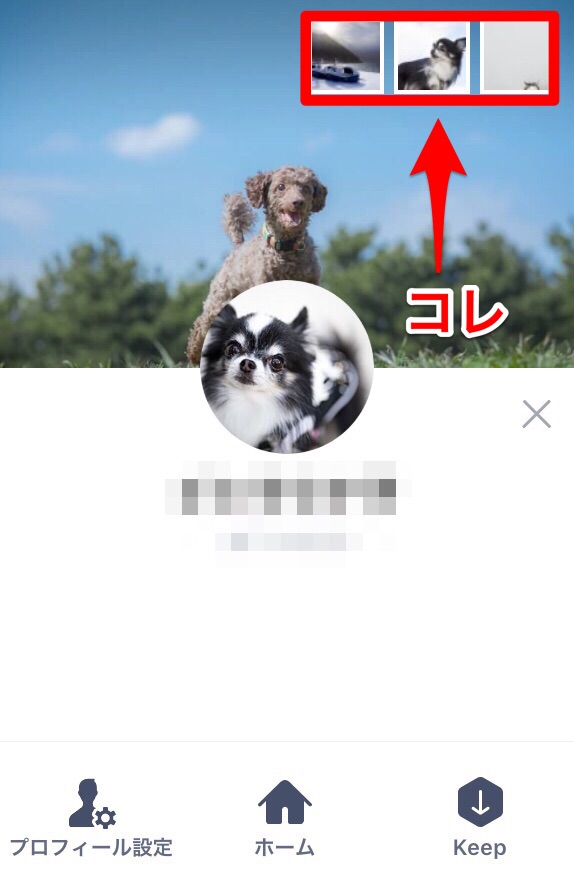
この様に、プロフィールに複数写真を貼り付ける方法はLINEの設定を見てもわかりませんよね。
今回は、LINEプロフィールに複数の写真を設定し貼り付ける方法を紹介します。
 【完全招待制】mixi2とは?mixiとの違い・連携できるか解説!
【完全招待制】mixi2とは?mixiとの違い・連携できるか解説! 【裏技】LINEマンガのコインを貯めて無料でお得に読む方法
【裏技】LINEマンガのコインを貯めて無料でお得に読む方法
LINEのプロフィール写真を貼り付ける前にやっておきたい設定
LINEには、トークや通話だけでなく、タイムラインといったその時の気持ちやその日あった出来事などを、自由に書いて友達やLINEユーザー全体に発信できる機能があります。
タイムラインに投稿しなければ、プロフィール写真を表示させることができません。
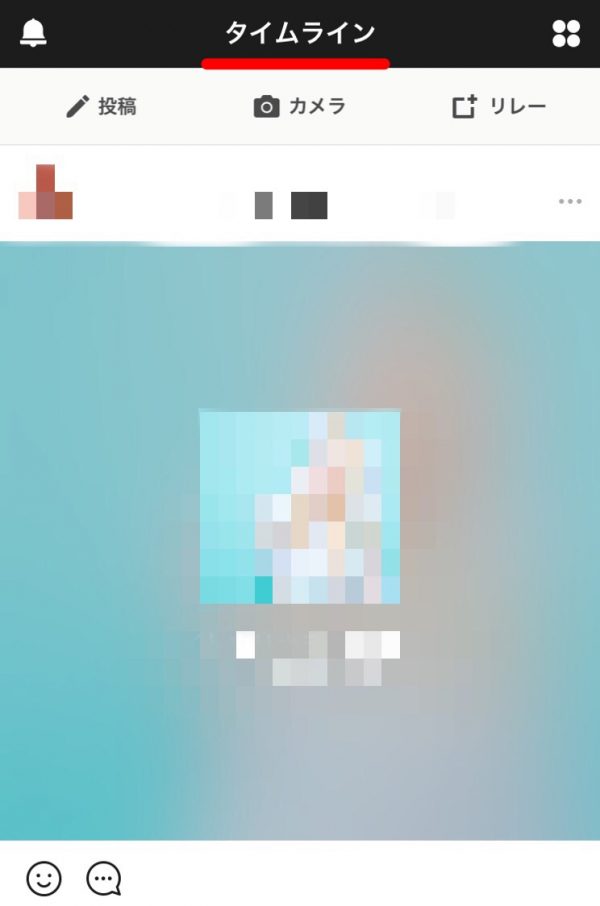
タイムラインに写真を投稿することで、自分のLINEプロフィールの右上にも写真を貼り付ける事ができます。
ちなみにこのプロフィールに貼り付けられる写真の枚数は3枚まで。
新しく写真を投稿すればするほど、右上の写真は新しいものに変わっていきます。
タイムラインの投稿範囲には、
- 全体に公開
- 友達までに公開
- 自分のみに公開
の3つの設定が可能です。
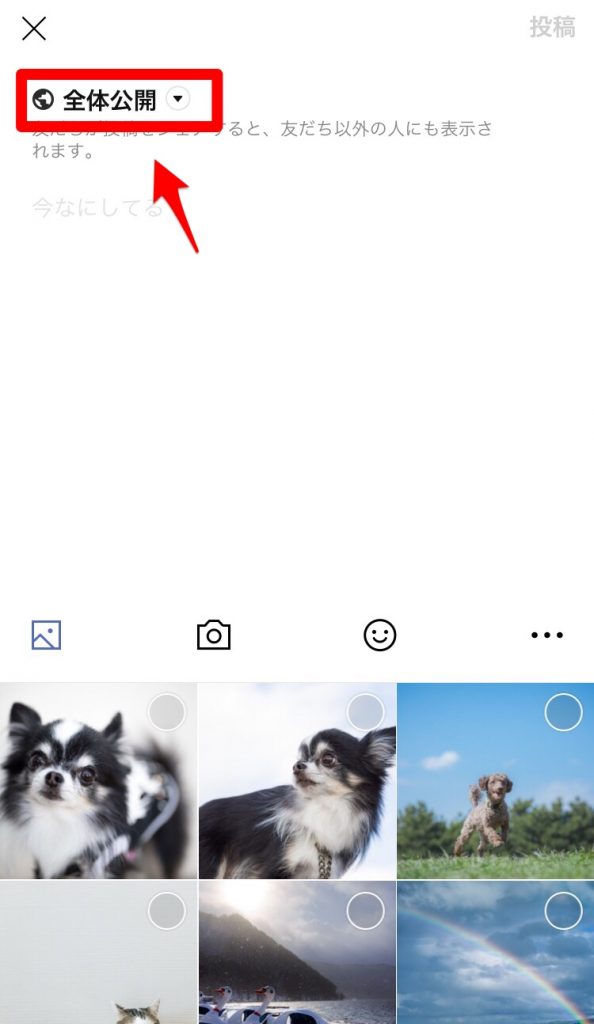
投稿画面の左上のメニューから公開範囲を設定できます。

LINEプロフィールの右上に写真を貼り付けるには「全体に公開」か「友達までに公開」のどちらかの設定する必要があります。
でないと、プロフィールに写真が反映されない事を覚えておきましょう。
ちなみに、自分のプロフィールを見ると自分だけに公開したはずの写真でも右上に反映されていますが、友人や他の人が見ても表示される事は無いので安心してください。
常に同じ写真を表示させていたい場合や、今まで表示させていた写真を非公開にしたい場合は、この公開範囲の設定を写真ごと行うことで、写真を削除することなく表示を消す事ができます。
友達のみの公開設定にした場合、更に友達の中から投稿を公開する人と非公開にする人を1人1人設定することもできます。
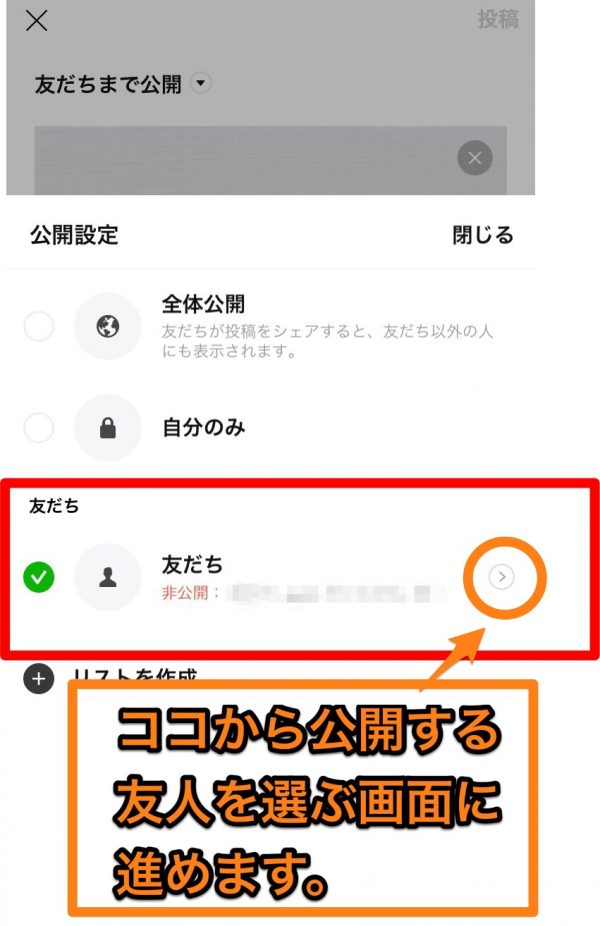
公開したい人、非公開のしたい人を選んだら早速タイムラインに写真を投稿してみましょう。
LINEのタイムラインに写真を投稿する方法
LINEアプリを開いたら、下部のメニューのまん中の「タイムライン」を選択します。 タイムラインの「投稿」ボタンをタップして、投稿画面を開きます。
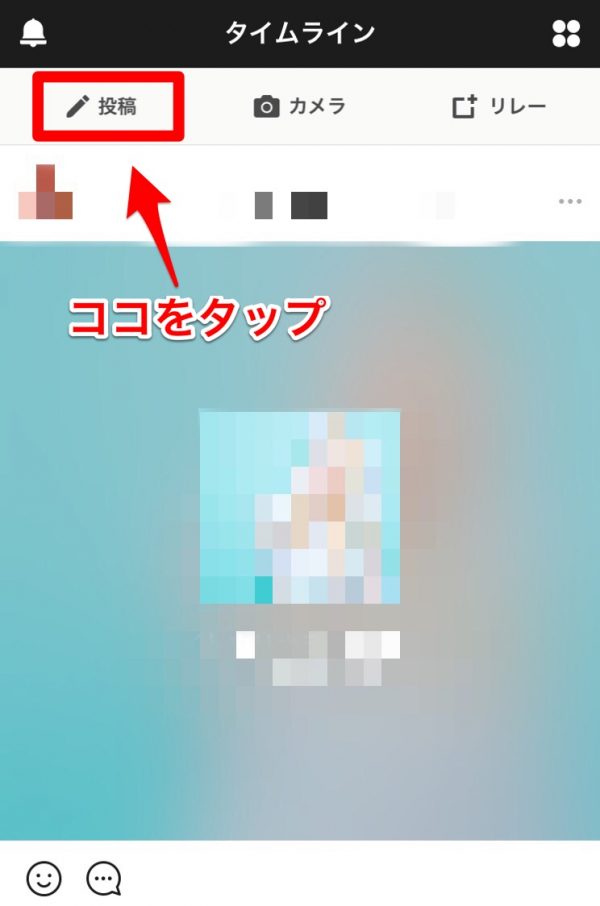
書き込みできる画面が開きます。
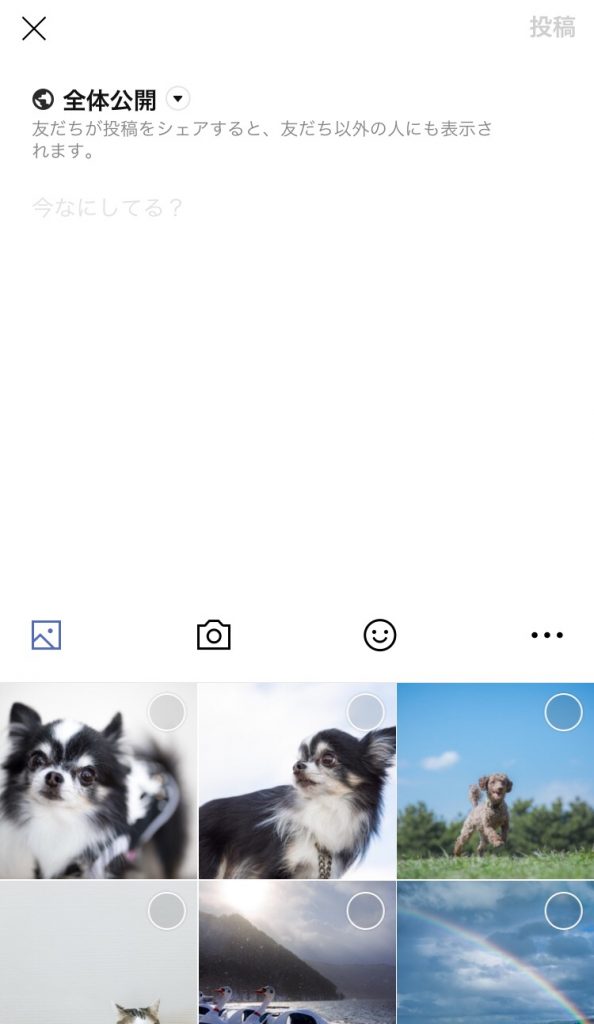
投稿したい写真を選んで、「選択」ボタンを押す。
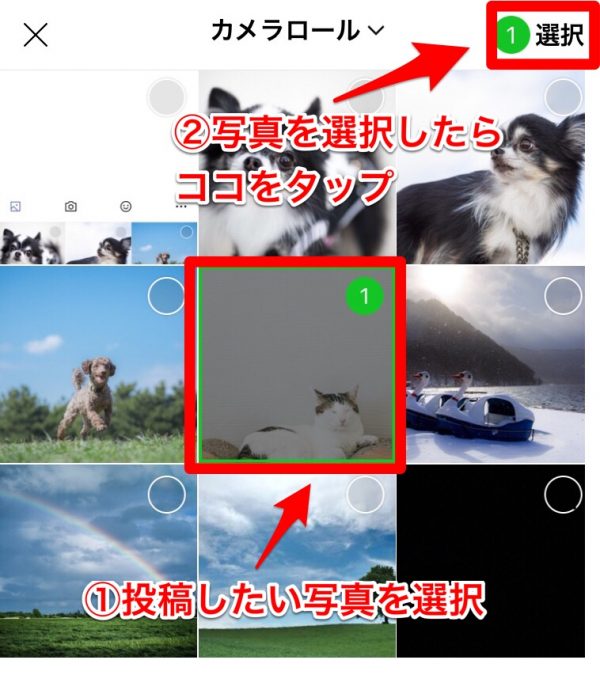
「投稿」ボタンを押すと、入力画面に戻り、選択した写真が表示されます。
文章を入力したい方はここで書き込みをして、写真のみの方はこのまま「投稿」ボタンを押します。
『文章入力あり』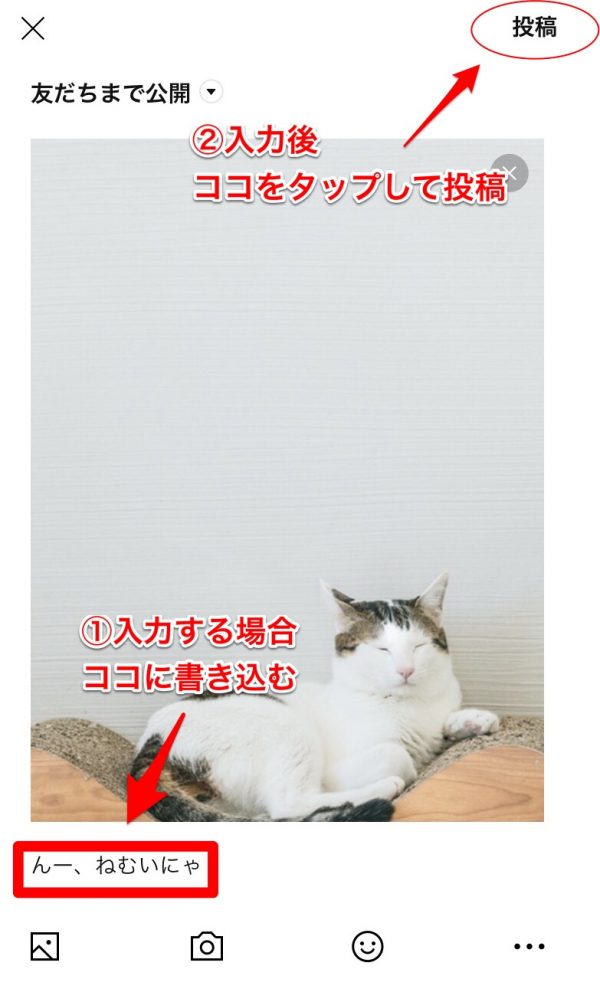
『文章入力無し』
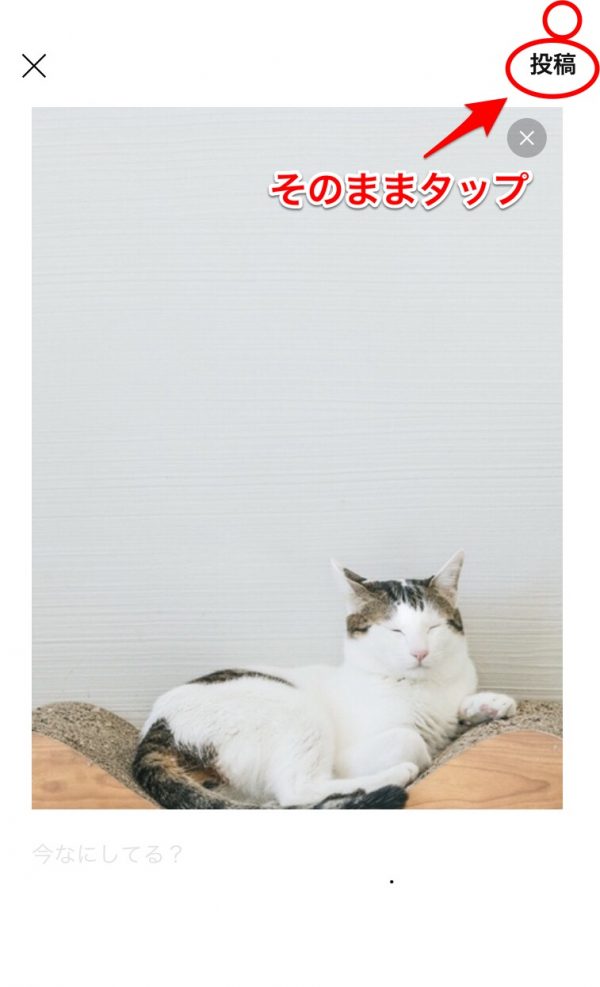
これでタイムラインに、入力した写真や文章が反映されました。
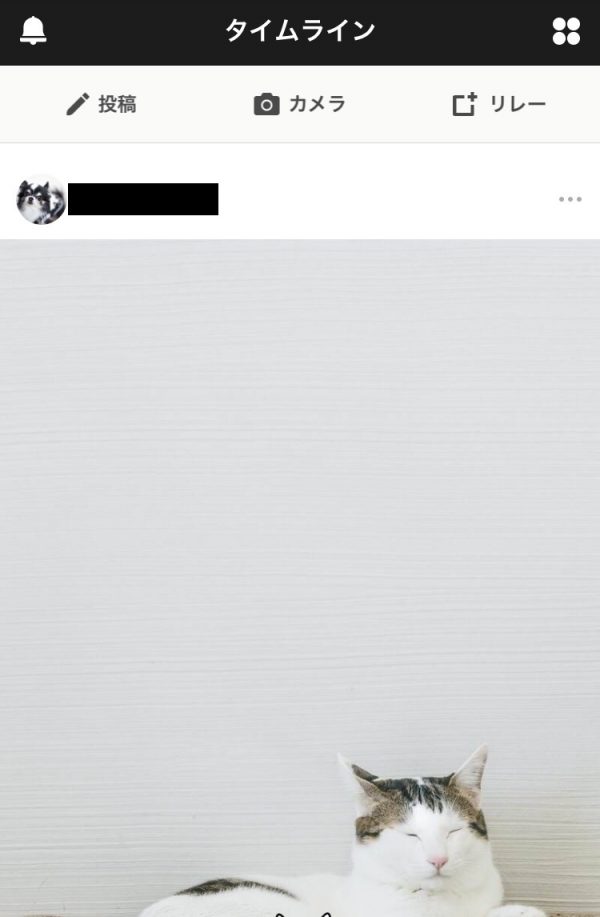
ここまで来ましたら、自分のLINEプロフィールを見てみましょう。

先ほど投稿した写真が右上の小さな写真3枚の左に加わったのが確認できますね。
表示された写真はタップして開く事ができ、写真と一緒に投稿した文章も確認することができます。
友人があなたのプロフィールを見た際に、あなたがどのような投稿をしたのか見る事ができるというわけですね。
まとめ
プロフィールに複数の写真を設定し、貼り付ける方法を紹介しました。
プロフィール画面の右上部に表示されている写真は、タイムラインに投稿した写真だったことがわかりましたね。
見てほしい人や、見られたくない人それぞれに対して公開範囲が変えられるのはとても便利な機能だなと感じましたが、うっかり全体公開にしないように注意したいものです。
ちなみに写真をよく撮る人は、Amazonフォトで管理するのがおすすめ。
Amazonプライム会員なら無料で使えて、容量は無制限です。
スマホの容量が気になる人はぜひ。