〈記事内に広告プロモーションを含む場合があります〉
こんにちは!!『ペコ』です。
本日お届けする記事のテーマは
『SNOWアプリの基本的な使い方を分かりやすく解説』
について解説していきます。
10代〜20代の間で話題の
カメラアプリ、SNOW!
流行に敏感なあなたなら
もちろんチェック済みですよね!
えっ?インストールしてはみたものの
使い方がよく分からない?
今更誰かに使い方を教わるのは
ちょっと恥ずかしい?
そんな悩みをお持ちの方ご安心ください。
今回は、SNOWアプリの基本的な使い方に
ついて分かりやすくご紹介していきます!
SNOWの準備は良いですか?
是非参考にしてみてくださいね!
目次
SNOWアプリの基本的な使い方『撮影編』
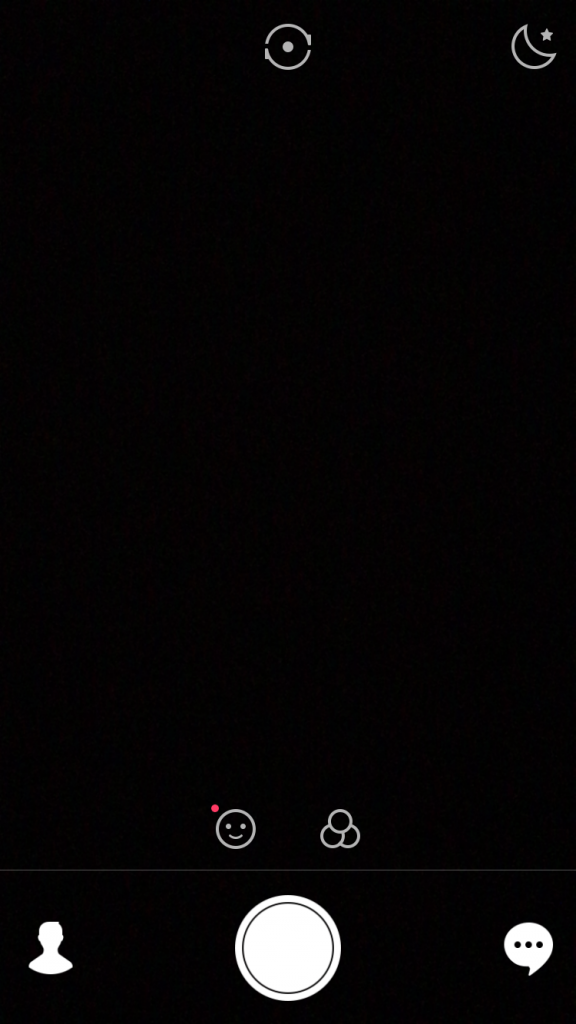
こちらがSNOWアプリの基本画面です。
まずは、フィルターで加工してみましょう。

輪が3つ重なったようなアイコン
をタップしてください。
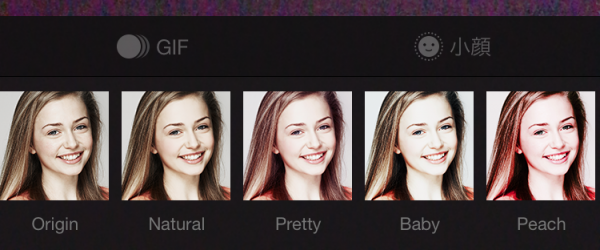
画面下にフィルターの一覧が表示されます。
豊富なフィルターが用意されています!
左右にフリックしてお気に入りの
フィルターを見付けてください!

次は、SNOWで自撮りするなら欠かせない
顔認証スタンプを見てみましょう。
ニコニコマークをタップしてください。
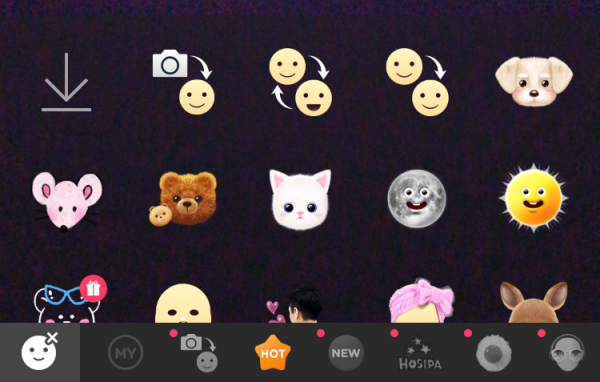
大量のスタンプが表示されます!
スタンプは頻繁に更新されます。ユニークで楽しいスタンプばかりなので、どれにしようか迷っちゃいますね!
あなたはどのスタンプで変身しますか?
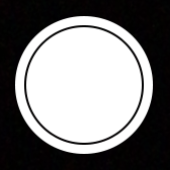
フィルターとスタンプが決まったら、
中央にある撮影ボタンをタップ!
長押しすると動画が撮影できます!
撮影前にできるのはここまで。
続けて、撮影後にもう一工夫加える方法
についてご紹介しましょう。
SNOWアプリの撮影後に出来る基本的な使い方
画面右上に注目!
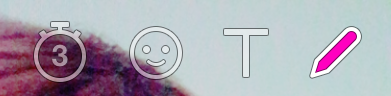
一番右のペンの形をしたアイコンを
タップすると自由にお絵描きすること
ができます。

ペンの色は、カラースライダーで
変えることができます。
続いて、となりにある「T」のアイコン
をタップしてみましょう。
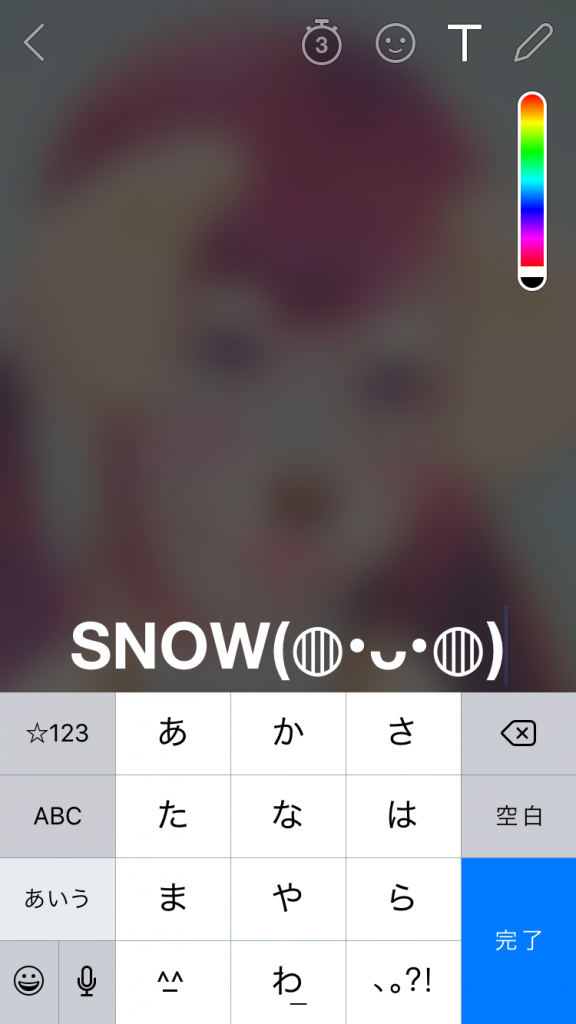
文字入れができます!
色は、ペンと同じくカラースライダー
で変えることができます。
絵文字を入力したい場合は
「T」のとなりのニコニコマークを
タップすればOK。

こんな感じになりました!
基本的な加工はこれで完了です!
満足の作品ができあがったら
シェアしたいですよね!
画面下中央の青い矢印をタップすると
次に進みます。
ここで右下のダウンロードアイコンを
タップすると、画像をアルバムに保存
してからシェアすることができますよ!
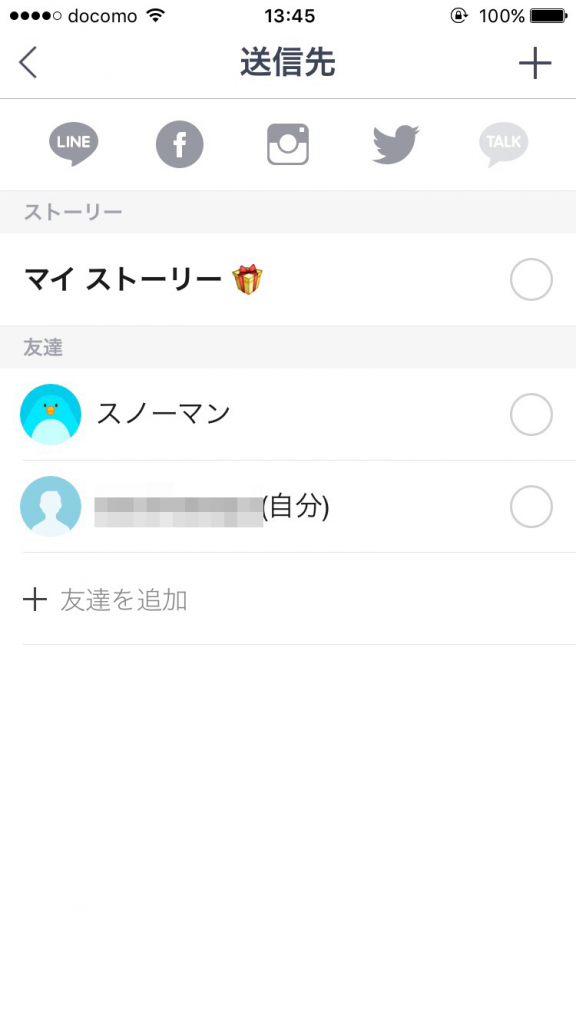
さぁ、送信先を選んでシェアしましょう!
[ad#adsense-naka-1-1-1]SNOWマイストーリーの投稿方法
マイストーリーに投稿すると
設定した公開範囲内の全員が
その投稿を見ることができます。
ただし、公開には制限時間があります。
マイストーリーへの投稿は
投稿から24時間経つと自動的に
消えてしまいます!
とはいえ、数秒で消えてしまう
メッセージ画像よりははるかに
長持ちですね。
24時間以内ならば、何度でも
繰り返し見ることができます。
これからマイストーリーの
使い方に移りますね。

撮影後、マイストーリーに投稿したい
場合は左下のアイコンをタップしましょう。
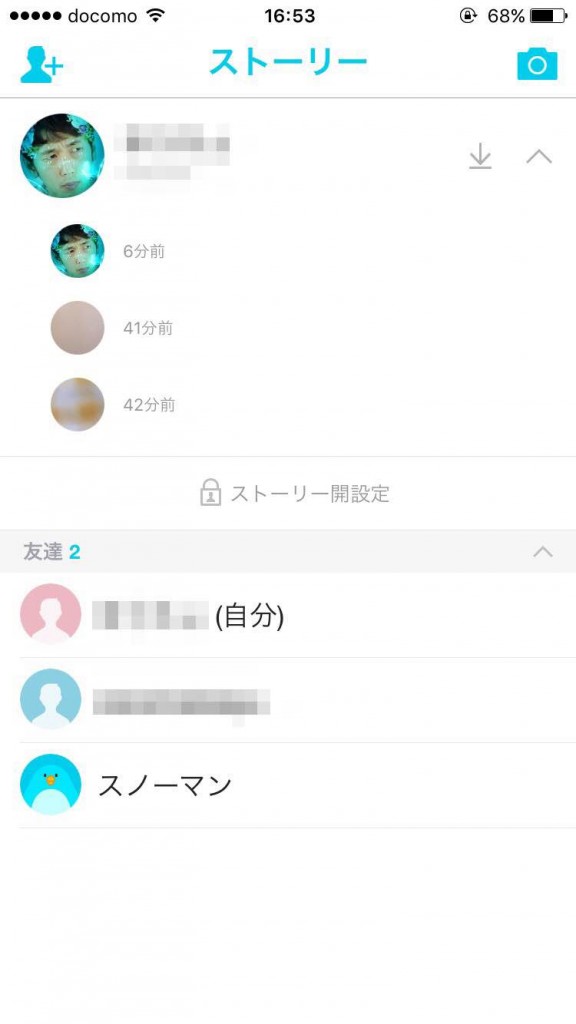
一発でマイストーリーに追加されます。
簡単ですねwww
他のSNSや友達にもまとめて投稿したい場合は、
左下ではなく中央の水色の
矢印ボタンをタップし
「送信先」から送りたい相手を選べばOKです。
SNOWマイストーリーを削除する方法と公開範囲を設定する方法
マイストーリーは24時間経てば自動的に
削除されますが、
「間違って投稿しちゃった!」
「まだ24時間経ってないけれどマイストーリーを消したい!」
ということだってありえますよね。
その方法について説明しましょう!
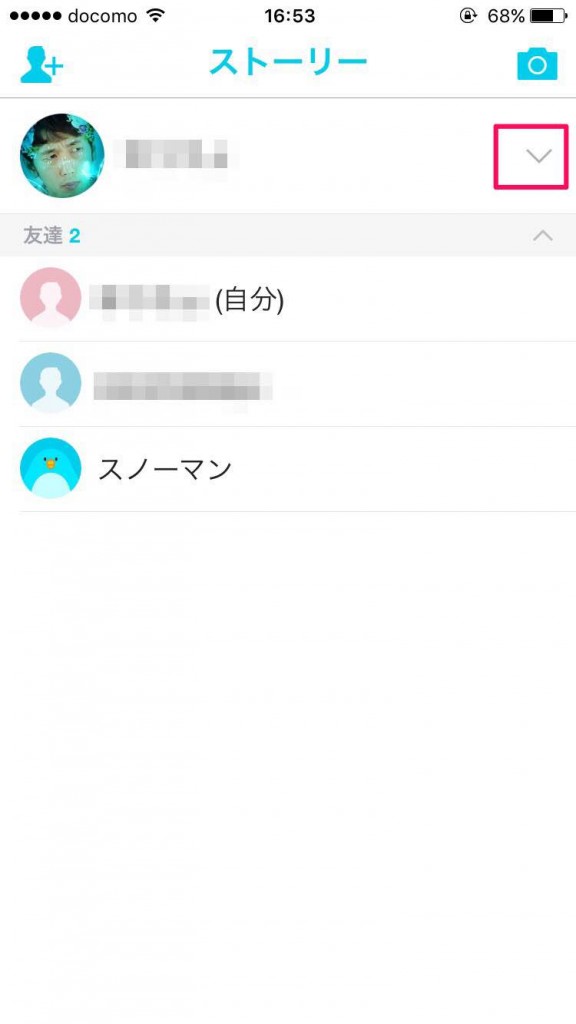
マイストーリーを削除したい場合は
ストーリー画面で自分の名前の横にある
下向きの矢印をタップします。
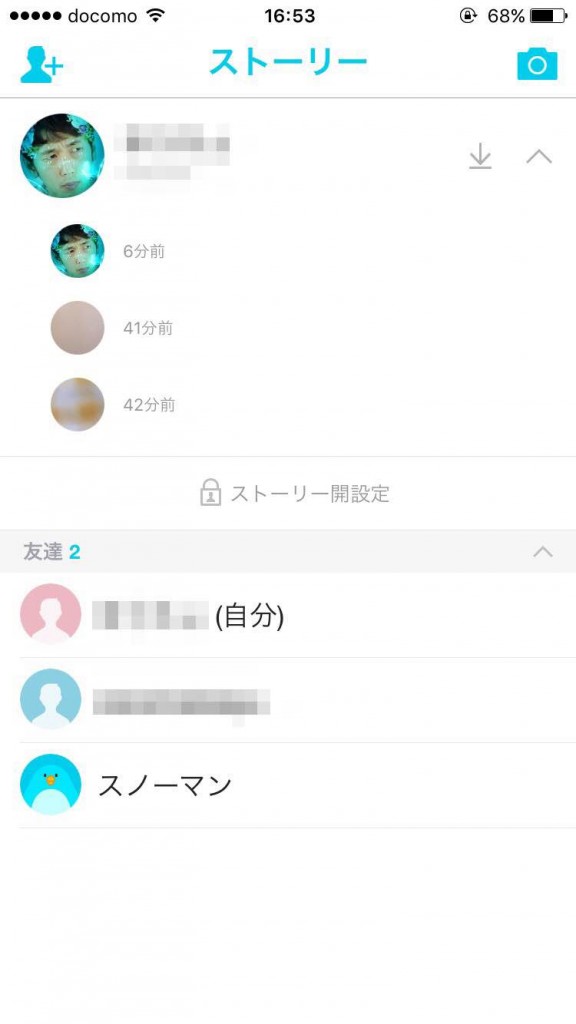
マイストーリーの一覧が表示されますので
削除したい画像を選択してください。

左下の、赤いゴミ箱アイコンをタップ!
「ストーリーを削除しますか?」
というポップアップが表示されるので
「削除」を選べば、削除完了です!
マイストーリーの公開範囲を設定する方法
初期設定では「全員に公開」
になっています。
今回は、公開範囲を一部の友達だけに
公開し設定する方法を解説していきます!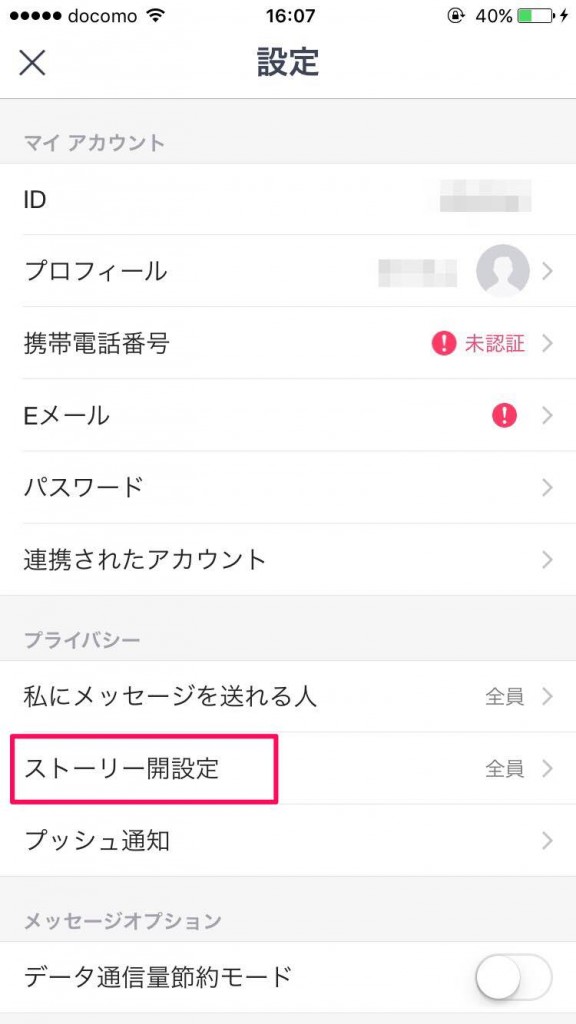
トーク画面の右上の歯車アイコンから
「設定」を開きます。
「ストーリー開設定(おそらく誤植だと思われます!修正に期待)」
を選択。
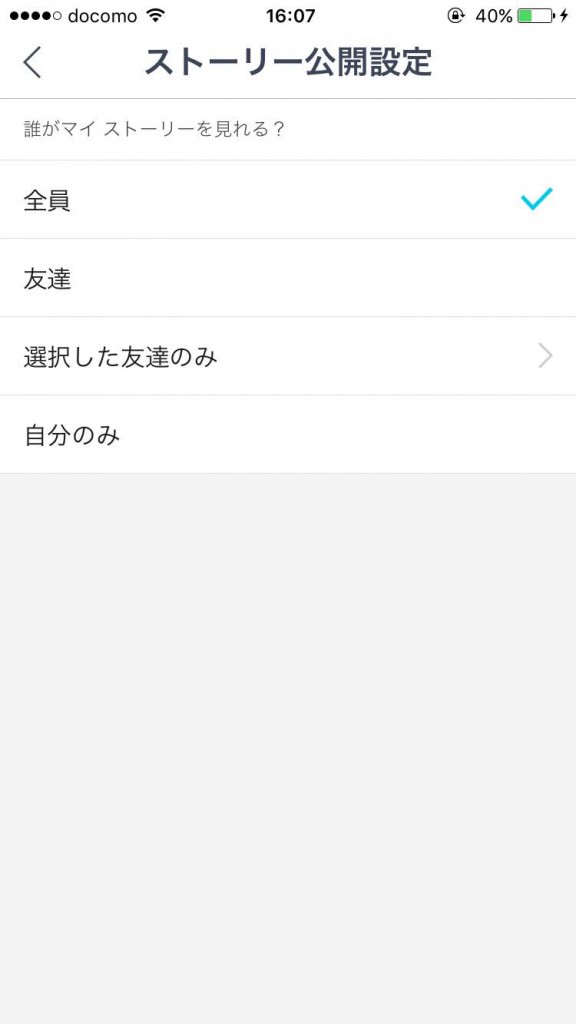
「選択した友達のみ」をタップ。
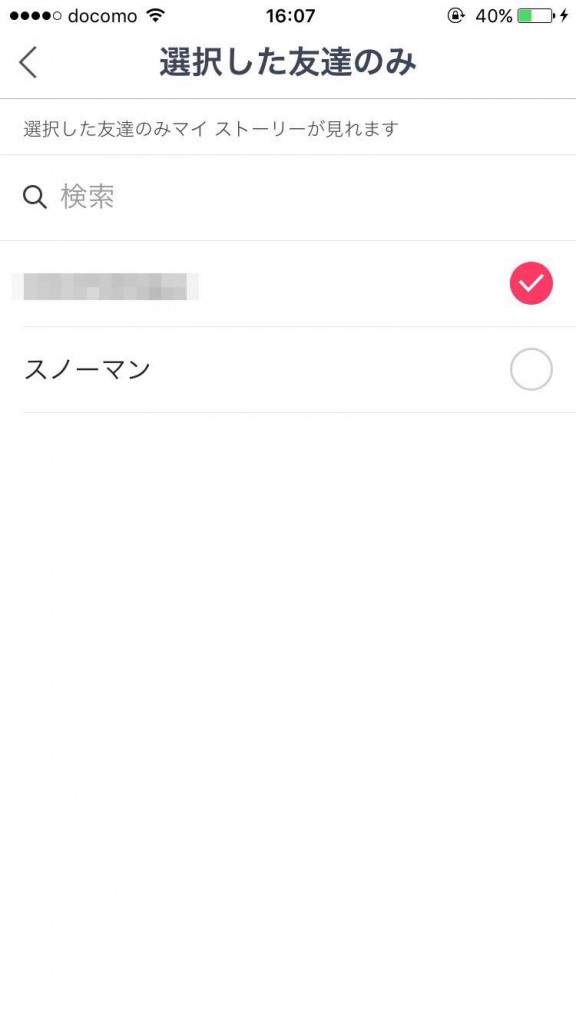
公開したい友達だけを選んでチェック
を入れれば完了です。
ちなみに、「ストーリー開設定」は
マイストーリーの一覧を表示した時
にも一番下に出てきます。
こちらから選んでも、同じように
公開範囲の設定ができます!
個人的な投稿を「全体に公開」の状態に
しておくのはちょっと不安ですよね。
友達との間で画像を公開して楽しみたい場合は
マイストーリーに投稿する前に
忘れずにマイストーリーの公開設定を
するようにしてくださいね。
SNOWの各アイコン機能について詳しく解説
最後に、基本画面の中で機能を説明
しきれなかったアイコンについても説明
しておきましょう。

他の人やペットを撮影したい場合には、
画面上部のこのアイコンをタップして
カメラを切り替えることができます。

月のマークは暗いところで撮影すると
画面右上に表示されます。
タップすると、少ない光でもクリアな
画像が撮影できます。
カメラに良くある「夜景モード」ですね!
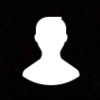
ストーリーアイコンです。
ストーリーアイコンをタップするか、
画面を右にフリックすることによって
ストーリー画面が表示されます。
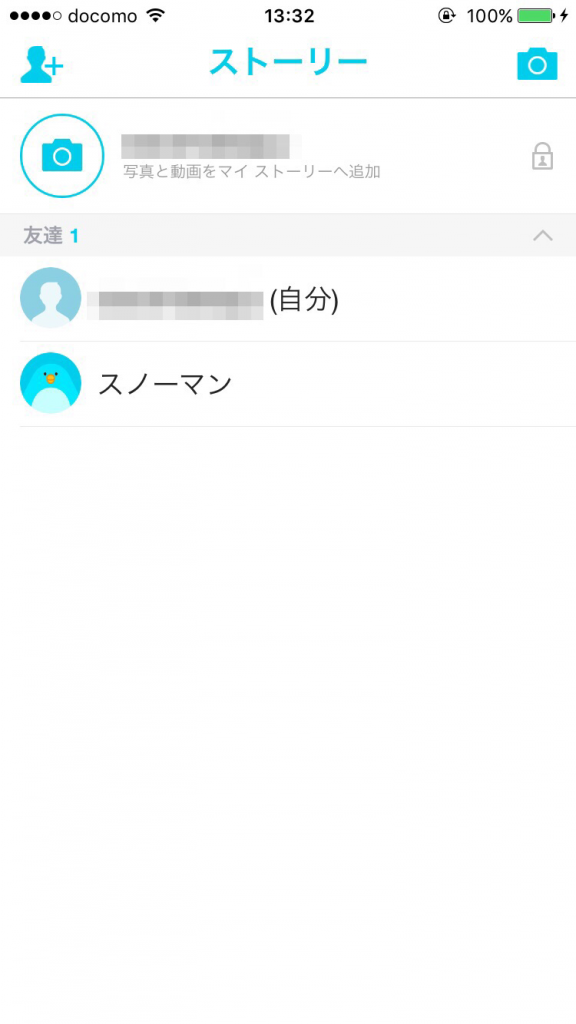
この画面では、自分が投稿した
マイストーリーを一覧で見ることができます。
「公開したストーリーが誰に読まれたか」
を確認したり、ストーリーの公開範囲
を設定することもできます。
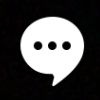
画面右下の吹き出しアイコンをタップ
あるいは画面を左にフリックすると、
トーク画面が表示されます。
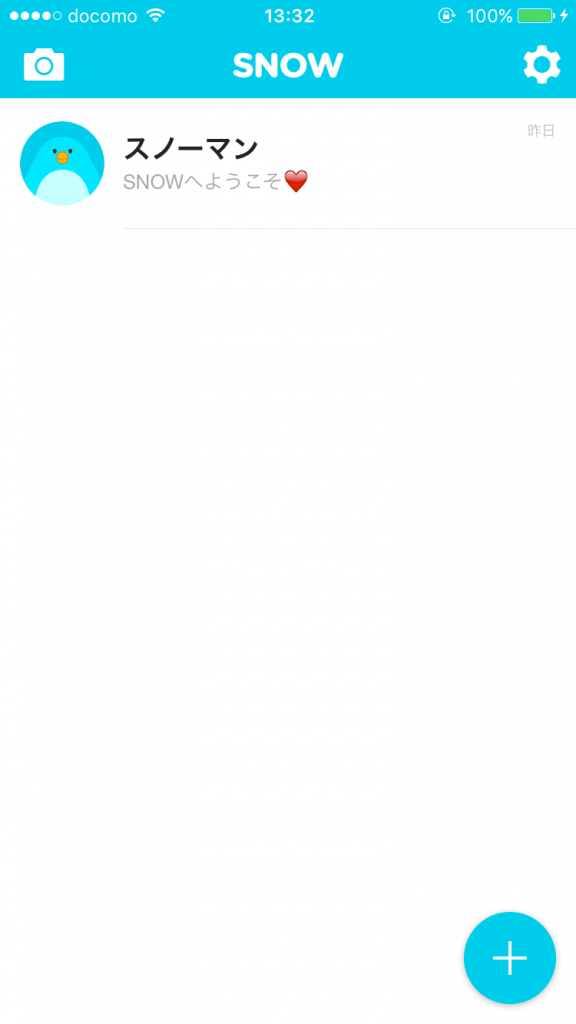
友達からメッセージが届いていれば、
ここから確認することができます。
また、右上の歯車アイコンから
SNOWの設定画面を開くことができます。
まとめ
以上、SNOWアプリの基本的な使い方を
分かりやすく解説『完全版』でした!
いかがでしたでしょうか?
画像を加工する基本操作はとっても簡単で、
詳しい説明書が無くても直感的にやり方
が分かるようにデザインされています。
とにかく豊富なスタンプを
試すのが楽しいです。
時間を忘れて夢中になっちゃうかも…?!
まずはSNOWを触ってみてください!
そして、素敵な作品をシェアして
楽しんでください!




これからtryしてみます