〈記事内に広告プロモーションを含む場合があります〉
こんにちは。『ペコ』です。
本日のテーマはこちらについて。
『DearMob iPhoneマネージャーの写真バックアップ・管理機能レビュー|バックアップとるのに一番おすすめの方法』
iPhoneで撮影した写真や保存した画像データ、そのまま放置していませんか?
まるごとバックアップで保存するのはもちろんのこと、
デジカメで撮影した写真をiPhoneに入れて持ち運んだり
iPhoneで撮影した写真をパソコンで編集してからまたiPhoneに戻したり
本当はいろいろ手を加えたいけど手間も時間もかかるから…と諦めている方も多いはず。
そこでおすすめしたいのがiPhoneデータ管理ソフト『DearMob iPhoneマネージャー』です。
手軽なバックアップとデータ管理が行えるこちらのソフトを使って、
今回は実際に写真のバックアップを取った際のレビューをご紹介します。
目次
DearMob iPhoneマネージャーの写真バックアップ・管理機能とは?
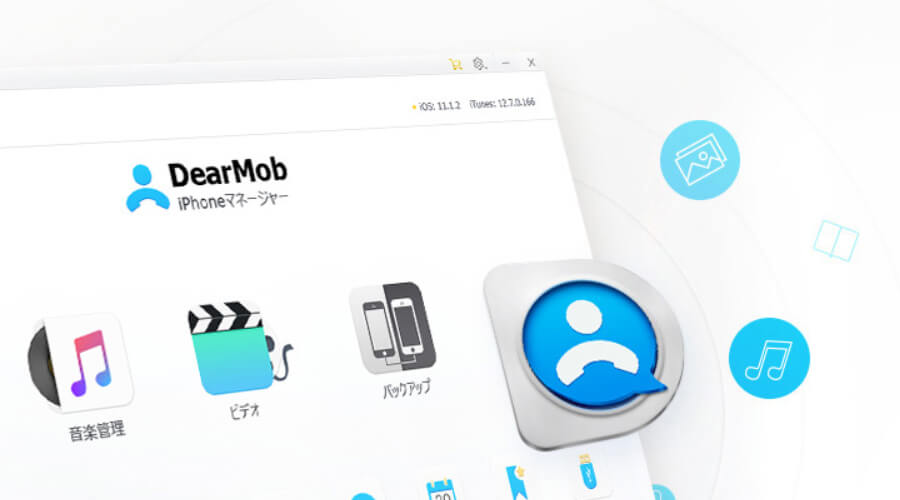
まずは『DearMob iPhoneマネージャー』の写真のデータバックアップ・管理機能はどんなものなのか、ご紹介しておきます。
そもそもDearMob iPhoneマネージャーとはなんなのかというと、
写真のデータに限定せずiPhone全体のバックアップやデータ管理が行える有償ソフトウェアです。
DearMob iPhoneマネージャーがカバーしているデータの種類はこちらの通り!
- 写真
- 音楽
- ビデオ
- ファイル
- アプリ
- 連絡先
- メッセージ
- ブック
- スケジュール
- PodCast
- ブックマーク
写真以外にも様々なデータが管理できることがおわかりいただけたと思います。
この中から今回は『写真』のバックアップ・管理機能に注目してご紹介していきますね。
DearMob iPhoneマネージャーを通して具体的にできる管理機能はこちらの通りです。
- iPhoneの写真をパソコンに転送する
- パソコンの写真をiPhoneに転送する
- iPhoneで撮影したHEIFデータをJPGデータに変換してパソコンに転送する
- パソコンからiPhoneに転送した写真を削除する
- iPhoneで撮影・保存した写真を削除する ※iOSのパソコン限定
Windows版の場合、iPhoneで撮影・保存したデータに手を加える事ができない点に注意しましょう。
また、データ管理という点からすると、
- ファイル名の変更ができない
- データのフォルダ移動ができない
ということも留意の上でDearMob iPhoneマネージャーを利用しましょう。
シンプルで簡単な使い方である分、細かいところまで管理したい方にはあまりおすすめできません。
……と、いろいろご紹介してきましたが、機能や使い心地については実際に触ってみるのが一番わかりやすいかと思います。
DearMob iPhoneマネージャーでは無料お試し版を利用することができるので、
まずは無料お試し版を利用してみて使用感をチェックすることをおすすめします!
DearMob iPhoneマネージャーの写真バックアップ・管理機能の無料サービスとの違いは?

DearMob iPhoneマネージャーの無料体験版と製品版では何が違うのかというと、
写真データのバックアップ・管理の点から見た違いはこちらの3つのポイントです。
| 無料体験版 | 製品版 | |
| 料金 | 無料 |
※すべて税別 |
| 写真インポート(PC→iPhone) | 最大3回まで、3秒間の待機時間 | 無制限 |
| 写真エクスポート(iPhone→PC) | 最大3回まで、3秒間の待機時間 | 無制限 |
無料体験版には回数制限と待機時間があり、バックアップツールとしては活用できません。
あくまでも『お試し版』としての利用になるため、使い心地を試して問題がなければソフトを購入しましょう!
その際は『1年版』よりも『永久版』がおすすめです。
価格が安いのは『1年版』なのですが、その名の通り1年間しか使えないライセンスなので、
1年以上利用するのであれば逆に割高になってしまいます。
パソコンも2台までインストールしておくことが可能なため、家族で利用したりサブ機がある方にもピッタリです。
DearMob iPhoneマネージャーの写真バックアップ・管理機能で実際にバックアップしてみた

最後に、実際に筆者がDearMob iPhoneマネージャーで写真データをバックアップした様子をレビューしていきますね。
ぜひ無料お試し版をダウンロードする前の参考にしてみてください。
iPhoneとパソコンを接続してDearMob iPhoneマネージャーを起動すると、このようなメニュー画面が表示されました。
今回は『写真データのみ』のバックアップを取るので、『写真転送』をクリックします。
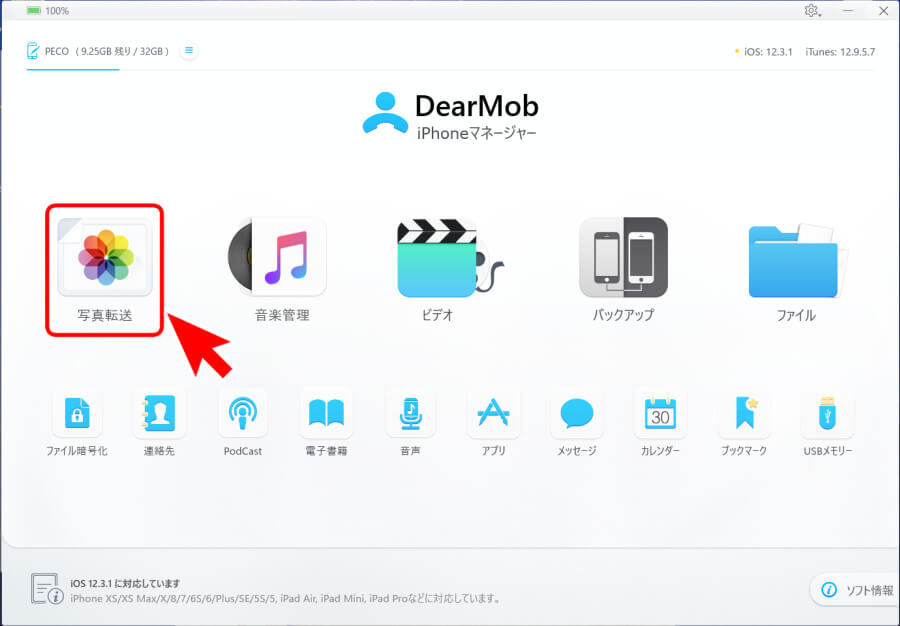
iPhoneに保存されている画像データの一覧が表示されました。
保存しているフォルダごとに表示されているので、目的の写真も探しやすいですね!
バックアップしたいデータを選択します。
今回は1枚だけ選択しましたが『フォルダまるごと』や『日付別』などでまとめてチェックすることもできました。
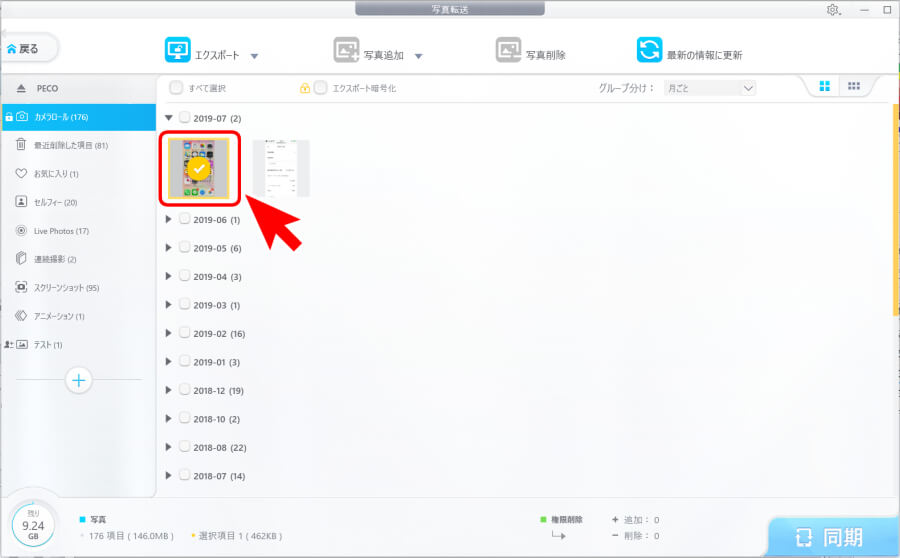
バックアップしたいデータの選択が終わったので、画面上部にある『エクスポート』をクリック!
写真データのみのバックアップの時は、名称が『バックアップ』ではなく『エクスポート』になるので混乱に注意したいところですね。

画像1枚程度なら1秒もかからずにパパっと完了しましたよ!
完了画面が表示されると同時に保存先のフォルダが開きます。
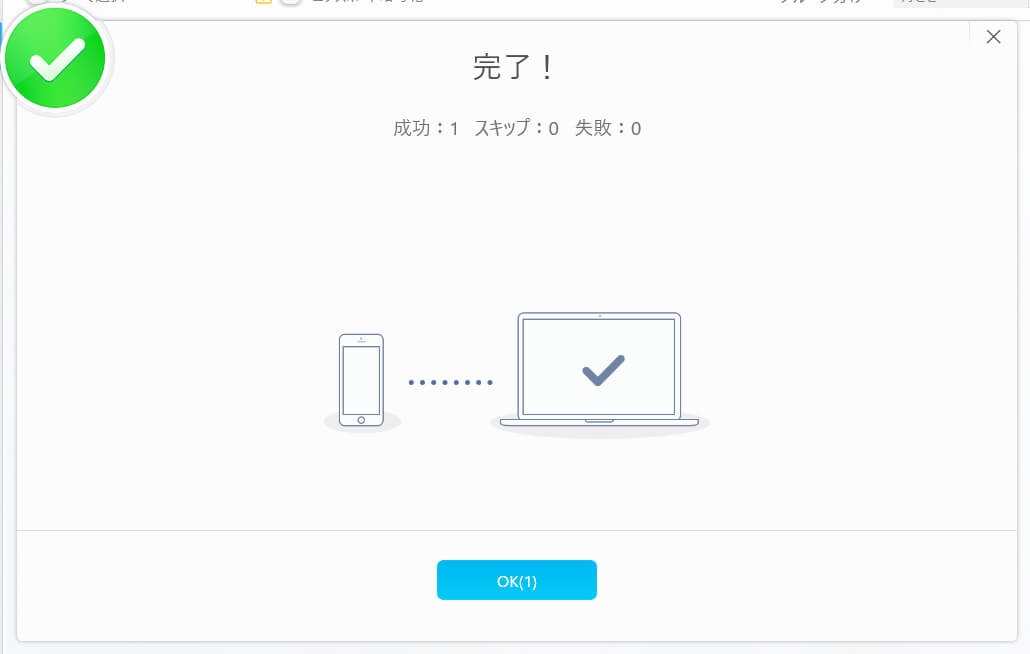
開いたフォルダがこちらです。
アカウントの『ピクチャ』の中に新たに『DearMobiPhoneManager』というフォルダが作成され、
その中にバックアップ(エクスポート)した画像が保存されていました。
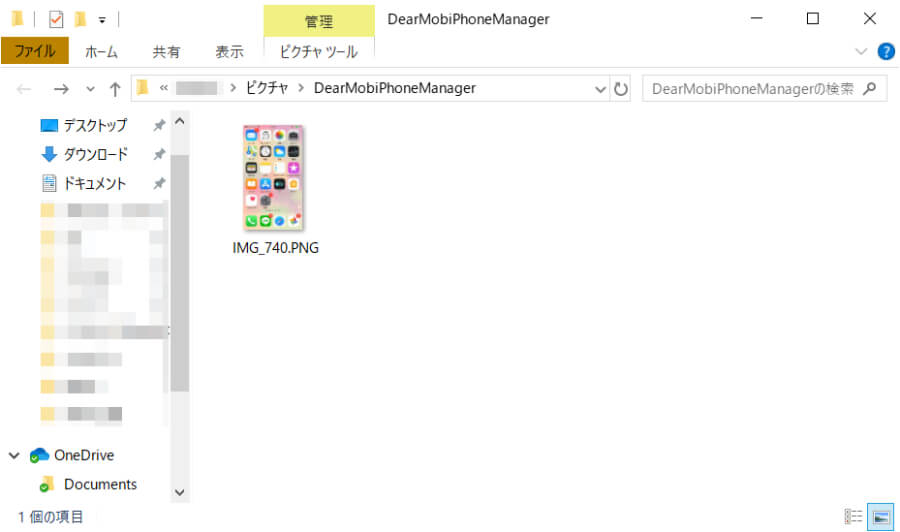
保存された画像はiPhoneで保存したものから劣化せず、きれいなままでした!
元データと同じ状態でコピーできるので、iPhoneをカメラ代わりに活用している方も安心ですね。
パソコンに保存してある写真をiPhoneに転送したい時は、
左側のフォルダ一覧の一番下にある『+新アルバム』をクリックして新しくアルバムを作成します。
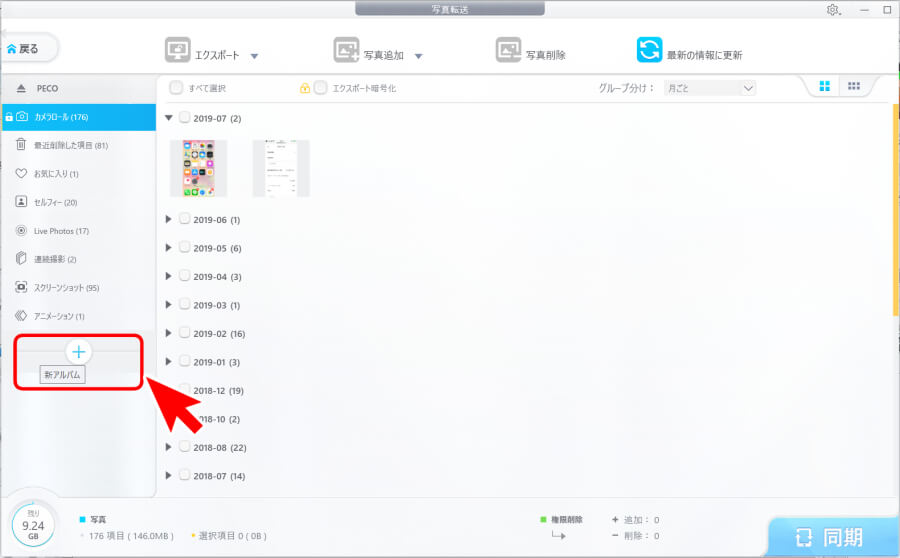
フォルダの名前をつけましょう。
後から変更できますが、わかりやすい名前にしておくと良いと思います。
フォルダ名を入力してエンターキーで確定します。
今回は『テスト』で作成しました。
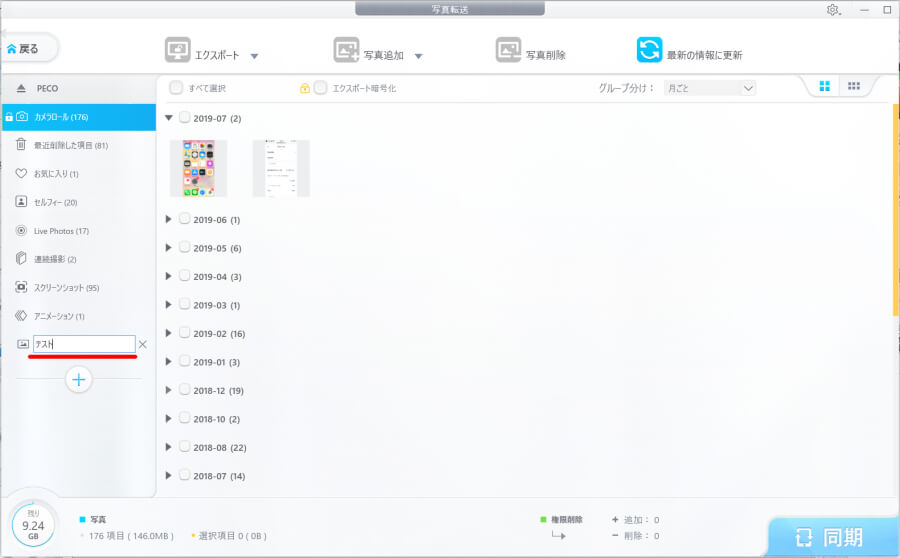
新しく作成したフォルダ(今回は『テスト』フォルダ)を選択した状態で、
上部メニューから『写真追加』を選択するとパソコンに保存されているデータが選択できるようになります。
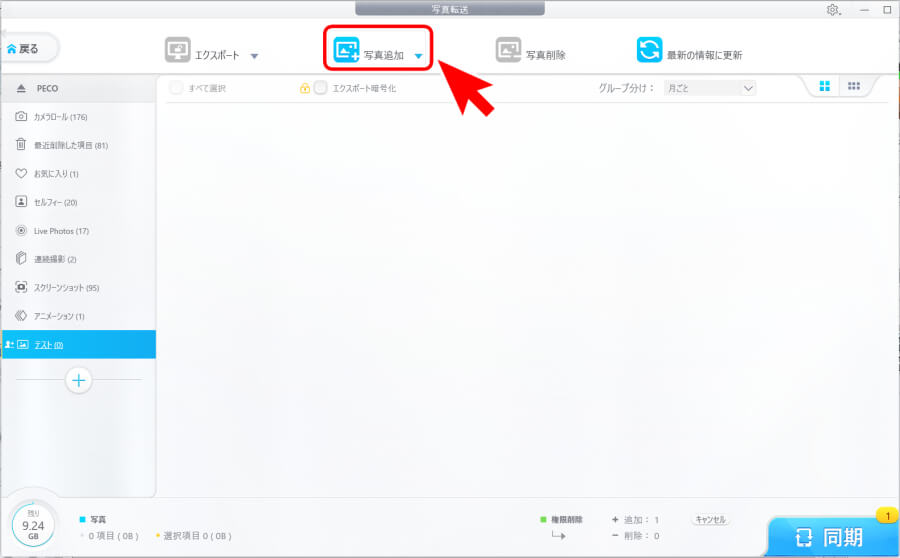
後は送信したいデータを選ぶだけで簡単に転送が完了しました!
バックアップツールとして活用できるのはもちろんのこと、
1枚単位やフォルダ単位でも高速転送で簡単に写真の移動ができる点はとても優秀だと感じました。
筆者の場合はデジカメで撮影した写真をInstagramに投稿することが多いので、
写真データの転送にインターネット通信を使わないこの方法はありがたいです。
普段からiPhoneとパソコン間でデータのやりとりが多い方なら間違いなく重宝するはず!
👇iPhone全体のバックアップについてはこちらの記事でご紹介しています👇
まとめ
DearMob iPhoneマネージャーはiPhoneのバックアップツールとして有名ですが、
写真データ『だけ』をバックアップしたりiPhoneとパソコン間でのデータ転送ツールとしても優秀です!
素早い転送で待ち時間も少ないので、忙しい方やせっかちな方でもストレスを感じにくいはず。
写真データの転送目的のみであれば制限つきではあるものの無料で使えなくもありませんが、
実用的に活用していくなら製品版の購入がおすすめです。
まずは無料お試し利用をして使用感をチェックしてみてはいかがでしょうか。



