〈記事内に広告プロモーションを含む場合があります〉
こんにちは。『ペコ』です。
本日のテーマはこちらについて。
『DearMob iPhoneマネージャーのiTunes代替ソフトの使い方徹底解説!特徴とメリット・デメリット』
みなさん、iPhoneのバックアップは管理できていますか?
定期的にバックアップを取って、取ったバックアップもわかりやすく保存しておくのがベスト!
……なのですが、実際の所はなかなかそこまで几帳面にはできない方も多いのではないでしょうか。
『もっと単純で簡単でわかりやすいサービスがあればもう少しこまめに管理できるかも』
というのは、誰もが一度は考えたことがあるはず。
また、iPhoneのバックアップの大定番『iTunes』の終了が発表され、
これを期に今後のバックアップツールとして新しいサービスを探している方もいますよね。
そこで今回は有料のiPhoneデータ管理ソフト『DearMob iPhoneマネージャー』に注目!
DearMob iPhoneマネージャーで実際にバックアップを取った際のレビューをご紹介します。
[ad#adsense-naka]目次
DearMob iPhoneマネージャーのiTunes代替ソフトとは?
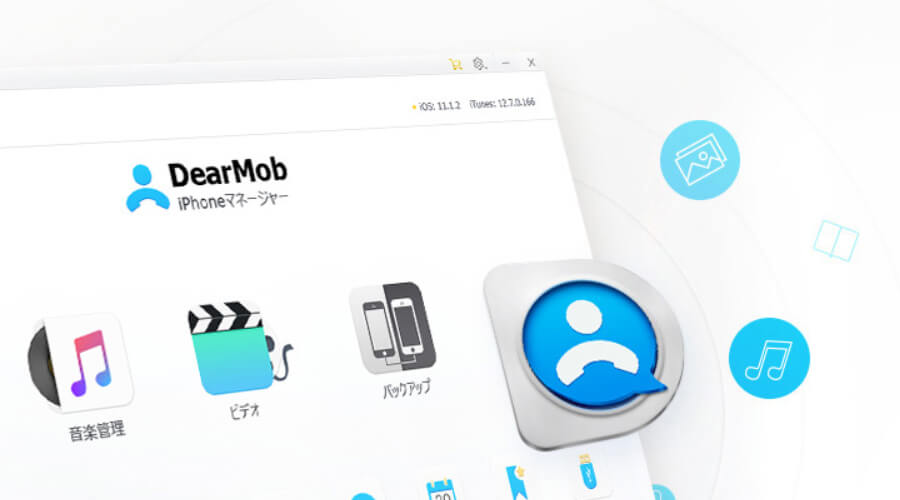
まずは『DearMob iPhoneマネージャー』の写真などのデータバックアップ・管理機能はどんなものなのか、
知らない方にもわかりやすいように簡単にご紹介していきますね。
DearMob iPhoneマネージャーでバックアップできるデータの種類はこちらです。
- 写真
- 音楽
- ビデオ
- ファイル
- アプリ
- 連絡先
- メッセージ
- ブック
- スケジュール
- PodCast
- ブックマーク
今までiTunesやiCloudでバックアップできていたデータはしっかりカバーできているのがわかりますね。
使い方はiTunesと同じように『パソコンとiPhoneをライトニングケーブルで繋いで操作する』のが基本です。
操作方法も難しい所はなく、クリックだけでパパっとバックアップが取れます。
バックアップできるデータの種類はもちろん、操作方法も単純明快なので、
現在iTunesでバックアップやデータ管理を行っている方でも親しみやすいのではないでしょうか。
ただひとつ注意が必要なのは、DearMob iPhoneマネージャーは有料の製品であるということです。
iTunesは無料で使えるソフトでしたが、DearMob iPhoneマネージャーを完全な状態で使用するためにはライセンスの購入が必要です。
[ad#adsense-naka-1-1-1-1-1]無料と有料の違い!ここが便利なDearMob iPhoneマネージャーのiTunes代替ソフト

実はDearMob iPhoneマネージャーは無料でダウンロード&お試し利用することが可能です。
『それなら無料のまま使えばいいんじゃないの?』と考える方もいると思うので、
DearMob iPhoneマネージャーの無料版と有料版の違いについてもご紹介しておきましょう。
主な違いはこちらの4つのポイントです。
| 無料体験版 | 製品版 | |
| 料金 | 無料 |
※すべて税別 |
| 機能制限 | 全体バックアップの復元ができない | 無制限 |
| インポート(PC→iPhone) | 全てのコンテンツで回数制限、待機時間あり | 無制限 |
| エクスポート(iPhone→PC) | 全てのコンテンツで回数制限 、待機時間あり |
無制限 |
無料体験版でも製品版でも『パソコンを操作してデータをパソコンに保存したり、iPhoneに入れたりできる』という点は変わりません。
ただし無料体験版だと『一部の機能が使用できない』『使用できる回数が決まっている』など、
使用の範囲に制限があるため実用的な活用はできない状態です。
DearMob iPhoneマネージャーをバックアップツールやデータ管理ツールとして活用するのであれば、
やはり製品版を購入するのがベストと言えますね!
1年間の利用期間が設定されているものが一番安いのですが、
無期限使い放題の永久版と1,000円しか違わないので無料で使用感を試してみて問題がなければ永久版の購入をおすすめします。
DearMob iPhoneマネージャーのiTunes代替ソフトのメリット・デメリットまとめ

どんなソフトウェアにも良い所と悪い所があるように、DearMob iPhoneマネージャーの特徴にもメリットとデメリットが存在します。
特徴を理解した上で利用することが上手に使いこなすコツ!
ということで、購入の決め手ともなるDearMob iPhoneマネージャーのメリットを確認しておきましょう。
- 操作がシンプル
- 高速転送で待ち時間が少ない
- インターネット不要
DearMob iPhoneマネージャーのメリットを一言で表すなら『シンプル』です。
iTunesも難しいソフトではありませんが、DearMob iPhoneマネージャーは更に簡単でわかりやすい操作が特徴的。
また、パソコンとiPhoneの接続方法も限られているので難しい設定なども必要ありません。
その一方でDearMob iPhoneマネージャーのデメリットにはこのようなものがあります。
- ライトニングケーブルが必須
- パソコンが必須
接続方法が限られているのはメリットとも言える反面、
使用できる環境を作るためのアイテムが必要な所はデメリットにもなります。
それではこれらのメリットとデメリットをもう少し詳しくご紹介していきますね。
メリット①操作がシンプル
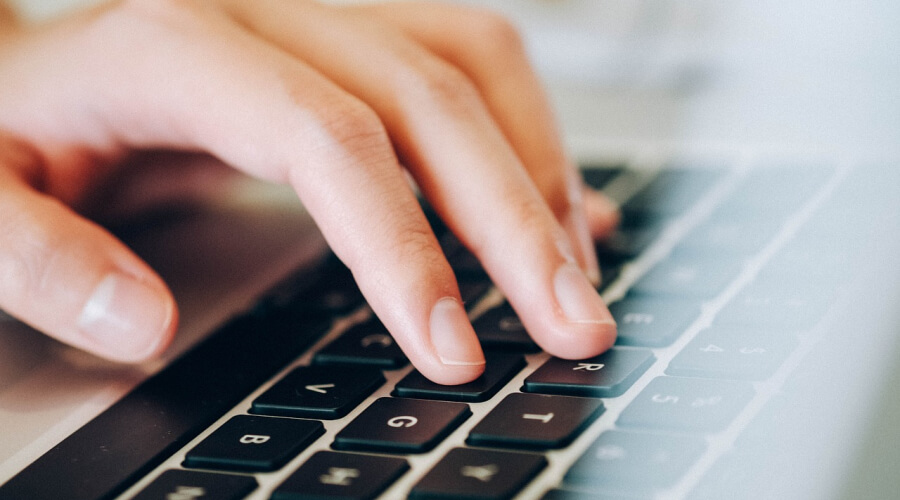
一番大きなメリットは『操作が単純でわかりやすい』ということです。
アイコンを操作して指示に従っていくだけの操作が基本なので、
パソコンの操作ではありますがスマホのアプリを操作する感覚にも似ています。
視覚的にわかりやすいため、パソコンの操作が苦手な方でも親しみやすいのではないでしょうか。
パソコン操作が苦手だからバックアップを避けてきた…というような方でも、
一度操作してみるとバックアップを取るきっかけにもなるはず!
メリット②高速転送で待ち時間が少ない

iTunesの転送待ち時間にイライラした事はありませんか?
筆者は結構頻繁にありました(笑)
しかしDearMob iPhoneマネージャーは高速転送で待ち時間が大幅に削減できます。
iTunesでバックアップを取った時よりも早くバックアップが完了する事に感動するはず。
もちろんデータ1個単位の転送もでき、少数の転送から大量の転送まで高速で完了できますよ。
メリット③インターネット不要

DearMob iPhoneマネージャーでバックアップする際はライトニングケーブルによる有線接続なので、
パソコン側にもiPhone側にもインターネット環境は不要です。
パソコンとiPhoneをWi-FiやBluetoothなどで接続する必要がないので、難しい設定もありません。
iPhone側でインターネット通信を行うこともないため、モバイル通信量を消費しなくて済みますよ!
iCloudで通信量問題に悩まされている方は、ぜひ一度『パソコンでバックアップを取る』という方法を検討してみてくださいね。
デメリット①準備する物がある

DearMob iPhoneマネージャーの唯一かつ最大のデメリットになっているのが、
パソコンとライトニングケーブルを用意しないと使えないということです。
現在iTunesを利用中の方ならそのまま流用できますが、
iCloudをメインのバックアップとして利用している方だと最初は慣れない所が多いかも知れません。
また、パソコン自体を持っていない方の場合は準備として最低でも数万円かかってしまいます。
iPhoneのバックアップのためだけにパソコンを購入するというのは、なかなか難易度の高い選択になりそうです。
[ad#adsense-naka-1-1]DearMob iPhoneマネージャーのiTunes代替ソフトを実際に使ってみた『レビュー』

ここからは実際に筆者がDearMob iPhoneマネージャーでバックアップを取った様子をレビューしていきます!
パソコンにiPhoneを接続してDearMob iPhoneマネージャーを起動してみると、このようなメニュー画面が表示されました。
操作したいデータの種類のアイコンを選択するだけなので、とてもわかりやすい画面構成ですよね!
今回は『バックアップ』を選択してiPhoneのデータをまるごとバックアップしていきます。
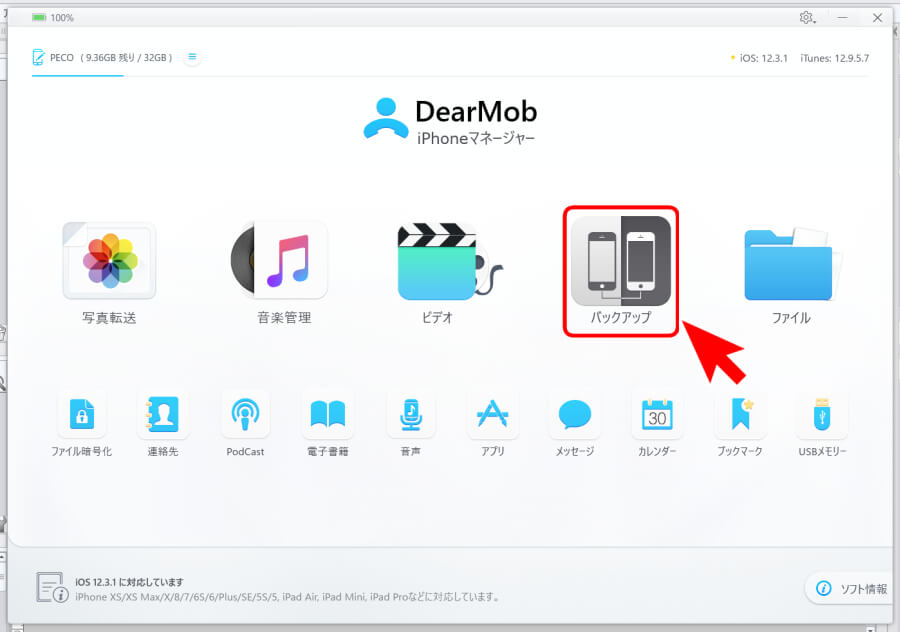
機能の説明が表示されました。
さっそく『今すぐバックアップ』をクリックしてバックアップを取っていきましょう。
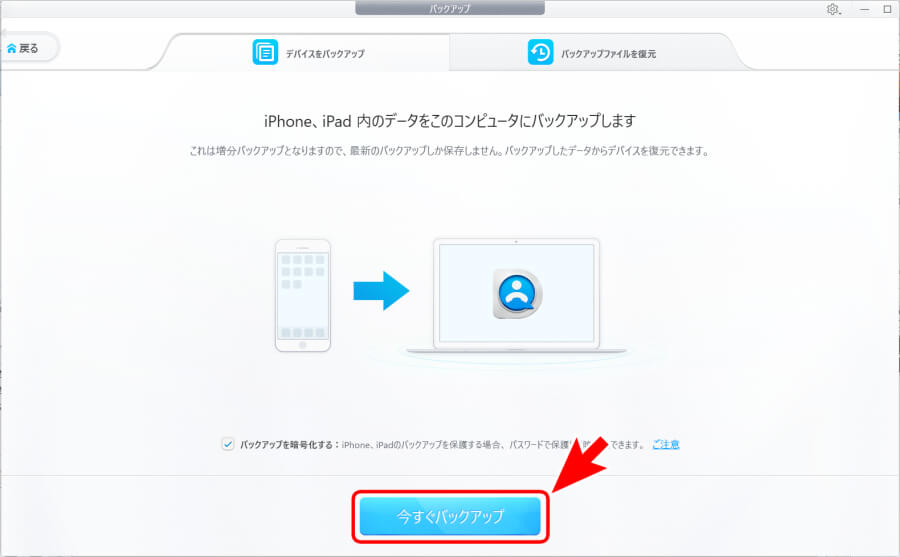
『15~20分前後かかります』と書かれていますが、これはバックアップするデータ量にもよるようです。
念の為20分程度の時間的余裕があるときに実行するとよさそうですね。
『OK』をクリックするとバックアップが開始されます。
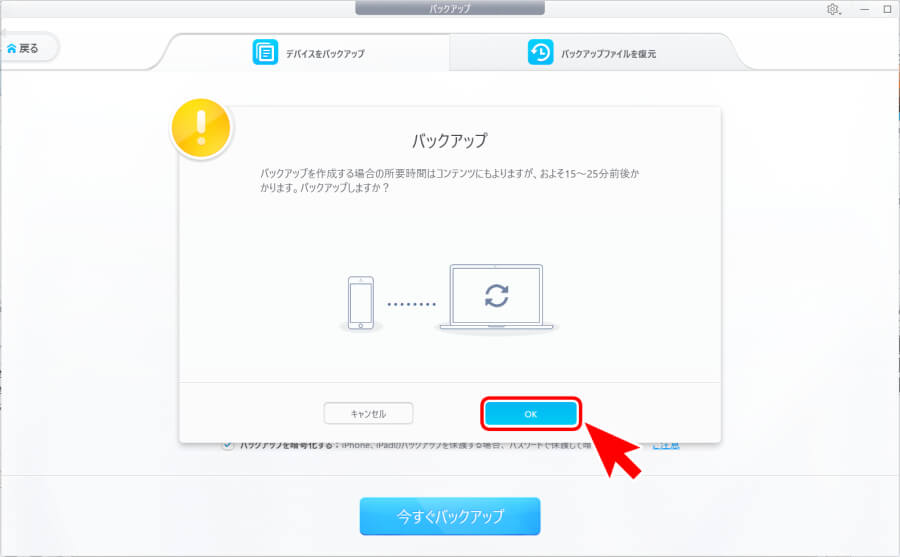
バックアップが開始されました!
iPhoneのデータをパソコンに保存しているので、ケーブルからiPhoneを取り外さないようにしてあとは放置します。
バックアップ中はパソコンで作業していても問題ありません。
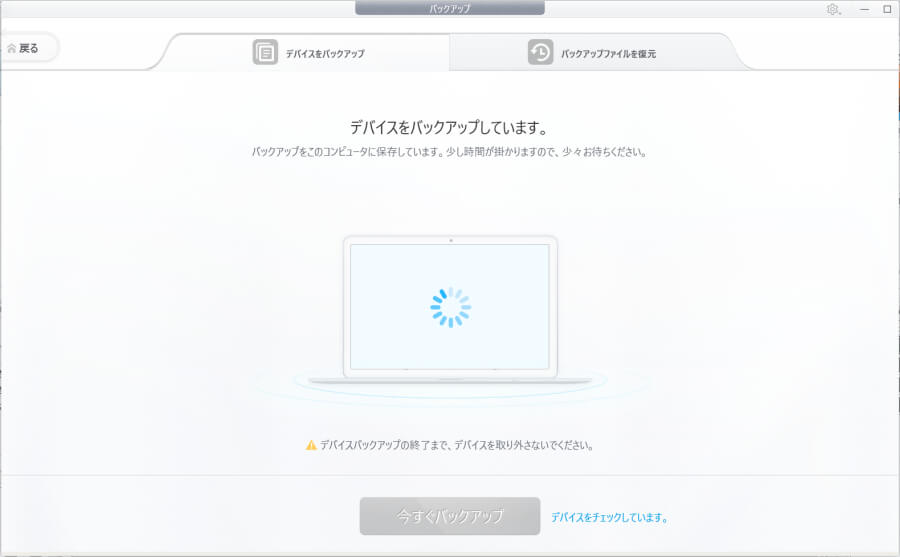
試しに5分ほど放置してからもう一度DearMob iPhoneマネージャーをチェックしてみると、バックアップが完了していました。
『OK』をクリックすると完了画面を閉じます。
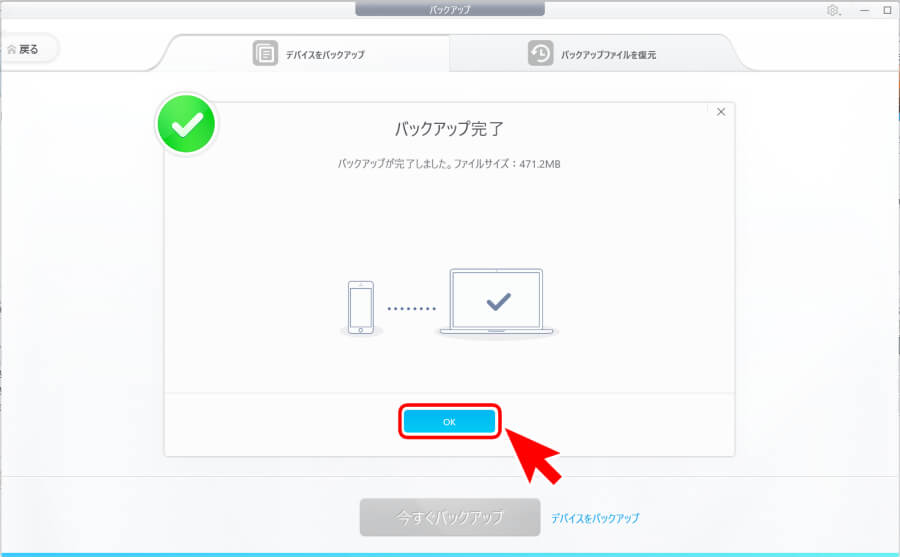
バックアップを復元したい時は、画面上部の右側にある『バックアップファイルを復元』というタブから実行できます。
復元したいデータを選択して『今すぐ復元』をクリックすればすぐに復元できました。
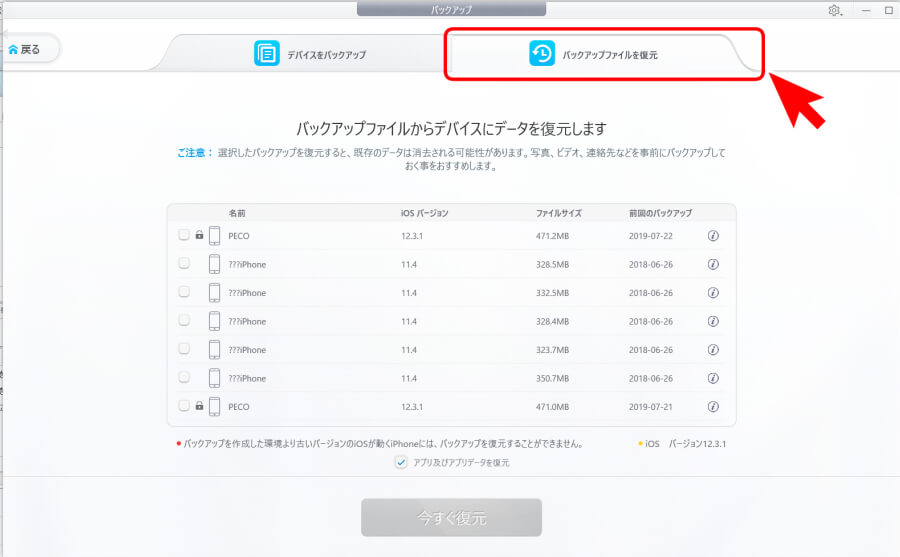
バックアップが完了するとiPhoneが再起動します。
作業中のものがある場合には先に保存または終了しておくことを忘れずに!
DearMob iPhoneマネージャーでバックアップした感想
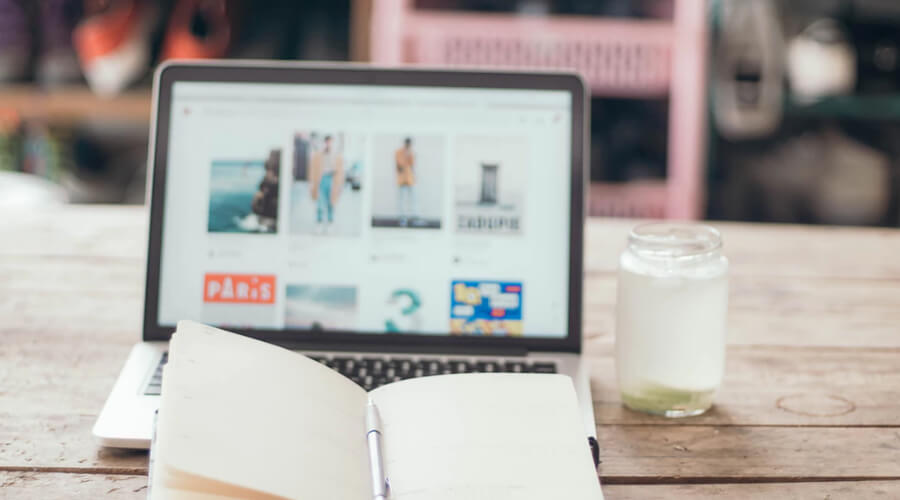
実際にDearMob iPhoneマネージャーを使用した感想をまとめてみると、
とにかく『簡単でわかりやすい』の一言につきます。
余計なメニューも無く、メニューボタンもわかりやすいネーミングとイラストになっているので、
おそらくパソコンの操作があまり得意でない方でも感覚で操作できるのでは?と感じました。
他のデータ管理メニューに関してもボタン一つ…とまではいかなくても、
シンプルなメニューなので少し操作してみればすぐに慣れるのではないでしょうか。
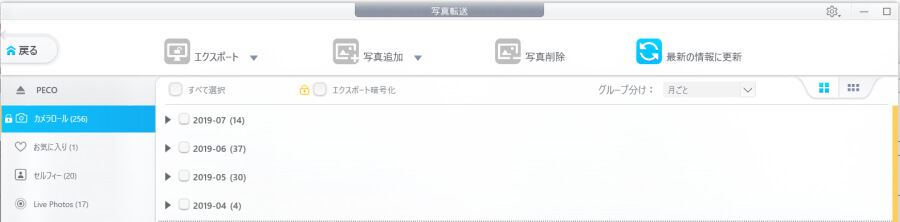
筆者は『日常的にパソコンを使う』という程度ですが、すぐに慣れることができましたよ!
これくらいわかりやすくてシンプルだと、バックアップを取るのも負担になることは少なそうです。
また、バックアップツールとしてだけではなく、普段はデータ管理ツールとしても活躍するはず!
パソコン画面を操作する感覚でスマホ内のデータ管理ができるので、
スマホのチマチマした操作が苦手な筆者でも写真データや音楽データの整理がスマートにできましたよ。
まとめ
DearMob iPhoneマネージャーは、パソコン操作が苦手な方でも扱いやすいiPhoneバックアップツールです。
また、データ管理ツールとしての機能も併せ持つため、iPhone内のデータを整理しておきたい時にも活躍間違いなし!
DearMob iPhoneマネージャーには無料お試し版もありますが、
機能や使用回数などに制限があるため『バックアップ』『データ管理』のツールとして利用するためには製品版を購入しましょう。
購入する際には『永久版』がおすすめです。
一度購入してしまえば追加料金は不要でずっと使い続けることができますよ。



