〈記事内に広告プロモーションを含む場合があります〉
こんにちは。『ペコ』です。
本日のテーマはこちらについて。
『親御さんは安心!i-フィルターの機能と使い方!他ユーザーの評判や口コミも一緒にご紹介』
子供にスマホを持たせる時には心配ごとがたくさんありますよね。
詐欺サイトにひっかかってしまったらどうしよう…
SNSで出会い系まがいのことをしたりしないかな?
アプリに何万も課金することもあり得るかも?
などなど、少し考えたただけも不安はたくさん。
そんなときに大活躍するのがフィルタリングアプリと呼ばれる
スマホの利用制限をかけたり有害なサイトからスマホを守るアプリです。
フィルタリングアプリを利用すれば
お子様がちょっと気になる使い方をしていた時もすぐに気づいて対応することができますよ!
今回はフィルタリングアプリの中でも人気・実力ともにトップクラスの『i-フィルター』の機能や使い方、口コミのすべてをご紹介したいと思います。
お子様にスマホを持たせる時の参考になれば幸いです。
目次
i-フィルターで出来る機能はどんなこと?i-フィルターの全機能をご紹介
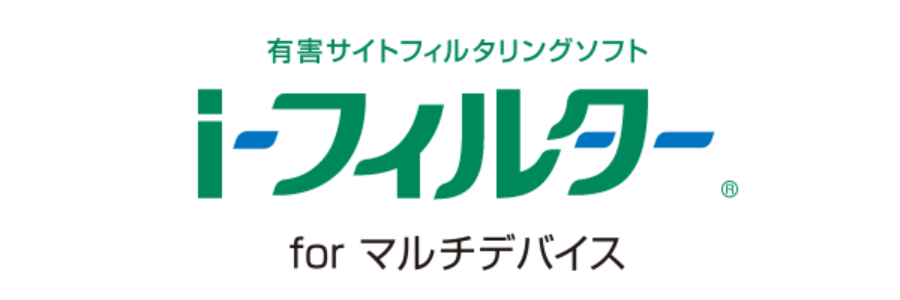
まずはi-フィルターでできることについてご紹介していきたいと思います。
- WEBブラウザの検索・表示履歴チェック
- WEBブラウザの有害コンテンツのブロック
- 有害アプリのブロック ※
- WEBブラウザの利用時間制限
- アプリの利用時間制限 ※
- 端末の利用時間制限 ※
- GPSによる居場所チェック ※
- 通話履歴チェック ※
※Android版のみ
なんとAndroid版とiOS(iPhone)版でできることが違うんですね!
iOSの場合はi-フィルターはWEBブラウザの監視アプリとして活用することになりますが、
『特定のアプリを起動できないようにする』など端末の設定が充実しているので不足分は端末側の設定で補いましょう。
一方Android版はというと、スマホ全体にかなり強力なフィルターがかけられるようになります。
実際に筆者が自分のスマホに小学生レベル(最強)のフィルタリングを設定してみた所、
普段できることは何もできなくなるくらいのレベルでキツいフィルタリングになりました。
自分が子供だったら泣き出す勢いでブロックされてしまい、その強力さを実感…
アプリのインストール・アンインストールは自由にできませんし、
設定変更しようと思ってもi-フィルター独自の設定画面が表示されてしまうのでそう簡単には解除できません。
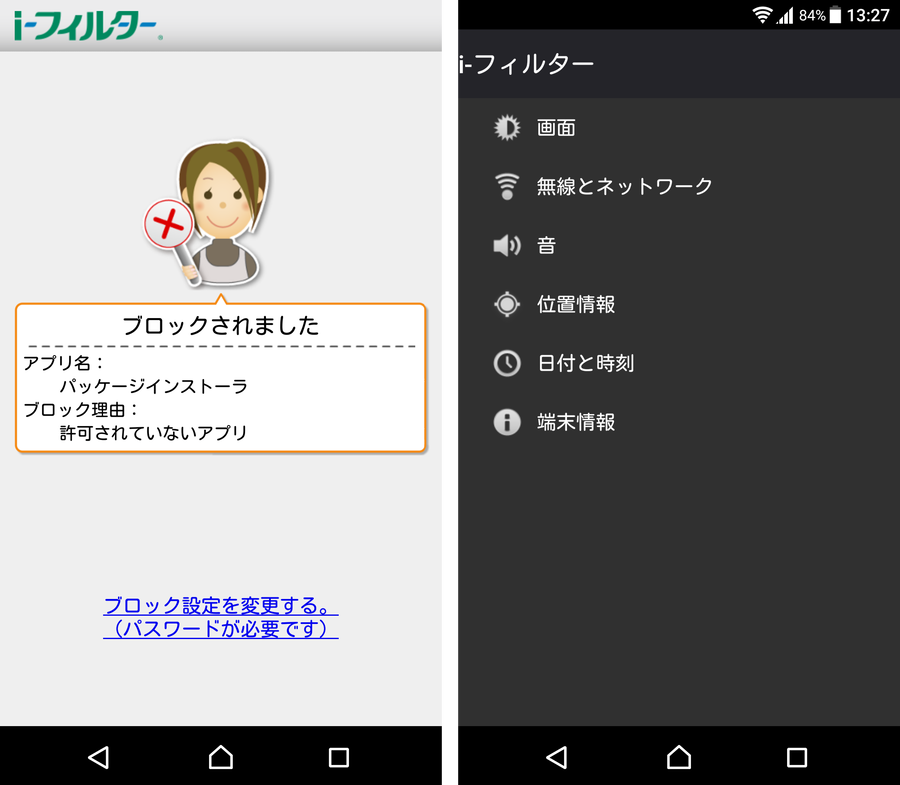
i-フィルターの管理画面ではこんな感じで管理中のアカウントに名前や年齢を設定できます。
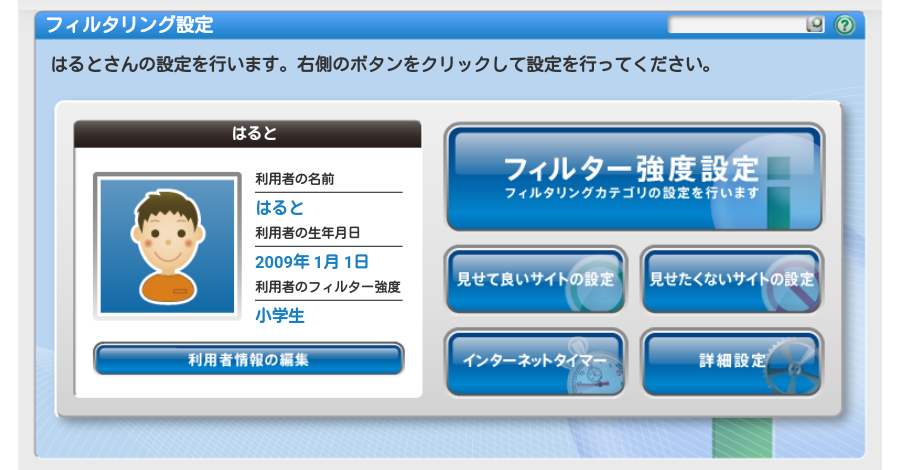
小学生から大人まで年齢層に合わせて自動的に適切なフィルタリングを設定してくれますが、
自分でも調節できるのでご家庭それぞれの『あれはOKだけどこれはダメ!』に対応できます。
それでは実際の利用画面についてもご紹介していきますね。
WEBブラウザの検索・表示履歴チェック
まずはiOS版ではメインの機能となるWEBブラウザの検索・表示履歴のチェックについて。
こちらが履歴確認のトップページですが、アクセスしたWEBページ(青)でとブロックされたWEBページ(赤)がグラフで表示されます。
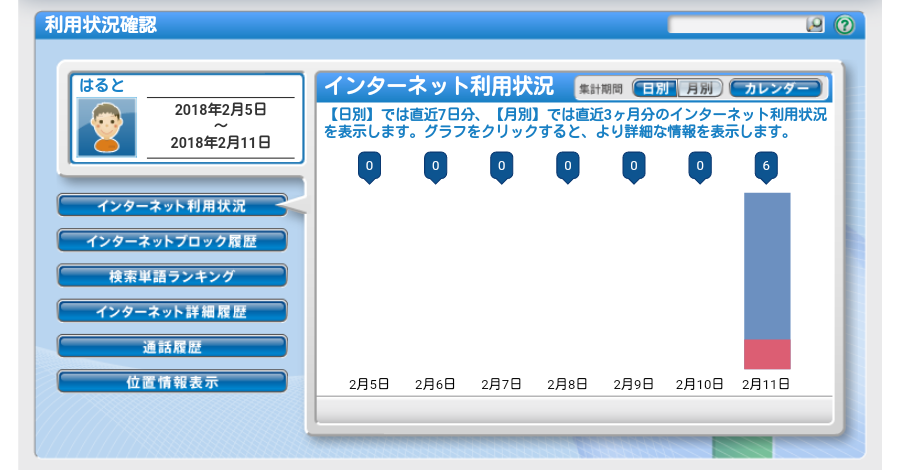
赤いグラフが表示されていたら『怪しいコンテンツを見た』ということですね。
さらに詳しくアクセス履歴を表示することもできますよ。
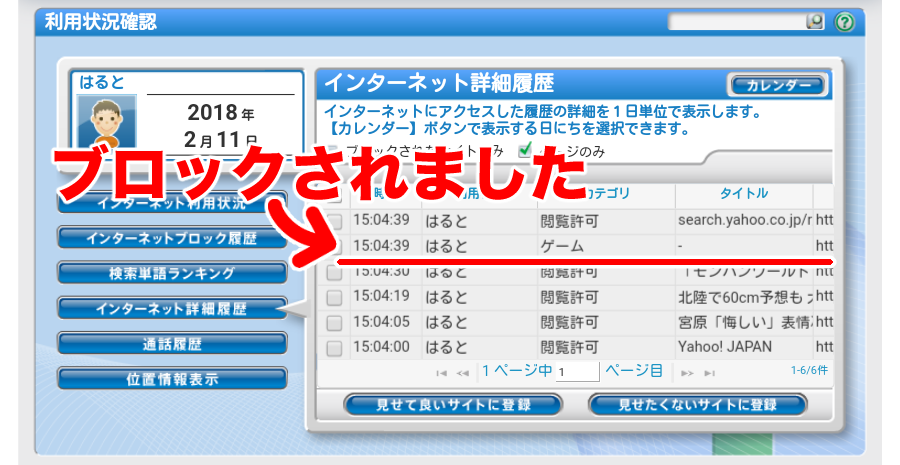
このように何時にどんなページを表示しているのかが全部表示されます。
閲覧許可にならなかったページはブロックされた理由が表示されていますね。
Yahoo!やGoogleなどを利用して検索したキーワードは一覧でチェックすることもできます。
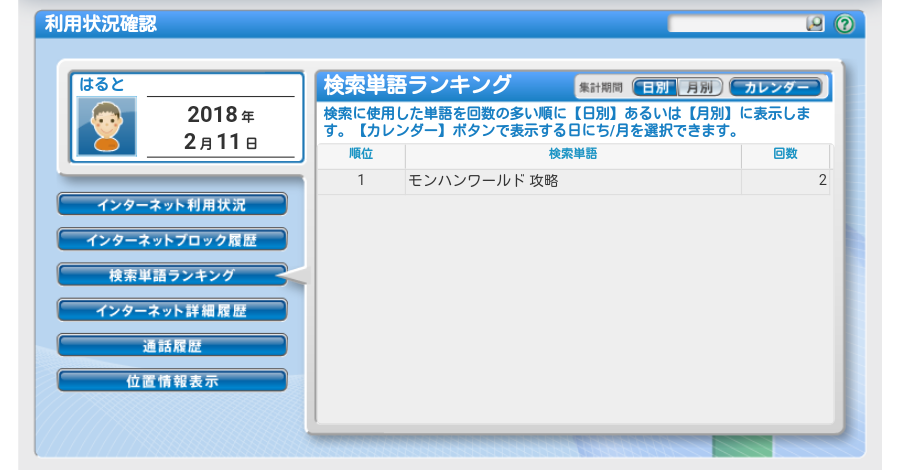
この一覧をチェックすれば何に興味を持っているのか一発でわかるということですね!
気になるキーワードを見かけたら大きな問題になる前に対策が取れそうです。
WEBブラウザの有害コンテンツや有害アプリのブロック
続いてWEBブラウザで有害コンテンツや有害アプリのブロック機能についてですが、ブロックされるとこんな警告画面が表示されます。
※アプリのブロックはAndroid版のみ
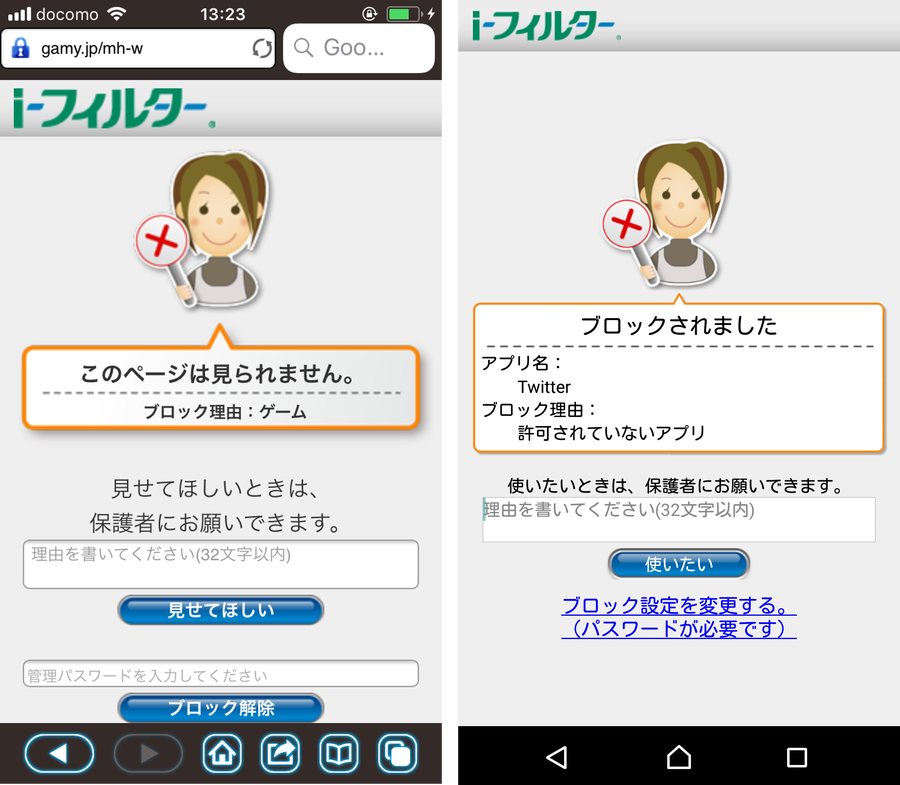
これらのブロック機能は特定のページ・アプリのみを許可orブロックすることもできます。
設定しだいでは検索結果の表示に関してもブロックできるので、ちょっとでも目に触れさせたくない!という時も安心ですね。
保護者目線でも問題ないコンテンツがブロックされてしまうのはある程度仕方がないことなのですが、
忙しいパパやママはその都度解除してあげるのが難しいこともありますよね。
うっかり忘れて子供が激怒!なんてことも出てくるかもしれません。
そんなトラブル防止に役立つのが『ブロック解除リクエスト』です。
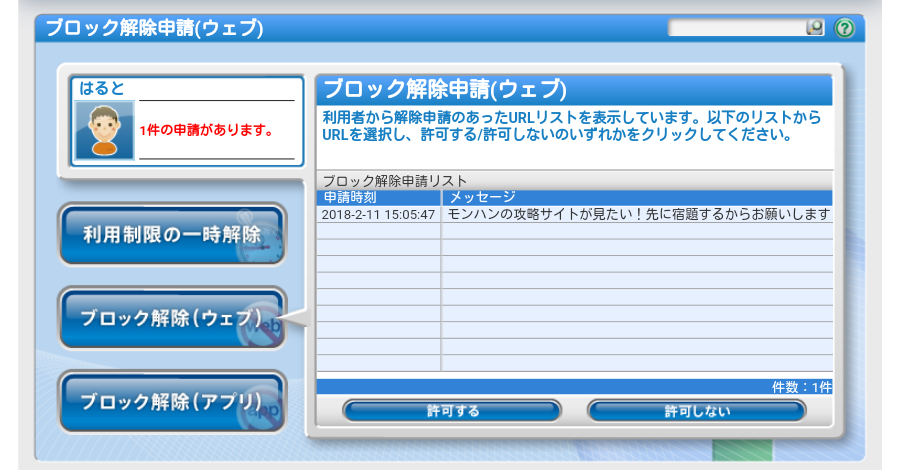
ブロックされた時にお子さま側から必要な理由を申請しておいてもらえば後から確認してまとめてブロック解除してあげることができますよ。
もちろんブロックしたいコンテンツはそのままブロックすることも可能です。
WEBブラウザやアプリ・端末の利用時間制限
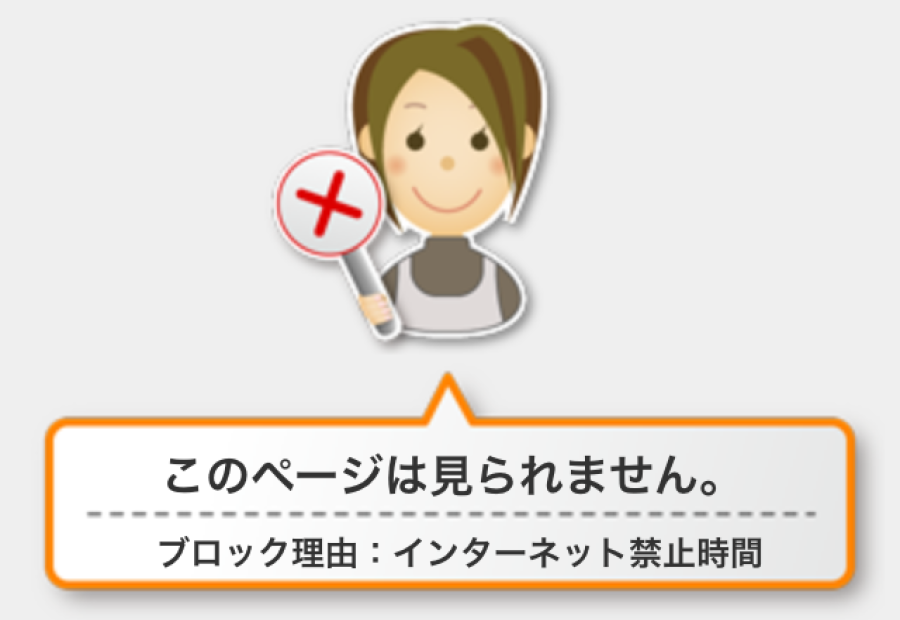
夜更かししがちなお子様にも安心なのがWEBブラウザやアプリ・端末の利用時間制限です。
※アプリと端末の利用時間制限はAndroid版のみ
自分の部屋に戻ったらずーっとスマホ、宿題をやらずにスマホ、テスト前もスマホ、
などなど…
スマホをもたせるのはいいけどハマるのは困ると考えている親御さんは多いですよね。
i-フィルターでは曜日や時間帯を最低30分単位で利用制限することができます。
また、1日に使用できる時間を分単位で制限することも。
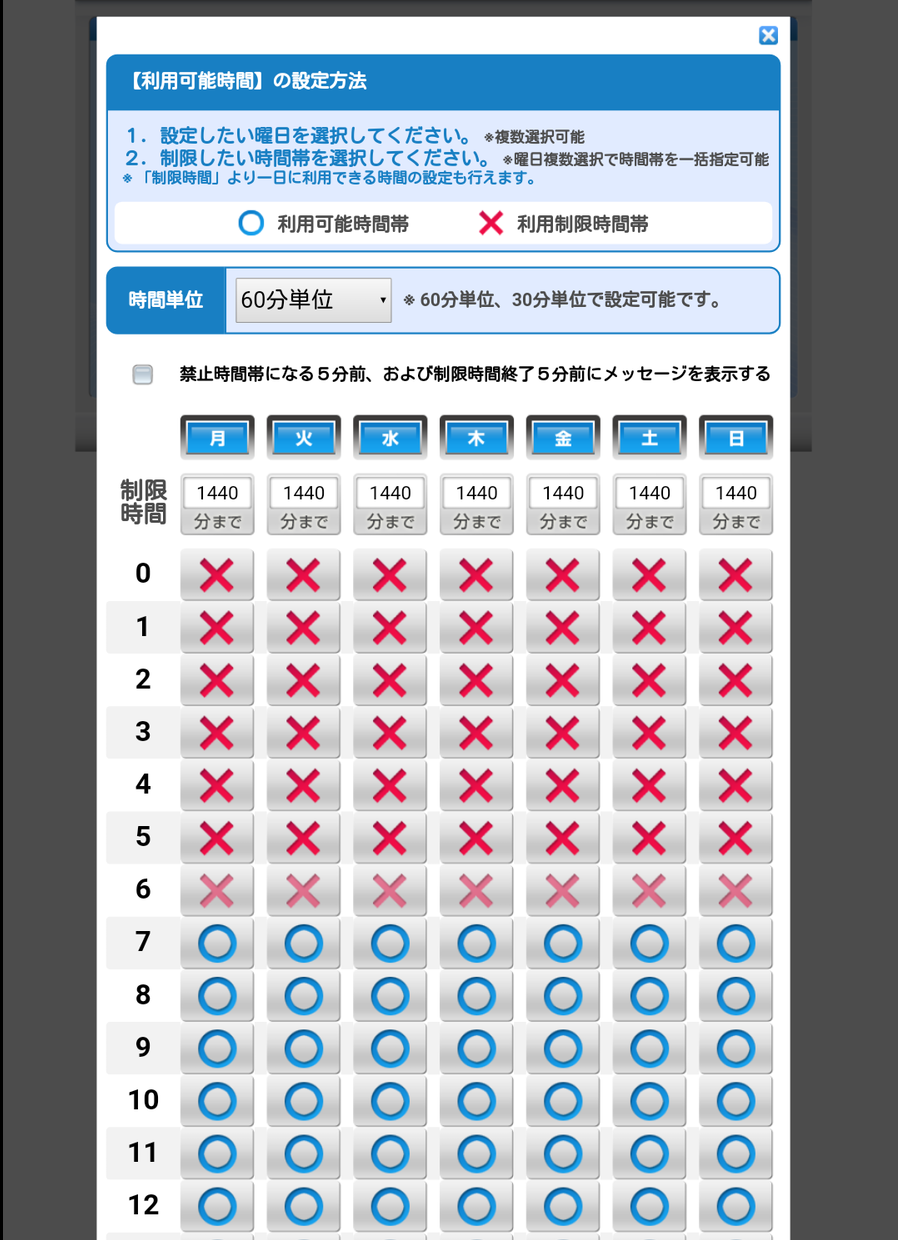
平日は17時から22時までに2時間だけ、休日は好きな時間に3時間だけ、というような指定ができるわけですね。
Android版ではアプリや端末そのものに制限をかけることができるので、
お子さまにスマホを持たせても使いすぎの心配はありませんね!
GPSによる居場所チェック
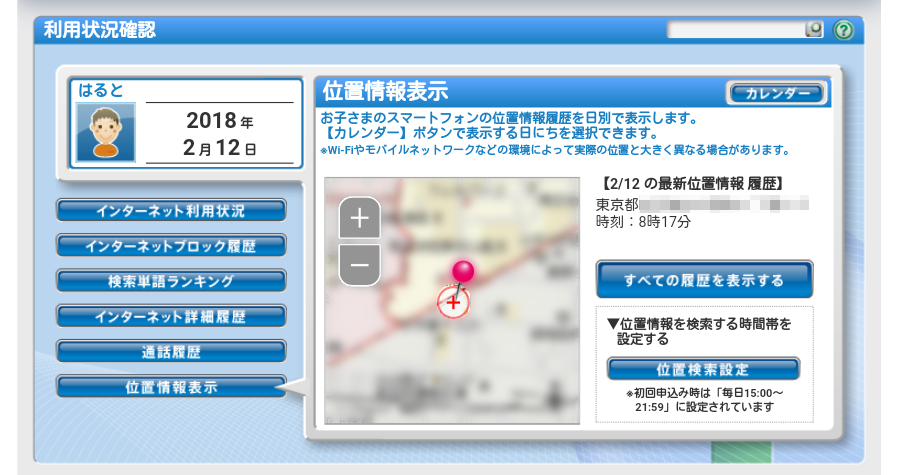
Android版限定機能としてはGPSによる位置チェックも可能です。
GPS機能がONになっていないと機能しませんが、お子さまの居場所をすぐに把握するためには便利な機能ですよね。
ただし誤差が生じる場合もあるそうなので過信は禁物!
あくまでも目安程度に考えておくと良さそうです。
通話履歴チェック
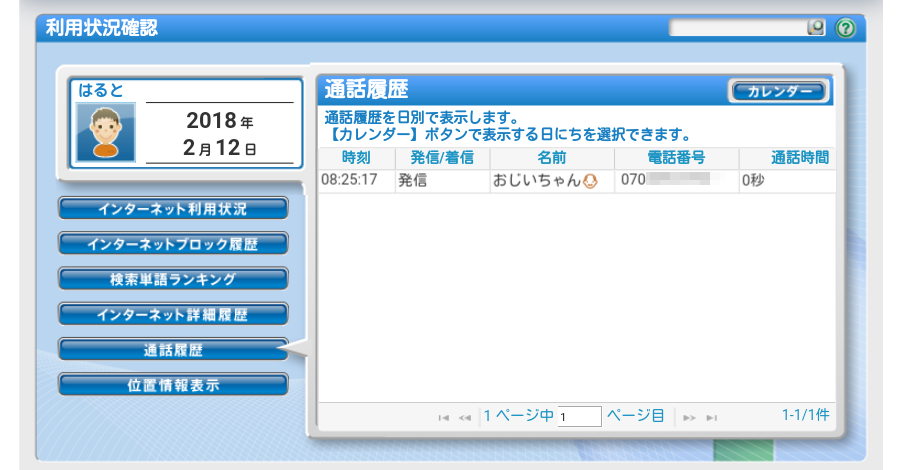
こちらもAndroid版限定機能である通話履歴チェックなら、発着信のすべてを把握することができます。
通話した時間や相手の電話番号はもちろん、どれくらい電話したかもわかります。
電話帳に登録されている名前と実際の電話番号までしっかりチェックできてしまうので、
電話帳の名前だけ偽装しておこう…というような裏工作は通じません。
(これは大人でも簡単な浮気調査などに使えるかも知れませんね!笑)
ただしLINEの無料通話などはチェックできないので注意しましょう。
i-フィルターの使い方は本当に簡単!設定方法などのやり方をご紹介

こんなにたくさん設定ができるとなると、i-フィルターを使いこなすのは難しい?と思いがちですが、慣れてしまえばとても簡単!
すべての機能の使い方をご紹介すると大量になってしまうので、
今回はi-フィルターの5つのメイン機能の使い方をご紹介したいと思います。
- WEBブラウザの自動レベルブロック、指定URL禁止・許可、履歴確認
- アプリの自動レベルブロック、指定アプリ禁止・許可
- WEBブラウザ・端末の利用時間制限
- GPS・通話履歴を記録
- 解除リクエストがあった際の許可・拒否
以上の機能を把握しておくだけでも十分満足感の得られるフィルタリング機能を実感できるはずです。
その他の細かい設定については実際にいじってみてくださいね。
それでは以上の機能について設定方法を解説していきたいと思います。
WEBブラウザの自動レベルブロック、指定URL禁止・許可、履歴確認
最初はAndroid版・iOS版ともに使えるWEBブラウザのブロック機能の使い方から解説したいと思います。
一番簡単なのはやはり自動レベル設定によるブロックです。
最初にi-フィルターを起動した時に利用者の年齢層を設定したと思いますが、
その年齢層に応じて大まかなページカテゴリごとにブロックしてくれる機能ですね。
まずはその年齢層の設定変更の方法をご紹介します。
i-フィルターのマイページのトップから『フィルタリング設定』をタップしましょう。
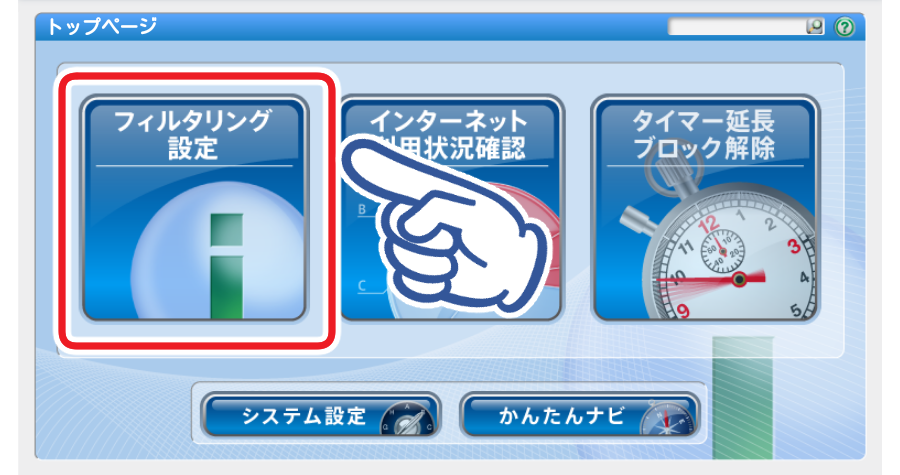
続いてAndroid版の方は『WEBフィルタリング設定』をタップします。
iOS版の方は『フィルター強度設定』をタップしましょう。
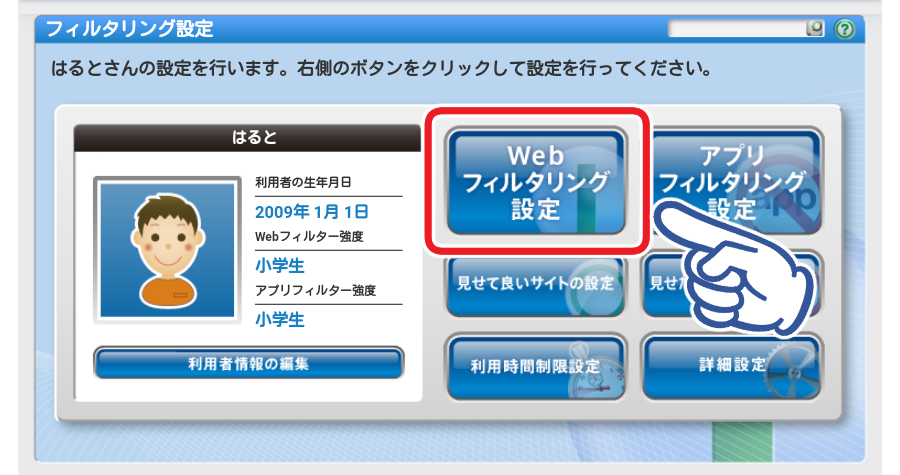
『フィルター設定ボタン』の中からお好みの年齢層を選択すると、適したカテゴリが許可・ブロックされるようになります。
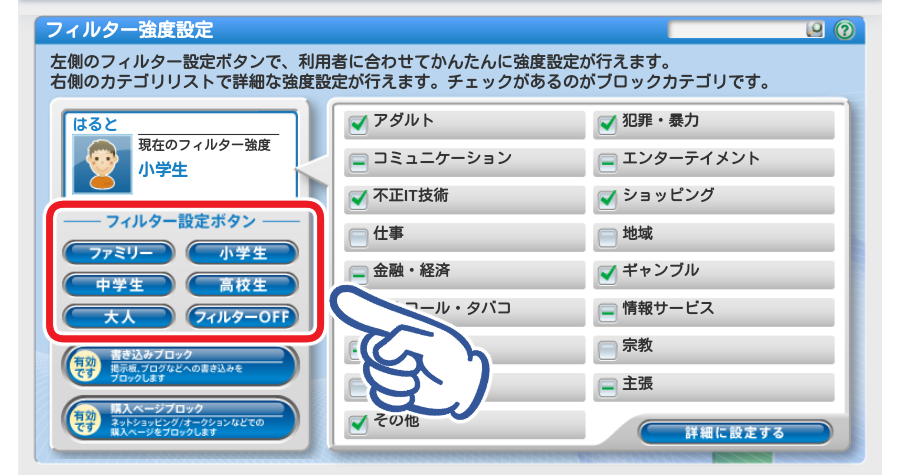
許可するカテゴリとブロックするカテゴリは右側に表示されます。
- ✔(チェックマーク)…ブロック
- ➖(マイナスマーク)…詳細カテゴリ内にブロックと許可が混在
- ⬜(空白)…許可
直接カテゴリをタップしてチェックマークを入れる・入れないことで、カテゴリブロックの強度を調節できます。
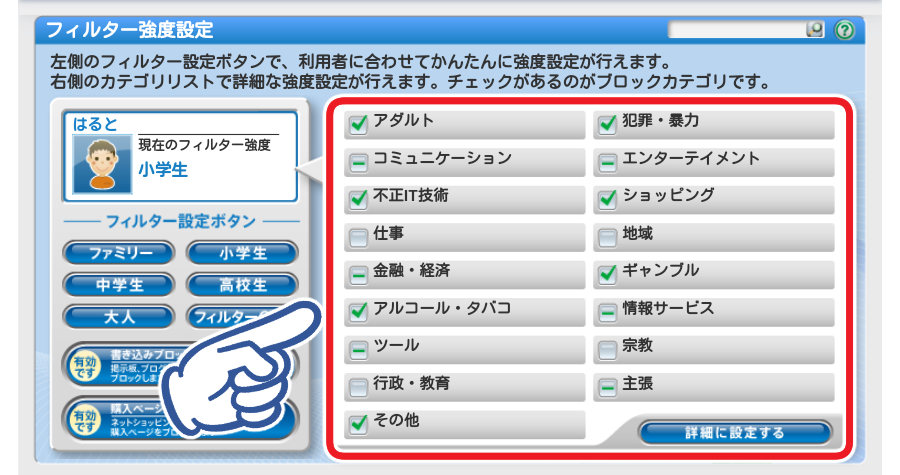
『詳細に設定する』をタップすると、カテゴリの中で更に詳しく設定できます。
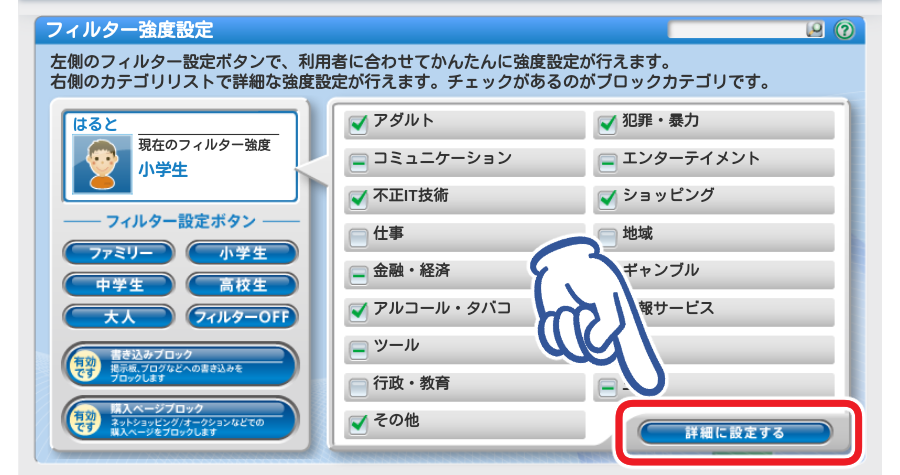
こちらもまだまだ大雑把ではありますがカテゴリで一括ブロックしておけば安心できる項目も多いのではないでしょうか。
設定したあとは『設定保存』をタップして閉じましょう。
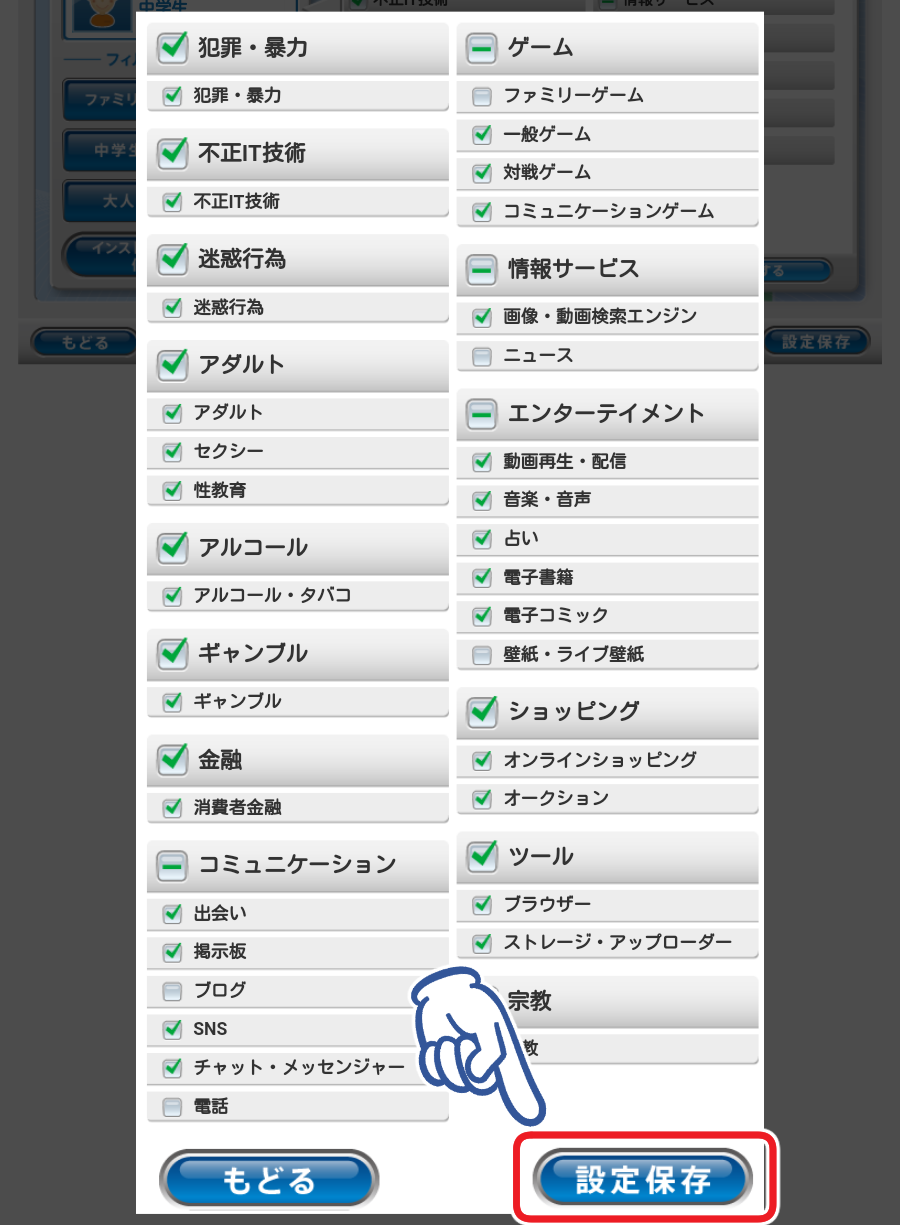
カテゴリブロックとは別にネットショップなどの『購入ページブロック』が可能です。
また、iOS版限定機能としては掲示板などへの『書き込みブロック』もできます。
タップするとONに切り替えられるので、こちらも適宜設定しておきましょう。
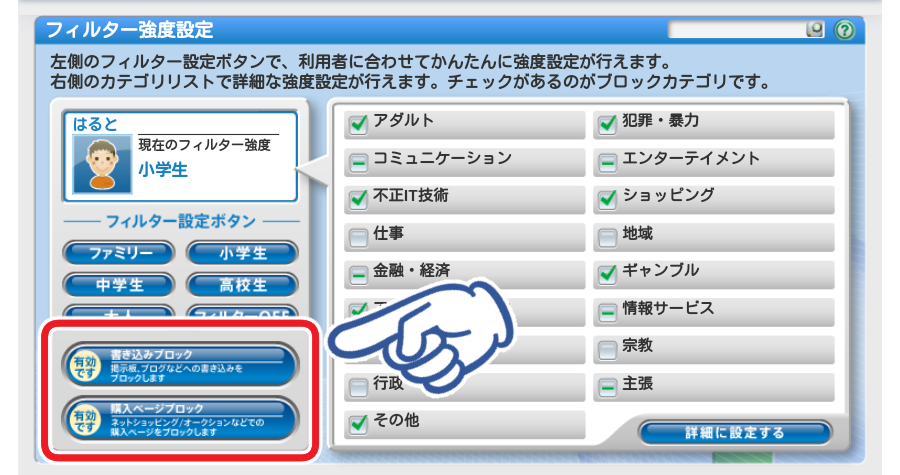
設定を保存する時は画面右下の『設定保存』をタップしましょう。
これはi-フィルターの基本的な使い方なので、覚えておいてくださいね!
そして設定保存が完了したら左下の『もどる』で前のページに戻ります。
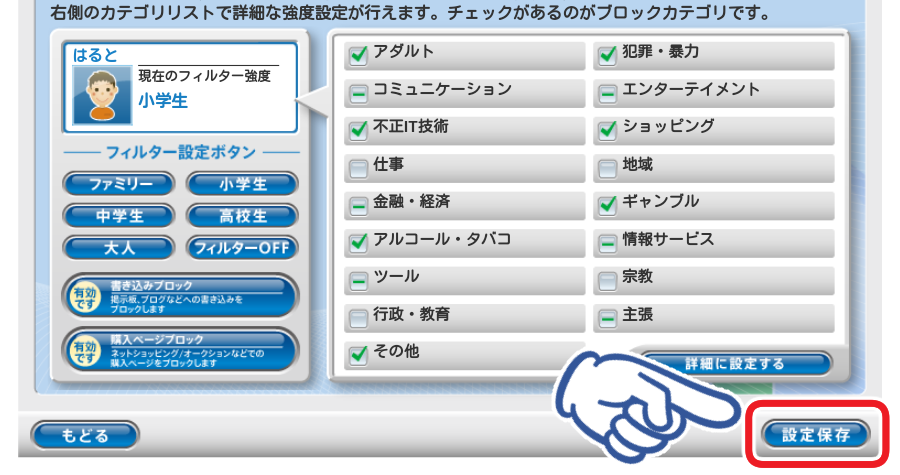
今ご紹介したカテゴリによる一括ブロックする方法はとても手軽で便利なのですが、
いつでも許可してあげたいページまでブロックしてしまうこともあります。
そんな時は『見せて良いサイトの設定』を行って特定のWEBページだけブロック解除しておきましょう。
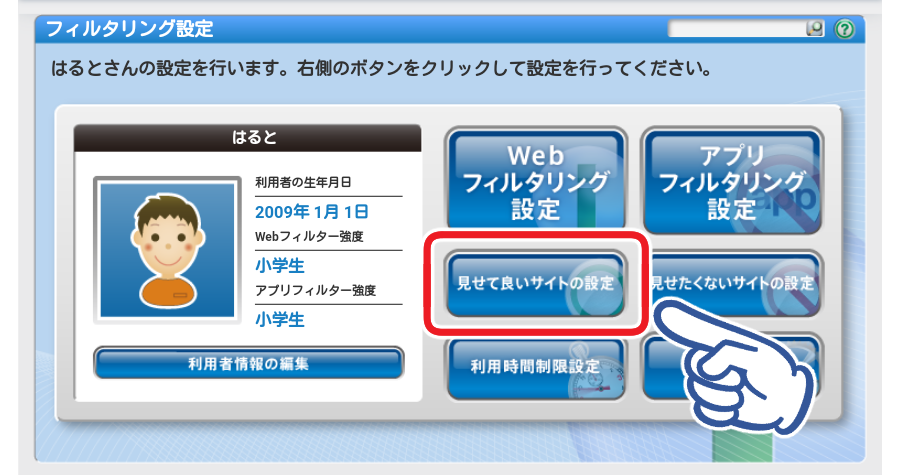
『新規登録』をタップするといつでも閲覧を許可するWEBページが登録できます。
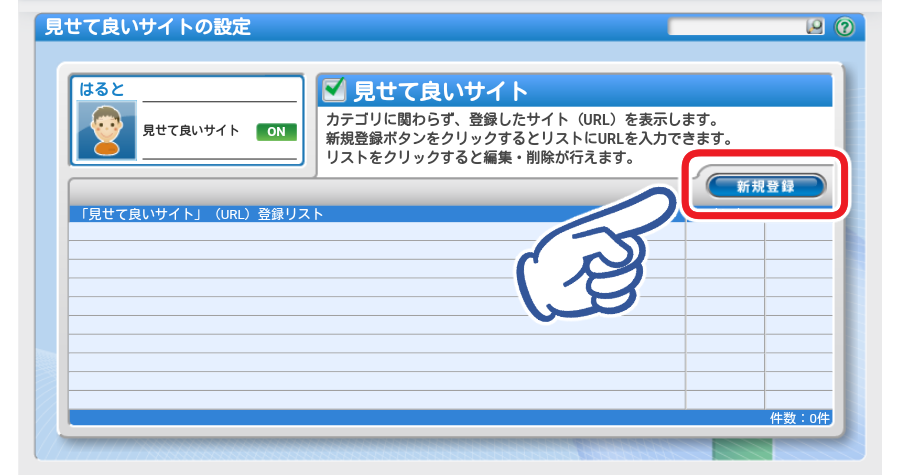
WEBページの『URL』と『コメント』が入力できるようになりました!
許可対象のWEBページのURLを入力しましょう。
コメントは入力しなくてもOKですよ。
また、筆者の端末(Android)からの操作ではコピペが使えなかったので注意。
(iPhoneやPCからの操作ならコピペできました)
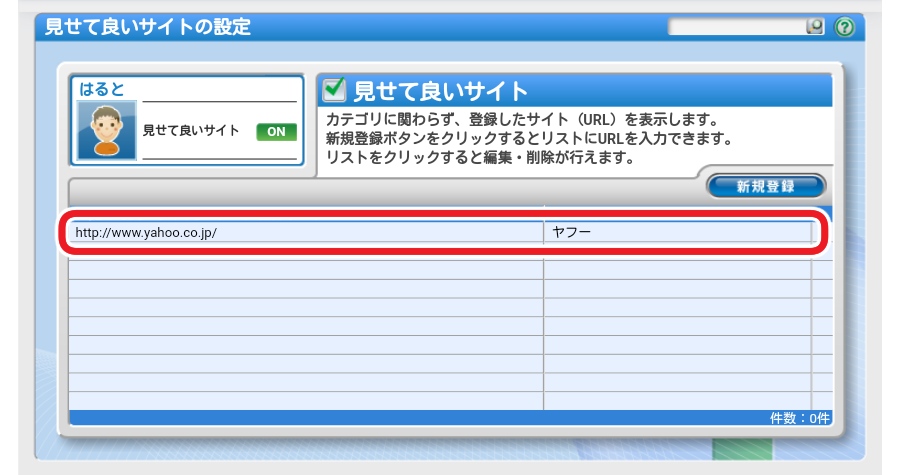
複数登録したい場合には同様に『新規登録』から行いましょう。
すべて登録できたら右下の『設定保存』をタップします。
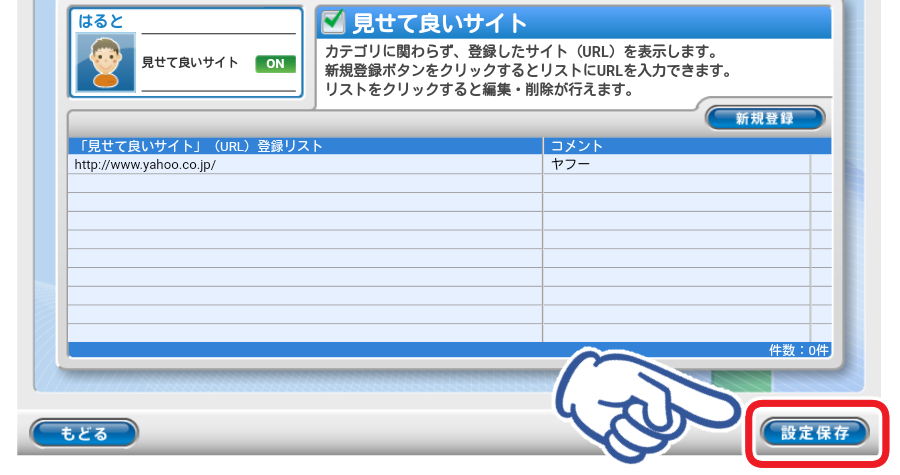
登録できました!
削除したい場合には右端のバケツアイコンをタップして削除しましょう。
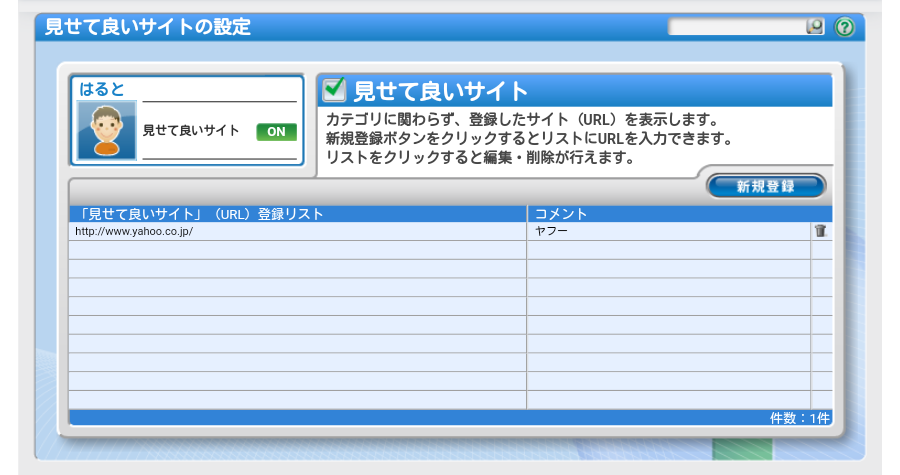
いつでも閲覧を許可できるWEBページとは反対に、いつでも閲覧をブロックしておきたいWEBページもあるはず。
一つ前のページに戻って『見たくないサイトの設定』を行えばどんな時でもブロックできるWEBページが登録できます。
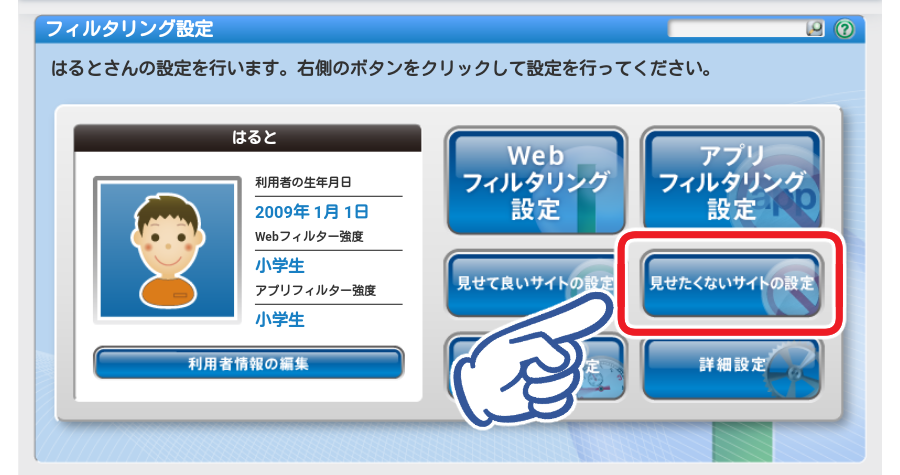
登録方法は『見せて良いサイトの設定』とまったく同じですので割愛しますね。
最後にWEBブラウザの履歴を確認する方法もご紹介しておきます。
i-フィルターのマイページのトップからAndroid版の方は『利用状況確認』をタップしましょう。
iOS版の方は『インターネット利用状況確認』をタップします。
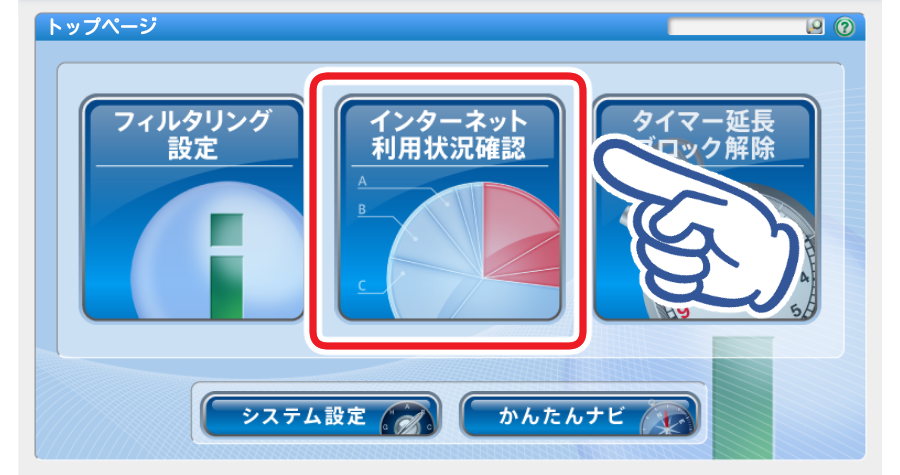
機能については前にご紹介したとおりです。
左側のメニューから選んで表示できますよ。
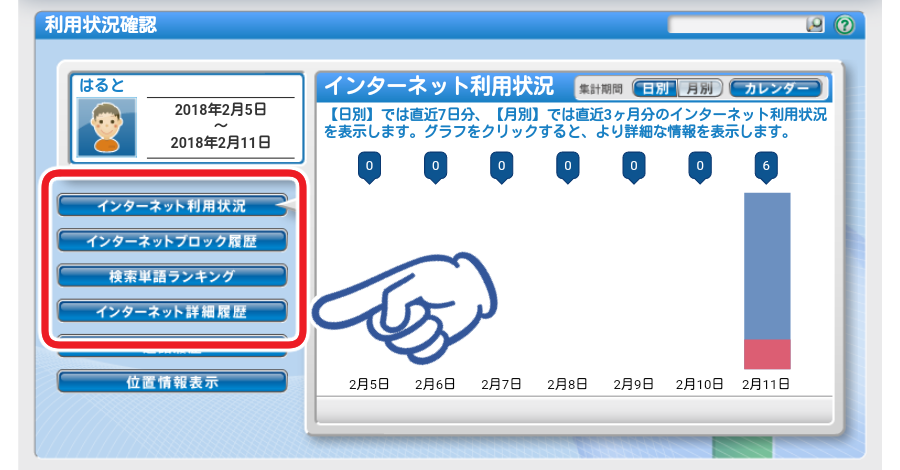
アクセス履歴やブロック履歴、検索履歴など、親御さんにとって使いやすい項目ばかりなので、
状況に合わせてチェックしてみてくださいね。
アプリの自動レベルブロック、指定アプリ禁止・許可
続いてはAndroid版限定機能となるアプリのブロック機能の使い方をご紹介していきます。
こちらもWEBブラウザ同様に自動レベル設定でブロックするのが簡単です。
i-フィルターのマイページのトップから『フィルタリング設定』をタップしましょう。
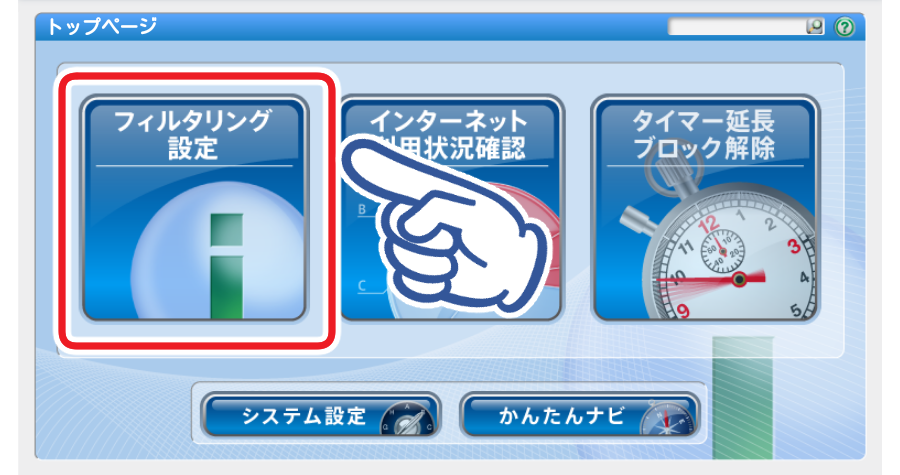
続いて『アプリフィルタリング設定』をタップします。
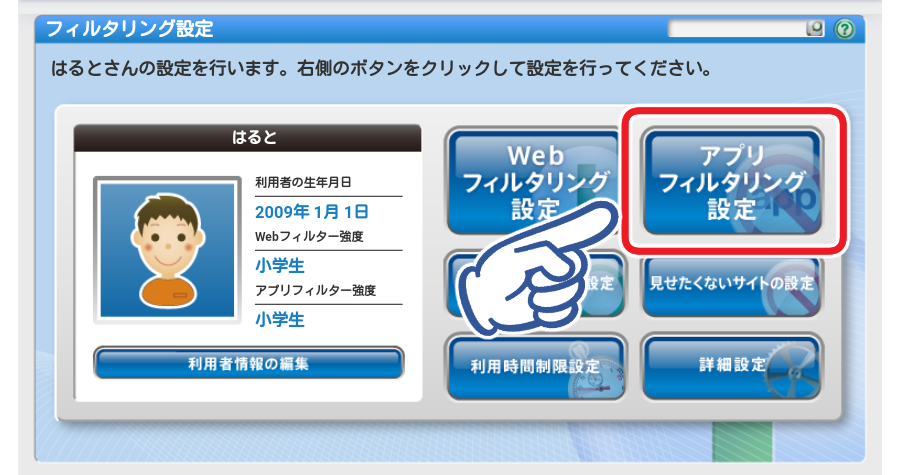
WEBブラウザと同じように左側の年齢層をタップしておおまかなブロックカテゴリを設定し、
右側のチェックリストで詳細のブロックカテゴリを設定しましょう。
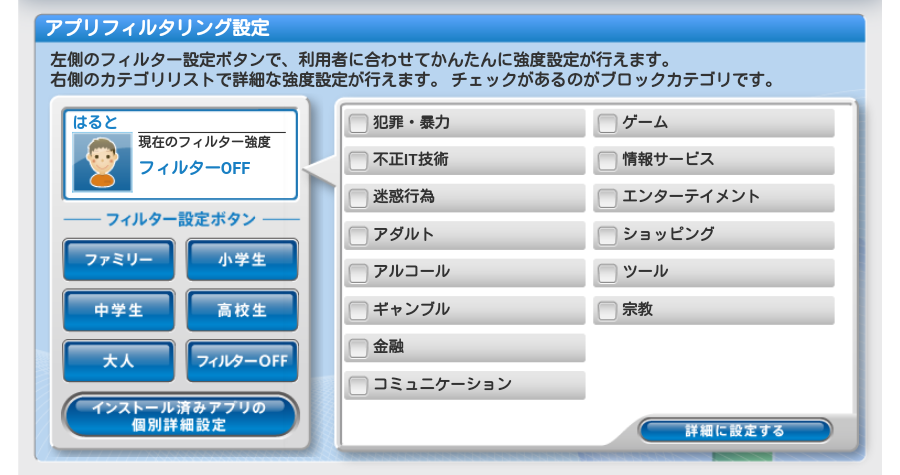
ブロックカテゴリにかかわらず禁止もしくは許可したい場合には『インストール済みアプリの個別詳細設定』をタップします。
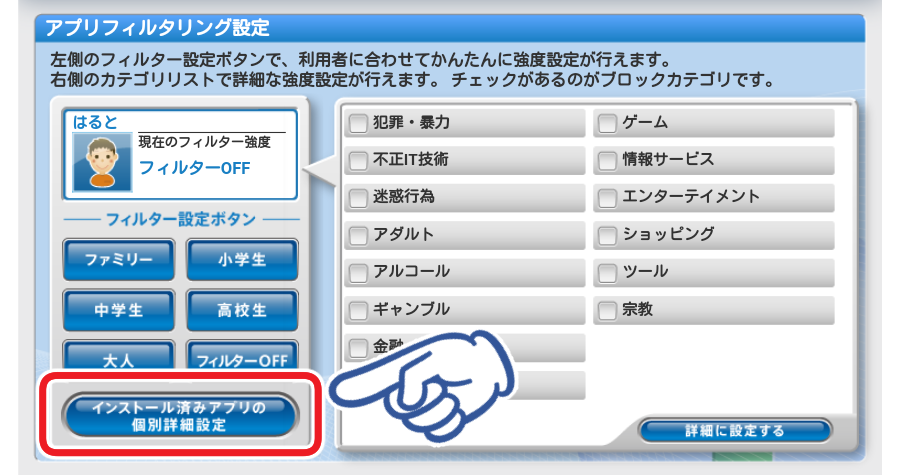
端末にインストールされているすべてのアプリが表示されましたね。
『課金』に『¥』が表示されているアプリは、アプリ内で課金する場合があるアプリです。
多くのアプリが『自動制御(カテゴリ連動)』に設定されているため、設定中のカテゴリに応じて許可・ブロックが判断されます。
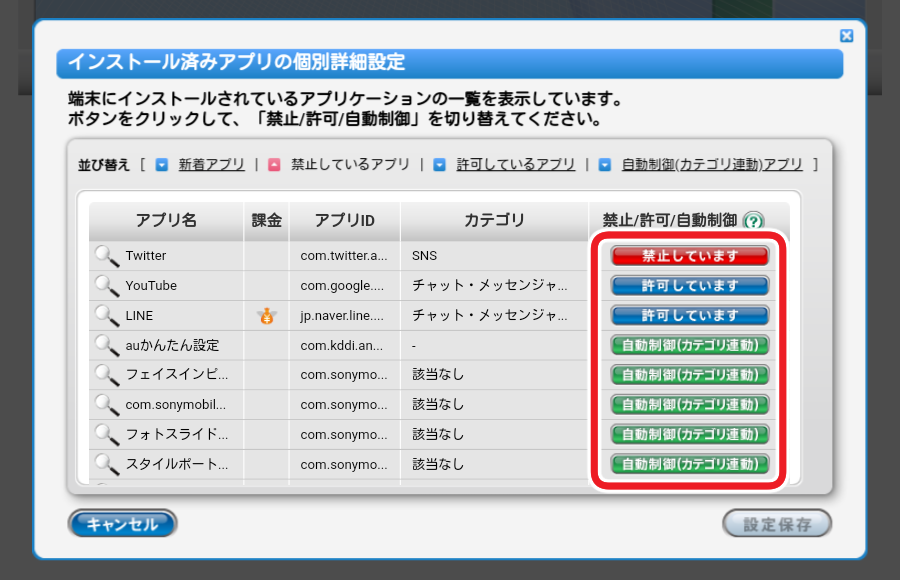
設定を変えたい時はボタンをタップして切り替えるだけです。
『自動制御』から『禁止されています』につづいて『許可しています』に切り替わりますよ。
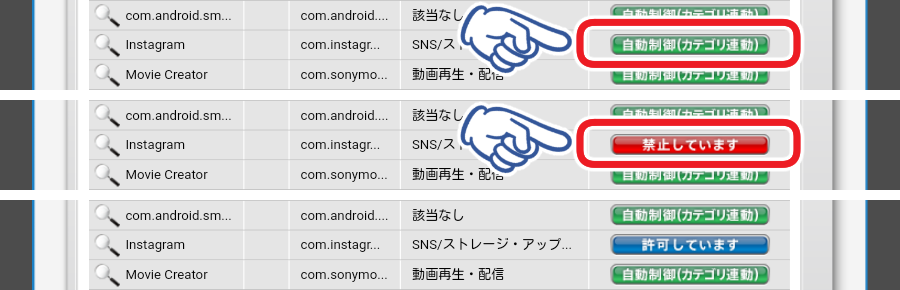
WEBブラウザ・端末の利用時間制限
次はWEBブラウザや端末の利用時間制限の使い方をご紹介します。
iOS版ではWEBブラウザの利用時間制限のみとなります。
まずはi-フィルターのマイページのトップから『フィルタリング設定』をタップしましょう。
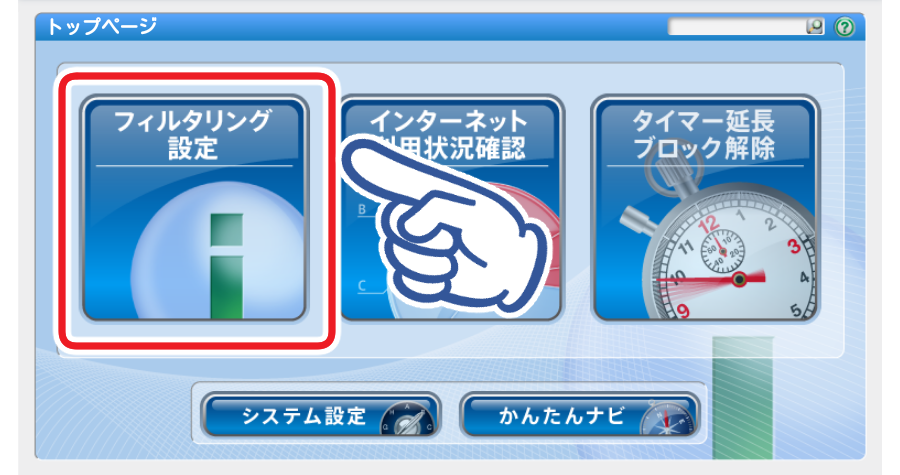
続いて『利用時間制限設定』をタップします。
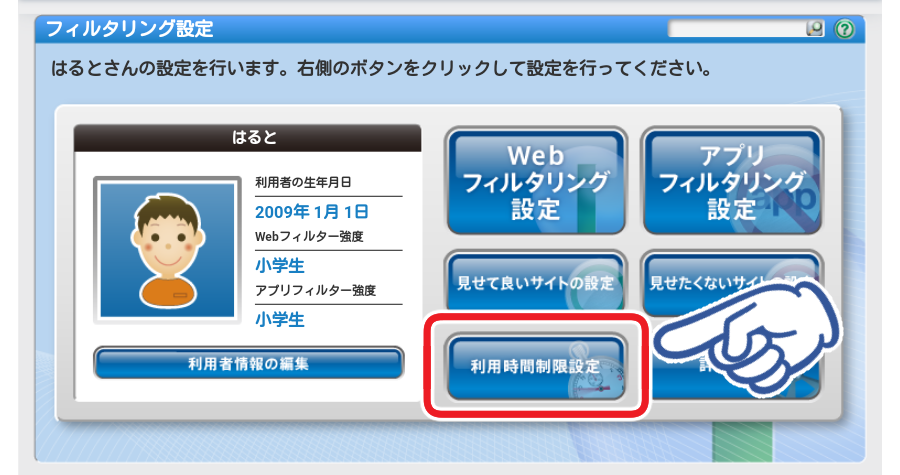
WEBブラウザの時間制限を行いたい時は『インターネットタイマー』
端末の時間制限を行いたい時は『端末ロックタイマー』
をタップしましょう。
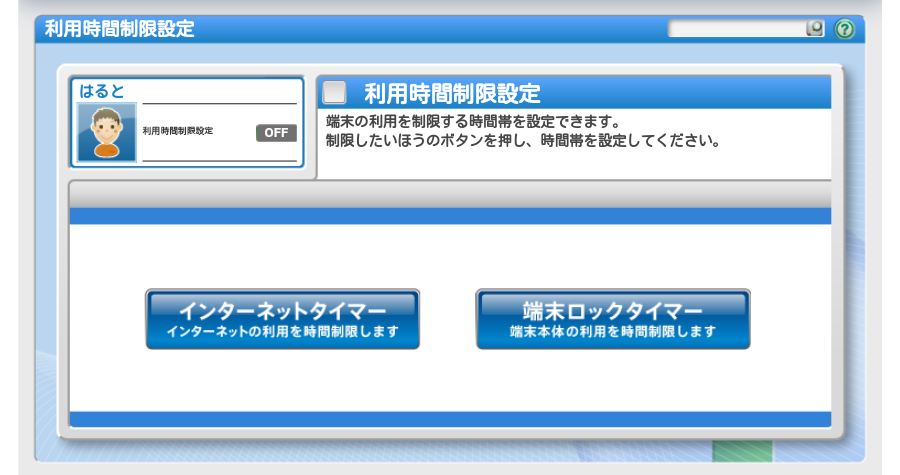
曜日と時間が表示されましたね。
『○』が利用可能な時間帯で『×』が利用停止の時間帯です。
設定は30分もしくは60分刻みで指定できます。
初期では60分になっているので、30分刻みに変えたい場合は『時間単位』を調節しましょう。
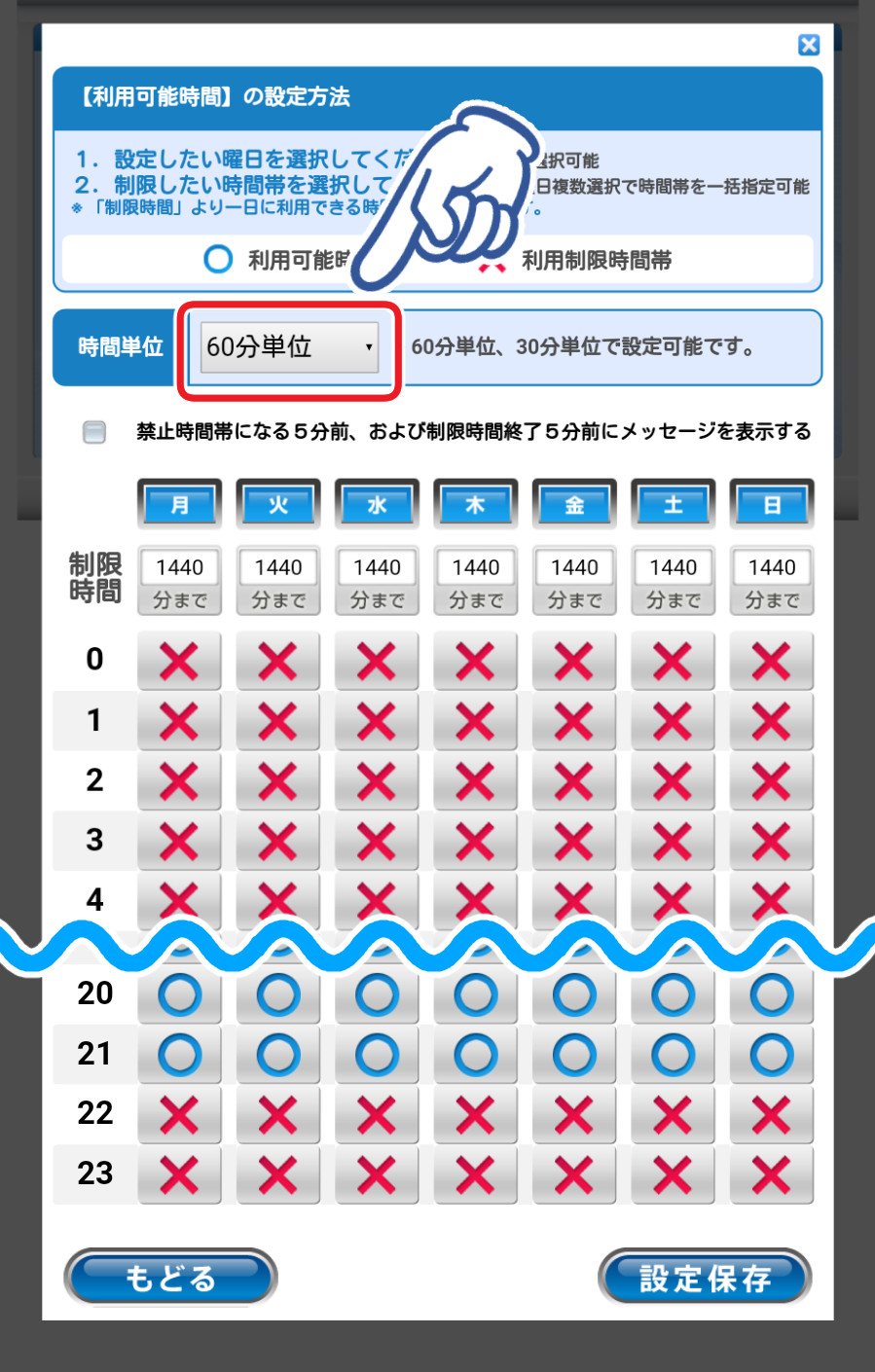
それぞれの時間帯の利用可・不可の切り替えは『×』『○』をタップして切り替えます。
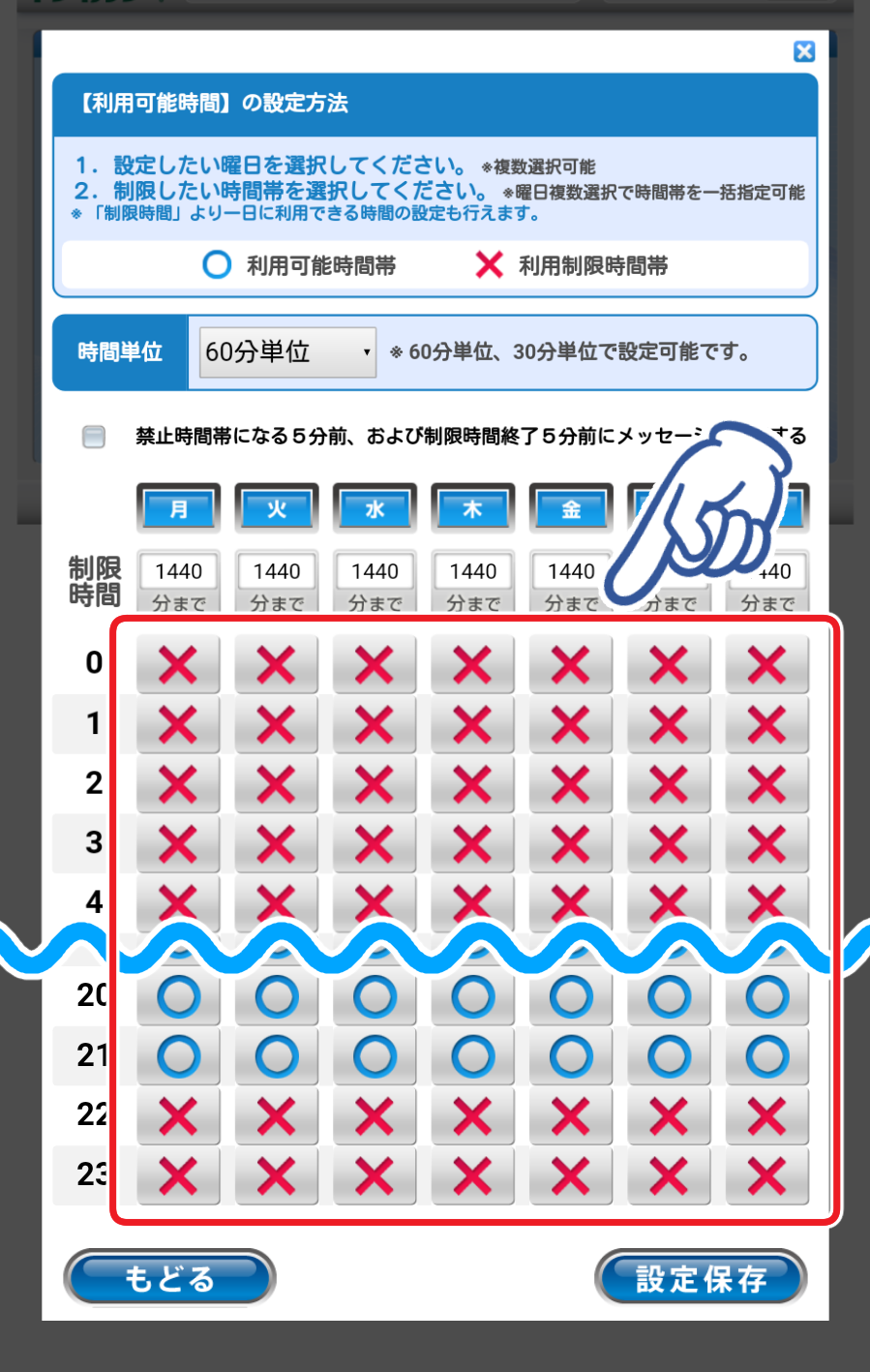
時間帯ではなく利用できる時間の制限をしたい場合は曜日の下の『制限時間』を分単位で入力しましょう。
例えば1日2時間までなら120と入力します。
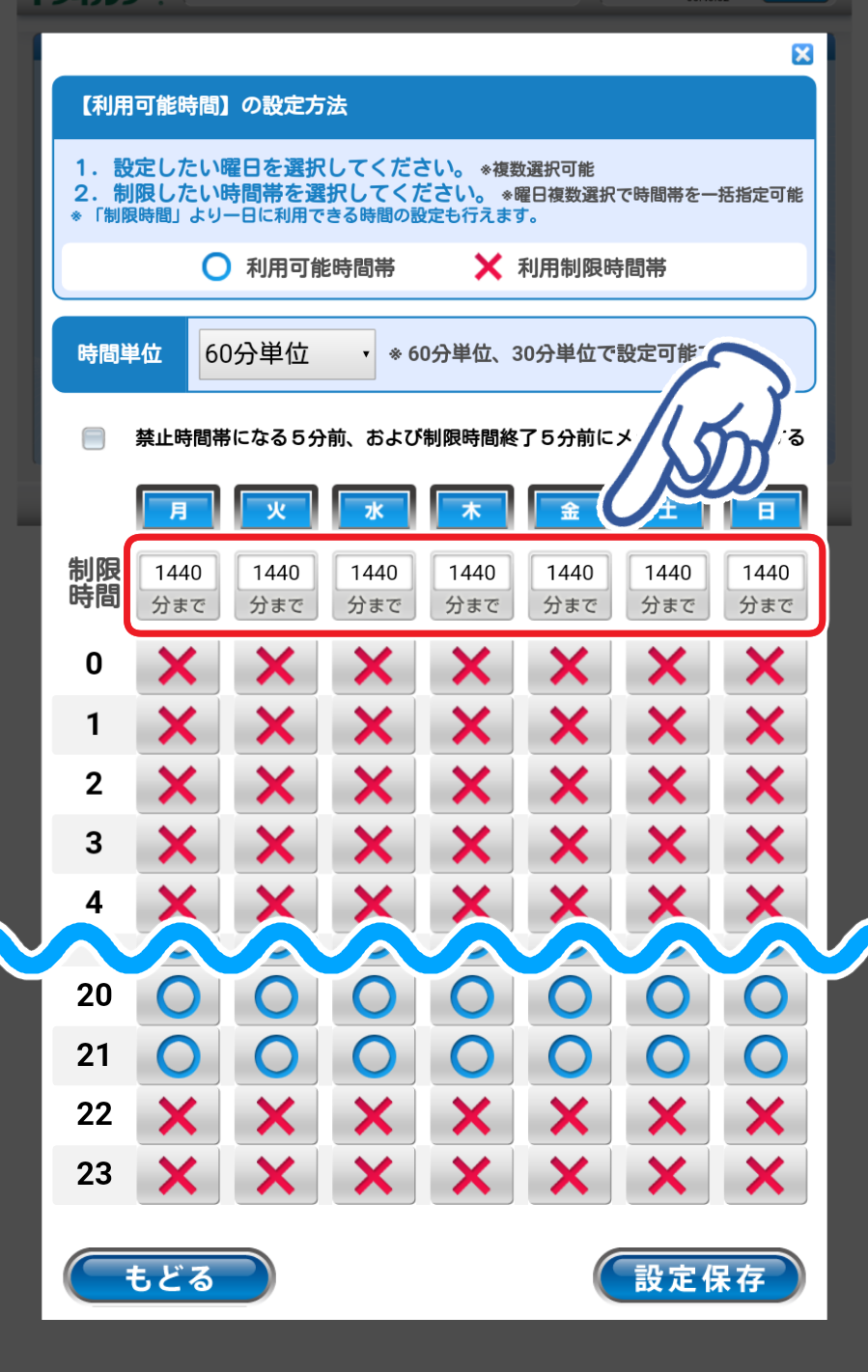
これらの制限は組み合わせて利用することができますよ。
最後は『設定保存』を忘れずに!
GPS・通話履歴を記録
続いてはAndroid版でGPSの居場所履歴や通話履歴を記録する方法についてご紹介します。
こちらは初期設定ではOFFになっているので、使いたい方は必ず手動で設定しておきましょう。
まずはi-フィルターのマイページのトップから『システム設定』をタップします。
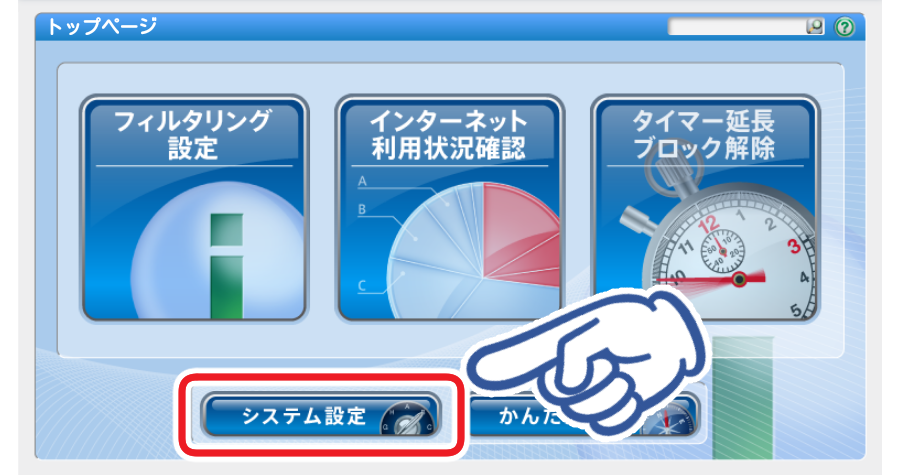
最初から『履歴保存の設定』が開かれているので、
通話履歴の記録を残す場合は『通話の履歴を保存する』
GPSを有効にする場合は『位置情報の履歴を保存する』に、
それぞれチェックを入れて下さい。
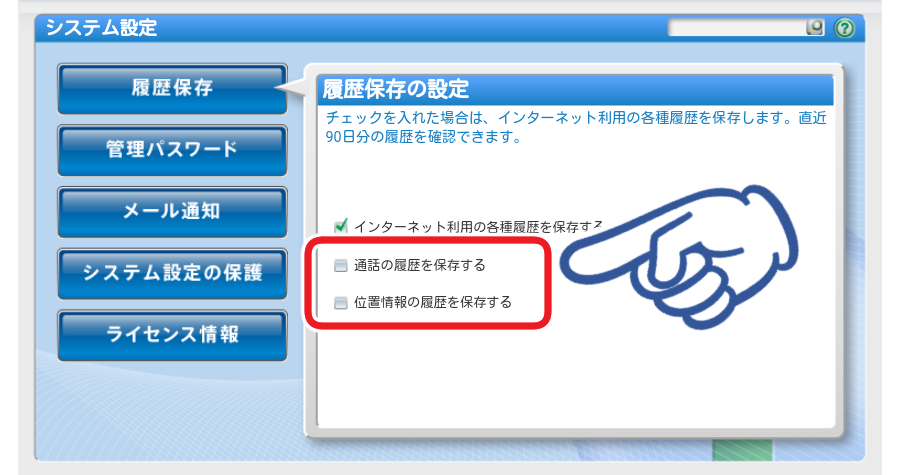
GPSを有効にする場合は、i-フィルターをインストールした端末のGPSが有効になっている必要があります。
端末側でもGPSを有効にしておきましょう!
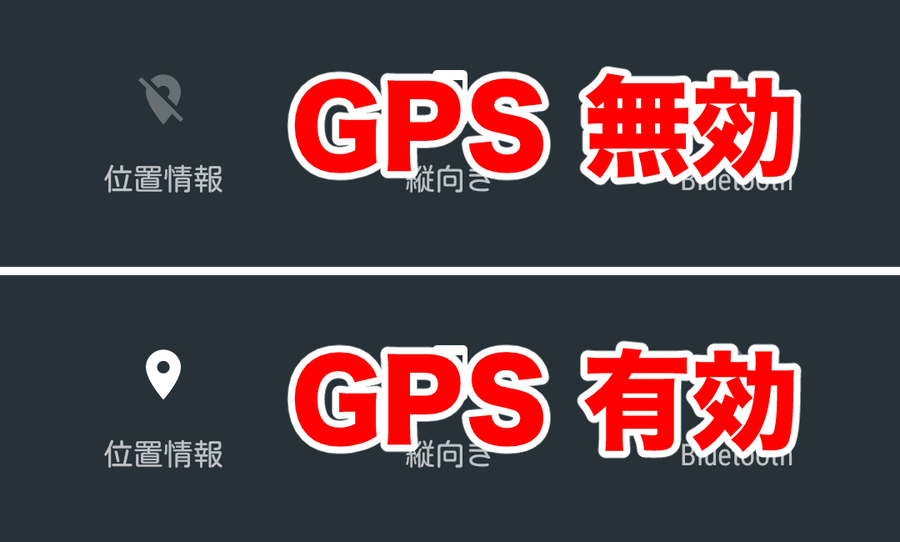
解除リクエストがあった際の許可・拒否
思わぬ所でブロックがかかってしまった場合、端末利用者からは『ブロック解除リクエスト』ができましたが、
解除リクエストがあった際の許可もしくは拒否のやり方も解説しておきたいと思います。
実際に解除リクエストがあると『申請がきました 確認して下さい』というメッセージが表示されます。
さっそくタップしてみましょう。
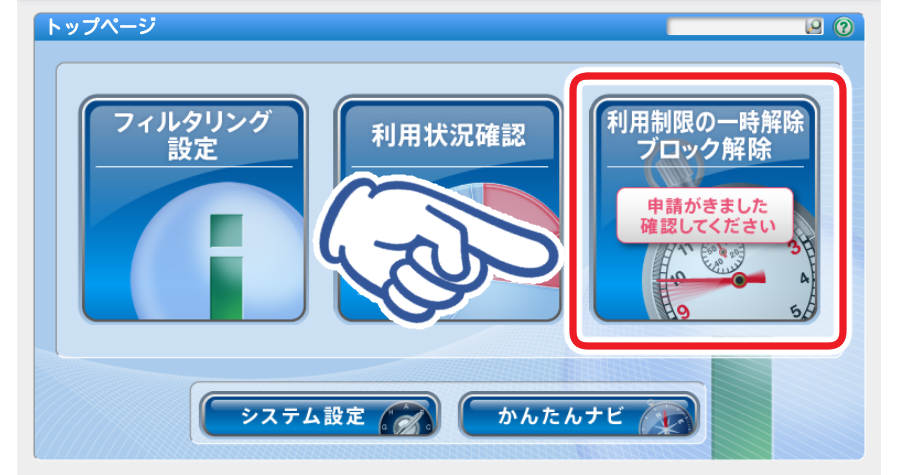
『ブロック解除ウェブ』に解除リクエストが来ていますね。
なお、Android版のアプリブロックの解除リクエストは『ブロック解除アプリ』にメッセージが表示されます。
許可もしくは拒否したい申請をタップしましょう。
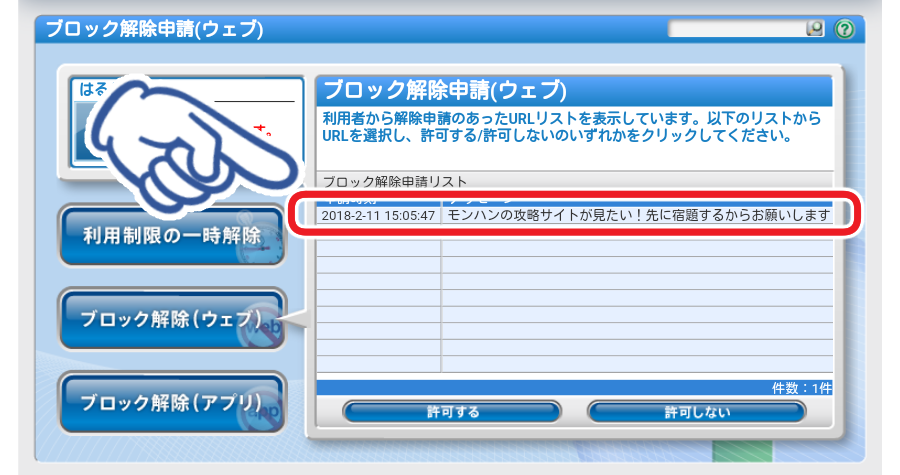
該当の申請の背景の色がグレーになりましたね。
続いて『許可』もしくは『拒否』をタップすれば完了です。
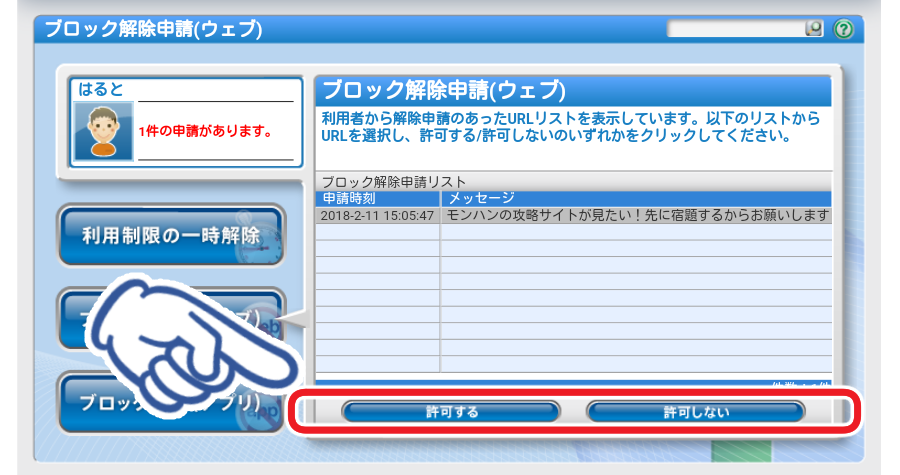
i-フィルターの他の親御さんの評判や口コミをご紹介
このようにほぼ最強と言えるフィルタリングアプリでありながら、使い方もとても簡単なi-フィルター。
実際にi-フィルターを利用している親御さんの声を集めてみました!
やはりi-フィルターの強力さに頼もしさを感じている方が多く感じます。
LINEモバイル提供の無料で使用可能のiフィルターがGoogle検索窓すら使わせず(設定で可否選択可能)強力過ぎる。子供に使わせるにはとても良いですね。親が子供に持たせる目的をきちんと考えている制度設計に好感度高いです。月500円もとても助かる。#LINEモバイル
— Stellaは4気筒 (@townbox377) October 11, 2016
前からちょっとばかり試してみたかった「i-フィルター」という機能を有効にして、いろいろなサイトの表示をしようとして遊んでいます。小学生向けにしたら、かなり強力ですねこれは。
— TomG (@tomgkun) December 24, 2012
筆者もそうでしたが、あまりの強力さにはやはり皆さん驚かれるんですね。
また、i-フィルターの時間制限機能で制御できる点に助けられているという声も。
子供のスマホにi−フィルターかけてやった。
自分で時間考えてスマホやらせないと
ゲームばっかりやりやがる。— あなすけ (@anasike7) December 31, 2015
子供たちのiPadにiフィルターを入れたよ。インターネットの使用時間を制限とウイルス対策。
アプリは制限出来ないんだけど、うちの子達は専らYouTubeだったので、それは止めましたw
そうしたら、今まで見向きもしなかった学習アプリで遊び始めたよ。
やっと本来の目的へf(^_^;— るnちゃん★秘密倶楽部 (@runchansecret) March 22, 2015
なんでもできてしまうスマホだからこそ子供は特にハマりやすいのが悩みのタネ。
しかし娯楽の部分を制限することで時間を守る練習になったり学習ツールになったりするんですね!
今の時代子供とスマホをずっと切り離しておくのは難しいですが、
子供が上手にスマホと付き合っていくためにも『i-フィルター』は便利なツールと言えるのではないでしょうか。
i-フィルターは毎月いくらで使用することができる?無料でi-フィルターを使う方法はない?
i-フィルターの便利さはよくご理解いただけたのではないかと思います。
それではi-フィルターの利用料金についてもご紹介しておきましょう。
実はi-フィルターは様々なデバイス向けに販売されていて、中には任天堂Wii U用やPS4用というものも。
今回はスマホで使えるi-フィルターの料金についてご紹介したいと思います。
Android版iOS版それぞれの価格はこちらの通りです。
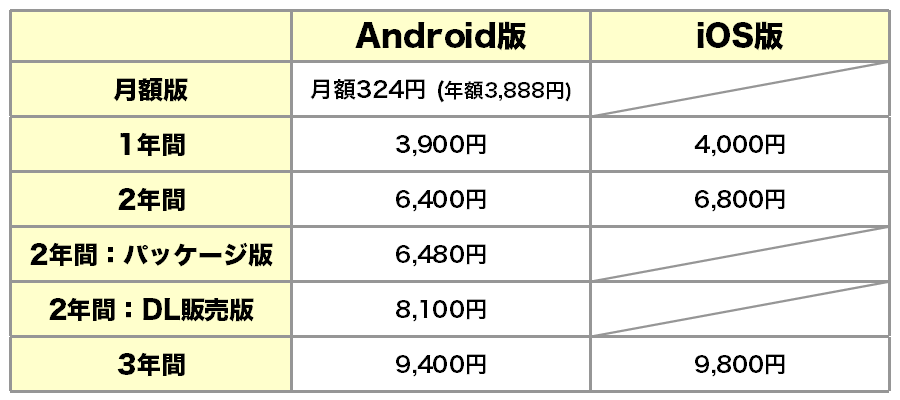
iOS版はWEBブラウザのみのフィルタリングということを考えると高めの値段設定だと感じますね…
そしてi-フィルターにはもう1種類の料金が用意されています。
それはマルチデバイス版というライセンスを取得すればWindows・iOS・Androidのどの端末でも使えるというもの。
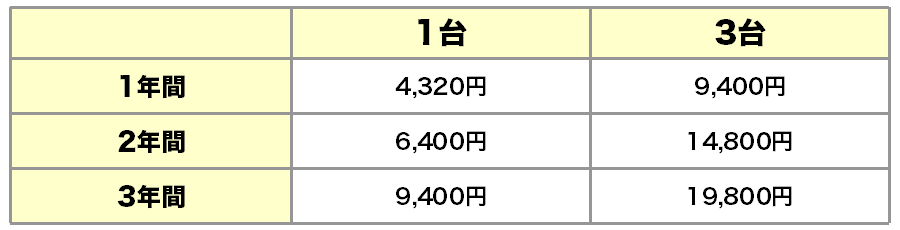
Android版やiOS版は対応OSでしか使えないので、
例えばAndroid版契約中にiPhoneに機種変更した場合は残りの契約期間が無駄になってしまいます。
しかしマルチデバイス版であればどちらのOSにも対応しているので無駄になりません。
2年以上や複数台の契約であれば各OS版よりもマルチデバイス版の方がお得です!
マルチデバイス版についての商品紹介については公式ページを参考にしてみてくださいね。
ここでご紹介した以外にも、格安SIMのオプションで公式価格よりも若干安く利用できることもあります。
i-フィルターを無料で使う方法はないの?

i-フィルターの料金についてはご理解いただけたでしょうか。
ここで多くの方が感じたことがあると思います。
ただでさえスマホ料金が高いのに更にこんなにかかるなんて、安全のためとはいえやっぱり高い…
そうなんです、高いんです。
月額で言えば数百円なのですが、大人になるまで支払い続けなければならないと思うと負担はそれなりのもの。
そこで活用したいのが格安SIMのオプションで安く使うという方法。
楽天モバイルは月額300円、BIGLOBEモバイルは月額200円などなど…
i-フィルターが正規品より安く使える格安SIMはいくつかありますが、中でもオススメは『LINEモバイル』。
なぜならLINEモバイルはi-フィルターが無料オプションだからです~!
年間約4,000円が0円になると思うとかなりお得ではないでしょうか。
LINEモバイルに乗り換えるメリット5つ!
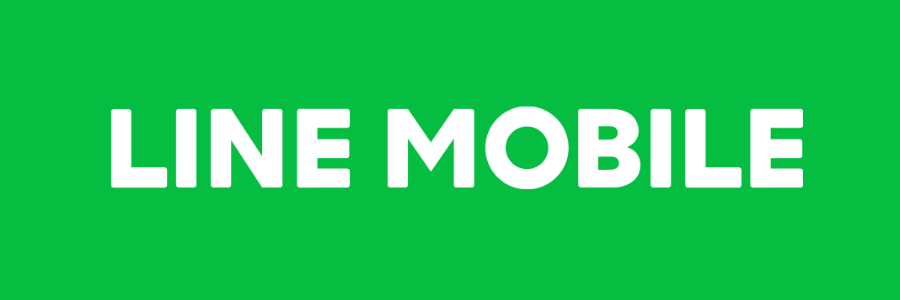
i-フィルターが無料で使えるLINEモバイルですが、そんなLINEモバイルに乗り換えるメリットを5つご紹介したいと思います。
- i-フィルターが無料で使える
- スマホ料金が大手キャリアよりかなり安い!
- 消費通信量をいつでもチェックできる
- 契約者と利用者を分けて管理できる
- 端末同時購入なら面倒なSIMの初期設定が不要
それでは以上の5つのメリットについて更に詳しく解説していきますね!
i-フィルターが無料で使える
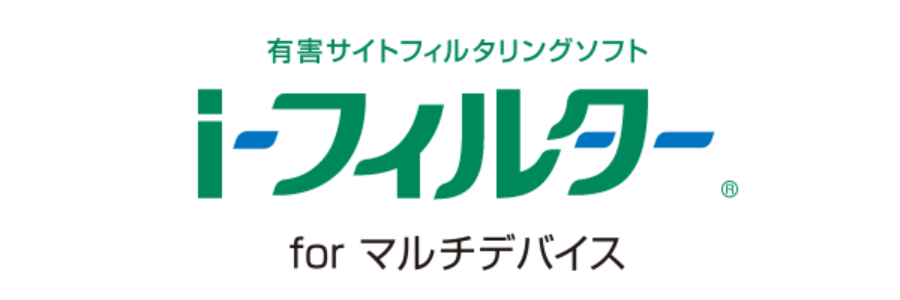
親御さんにとって一番嬉しいのはi-フィルターが無料で使えることではないでしょうか。
今までご紹介してきたとおり、i-フィルターは最強のフィルタリングアプリといっても過言ではありません。
他社でもオプションに導入している格安SIMは多いですが、無料で提供されているのはLINEモバイルだけ。
しかもLINEモバイルで提供されているのはマルチデバイス版なのでAndroidスマホの方もiPhoneの方も使えます。
これだけでも年間最大4,320円の節約になりますね!
スマホ料金が大手キャリアよりかなり安い!

次のメリットもお金にまつわるお話ですが、LINEモバイルは格安SIMなので大手キャリアよりもかなり安い料金設定になっています。
大手キャリアでスマホを使うと最低でも月額約5,000円程度はかかってしまうのが一般的ですが、
LINEモバイルで同等の内容で契約すると月額3,100円ほどに!
しかもこれは大手キャリアにプラン内容を合わせた場合なので、不要な部分を削いでいけばもっと安くなります。
大量通信+長電話の組み合わせでガンガンスマホを使わない限りはほぼ100%大手キャリアより安い料金になるはず。
以下の記事ではLINEモバイルと大手キャリアの料金がどれくらい違うのかについて比較しているので、ぜひ参考にしてみてください。
消費通信量をいつでもチェックできる
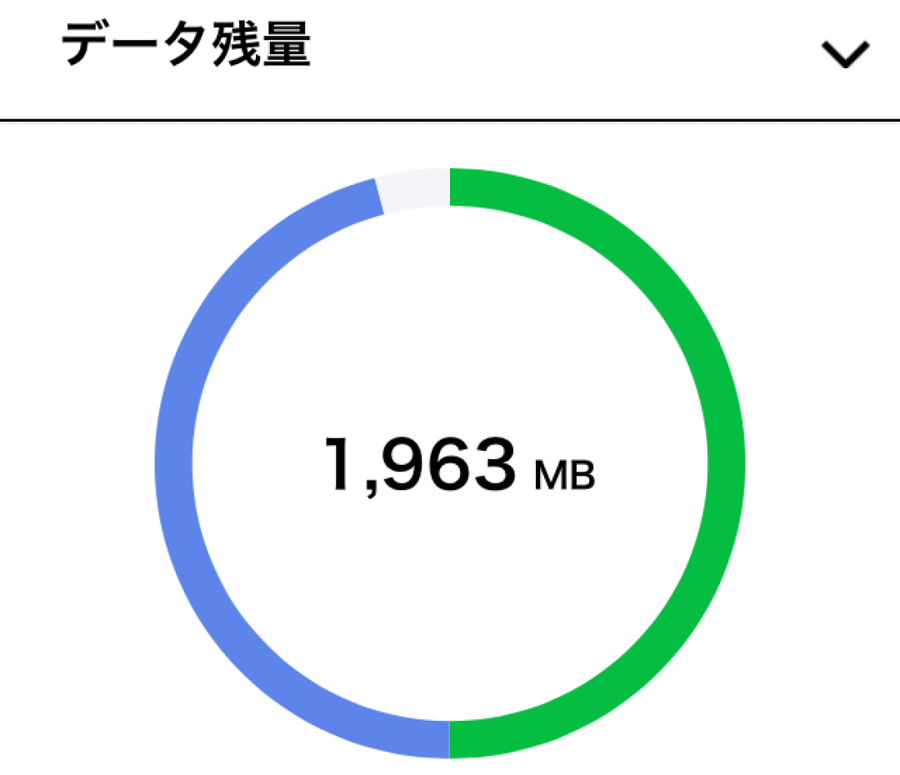
お子さまにスマホを持たせる上で心配なのはやはり使いすぎるのではないかということ。
LINEモバイルではお子さまに持たせた端末でどれくらい通信をしているのかがすぐにチェックできるようになっています。
リアルタイムでチェックできますし、通信量をプレゼントしてもらったかどうかなどもわかります。
こちらの機能も使いすぎ防止に役立ちますよね!
親(契約者)とは見た目が違うものの利用者本人も通信量を把握できるので、本人がやりくりしながら計画性が身につきそうです。
契約者と利用者を分けて管理できる

スマホは与えたいけど契約に関わる権限は与えたくないというケースは多いですよね。
LINEモバイルでは契約者と利用者を分けて管理できるので、
契約に関わる権限は与えずに純粋に『スマホだけ』をお子さまに持たせることができます。
利用者が勝手に契約を最大プランに変更したりバンバン課金して通信量を増やしたり…
ということはできないので安心ですね!
端末同時購入なら面倒なSIMの初期設定が不要

LINEモバイル×i-フィルターって最高!と思って下さった方も多いのではないでしょうか。
しかし格安SIMへの乗り換えって面倒くさそうと億劫に感じるかも知れませんね。
そんな方におすすめなのは端末の同時購入。
LINEモバイルで契約時に端末を同時購入すればSIMの初期設定はすべて不要!
時間がなくて設定するのが面倒、
購入したらすぐに使いたい、
SIMカードの入れ替えなど細かい作業が苦手、
できるだけ自分でやることを減らしたい
などなど、とにかく手間を省きたい方にはピッタリ!
説明書片手にできない~!と頭を悩ませることもありません。
お子さま用に新しく端末購入を考えているなら、特にオススメです。
同時購入できる端末の中には2万円未満から購入できる安価な端末もありますし、24回の分割払いも可能です。
ぜひ検討してみてはいかがでしょうか。
LINEモバイルへの乗り換えはたったの4ステップと簡単!
こちらの記事をご覧になっている方の中には、既にお子さまにスマホを持たせている方もいますよね。
LINEモバイルへの乗り換えはたったの4ステップなのでとても簡単!

待ち時間を含めると数日程度かかってしまいますが、作業時間だけで言えば30分とかからずに済ますことができます。
端末を同時購入しておけば更に短時間で終わってしまいますよ。
どんなプランにしたらいいの?とお悩みの方は、
小学生・中学生向けのプランについてご紹介した記事があるので、ぜひこちらを参考にしてみてください!
まとめ
いくら時代の流れといっても、やっぱりお子さまにスマホを持たせるのは不安ですよね。
有害サイトやアプリ、出会い系やSNSでの知らない人との交流、怪しい通販などなど
少し考えるだけでも心配で眠れなくなってしまうのが親心。
そんな親心を完璧にカバーしてくれるのが『i-フィルター』です。
i-フィルターを無料で使う方法なら『LINEモバイル』がおすすめですよ!
スマホ料金も節約できて一石二鳥のLINEモバイルはお子さまのスマホにピッタリ。
子供用スマホ導入を考えている方はぜひ検討してみてはいかがでしょうか。


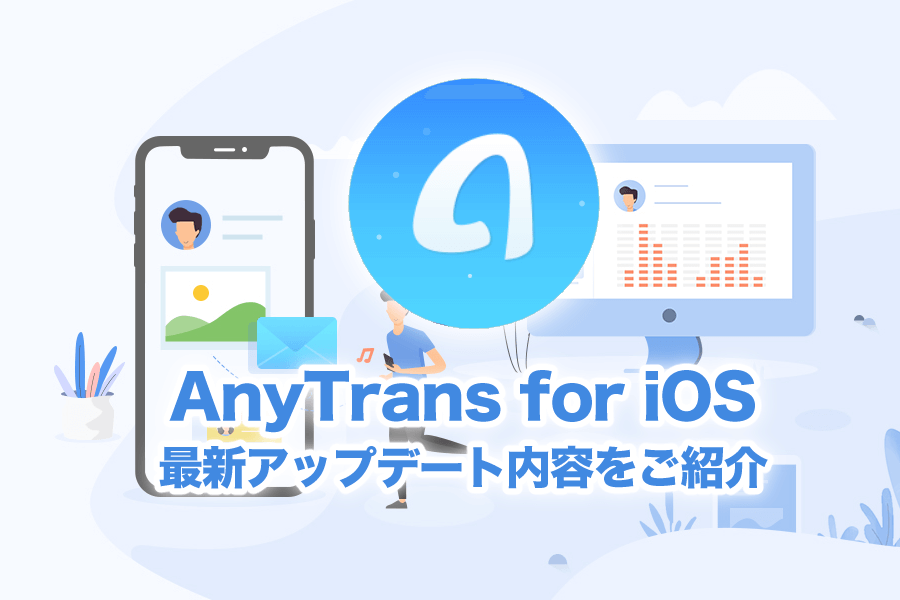

[…] 関連記事親御さんも安心!i-フィルターの機能と使い方と他ユーザーの評判や口コミ、無料で使う方法はこれ […]
[…] 関連記事親御さんも安心!i-フィルターの機能と使い方と他ユーザーの評判や口コミ、無料で使う方法はこれ […]
[…] 関連記事親御さんも安心!i-フィルターの機能と使い方と他ユーザーの評判や口コミ、無料で使う方法はこれ […]
[…] 親御さんも安心!i-フィルターの機能と使い方と他ユーザーの評判や口コミ、無料で使う方法はこれ – sns初心者 お子様にスマホを持たせる際に役立つフィルタリングアプリ『i- […]
[…] 親御さんも安心!i-フィルターの機能と使い方と他ユーザーの評判や口コミ、無料で使う方法はこれ – sns初心者 お子様にスマホを持たせる際に役立つフィルタリングアプリ『i- […]
[…] 親御さんも安心!i-フィルターの機能と使い方と他ユーザーの評判や口コミ、無料で使う方法はこれ – sns初心者 お子様にスマホを持たせる際に役立つフィルタリングアプリ『i- […]
[…] 親御さんも安心!i-フィルターの機能と使い方と他ユーザーの評判や口コミ、無料で使う方法はこれ – sns初心者 お子様にスマホを持たせる際に役立つフィルタリングアプリ『i- […]
[…] 親御さんも安心!i-フィルターの機能と使い方と他ユーザーの評判や口コミ、無料で使う方法はこれ – sns初心者 お子様にスマホを持たせる際に役立つフィルタリングアプリ『i- […]
[…] 親御さんも安心!i-フィルターの機能と使い方と他ユーザーの評判や口コミ、無料で使う方法はこれ – sns初心者 お子様にスマホを持たせる際に役立つフィルタリングアプリ『i- […]