〈記事内に広告プロモーションを含む場合があります〉
こんにちは。『ペコ』です。
本日のテーマはこちらについて。
『iPhoneの紛失したデータ復元が簡単にできる!PhoneRescue for iOSの使い方』
iPhoneの欠点といえばSDカードで過去のデータを切り取って保存しておくことができないこと。
だからこそデータ整理が重要なのですが、うっかり必要なデータを消してしまったことはありませんか?
時にはクラッシュしてデータが全消しになった経験を持つ方もいるかも知れません。
はっきりと『間違えて消しちゃった!』とわかっている時もショックですが、
あとから『消えてた!』と発覚するのもショックですよね。
そんな時に活躍する便利なパソコンソフト『PhoneRescue for iOS』はご存知でしょうか?
今回は消えてしまったデータを救出することも可能な『PhoneRescue for iOS』について基本情報と使い方をご紹介したいと思います。
iPhoneのデータがピンチ!な方は要チェックですよ~!
PhoneRescue for iOSの基本情報
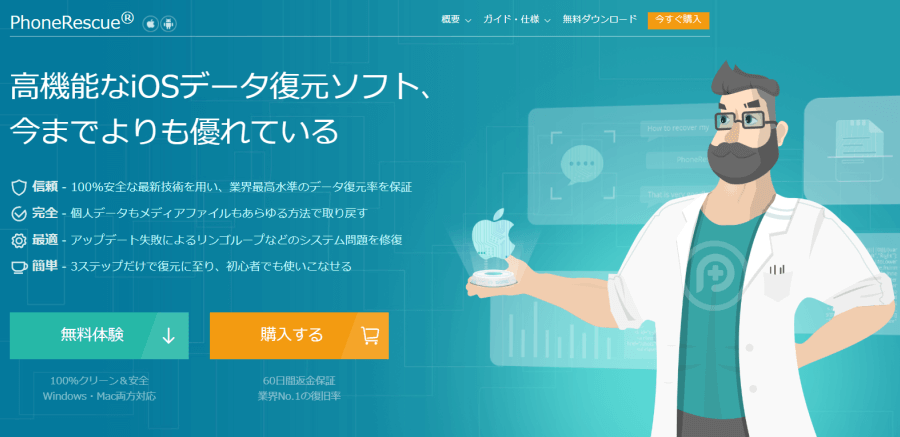
まずは『PhoneRescue for iOS』の基本情報からご紹介していきますね。
一言で言えば失ったデータを復活させるためのソフトがPhoneRescue for iOSです。
バックアップが無くても大丈夫で、なんと復元率は98%!
復元できるのは連絡先やメッセージなどの『個人データ』、写真や音楽などの『メディアデータ』、アプリやアプリ内写真などの『アプリデータ』など、全31種類。
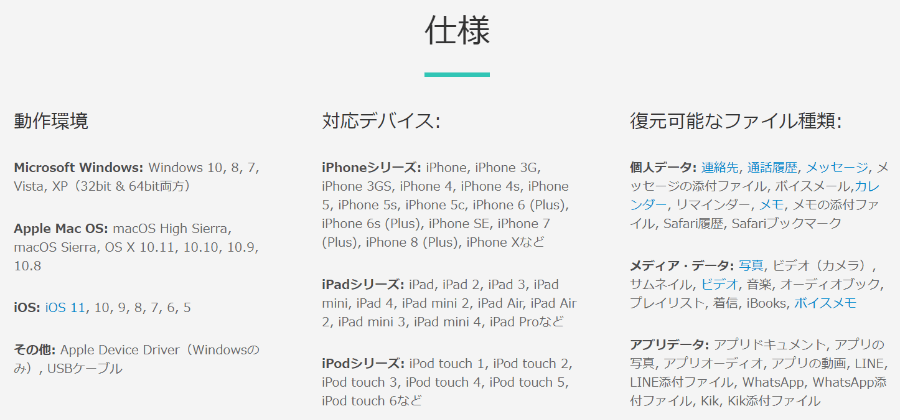
おそらく普段利用しているデータの類はすべて復元可能です。
前提としてPhoneRescue for iOSはパソコンソフトなので、パソコンが必須です。
iPhoneだけでは使えないので注意しましょう!
そして、フリー(無料)ソフトではなくシェアウェア(有料)ソフトなので、復元機能を使うためにはソフトを購入しなければいけません。
| シングルライセンス | マルチライセンス | ビジネスライセンス | |
| 料金 | 4,980円 | 6,980円 | 20,980円~ |
| 対応台数 | 1台 | 5台 | 10台~無制限 |
※すべて税抜価格
『対応台数』というのはインストールできるパソコンの台数で、復元できるiPhoneの数は基本的に無制限。
自宅に1台しかパソコンが無い方ならシングルライセンスでも十分ですが、
これからパソコンを買い換える予定がある方や家族や友人と一緒に購入を考えている方ならマルチライセンスがオススメ!
2台にインストールするだけでも1台あたり約1,500円はお得です。
また、『PhoneRescue for Android』もあり、Androidスマホのデータ復元も可能なので、
Androidスマホをお持ちの方はこちらのソフトの購入も検討してみてはいかがでしょうか。
『iOSデバイスからリカバリー』機能の使い方
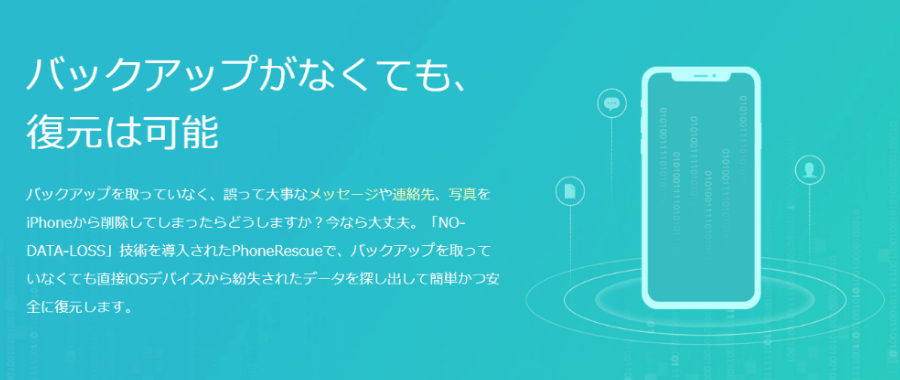
まずはiOSデバイスからデータを復活させる方法からご紹介します。
iTunesやiCloudにバックアップが無い時や誤って削除してしまった時などに活用できる方法です。
- 『iPhoneを探す』をOFFにする
- iTunesなど、パソコン⇔iPhoneで通信するアプリケーションは停止する
- 機内モードに設定する
- パソコンとiPhoneを接続する
- iPhoneで他のアプリ操作をしない
以上の5点を設定&注意しておきましょう。
注意点が多いようですが、基本的にはPhoneRescueを使える環境にして他の操作をしないことを心がければOKですよ!
『iPhoneを探す』の設定はiCloudの設定から変更できます。
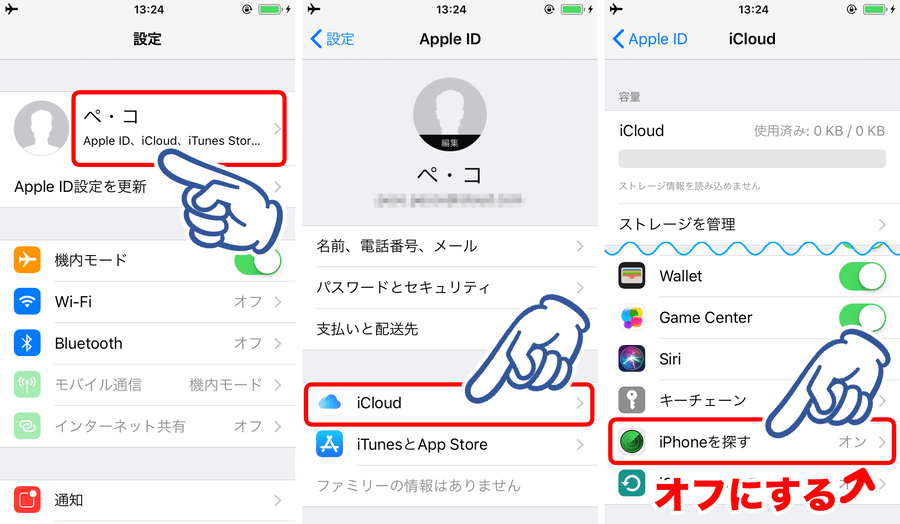
データの復元中だけでOKなので、普段はONでも構いません。
準備ができたらいよいよPhoneRescue for iOSを起動しましょう!
メニューの一番左にある『iOSデバイスからリカバリー』を選び、画面右下の『→』をクリックします。
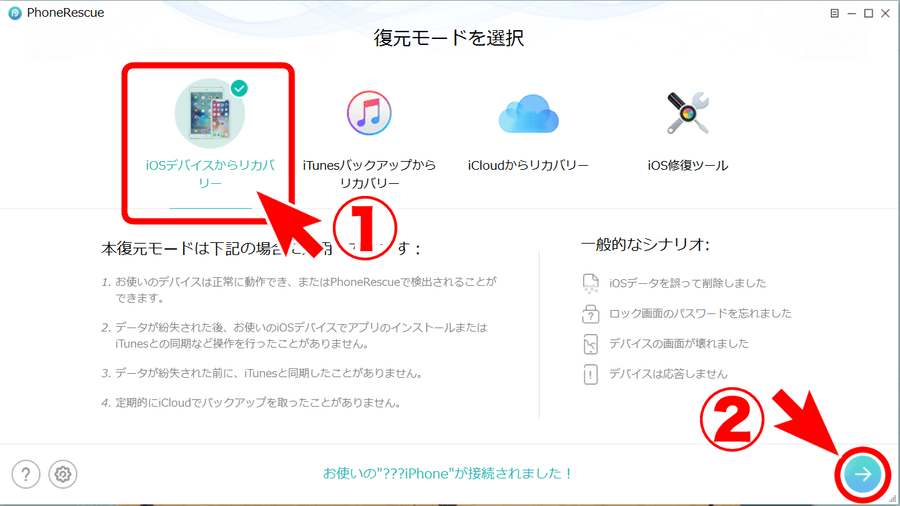
復元したいデータの種類を選択して『OK』をクリックしましょう。
初期状態では全データにチェックが入っているので、復元したいデータの種類だけを選択すると探しすくなりますよ!
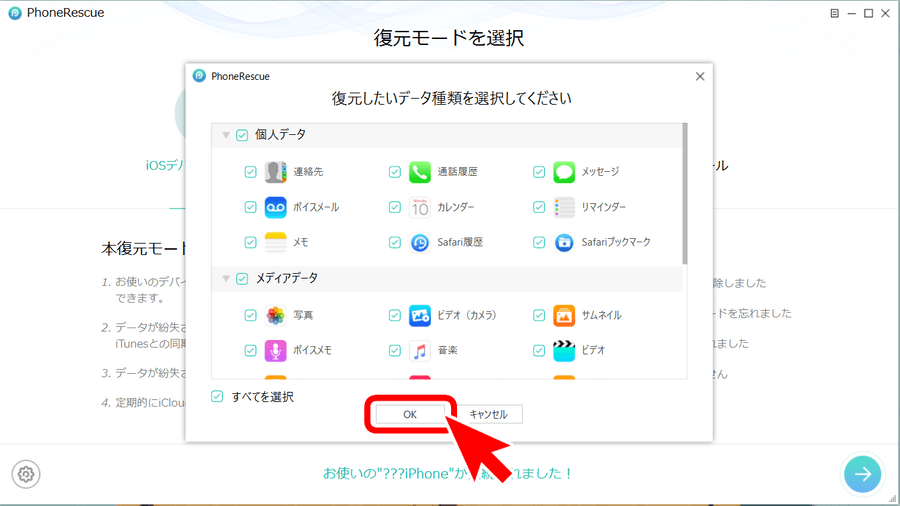
データの取得が完了すると、復元できるデータ一覧が表示されます。
復元したいデータにチェックを入れて画面右下のアイコンをクリックすると復元が始まりますよ!
右下のアイコンの左側は『iPhoneに直接復元』し、右側は『パソコンに復元』します。
直接復元できるデータは限られていて、写真や動画や音楽など消してしまいがちなデータはパソコンに復元することしかできないので要注意!
直接復元できるのは連絡先やメッセージ、Safariのブックマークなどです。
今回は画像データを復元したいので『パソコンに復元』したいと思います。
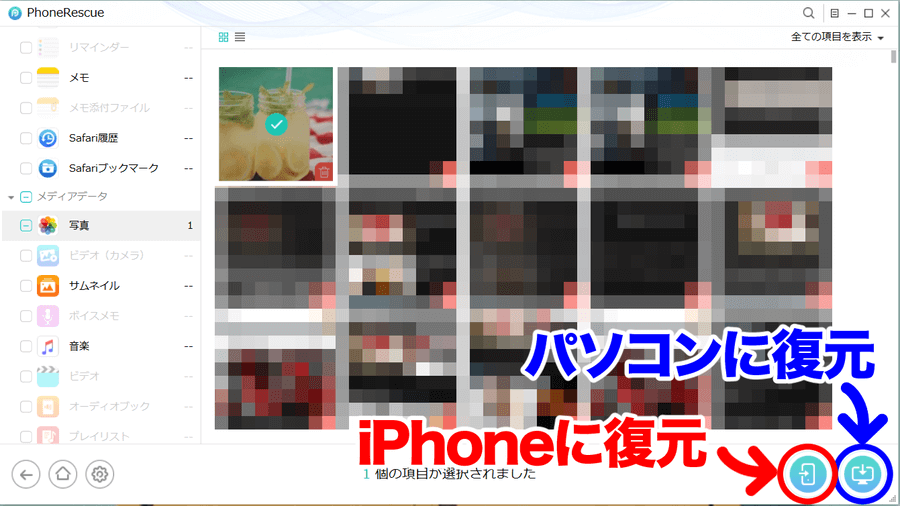
iPhoneに直接復元する場合は、復元完了とともにiPhoneの再起動が始まります。
パソコンに復元する場合は特に操作する必要はありません。
しばらく待つと、どちらとも復元完了のメッセージが表示されますよ!
※こちらはパソコンに復元完了の画面なので、データの保存先リンクが表示されています。
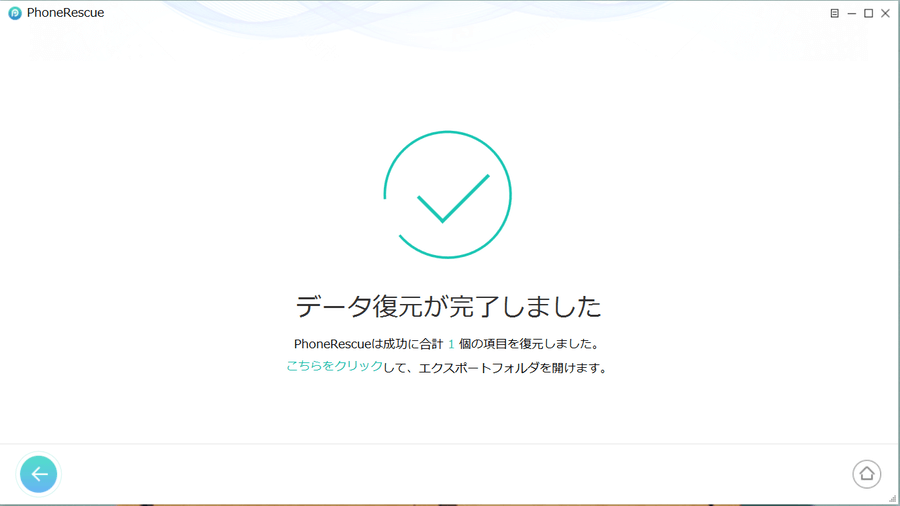
パソコンに復元した案内通りにリンクを辿っていくと、さきほど復元したデータが保存されていました!
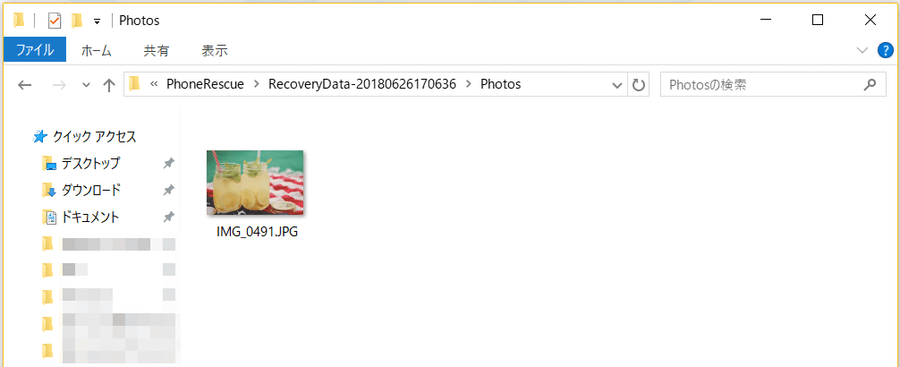
とっても簡単に削除データが復元できてしまいましたね。
『iTunesバックアップからリカバリー』機能の使い方
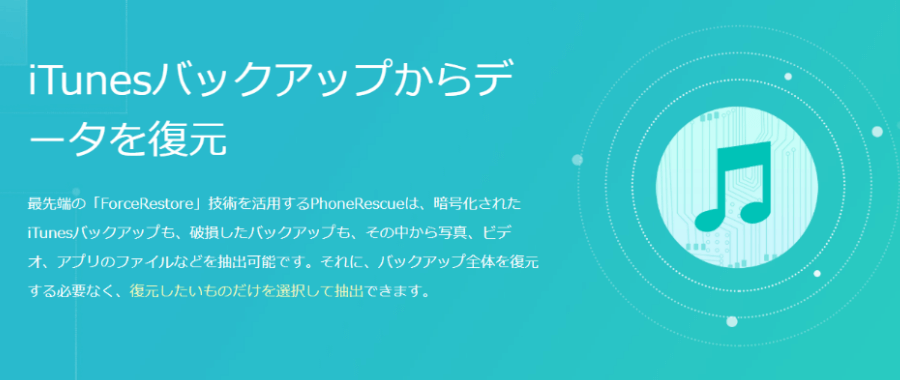
続いてはiTunesバックアップからデータを復活させる方法からご紹介します。
こちらはiTunesに接続できない時やiPhoneが初期化してしまった時などに活用できる方法です。
iOSデバイスから復活させる時の5つの注意点と準備に加え、もう1つ重要な注意事項があります。
- 事前にiTunesにバックアップが取ってある ※最重要
- 『iPhoneを探す』をOFFにする
- iTunesなど、パソコン⇔iPhoneで通信するアプリケーションは停止する
- 機内モードに設定する
- パソコンとiPhoneを接続する
- iPhoneで他のアプリ操作をしない
iTunesバックアップからのデータ復活は、当然ながらiTunesにバックアップデータがなければ利用することができません。
それでは準備ができたらPhoneRescueの操作に移っていきますよ!
メニューの一番左にある『iTunesバックアップからリカバリー』を選び、画面右下の『→』をクリックします。
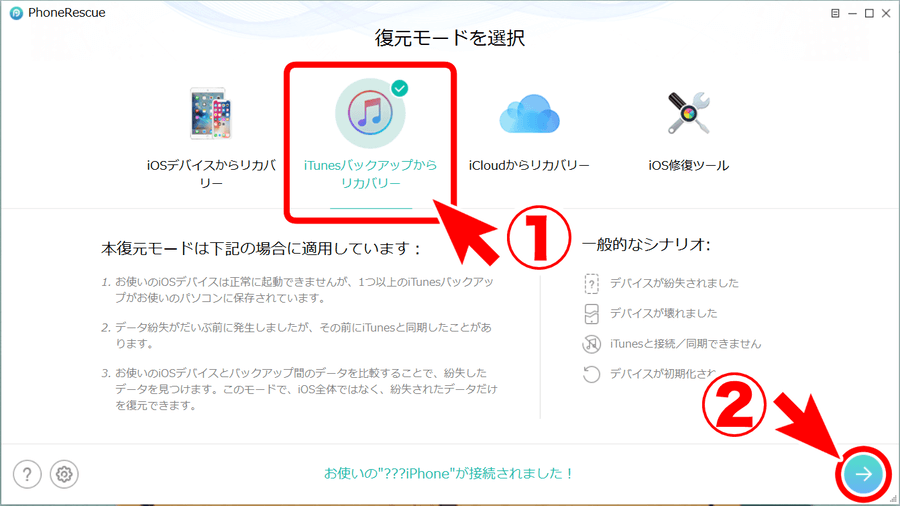
復元したい時点のバックアップデータを選択し、再び画面右下の『→』をクリックしましょう。
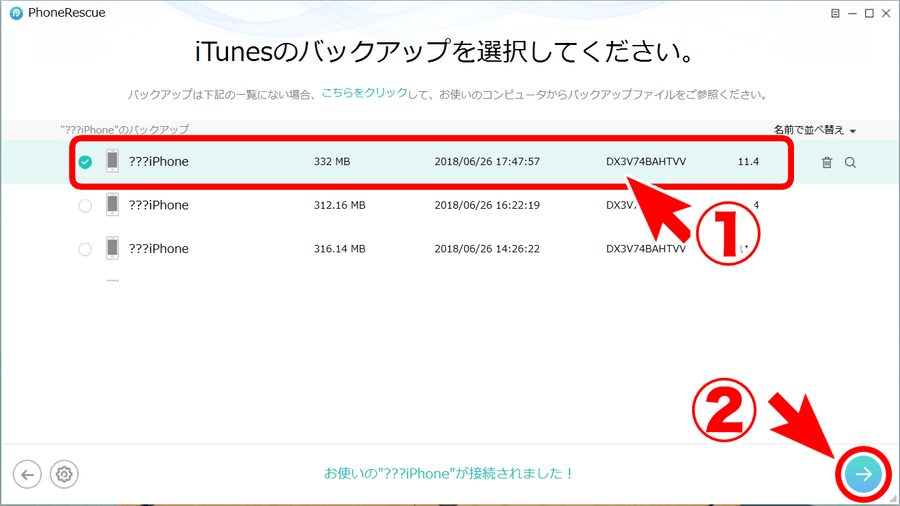
『比較』では現在のiPhoneデータとバックアプデータの差を表示します。
『バックアップのみをスキャン』ではバックアップデータ全体を表示します。
お好みの方を選択して次の画面に進みましょう。
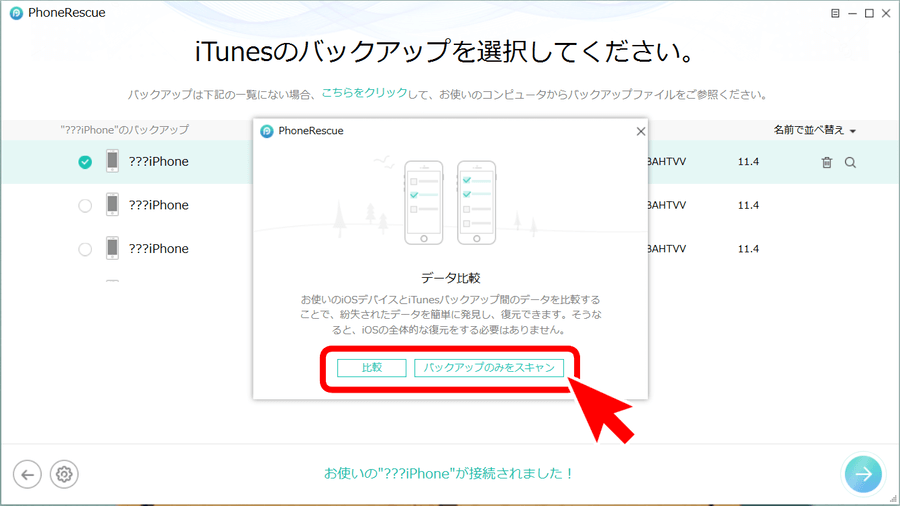
復元したいデータの種類を選択して『OK』をクリックしましょう。
初期状態では全データにチェックが入っていますが、復元したいデータの種類だけを選択してもOKです。
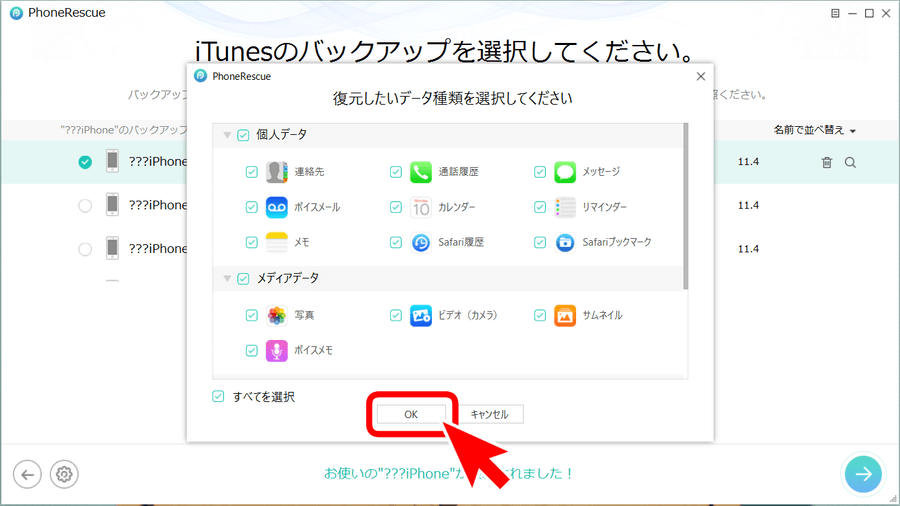
データの取得が完了すると、復元できるデータ一覧が表示されます。
まずは復元したいデータにチェックを入れましょう。
チェックできたら右下の左側(iPhoneに直接復元)もしくは右側(パソコンに復元)をクリックして復元を開始します。
前述の通り写真や動画や音楽など消してしまいがちなデータはパソコンに復元することしかできないので要注意!
直接復元できるのは連絡先やメッセージ、Safariのブックマークなどです。
今回は画像データを復元するため『パソコンに復元』をクリックしますね。
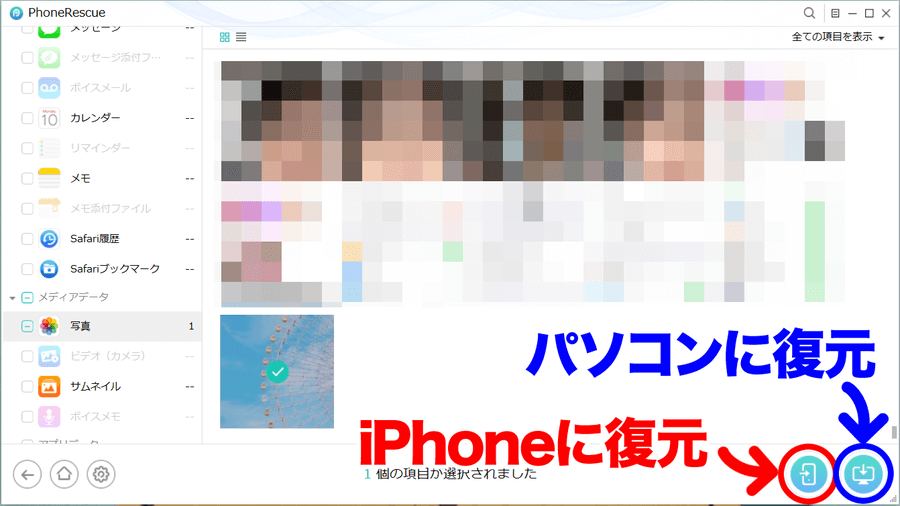
iPhoneに直接復元する場合は、復元完了とともにiPhoneの再起動が始まります。
突然再起動が始まるのでびっくりするかも知れませんが、正常なので安心してくださいね。
パソコンに復元する場合は特に操作する必要はありません。
しばらく待つと、どちらとも復元完了のメッセージが表示されますよ!
※こちらはパソコンに復元完了の画面なので、データの保存先リンクが表示されています。
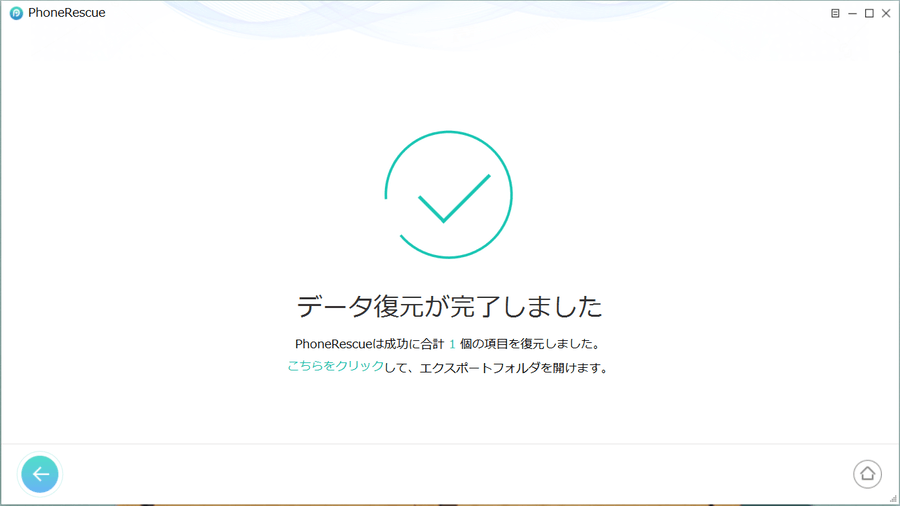
基本的には『iOSデバイスからリカバリー』と同じ操作方法だったことがわかると思います。
一度使ってみればあとは感覚で操作できるソフトなので、パソコンに不慣れな方でもゆっくりやれば困らずに操作できるはずですよ!
まとめ
うっかりiPhoneのデータを紛失してしまった方、諦める前に『PhoneRescueで復活』という選択肢もあります。
当記事でご紹介したように、PhoneRescueの操作は直感的かつわかりやすく、誰でも簡単に使えるようになっていますよ!
困った時はPhoneRescueを利用してみてはいかがでしょうか。



