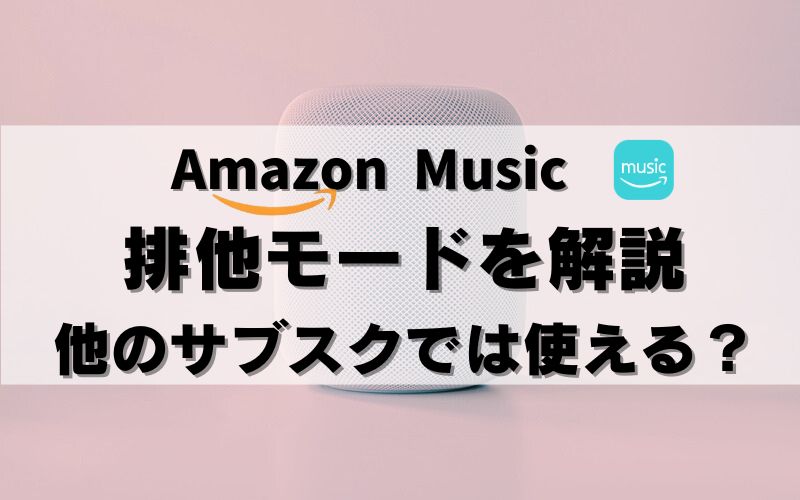〈記事内に広告プロモーションを含む場合があります〉
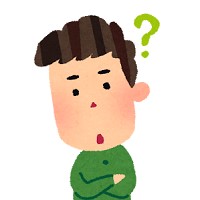

こんにちは!当サイトの管理人ペコです。

音楽サブスクを使うなら、よりクリアな音で楽曲の世界観に浸りたいですよね!
そんな願望を叶えてくれるのが「排他モード」。
今回は、そんな「排他モード」について徹底解説します。
- 排他モードの仕組み
- 排他モードの設定方法
- 排他モードが使えるサブスク
目次
Amazon Musicの排他モードとは?

まずは、Amazon Musicの排他モードについてサクッと説明します。
排他モードの仕組みとは
Amazon Musicの”排他モード”とは簡単に言うと、「音をクリアにするモード」のこと。
私たちがデバイスから音楽を聴くときには、いろいろな音が混じっています。
例えば、下記のような音。
- システム音
- 別のアプリの音
- ブラウザの音
Amazon Musicの排他モードとは、これらの音を遮断して「Amazon Musicの音だけ」にするモードのこと。
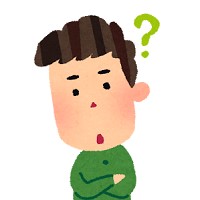
![]()
排他モードとは、音楽をよりクリアに聴くために「Amazon Musicがオーディオを独占する」モードのことです。
排他モードのメリット・デメリット
Amazon Musicの排他モードを使うメリットは、楽曲がもつ本来の音を楽しめること。
![]()

しかし、排他モードにはデメリットもあります。
Amazon Musicの排他モードをONにすると、下記ができなくなります。
Amazon Music排他モードのデメリット
- アプリ側で音量調整ができない
- 一部のアプリが使えない
排他モードをONにしている間は、Amazon Musicのアプリから音量は調整できません。
![]()
また、排他モードをONにすることで、一部のアプリが使えなくなります。
例えば、YouTube。
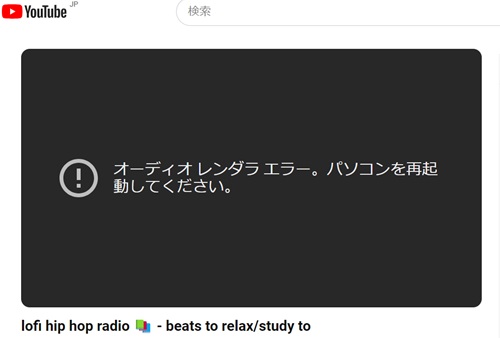
YouTube画面
![]()

他のアプリのアラート音なども聞こえなくなるため、注意しましょう。
\ 4ヶ月間の無料体験 /
公式Amazon Music Unlimited
排他モードが使えるデバイスとは
Amazon Musicの排他モードが使えるのは、PC版(Windows・Mac)のアプリのみです。
下記のようなデバイスで、排他モードは使えません。
- iPhoneやAndroidのスマホ
- iPadやタブレットなど
- ブラウザ版
排他モードは、PCで高音質を楽しみたい人向けのモードとなっています。
▼ 4ヶ月間の無料体験はこちら ▼
(※2025年10月11日まで)
Apple Musicに排他モードはある?
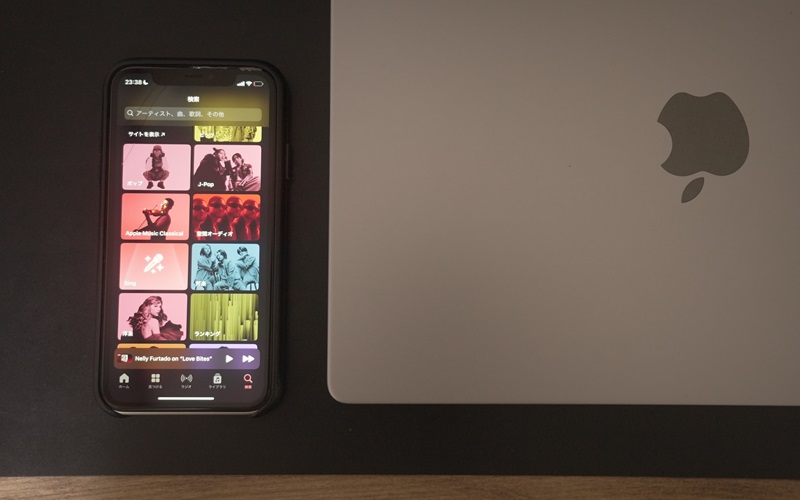
Amazon Musicと同じく、高音質の音楽が楽しめるApple Music。
Apple Musicにも排他モードがあると思いきや、残念ながらありません。
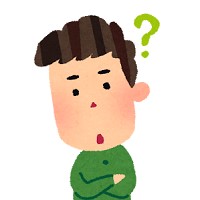
![]()
Amazon MusicとApple Musicはどちらもハイレゾに対応するサブスクです。
ただし、排他モードが使えるAmazon Musicだけ。
排他モードがある分、より楽曲本来の音が楽しめます。
とはいえ、Apple Musicも音楽サブスクの中では、決して音質が悪いわけではないですよ。
あわせて読みたいApple Musicは音質が悪い?他社と比較した音質と調整方法
Amazon Musicの排他モードの設定方法
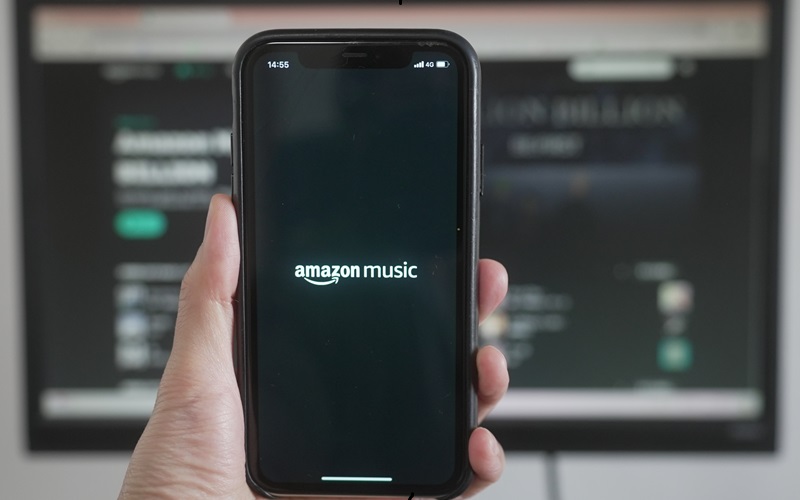
では、Amazon Musicの排他モードの設定方法を解説します。
排他モードをオンにする方法
Amazon Musicの排他モードをオンにする方法は、下記のとおり。
排他モードを有効にする方法
①Amazon MusicのPC版アプリ右上の設定
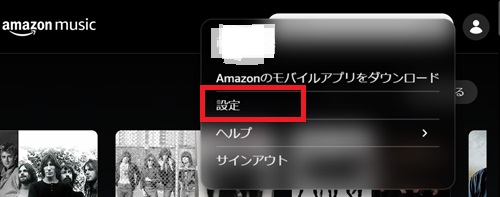
②「排他モードを有効にする」をON
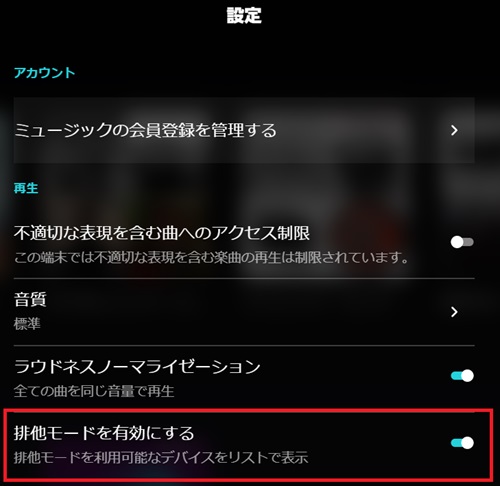
③楽曲再生中に右下「スピーカーアイコン」
![]()
④「排他モード」をON
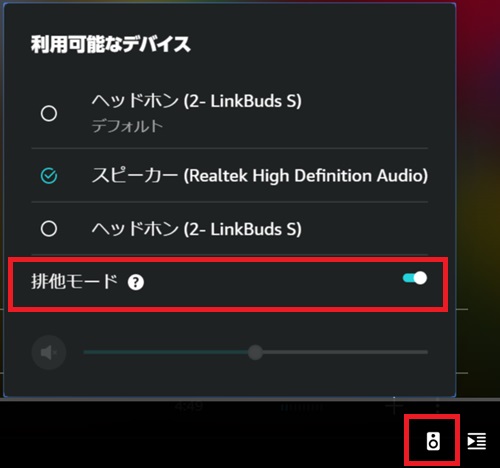
これで、排他モードが有効になります。
設定画面で排他モードをONにしても、楽曲再生画面でOFFのままだと有効ではありません。
![]()
排他モードをオフにする方法
Amazon Music排他モードをオンにする方法は、下記のとおり。
排他モードを一時的にオフにする場合
①楽曲再生中に右下「スピーカーアイコン」
![]()
②「排他モード」をOFF
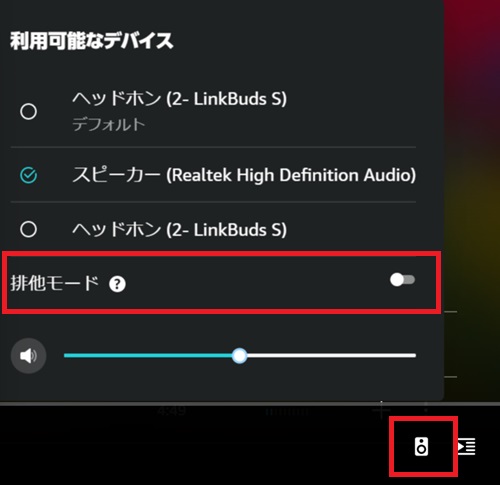
排他モードを完全にオフにする場合
①Amazon MusicのPC版アプリ右上の設定
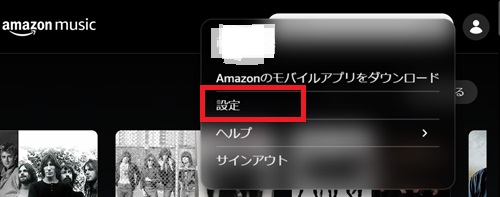
②「排他モードを有効にする」をOFF
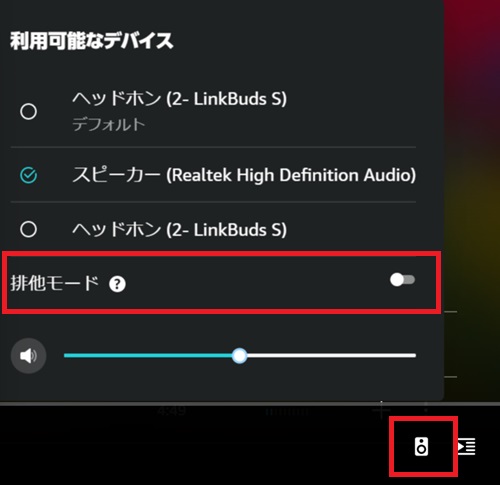
排他モードを一時的にオフにするのか、完全にオフにするのかで選んでください。
Amazon Music排他モードで聴くときの注意点

Amazon Musicを排他モードで聴くときには、注意点が2つあります。
排他モードにするときの注意点
- スピーカーにより音質の劣化がある
- アプリ起動中は排他モードは有効
スピーカーにより音質は劣化する
Amazon Musicの排他モードを有効にしても、スピーカー側で音質が劣化する可能性があります。
![]()
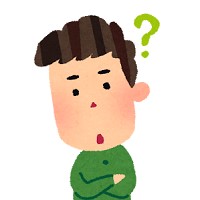
ほとんどの人が使っているワイヤレスイヤホンでは、データが転送される際に音質が低下します。
ハイレゾなど高音質で聴きたい場合には、機器側が対応しているか確認しましょう。
アプリ起動中は排他モードは有効
Amazon Musicの排他モードは、アプリを起動している限り有効になっています。
曲を停止中でも有効なままなので、他のアプリを同時に使おうとするとエラーが発生する可能性があります。
![]()

排他モードを無効にするには、Amazon Musicを閉じるか、排他モードをオフにする必要があります。
使い終えたら、排他モードを無効にするのを忘れないでくださいね。
▼ 4ヶ月間の無料体験はこちら ▼
(※2025年10月11日まで)
排他モードで楽曲の世界に没入しよう

Amazon Musicは、排他モードが唯一使える音楽サブスク。
楽曲がもつ本来の“音”を、排他モードでぜひ体感してくださいね。