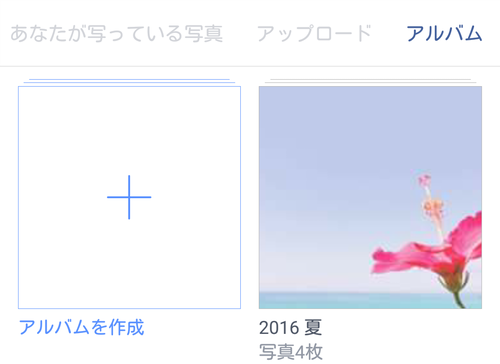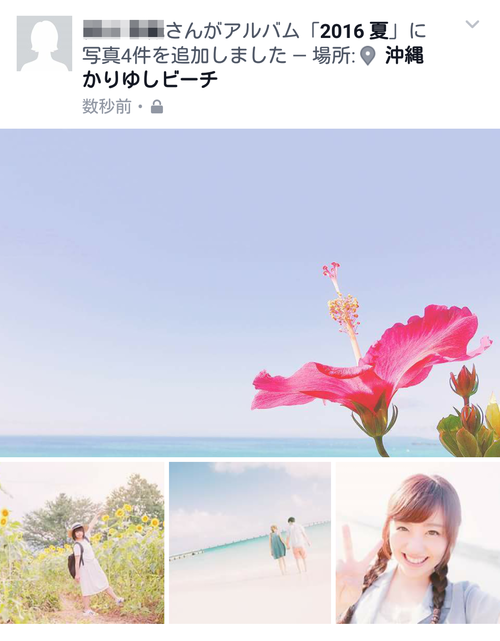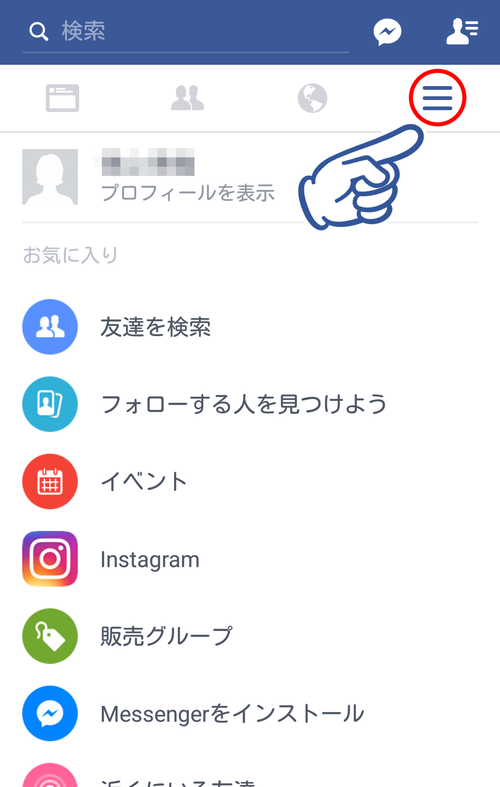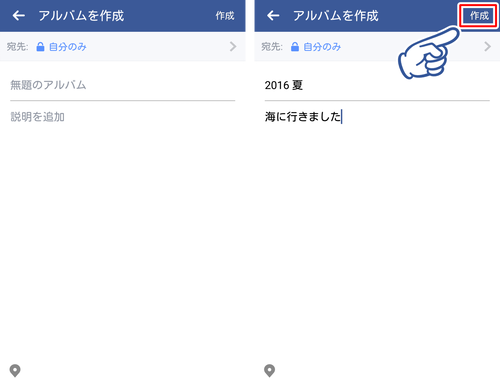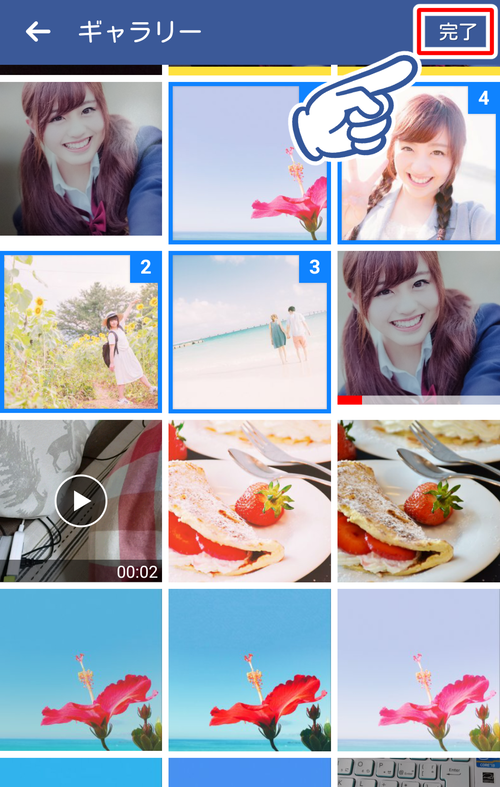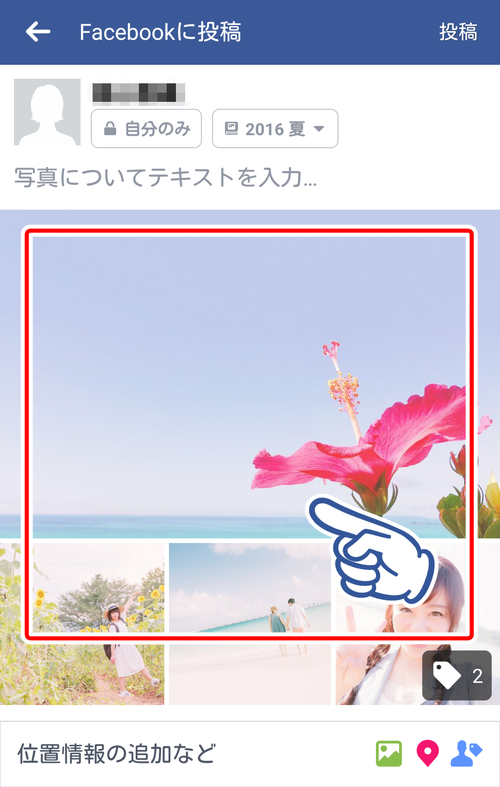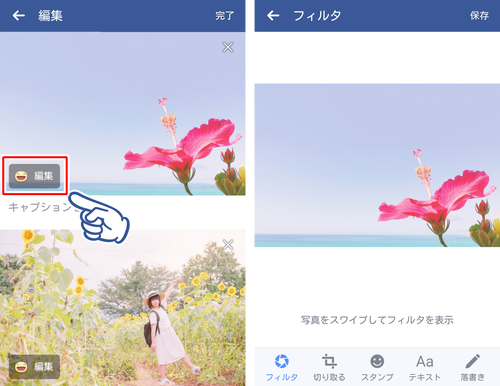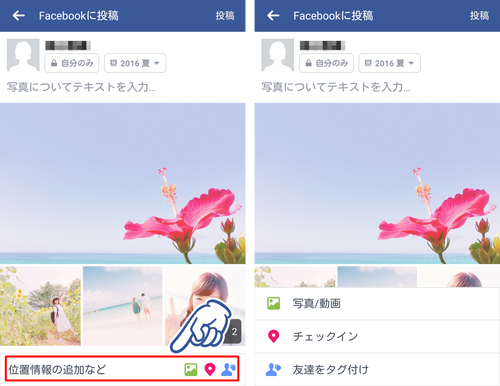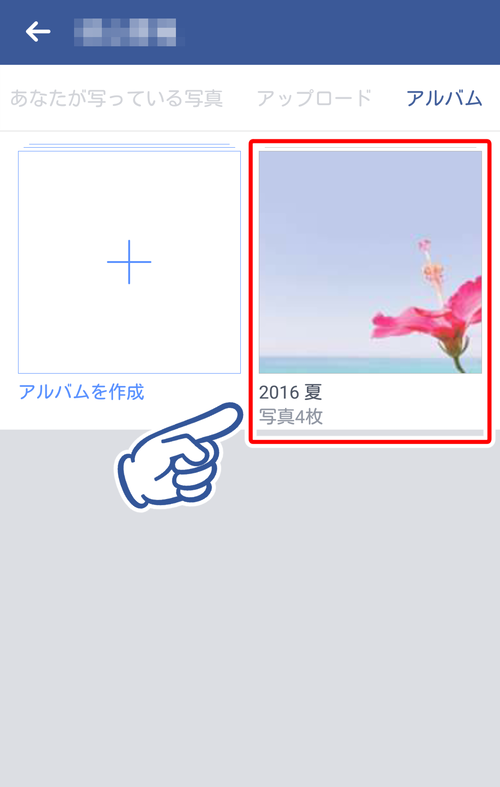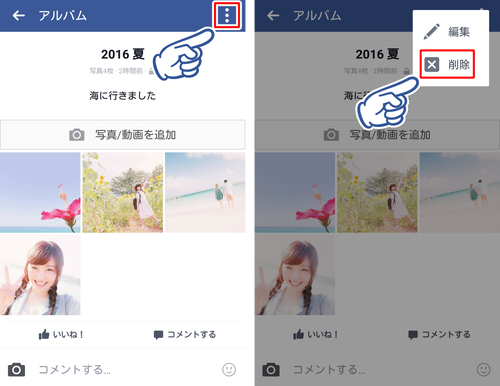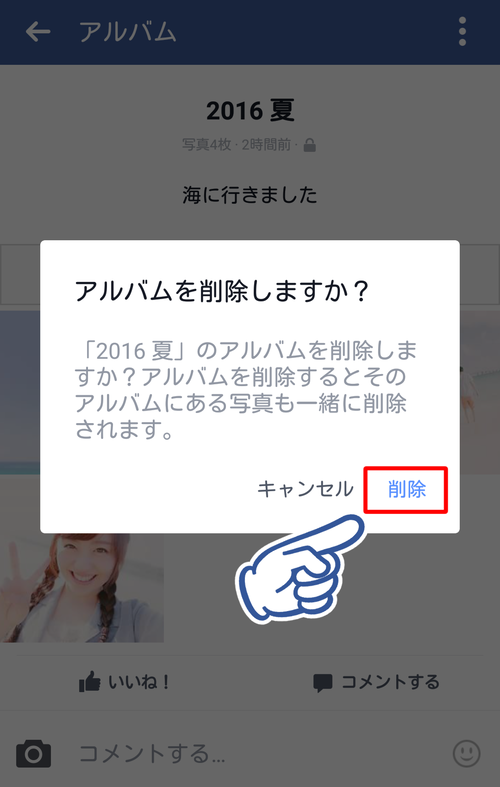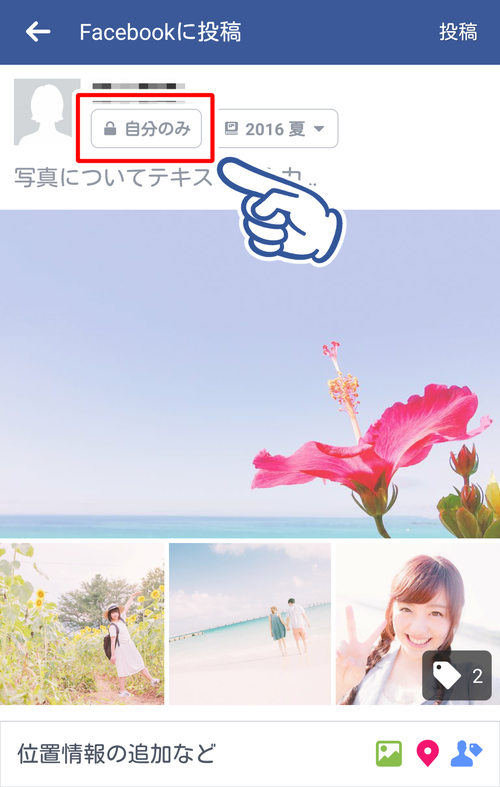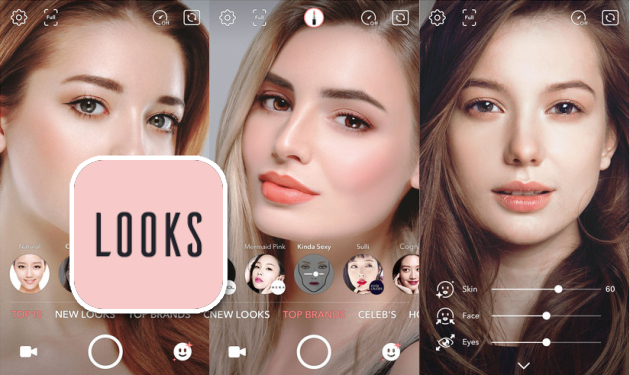〈記事内に広告プロモーションを含む場合があります〉
こんにちは。『ペコ』です。
本日のテーマはこちらについて。
『Facebookアルバムの作り方!編集・削除・作成方法を世界一わかりやすく解説』
Facebookで写真を投稿していると
写真がごちゃごちゃして
思い出が振り返りづらくなってきますよね。
一度にたくさんの写真をアップするなら
アルバム機能を使ってみては
いかがでしょうか。
イベントごとにまとめてみたり
ポートフォリオのように作品集にしてみたり
使い方はアイディア次第!
ごちゃごちゃした写真もスッキリして
見やすくなりますよ。
Facebookならではの便利な機能で
写真を整理してみませんか?
[ad#adsense-naka]
アルバムの仕組みを解説
複数の写真を一度に投稿するなら
アルバムがおすすめです。
イベントごとにまとめて見られるので
見た目もスッキリしていて
見やすくなりますよね。
普段の写真投稿と同じように
アルバムには友達をタグ付けしたり
思い出の場所にチェックインしたりできます。
後から見た時に思い出を
振り返りやすいですよね。
もちろんコメントも入れられますよ。
アルバムの作り方
それではアルバムの作り方をご紹介します。
アプリを開いたら一番右の『≡』マークを
タップしてメニューを表示しましょう。
メニューを表示したら『写真』をタップします。
『写真』が表示されない時は
メニューの『アプリ』の一番下にある
『すべて見る』をタップすると
『写真』が表示されますよ。
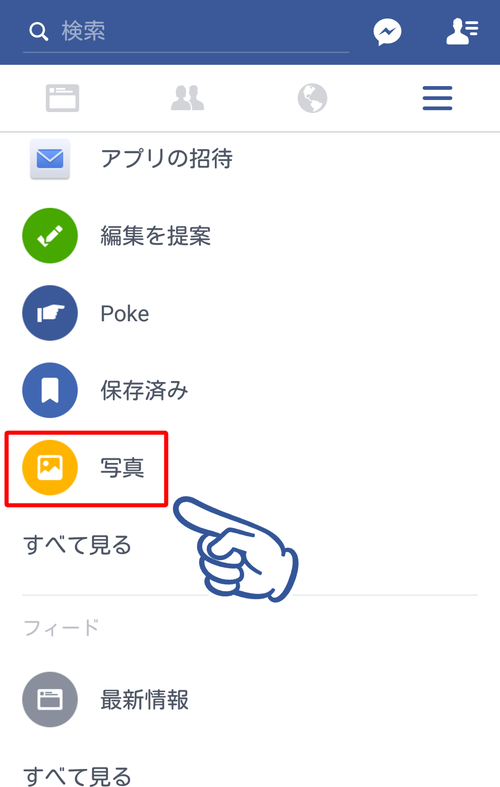
写真メニューの一番右の『アルバム』をタップして
『アルバムを作成』をタップしましょう。
タイトルとコメントを入力したら
右上の『作成』をタップします。
タイトルやコメントは後からでも変更できます。
アルバムに追加したい写真を選択したら
最後に右上の『完了』をタップしましょう。
追加された写真をタップすると
写真ごとに細かく編集することができます。
それぞれの写真で『編集』をタップすると
フィルタをかけたり
トリミングしたり
カメラアプリのような加工ができますよ。
写真ごとに
キャプションをつけておくこともできます。
細かい編集が終わったら
右上の『完了』をタップして
アルバムのページに戻りましょう。
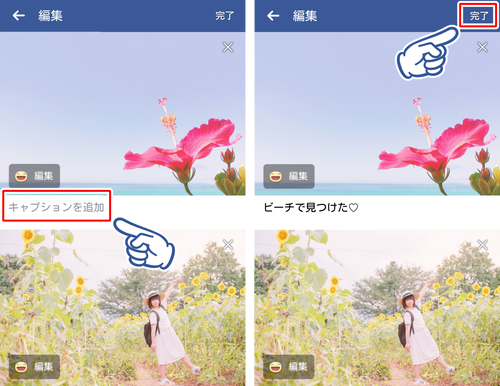
アルバム画面の下部をタップすると
チェックイン情報や
友達のタグ付けが行えます。
投稿の準備が終わったら
最後に右上の『投稿』をタップして完了です。
アルバムを削除する方法
作成したアルバムを削除したい時は
アルバム一覧のページから
削除したいアルバムをタップします。
削除したいアルバムのページの
右上をタップして『削除』を選択します。
ここで『編集』をタップすれば
今まで設定してきた内容を再編集できますよ。
最後の確認画面でもう一度『削除』を
タップして削除完了です。
アルバムは誰が見れる?公開範囲は?公開指定もできる?
Facebookの投稿には
公開範囲が設定できますよね。
アルバムも同じように
公開範囲を設定することができます。
アルバムを作成する画面で
名前の下をタップして公開範囲が設定できます。
公開範囲は
- すべての人に公開
- Facebookの友達
- 一部の友達を除く友達(公開したくない人を選択)
- 一部の友達(公開したい人を選択)
の4種類から選択できます。
『一部の友達』は
『その他』を選択すると表示されますよ。
公開範囲を上手に活用して
アルバムを使いこなしてみてくださいね。
まとめ
Facebookに写真を投稿するなら
アルバム機能を使いこなすのは
必須と言えるかも知れませんね。
タグ付けやチェックインなど
Facebookならではの機能も活用して
楽しいアルバムを作ってみてはいかがでしょうか。