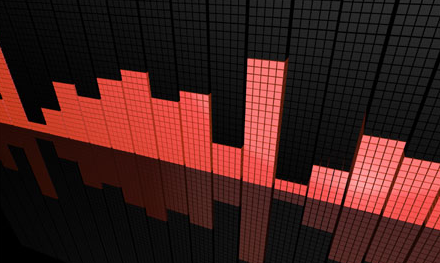〈記事内に広告プロモーションを含む場合があります〉
こんにちは!!『ペコ』です。
本日ご紹介させて頂く記事の内容は
『Instagramの投稿写真をTwitterへ連携させて画像を表示させる方法』
についてご紹介していきます。
Instagramとユーザーの多くは
Twitterのユーザーであることが多いようです。
しかし、InstagramとTwitterの連携の相性
はあまり良くないようです。
ある一つのソフトを使用することで
インスタとツイッターの連携を最高に良く
することができるんです。
これからInstagramとTwitterの連携の相性を
良くしてインスタの投稿写真をTwitterでも
表示させる方法をご紹介していきます。
目次
[ad#adsense-naka]
InstagramとTwitterの連携の相性が悪いってどういうこと?
InstagramとTwitterの連携の相性が悪い
ってどういうこと?と思わる方も
いらっしゃるかもしれません。
では、デフォルトでのインスタとTwitter
の連携時の表示画面をご紹介します。
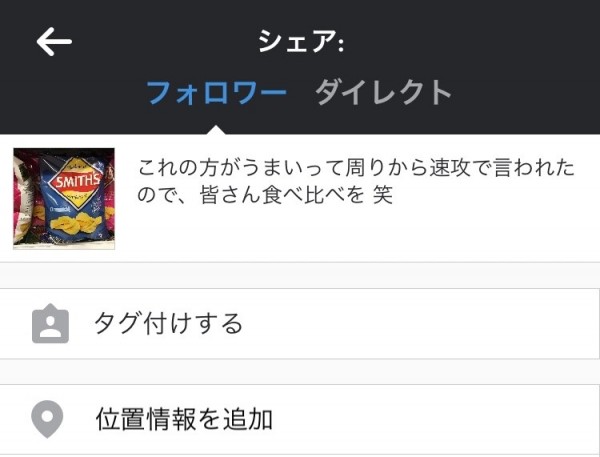
Instagramで投稿しているこちらの写真を
Twitterにも連携させて同時に投稿させます。
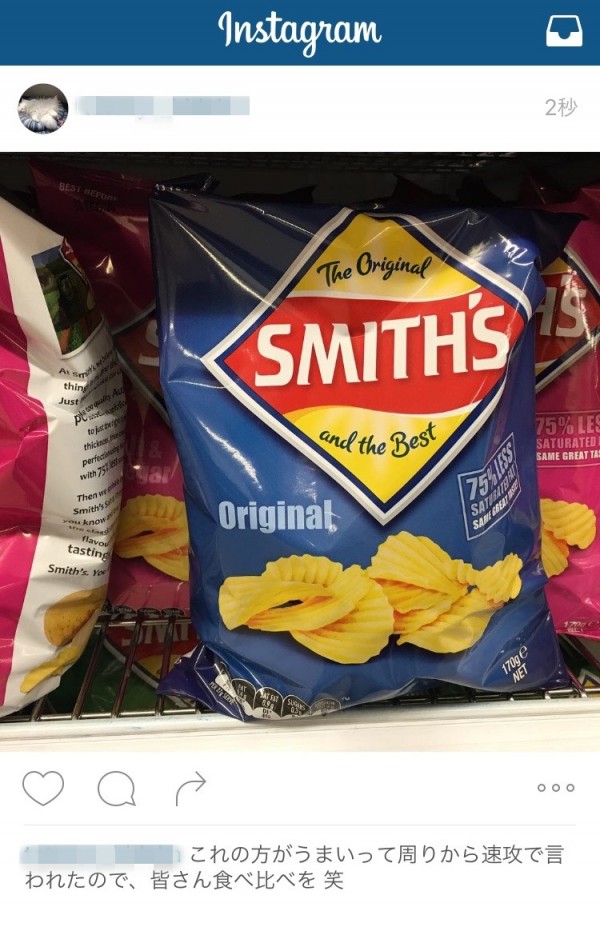
するとInstagramではもちろん通常通り
写真を投稿することが出来ますが・・・

Twitterの投稿画面を見てみると
コメントは表示されるのですが
Instagramの写真は表示されず
InstagramのURLが変わりに表示されます。
Twitterの画面がからいちいちURLを押して
Instagramの写真を確認するのって
結構めんどうだったりします。
ここからご紹介する方法を
一度だけ設定すれば
ずっとInstagramの投稿写真を
Twitterでも表示させることが可能となります。
Instagramの投稿をTwitterでもURLではなく画像を表示する方法
InstagramとTwitterの連携を強化するために
使用するソフトはIFTTTというソフトを使用
して連携を行っていきます。
こちらからダウンロードが可能ですので
この機会にダウンロードして設定まで
一緒に終わらせましょう。
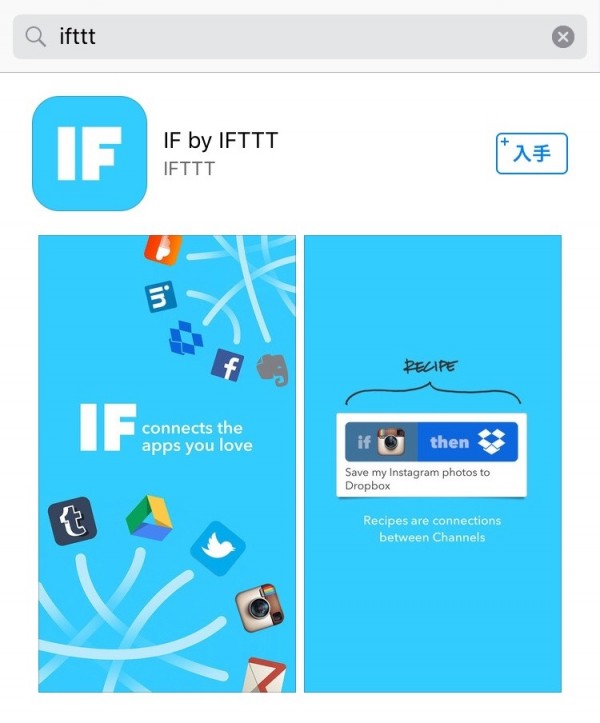
端末に合わせてIFTTTをダウンロードして
アプリを起動させましょう。
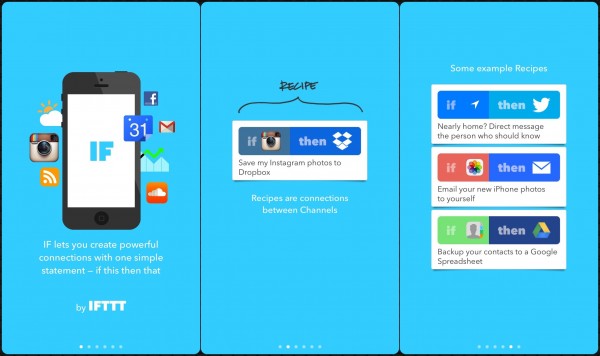
アプリを起動させたら最初に表示される
画面たちはサクッとスライドして
ログイン画面を表示させましょう。
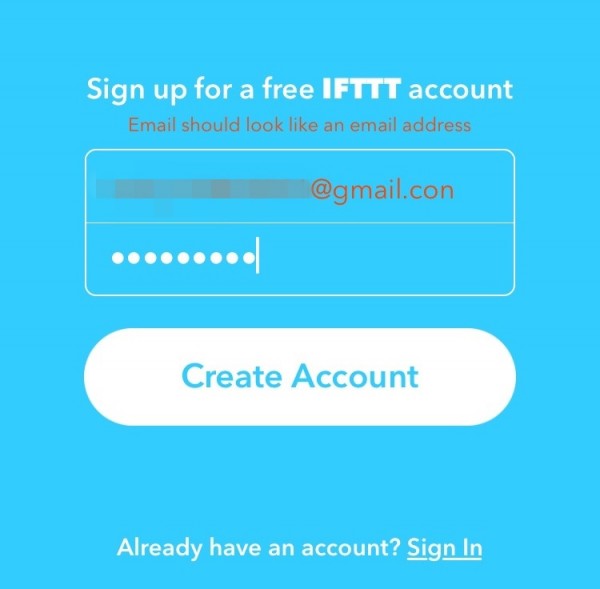
IFTTTのアカウントを作成するために
メールアドレスとパスワードを入力し
『Create Account』をポチッと押しましょう。
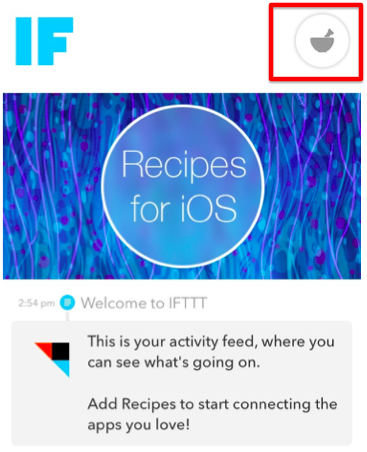
IFTTTを起動させ最初の画面が上記となります。
次には右上の『どんぶりマーク』
選択して見てください。
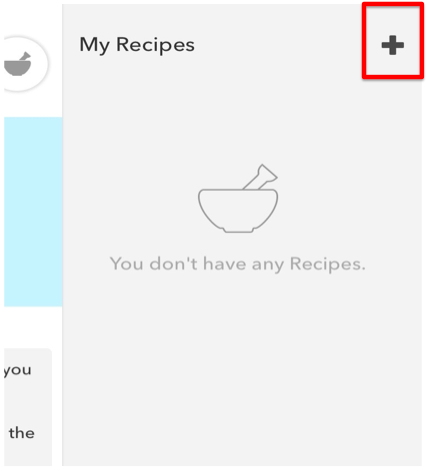
次に『+』を選択してください。
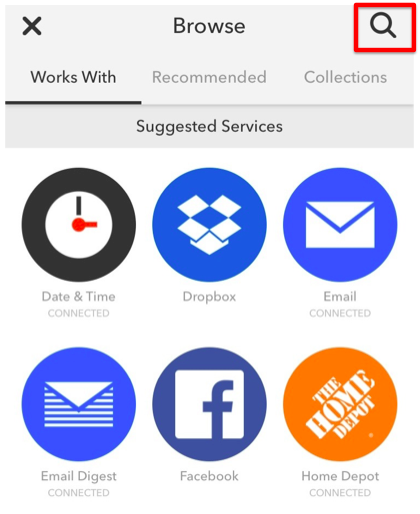
次の画面では『むしめがねマーク』を押しましょう。
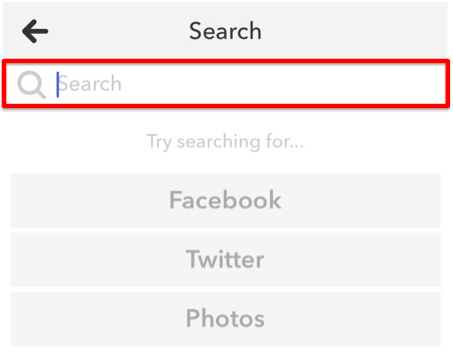
この画面に到達しましたら
『Instagram Twitter』と英語で入力
してください。
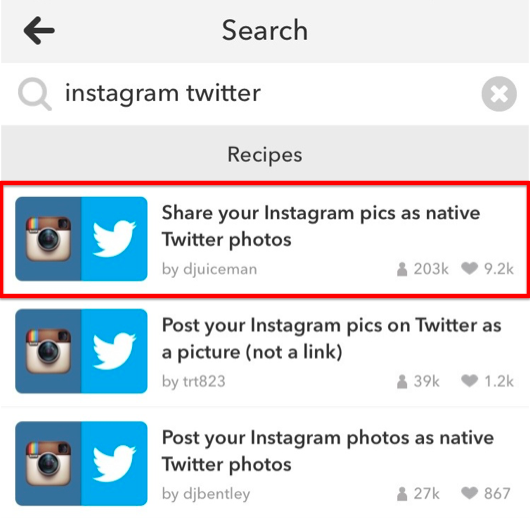
このようにいくつか表示されますので
一番上に表示されている
『share your Instagram pics are native Twitter photos』
を選択してください。
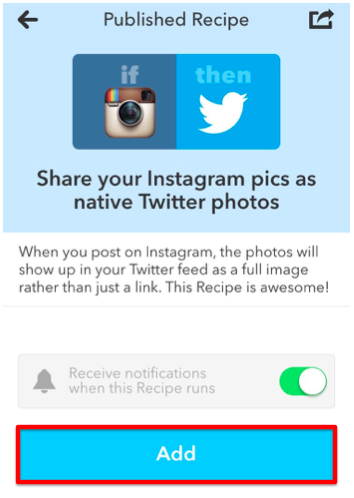
この画面では『 Add』を選択しましょう。
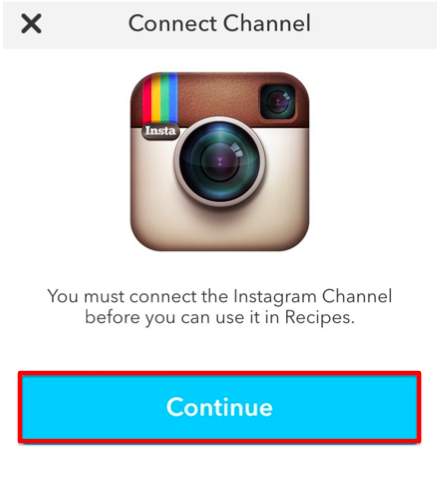
『Continue』を選択しましょう。
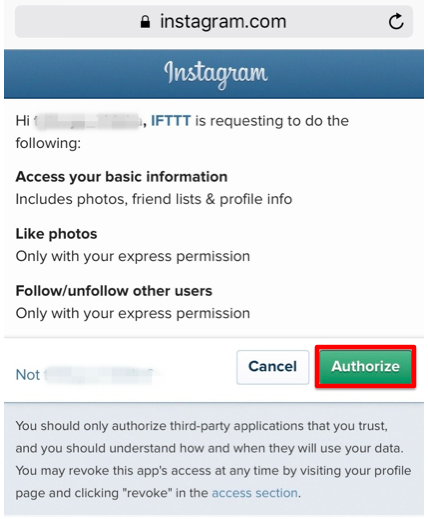
IFTTTが自動的にInstagramのアカウントを
認識してくれますので
自分のアカウントであるかどうかを
再度チェックしてください。
確認できましたら
『Authorize』をポチッと押して下さい。
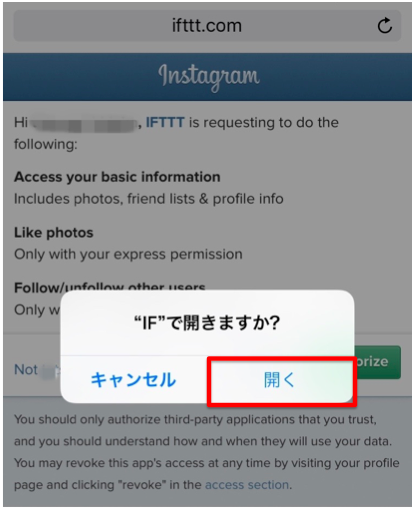
次の画面で『開く』を選択してください。
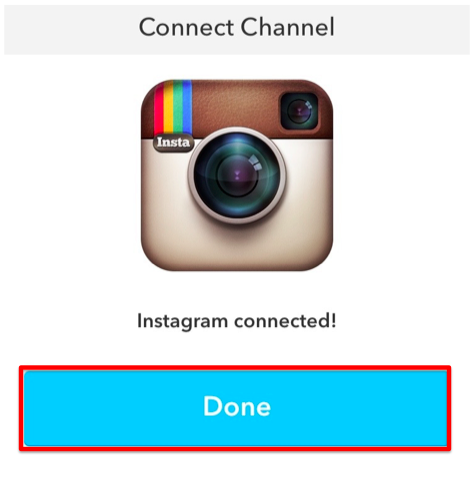
『Done』を押すと
Instagramの設定は完了です。
次はTwitterの設定に移ります。
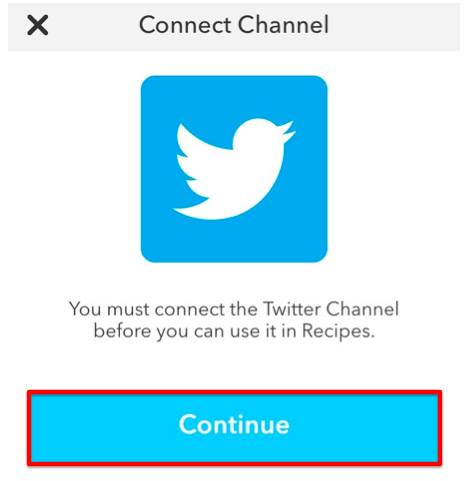
こちらもInstagramと同様に
『Continue』を選択してください。
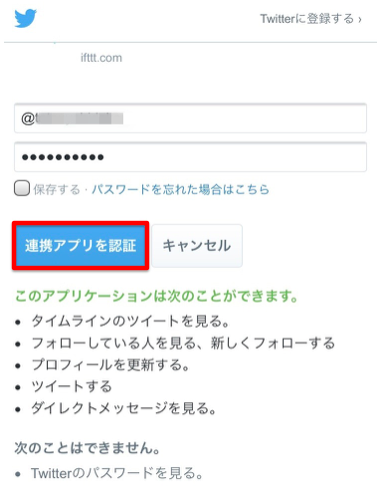
連携させたいTwitterのアカウントの
IDとパスワードを入力します。
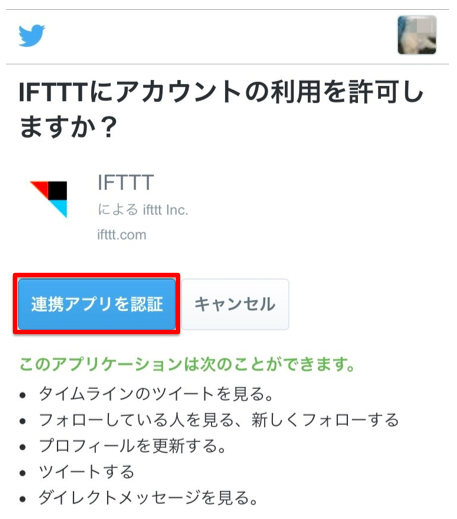
『連携アプリを認証』をポチッと
押してください。
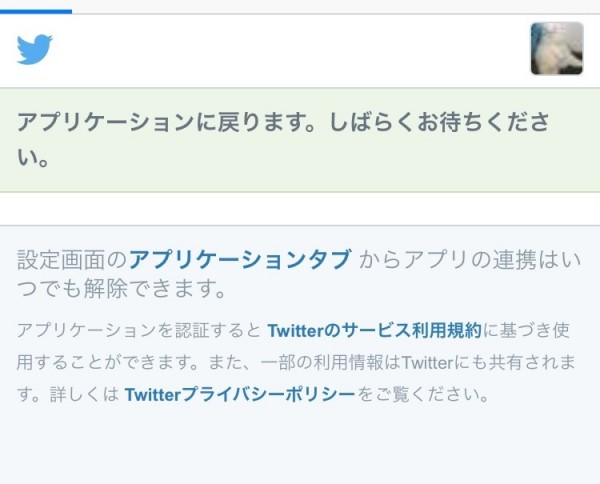
IFTTTがTwitterを認証していますので
10秒ほど待機しましょう。
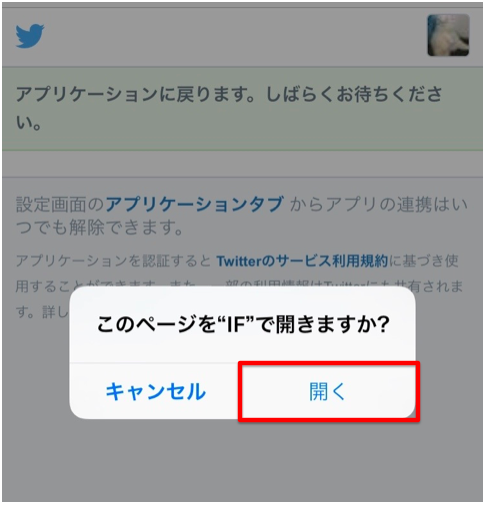
次の画面で『開く』を選択します。
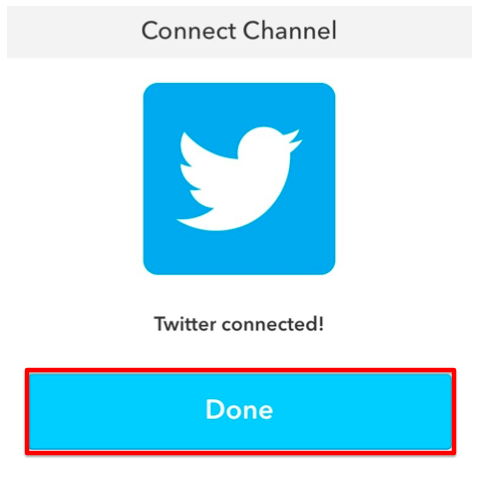
これでTwitterの設定が完了します。
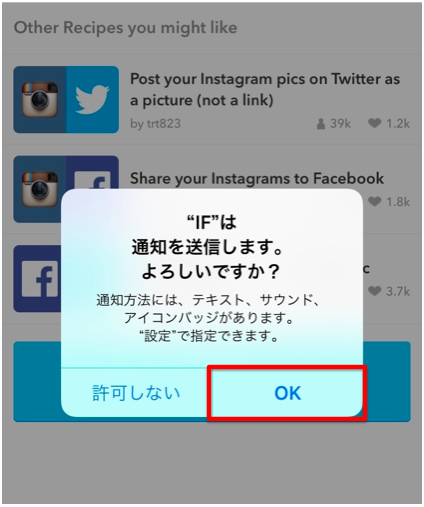
あともう少しで設定が完了します。
IFを通知しますか?
との質問がありますので
OKを押してもらってもOKです。
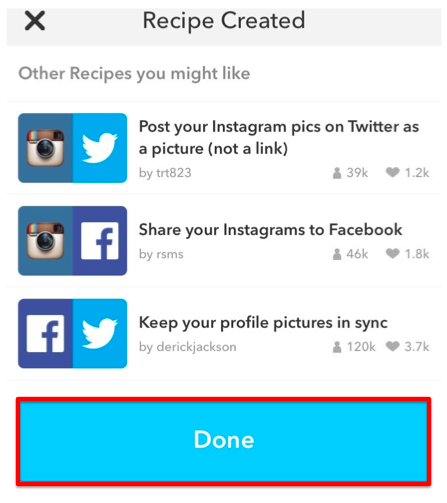
最後の画面となります。
『Done』を選択してください。
これでIFTTTでの
InstagramとTwitterの連携の設定が
完了しました。
長い設定でしたが
これの設定はこの一回で終わりですので
ご安心ください。
Instagramから投稿してTwitterに表示させてみた
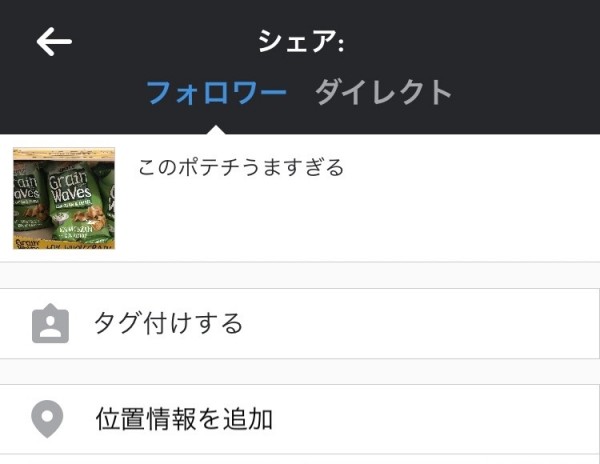
Instagramからこちらの写真を
投稿していきます。
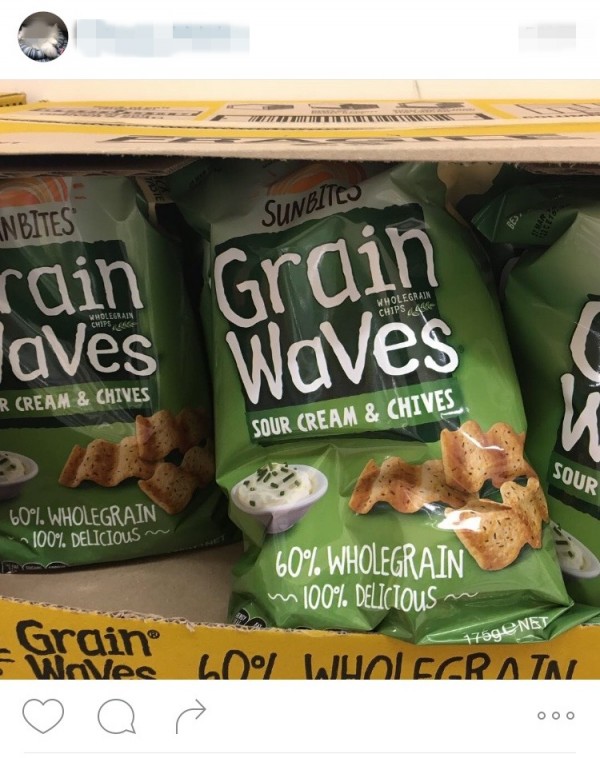
もちろんですがInstagramでは
しっかりと表示されます。
ではではTwitter側の表示画面は
どうなんでしょうか・・・・

おおお〜〜〜!!
TwitterでもInstagramと同様に
写真が投稿されているではないですか。
これで完璧にInstagramとTwitterが
連携されました。
しかし・・・・
一点注意点があります。
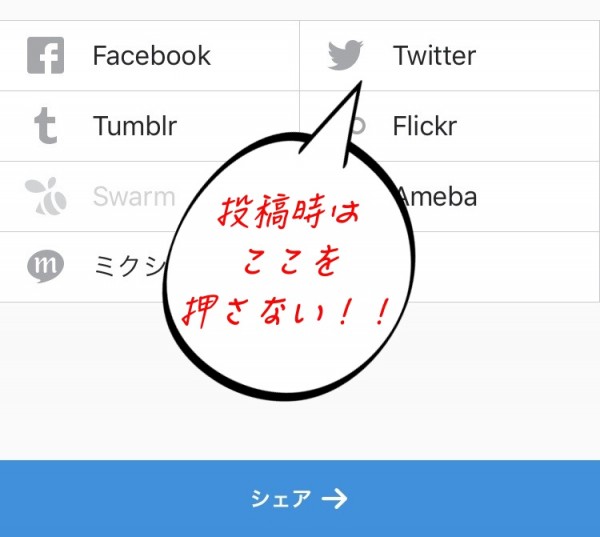
Instagramで投稿の際に
デフォルトで設定されている
Twitterの連携ボタンを
押してはいけない!!
ということです。
この一点だけ注意していただければ
問題なく使用することが出来ます。
まとめ
これまでInstagramとTwitterを連携させても
Twitter側ではインスタのURLだけ・・・
このIFTTTソフトがあると
初期設定には多少時間が掛かりますが
設定後はボタン一つで
InstagramとTwitterを完璧に連携させることが
可能となりました。