〈記事内に広告プロモーションを含む場合があります〉
こんにちは。『ペコ』です。
本日のテーマはこちらについて。
『インスタの写真投稿で大活躍する【Layout】 アプリの使い方を詳しく解説』
先日のInstagramのアップデートで
いくつかの新機能が使えるようになりました。
その中でも『Layout』と呼ばれる機能は、
新たに画像を加工するアプリとして
活躍すること間違い無し!
そこで今回はLayoutアプリの詳しい使い方を、
画像を用いて解説していきたいと思います。
目次
Layoutアプリってどんなアプリ?
Instagramのアップデートで追加された
新機能『Layout』とは
一体どんなアプリなのかと言うと…
こんなコラージュ画像が簡単に作れるアプリです。
Instagramでもよく見る加工ですよね。
たくさんの写真をまとめる時など、
便利に使えるアプリなので
ぜひインストールしてみて下さい。
[ad#adsense-naka]
Layoutをインストールしよう
まずはLayoutをインストールしましょう。
Instagramの投稿画面に表示された
3つのアイコンの真ん中のアイコンをタップすれば、
ストアのページに移動できます。
ストアで直接検索してもOKです!
ストアでこちらのページが表示できたら、
『インストール』をタップします。
インストールできたらさっそく起動してみましょう。
『スタート』をタップした後、
写真等へのアクセスを『許可』します。
これでインストールと起動の準備が完了しました。
Layoutの基本的な使い方
Layoutを起動すると、
最初にこのような画面になります。
下から順番に操作していくのがポイントです。
まずは『ギャラリー』『フェイス』『最近』のタブから
選択したい写真が選びやすそうなタブをタップします。
- ギャラリー=すべての写真
- フェイス=顔が写っている写真
- 最近=最近撮った写真
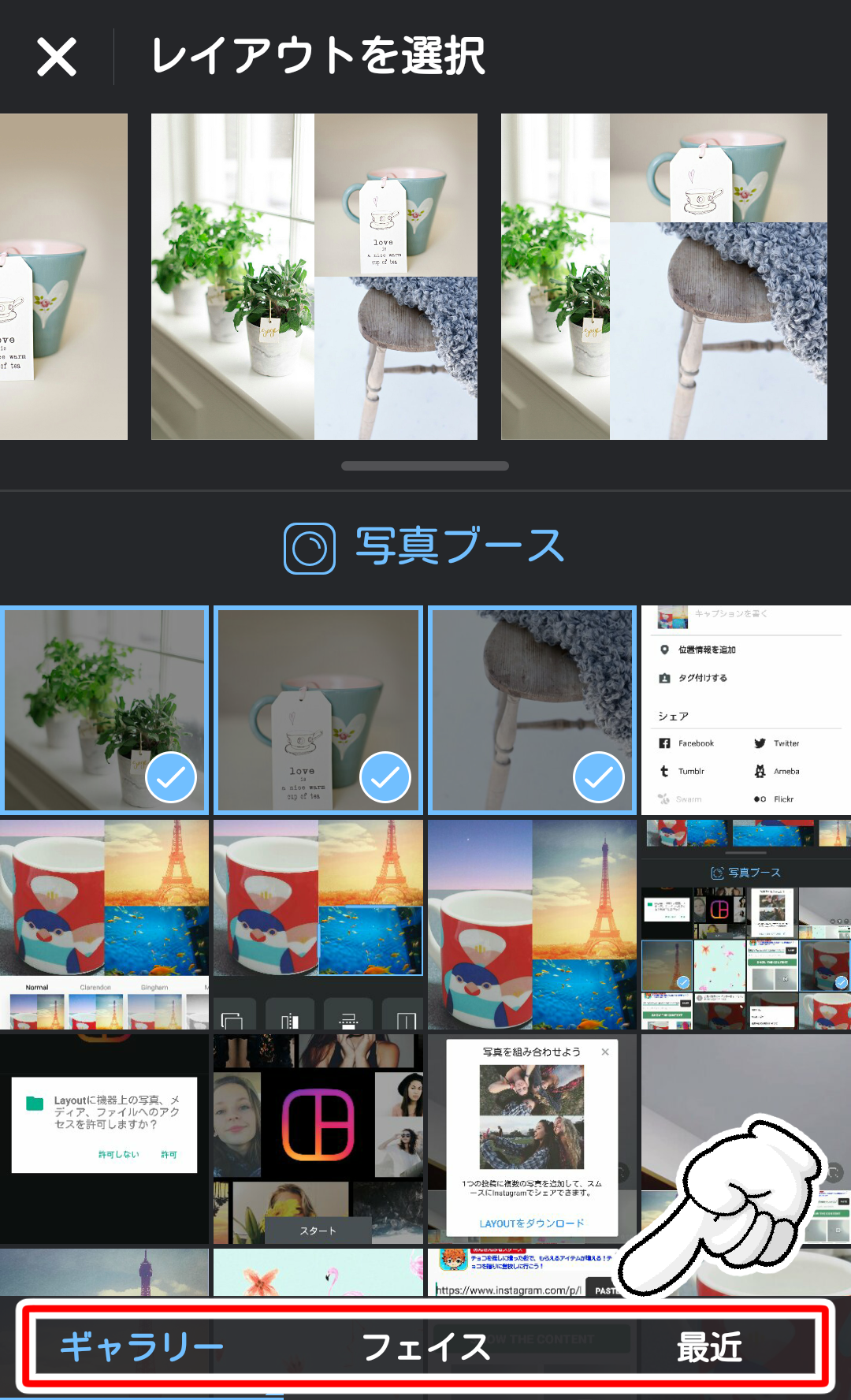
次に中央に表示されている
『写真ブース』の中から
コラージュしたい写真をタップします。
最大で9枚まで選択できます。
最後にレイアウトを選択します。
枠の大きさは後から調節できるので、
イメージに1番近いものをタップしましょう。
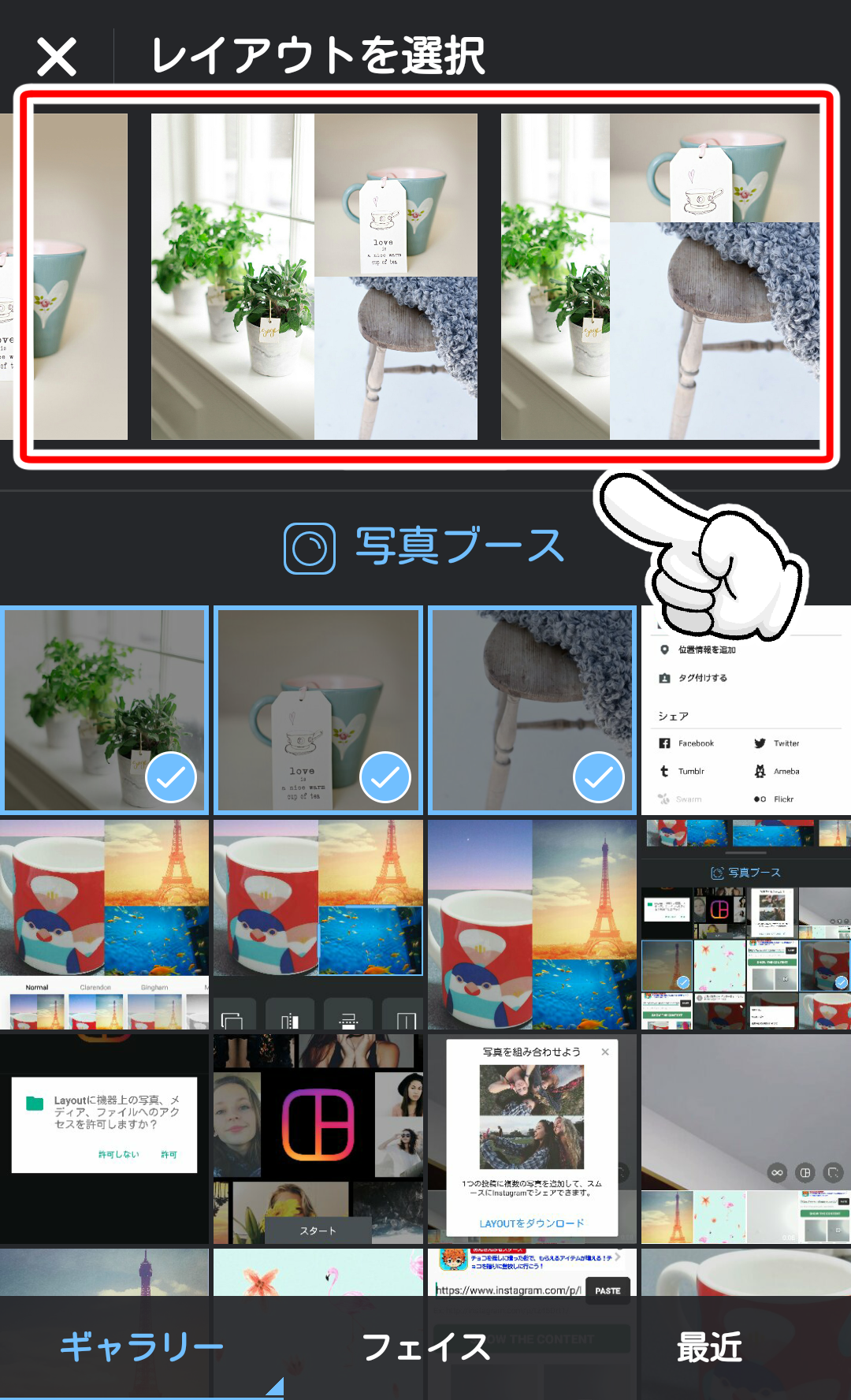
Layoutでできる加工については
この後詳しく説明しますね。
編集ページで様々な加工をしてから、
最後に『保存』をして完了です!
Instagramから起動した場合は、
自動的にInstagramの投稿画面に移動します。
Layout単体で起動した場合は、
このような画面が表示されます。
他のアプリとシェアする場合は下のアイコン、
とりあえず保存したい場合は『完了』を
タップしましょう。
Layoutで出来る加工まとめ
それではLayoutでできる
加工について詳しくご紹介します。
まず基本操作として、
最初に『編集したい写真をタップする』
ということを覚えておいて下さい。
選択中の写真の周りには、
水色のバーが表示されますよ。
枠の大きさを調節する
写真が見切れてしまうときは
この機能で枠の大きさを調節しましょう。
水色のバーをスライドすることで調節できます。
拡大・縮小
ピンチアウト・インで拡大縮小ができます。
枠よりも小さく表示することはできないので
その点だけ注意が必要です。
入れ替え
選択した画像の位置を入れ替えたい時は、
入れ替えたい画像を
入れ替えたい場所に向かってスワイプします。
変更
選択する写真を間違えてしまった時は
『変更』をタップすると選択し直すことができます。
この時は『ギャラリー』と同様の
画像一覧が表示されます。
ミラー
『ミラー』をタップすると、
左右反転することができます。
回転
名前がややこしいですが、
『回転』とは上下反転のことです。
今の所、Layoutでは文字通りに
画像を回転させる機能はありません。
ボーダー
『ボーダー』をタップすると、
写真同士の間に白いラインが表示されます。
残念ながら太さや色を調整する機能はありません。
フィルター等は使えません
Layoutでは、Instagramの特徴である
おしゃれなフィルター加工などはできません。
フィルター加工済みの写真を使いたい場合には、
先に加工をしておくことを忘れずに!
まとめ
複数の写真を1枚にまとめたい時に
便利に使える『Layout』の使い方をご紹介しました!
難しい操作は一切なく、
誰でも簡単にコラージュ画像が作れるアプリなので
ぜひダウンロードしてみてくださいね。



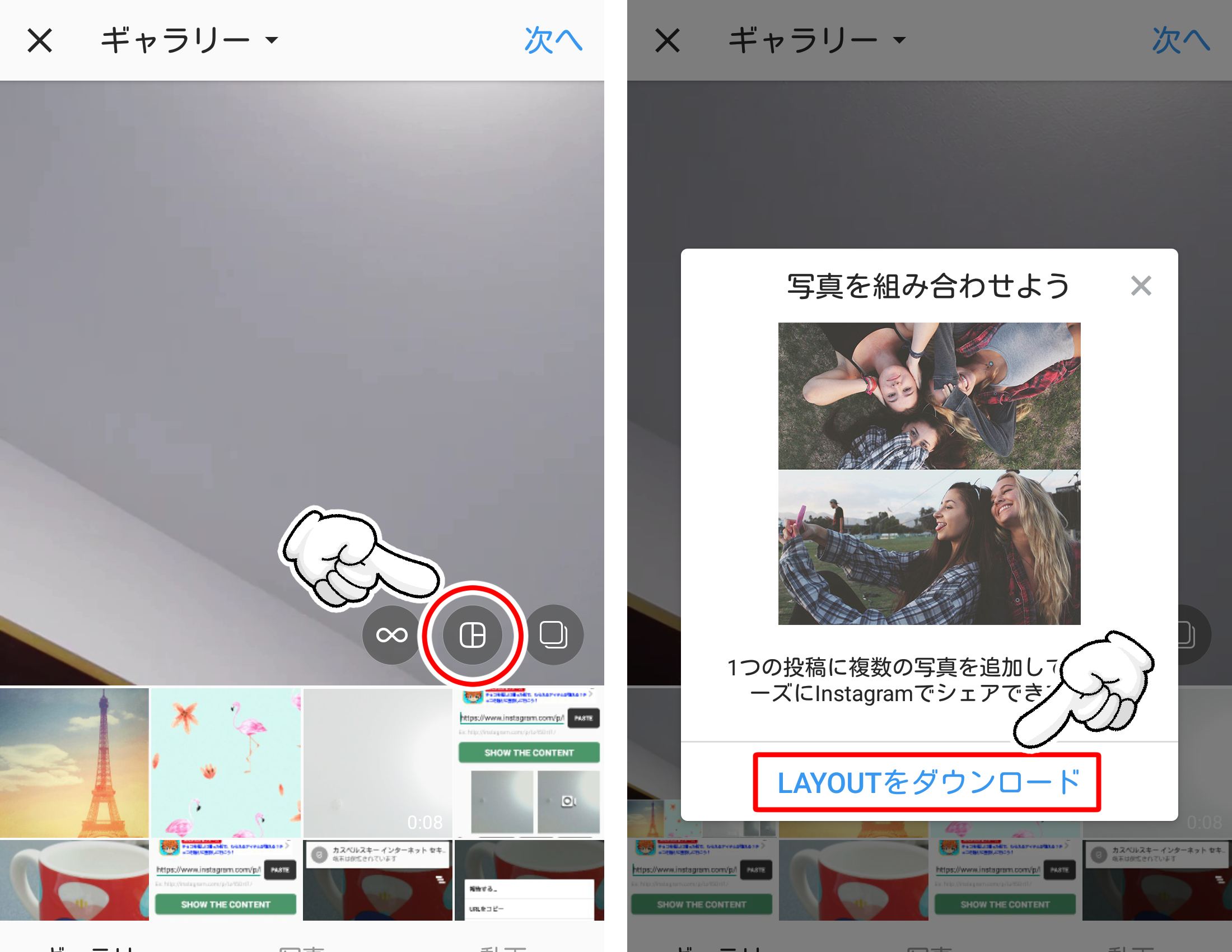
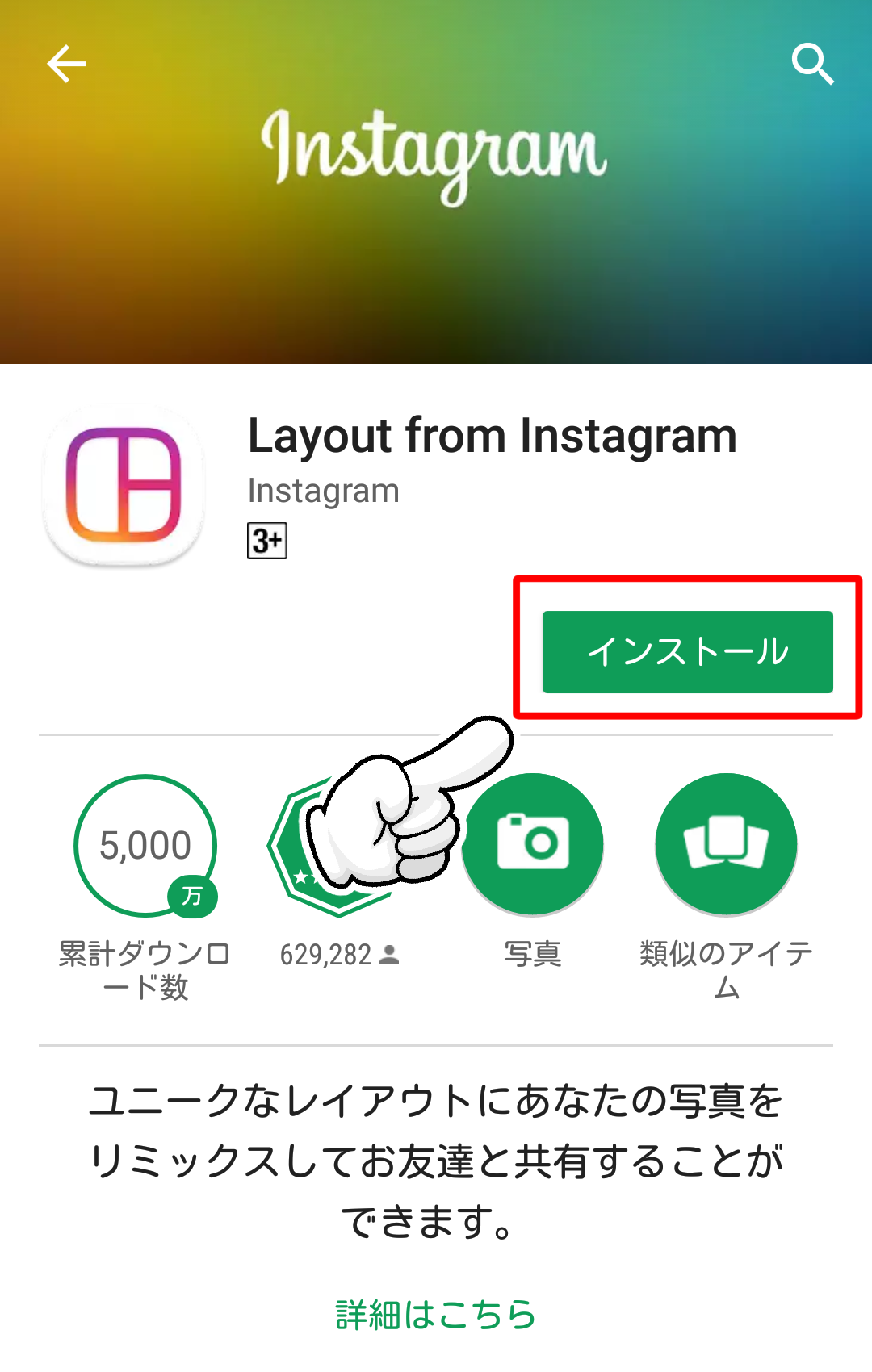
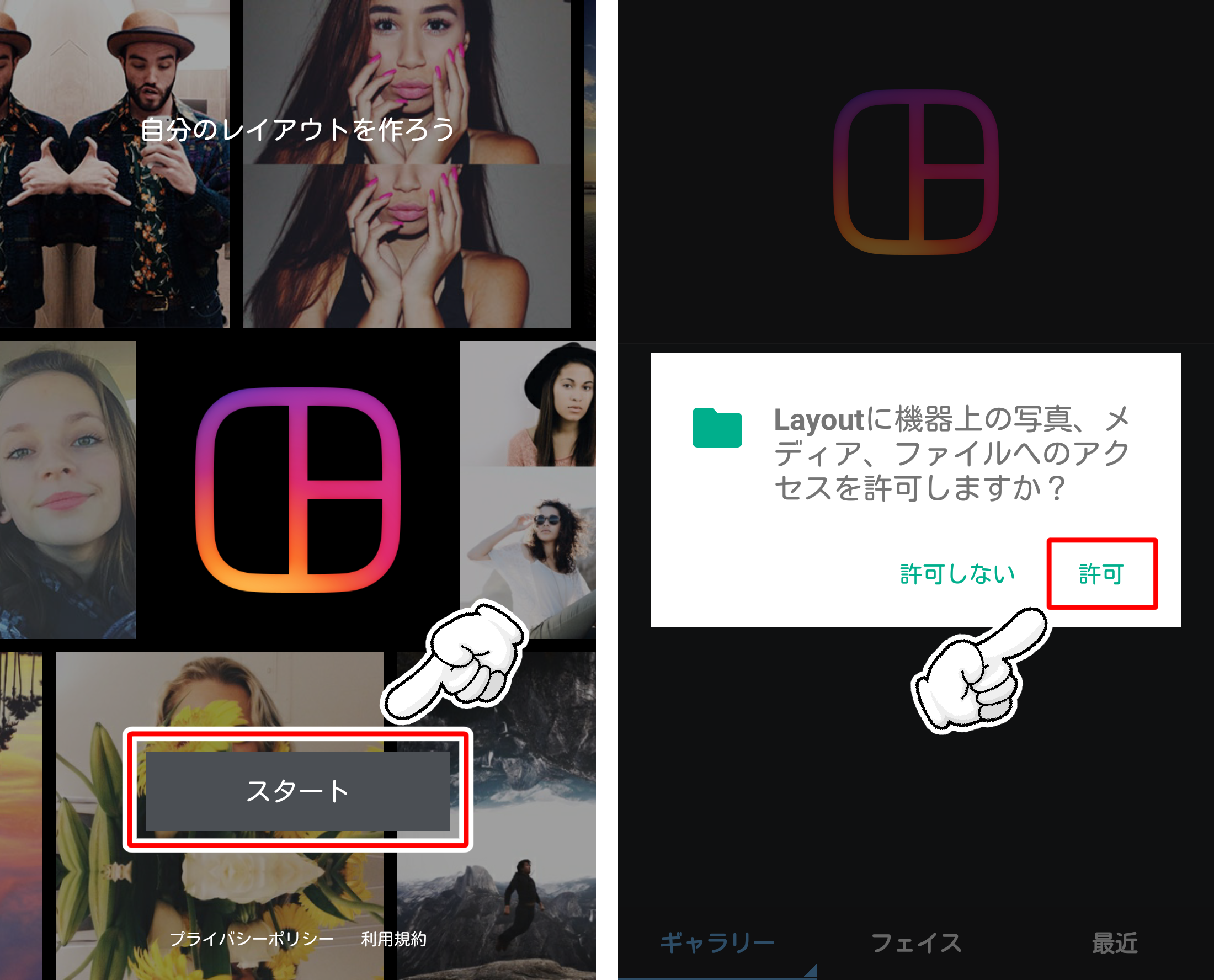
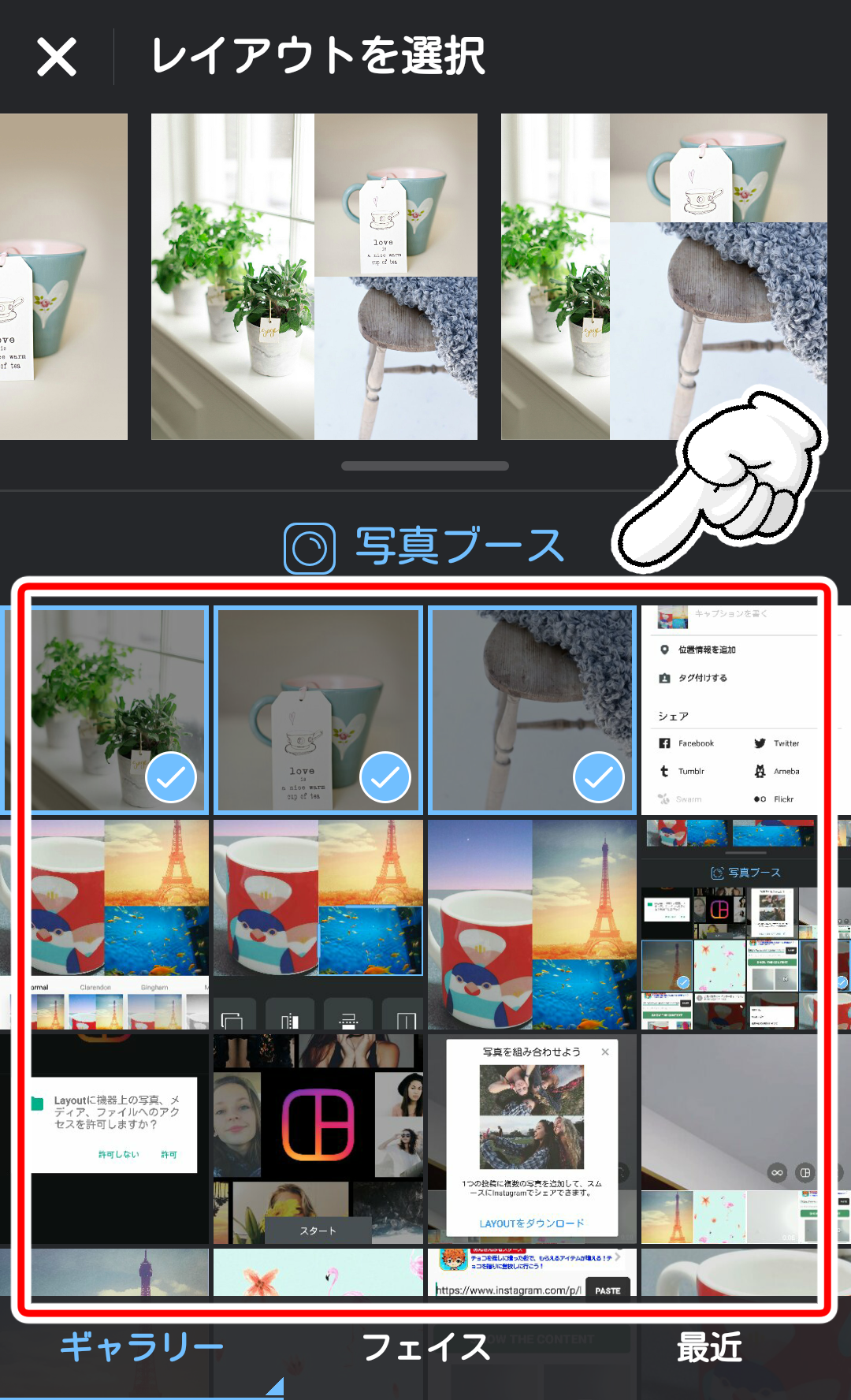
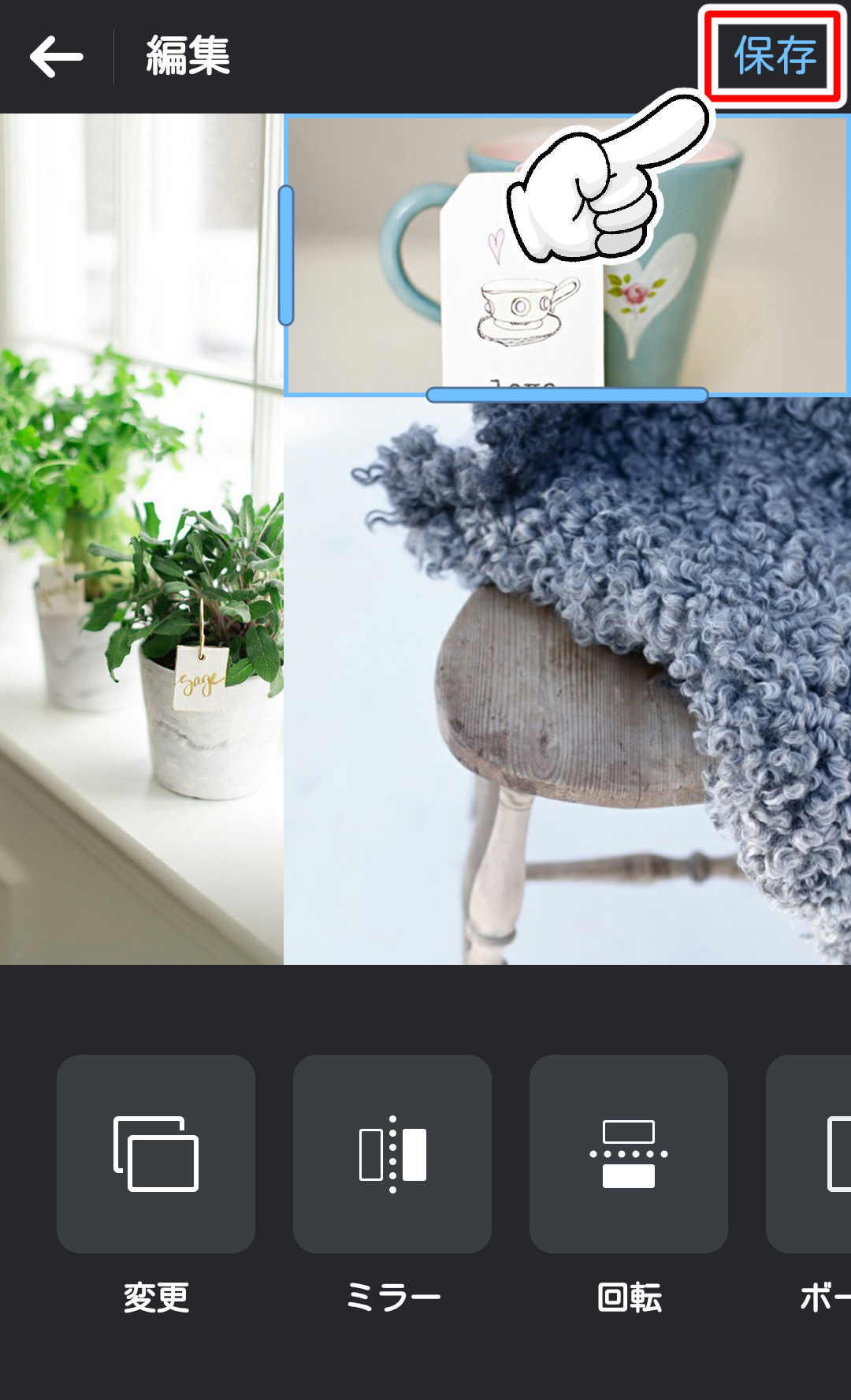
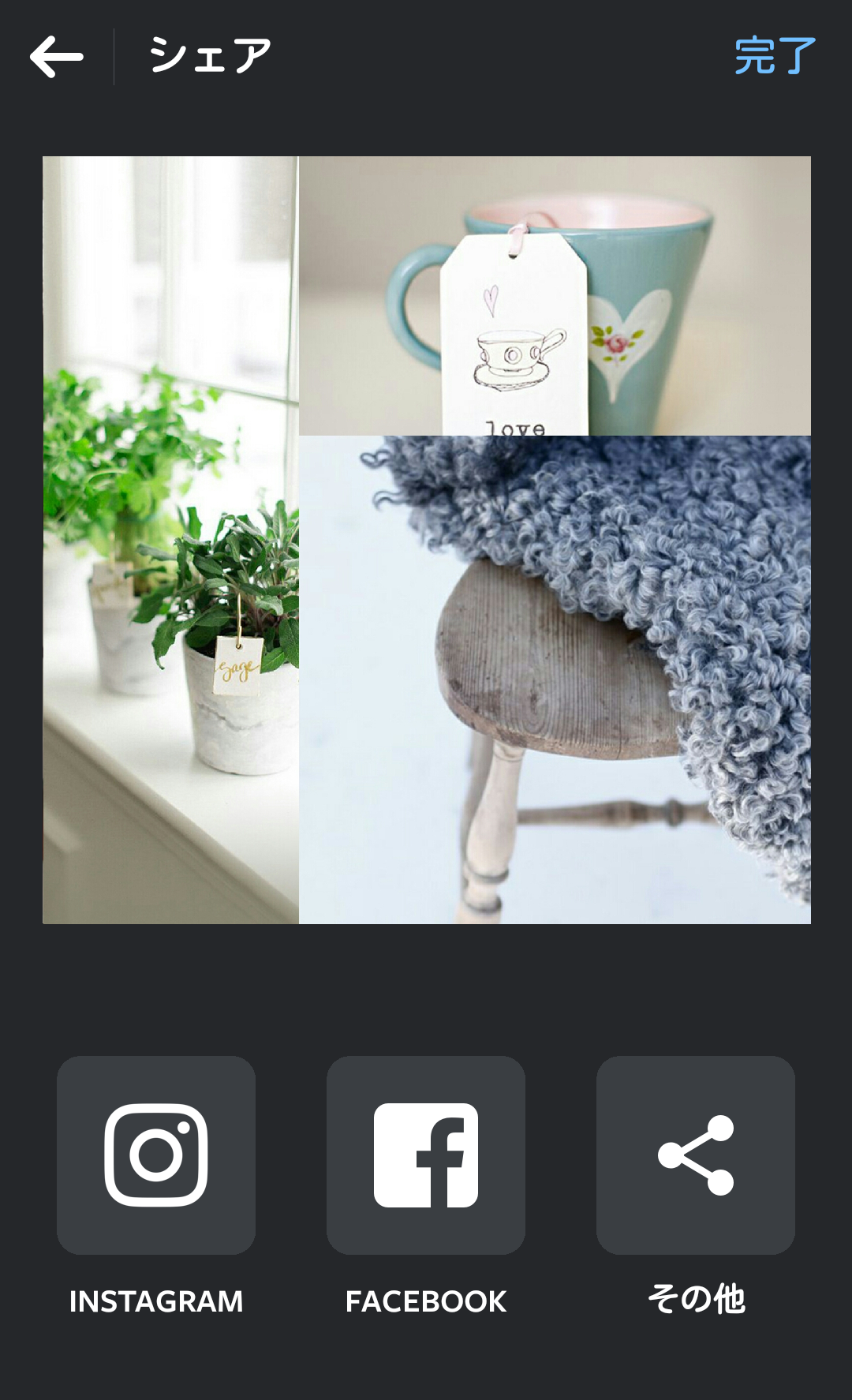
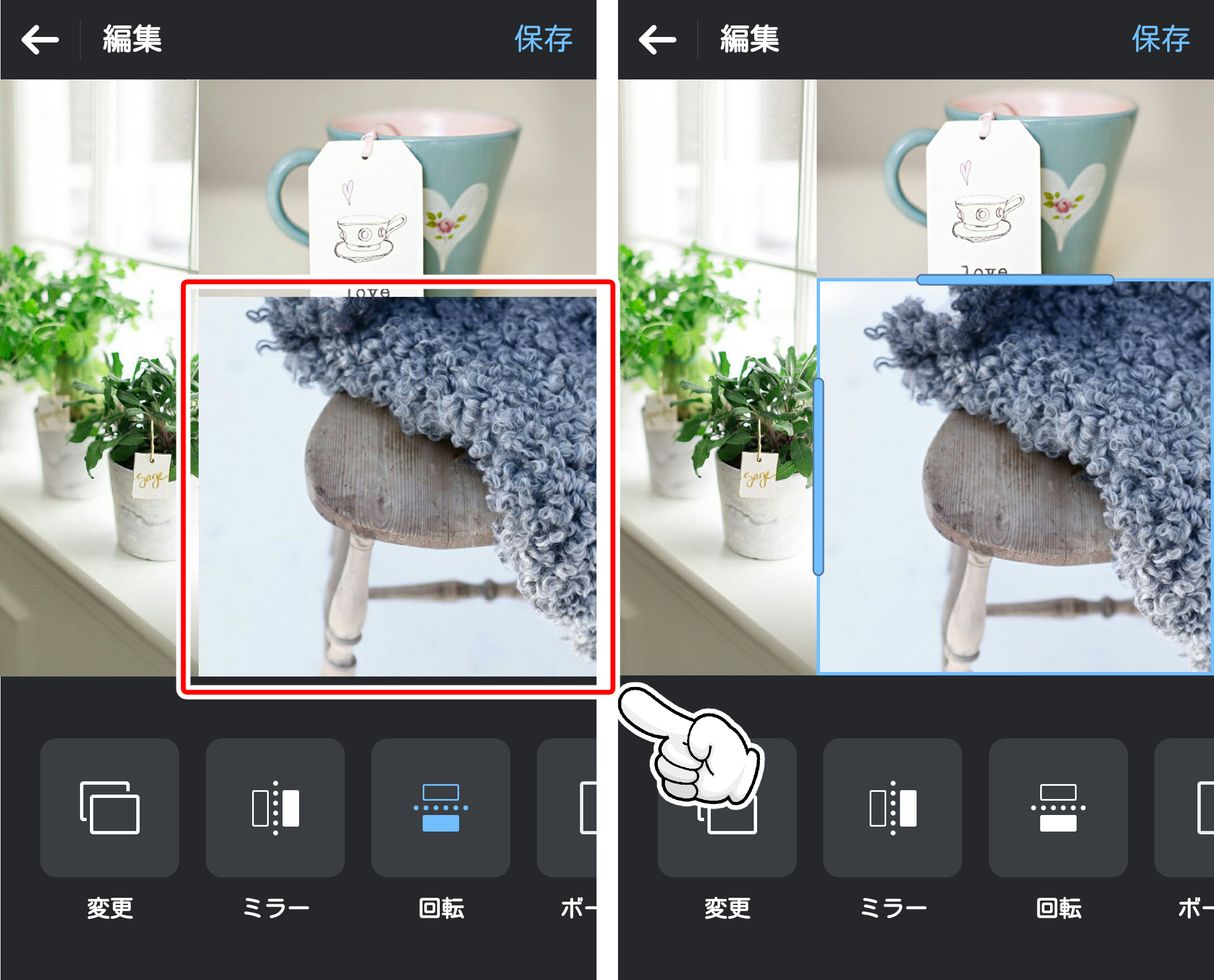
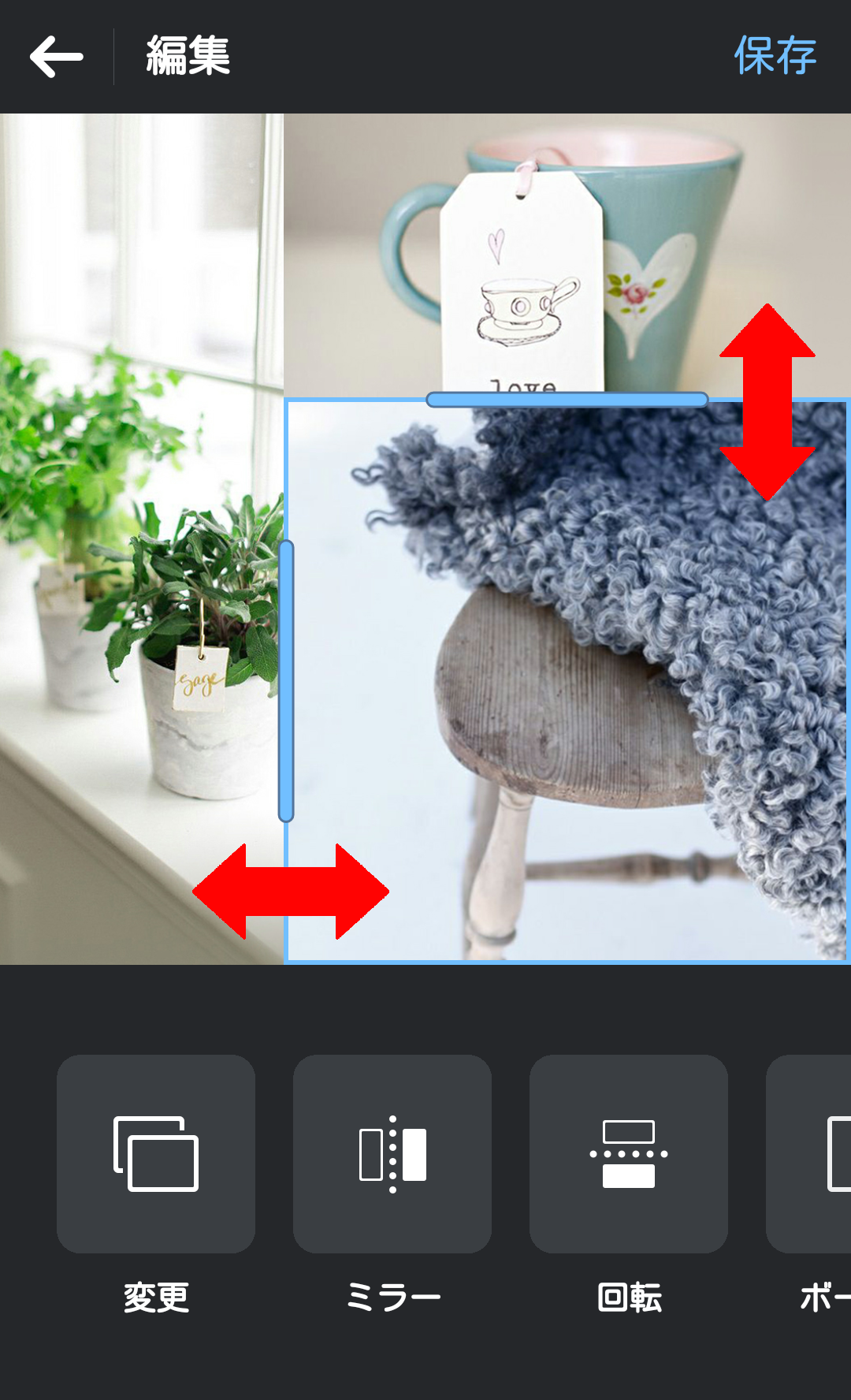
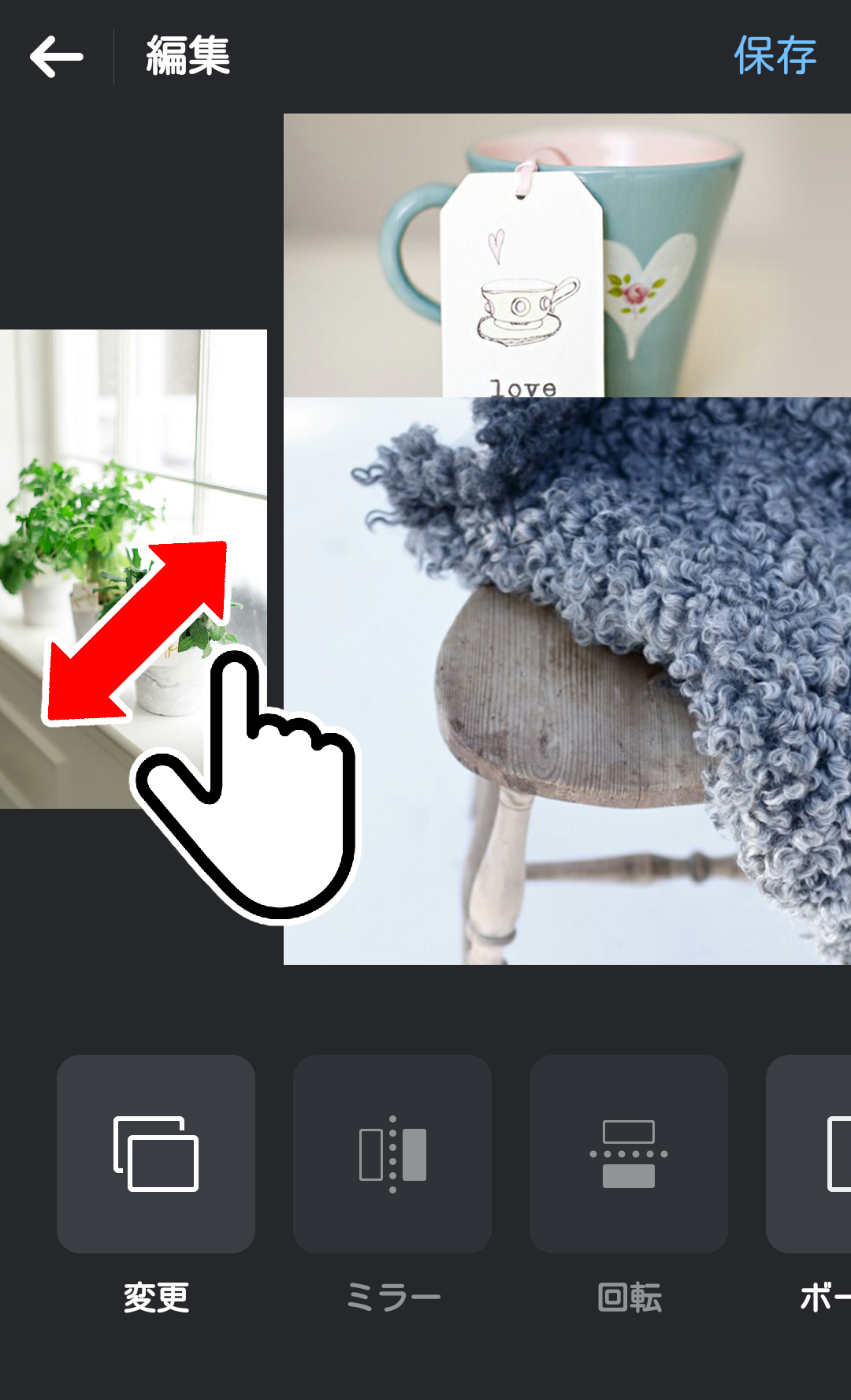
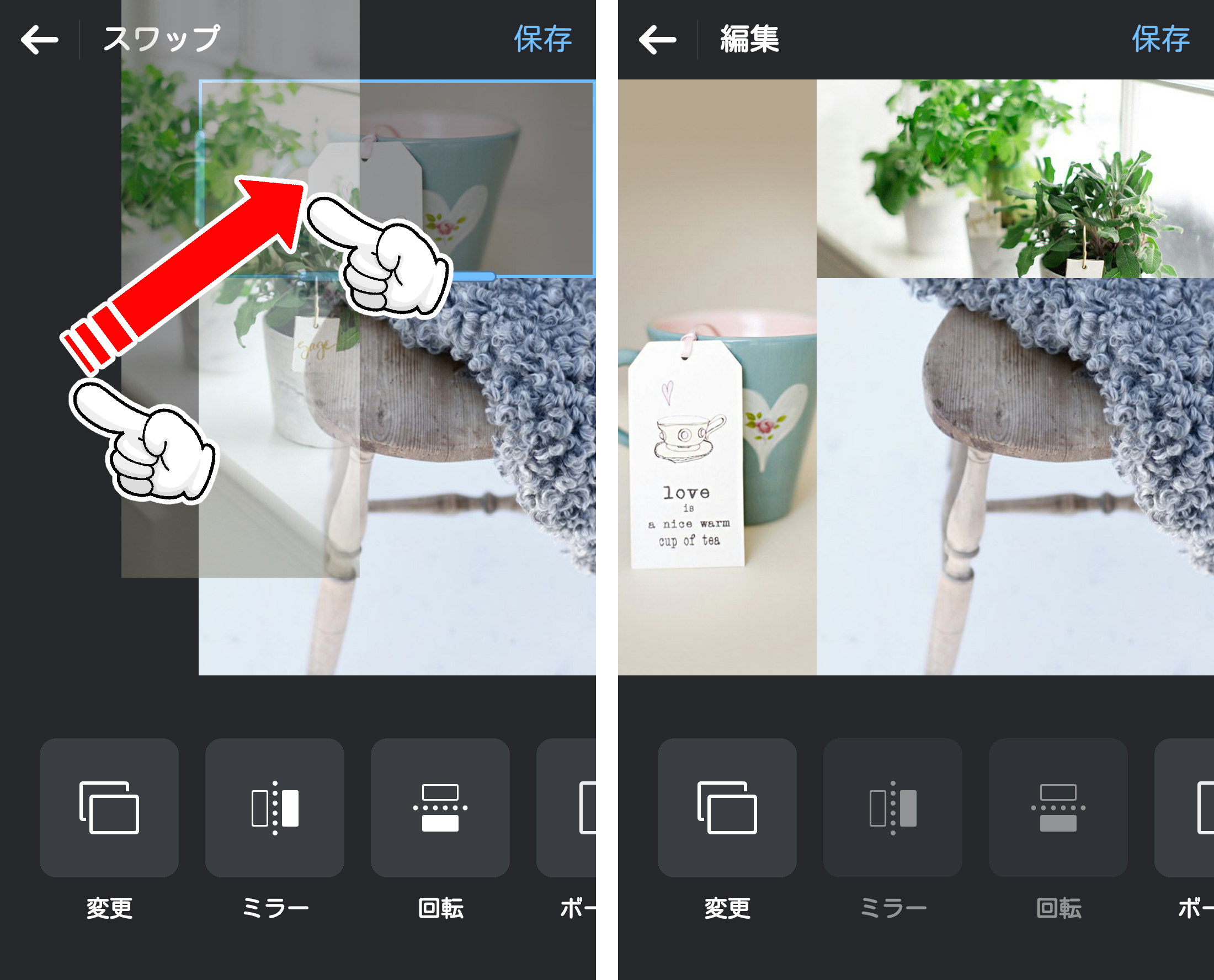
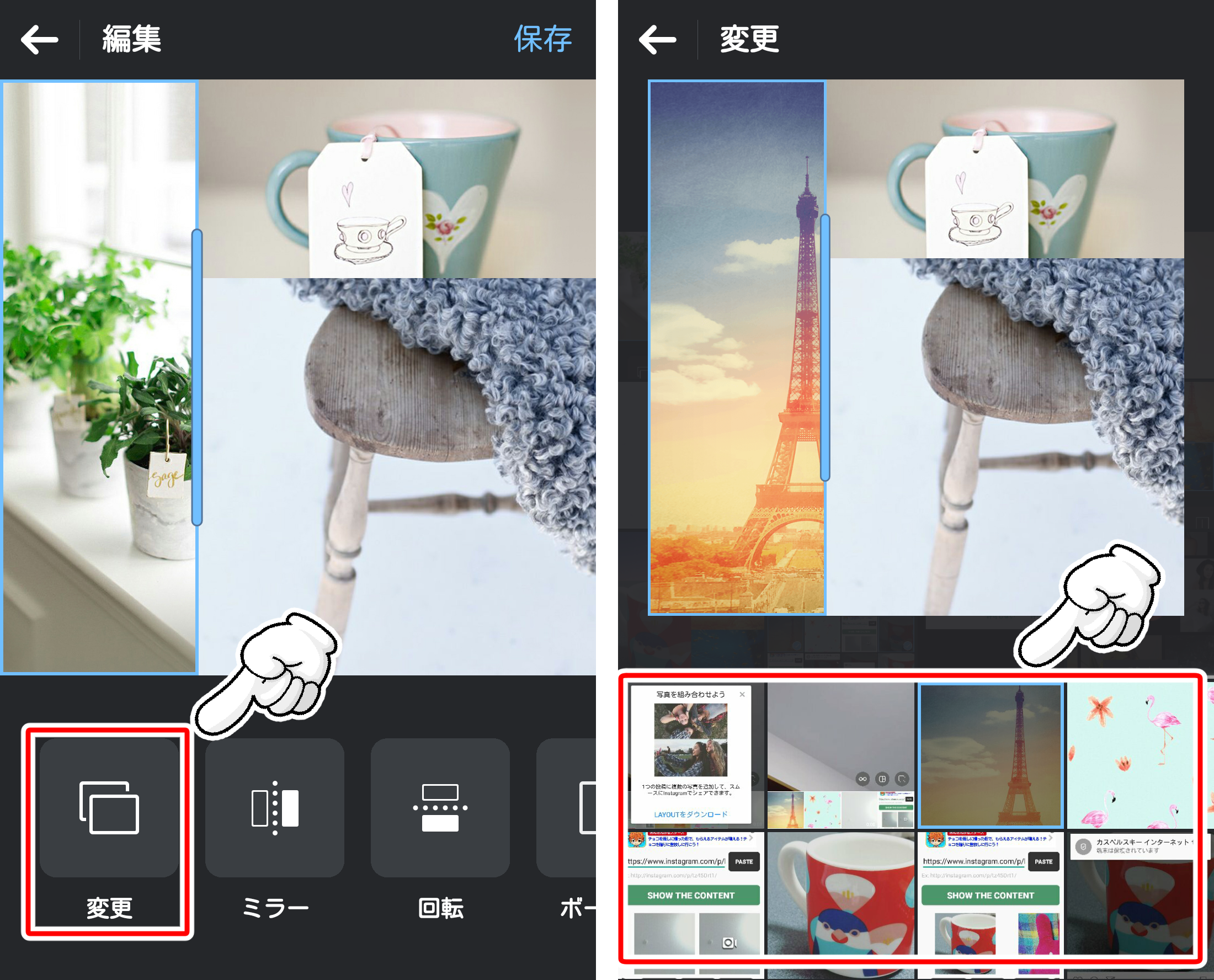
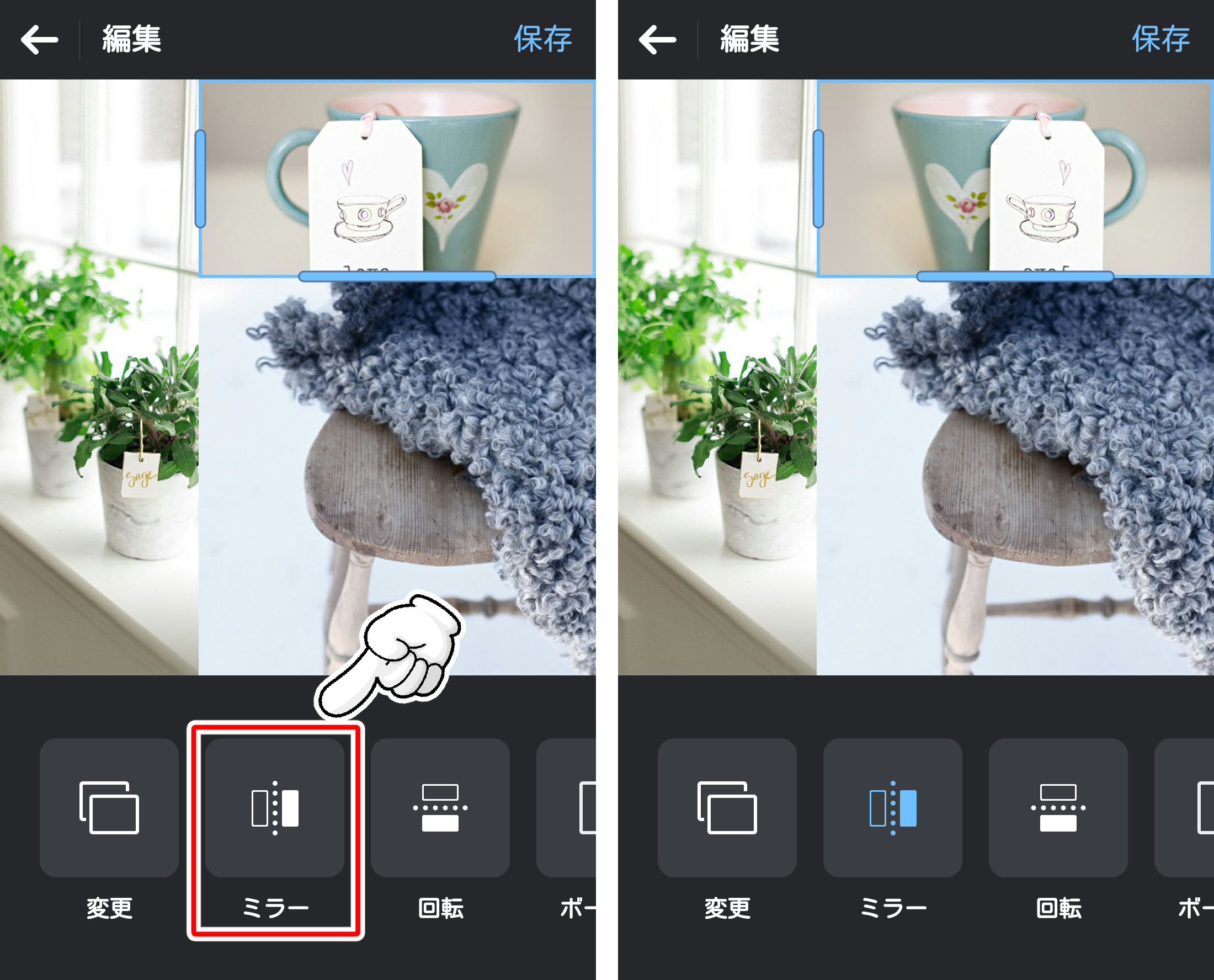
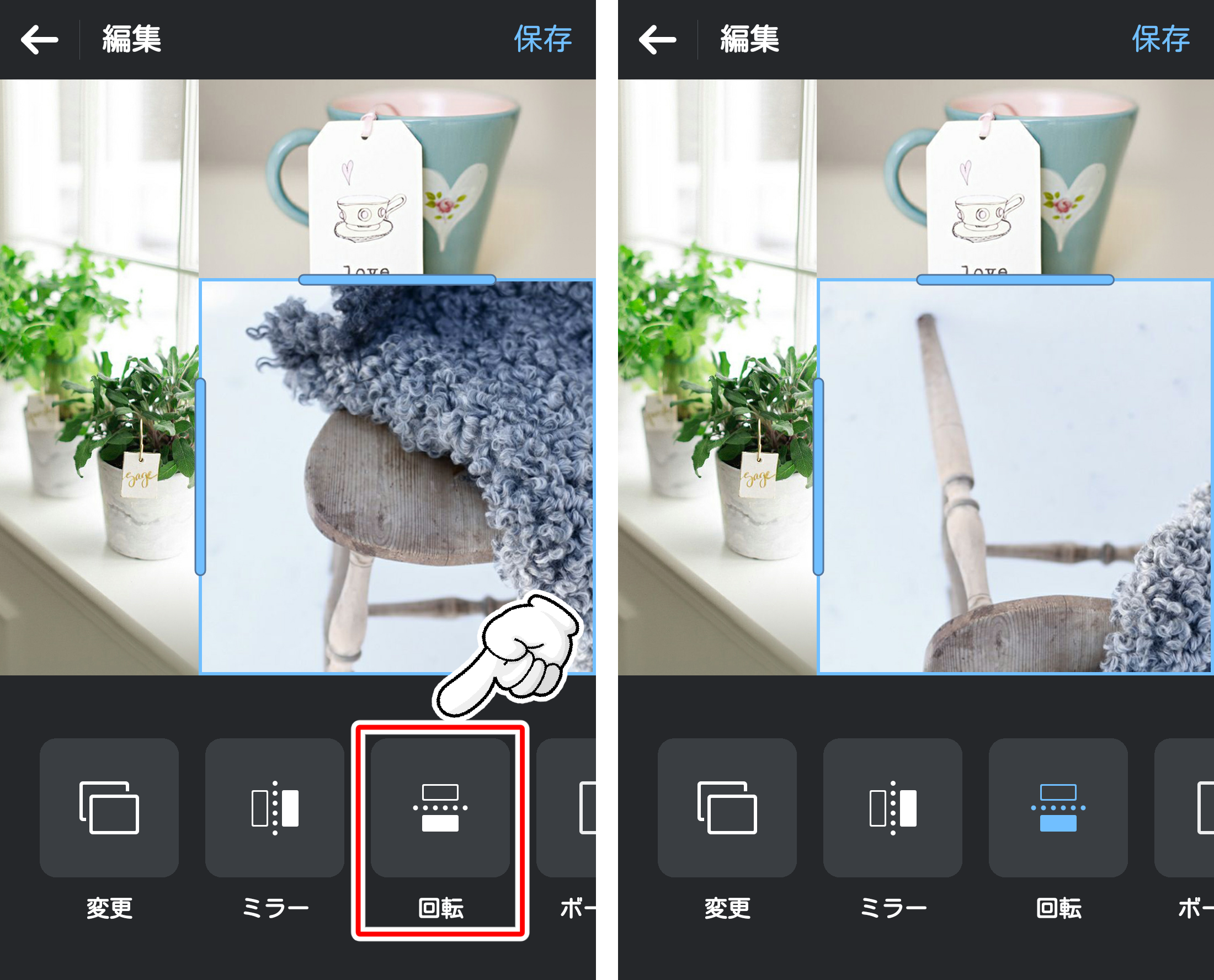
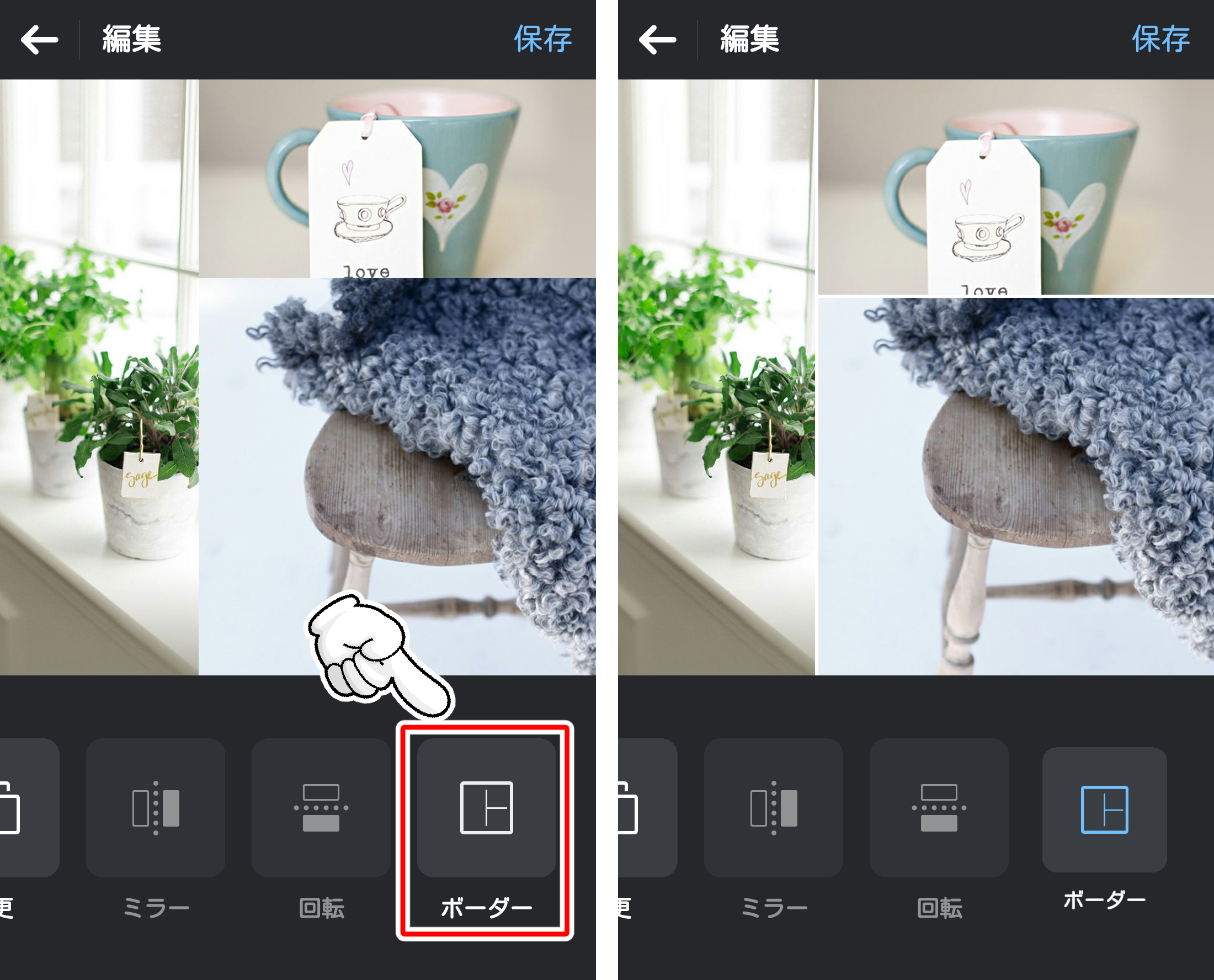


[…] ☝︎インスタの写真投稿がオシャレに!【Layout】 アプリの使い方を世界一詳しく解説 […]