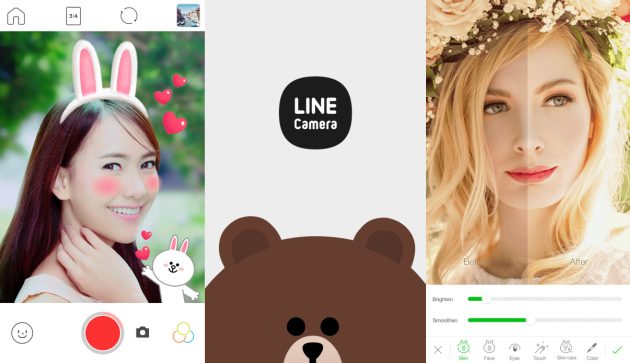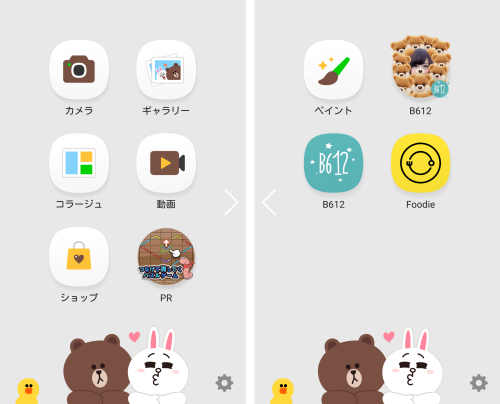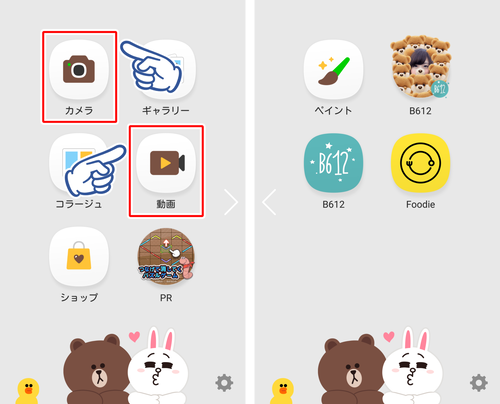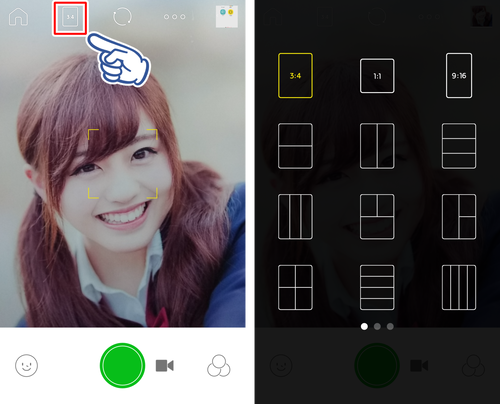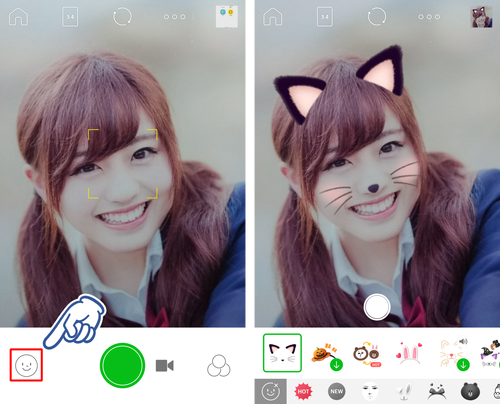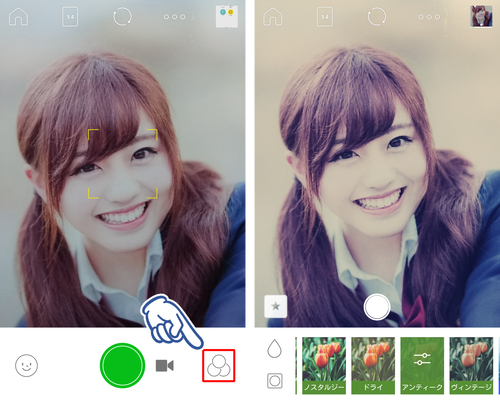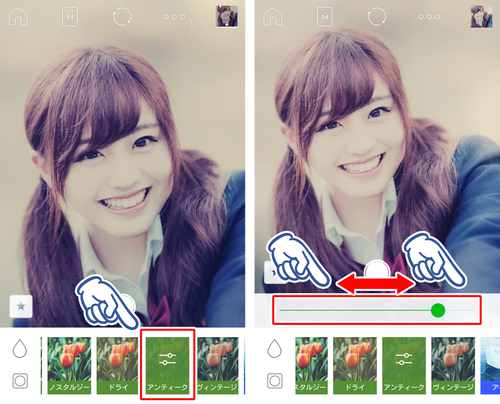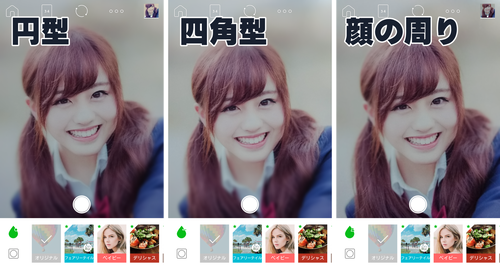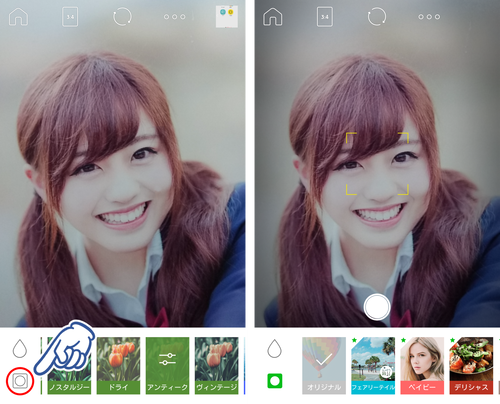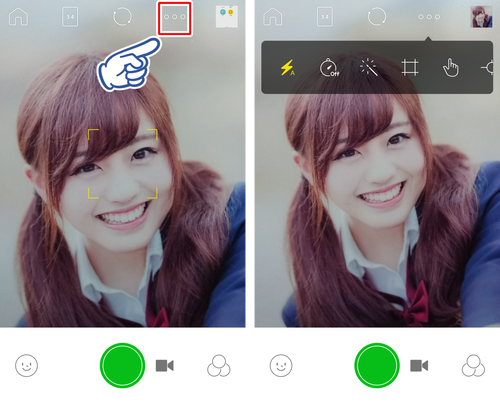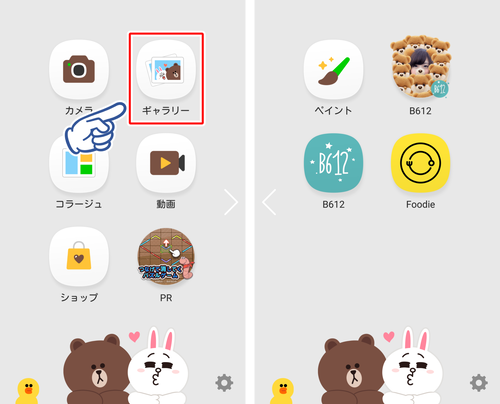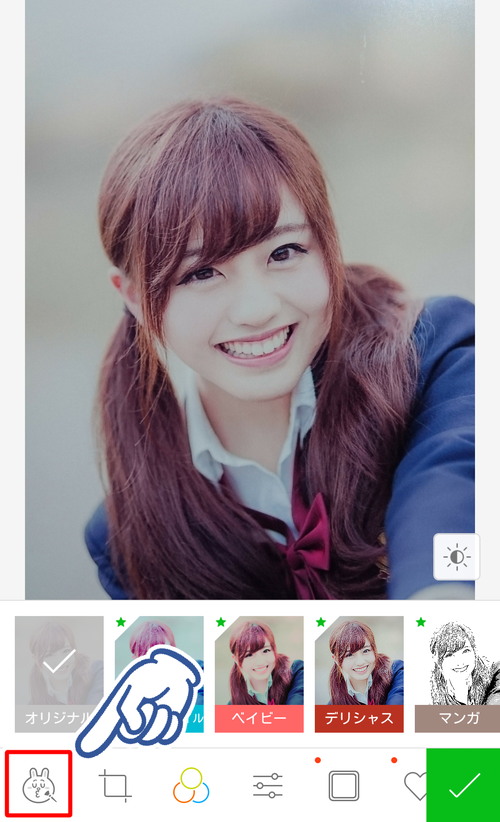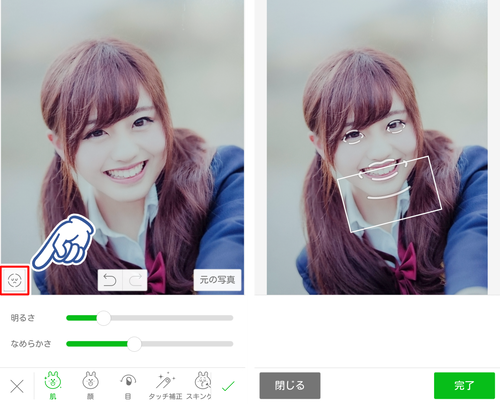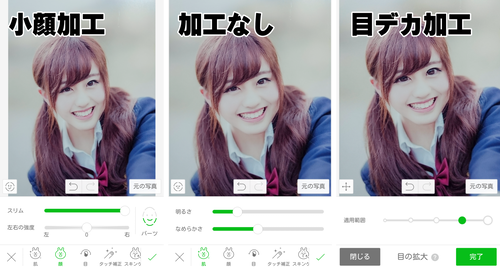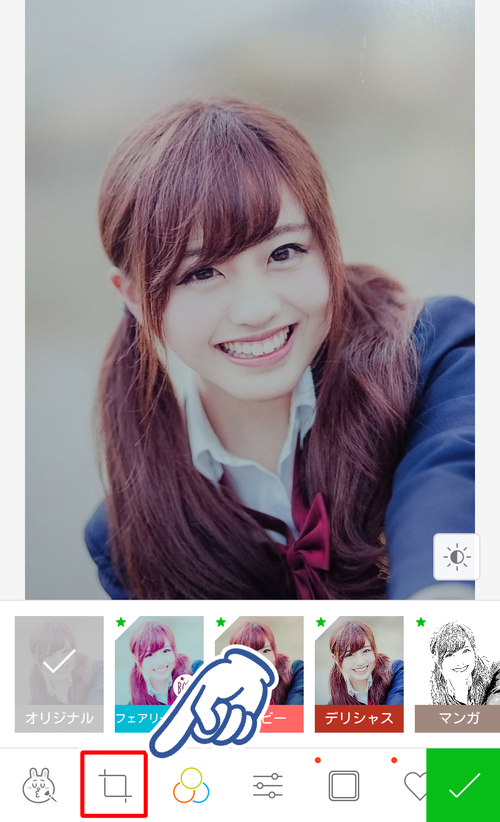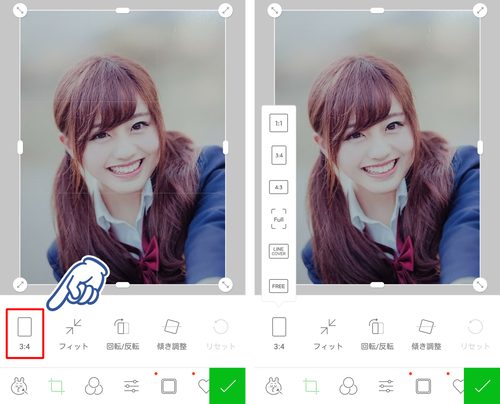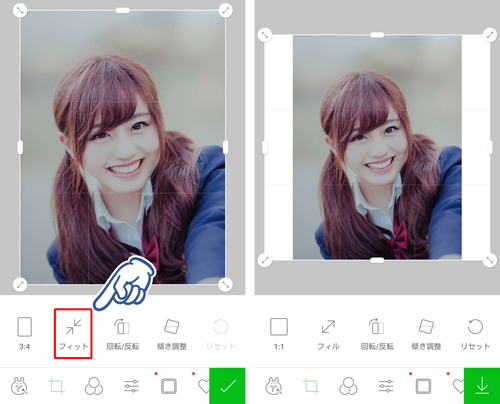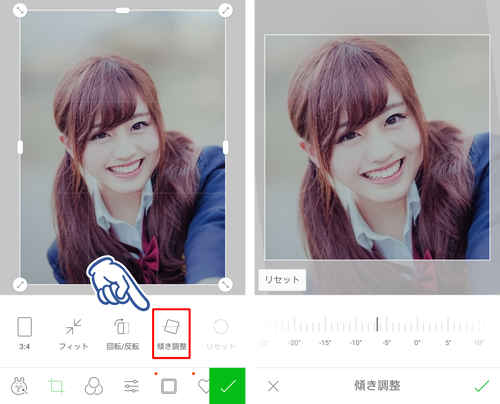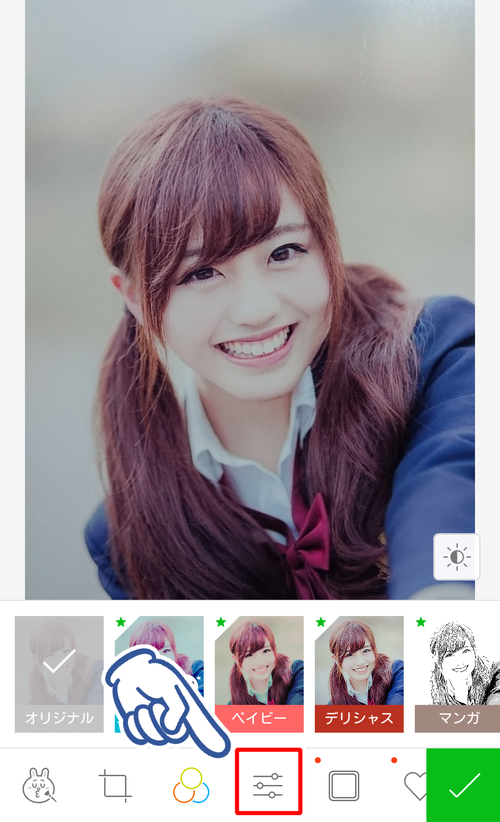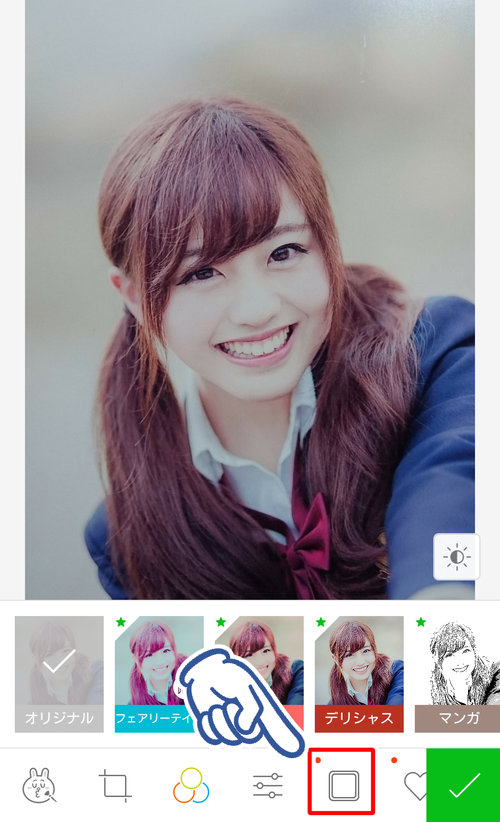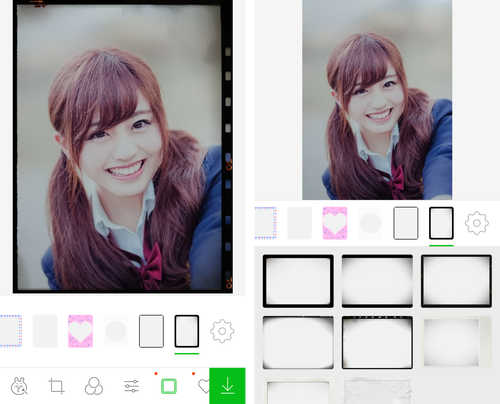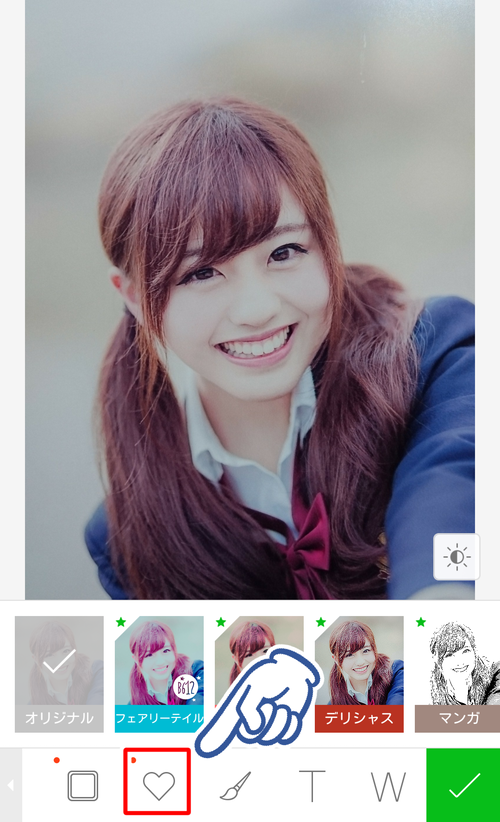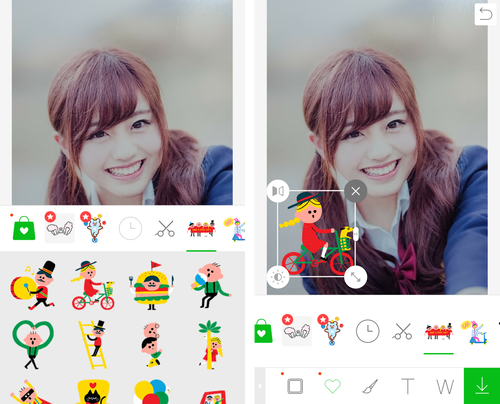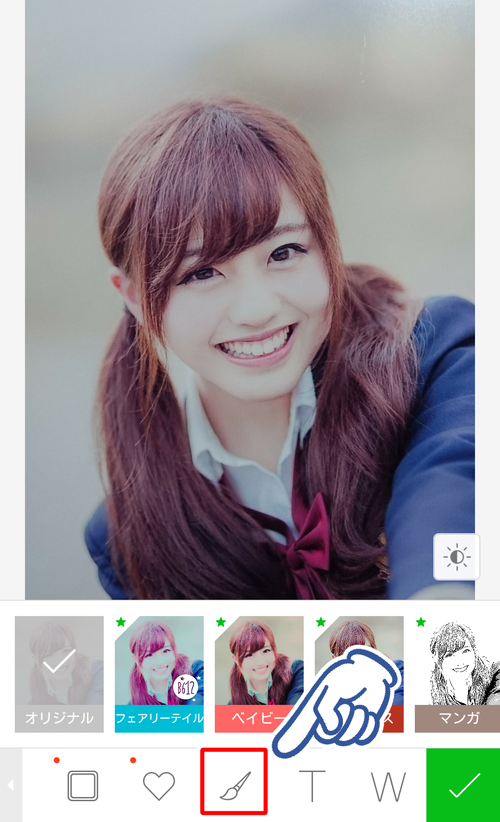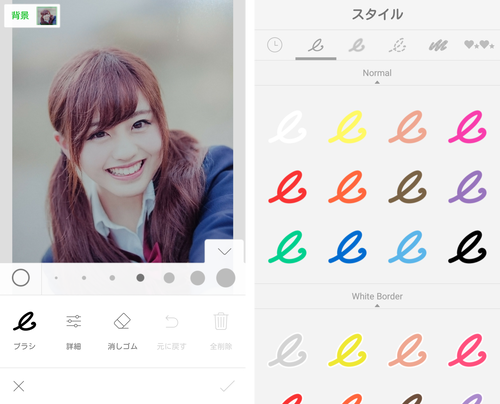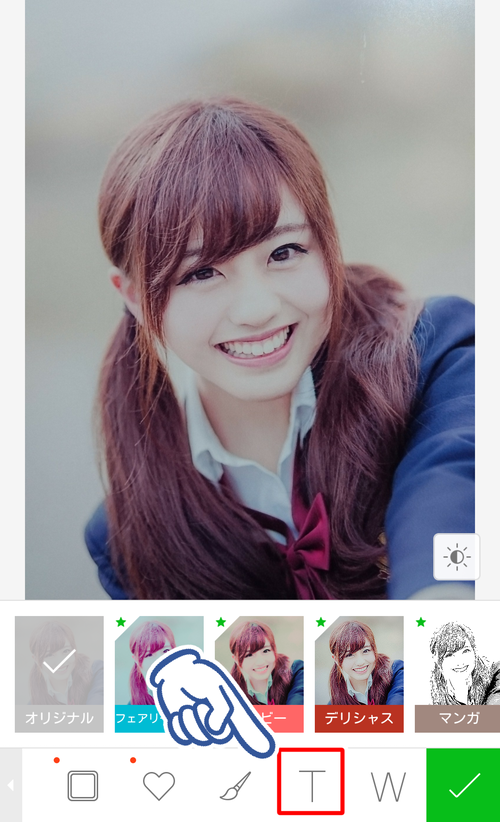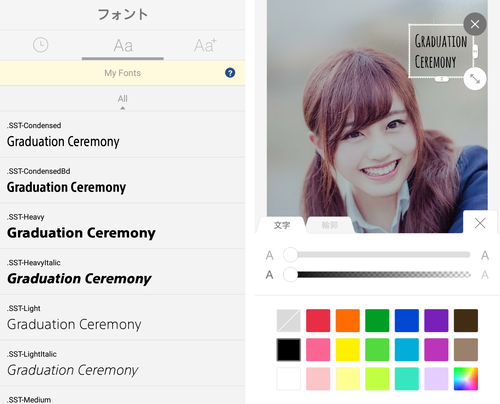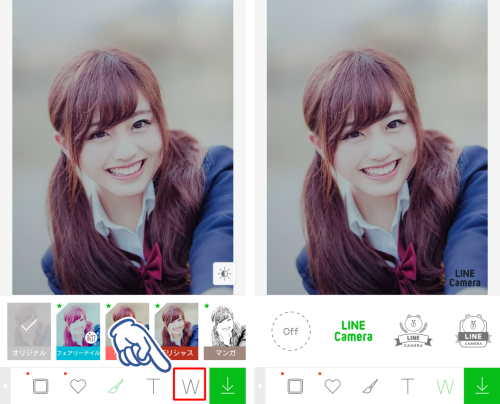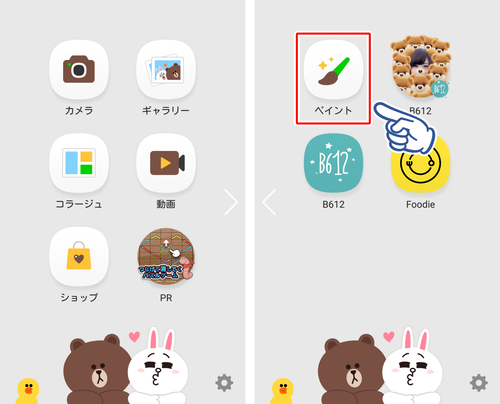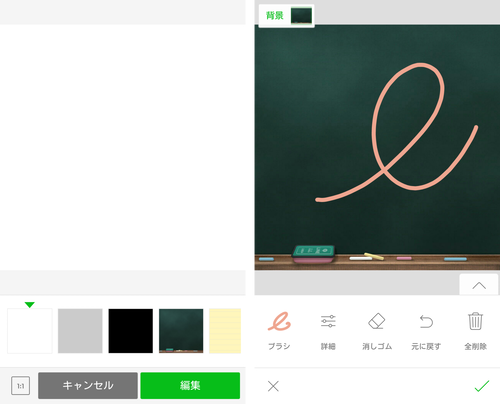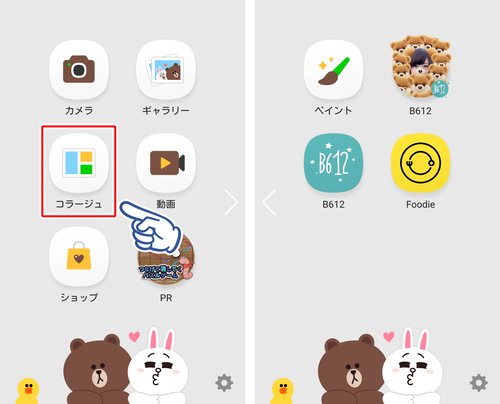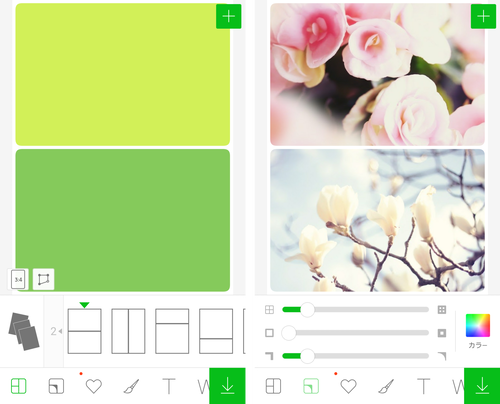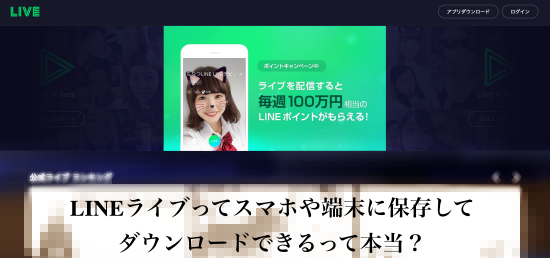〈記事内に広告プロモーションを含む場合があります〉
こんにちは。『ペコ』です。
本日のテーマはこちらについて。
『LINEカメラのスタンプ・コラージュ・ぼかし・切り取り・加工などの基本的な使い方』
幅広い編集機能を持つカメラアプリ
『LINEカメラ』はご存知ですか?
LINEを日常的に使っている方なら
一度は聞いたことがあると思います。
LINEキャラクターの『ブラウン』が目立った
アイコンやデザインがかわいらしい
カメラアプリです。
こんなにかわいいカメラアプリなのに、
実は編集能力がかなり優秀なんですよ!
今回はかわいくて優秀な
『LINEカメラ』の基本的な使い方を
ご紹介したいと思います。
目次
LINEカメラってどんなアプリ?
LINEカメラの特徴は、
なんといっても幅広い編集機能です。
おしゃれなフィルター加工やフレーム加工、
スタンプ機能やコラージュはもちろん
自撮り写真の美肌加工やデカ目加工まで!
殆どの人が欲しい!と思っている機能が
このアプリひとつに凝縮されています。
おしゃれでかわいい加工はしたいけど
どんなアプリを選べばいいのかわからない…
という方におすすめのカメラアプリです。
LINEカメラの全機能を紹介するよ。
先述の通りLINEカメラには機能が盛りだくさん。
そんなLINEカメラの機能を
全部ご紹介したいと思います!
- カメラ&動画
- ギャラリー
- ペイント
- コラージュ
たくさんありますが最後までお付き合い下さいね!
LINEカメラの使い方『カメラ&動画編』
まずはカメラと動画の使い方から見ていきましょう。
カメラと動画は静止画か動画かの違いのみ。
加工の部分はまったく同じ操作で
同じ効果が得られます。
縦横比の変更
撮影したい写真の縦横比を変えられます。
1:1の画像はInstagram用写真に便利そうですね!
顔認識スタンプ
大流行の顔認識スタンプ機能もついています。
LINEキャラクターになりきれるスタンプは
LINEカメラならではのデザインですね。
フィルター加工
手軽におしゃれな雰囲気にできちゃう
フィルター加工もできます。
種類は64種類とかなり豊富。
適用したフィルターをもう一度タップすると
フィルターの強さを設定できます。
微調整できるので表現の幅は無限大!
左下の水滴マークをタップすると
ぼかしフィルターをかけられます。
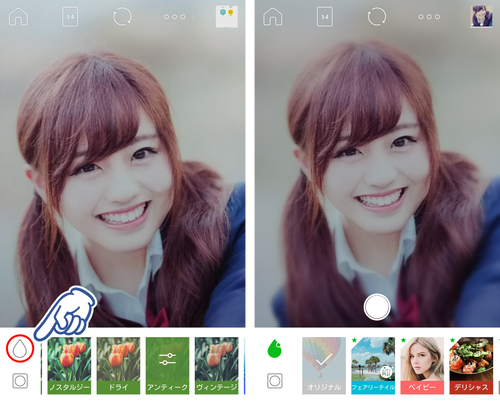
続けて水滴マークをタップすることで
ぼかしの形も変えられますよ!
左下の四角と丸が重なったアイコンをタップすると
周囲に黒いモヤをかけることができます。
フィルターにぼかしやモヤを組み合わせて
おしゃれな写真に加工してみましょう!
撮影補助機能
右上の『…』という所をタップすると補助機能が使えます。
これらは加工機能ではありませんが、
上手に写真を撮るために是非活用したい機能です。
- フラッシュ ON/OFF/AUTO
- タイマー撮影
- 撮影後に編集画面に移動
- グリッド線表示
- タッチ撮影 ON/OFF
- 水準器表示
- マナー撮影 ON/OFF
お好みで活用してみて下さいね。
[ad#adsense-naka]LINEカメラの使い方『ギャラリー編』
ギャラリーとは、
既に撮影した画像を加工する機能です。
カメラや動画で使える加工は
ギャラリーでもすべて使えます。
ここではギャラリーでしか使えない機能について
解説していきたいと思います。
顔補正
LINEカメラでは手軽に顔の修正加工ができます。
目と口と顎の位置を設定することで、
顔の位置を的確に認識して自動加工もバッチリ!
ちょっと加工しただけでもこれだけ変わります。
結構自然な仕上がりで
綺麗に加工できているのではないでしょうか。
小顔や目デカ以外にもニキビ消しや美肌など
女子も男子も嬉しい美顔加工が簡単にできますよ。
トリミング
左端のアイコンから縦横比を変更できます。
注目は『LINE COVER』というサイズです。
こちらはLINEのプロフィール画面に
ぴったりサイズに加工できます。
お隣の『フィット』は、
トリミングで縦横比の違うサイズに設定した時、
枠に合わせる設定を手軽に変えられる便利な機能です。
『回転/反転』はその名の通りの機能なのですが、
注目はその次の『傾き調整』です。
傾き加減を度数でチェックしながら
微調整していくことができます。
色調補正
スライドバーのようなアイコンをタップすると、
色調補正を行うことができます。
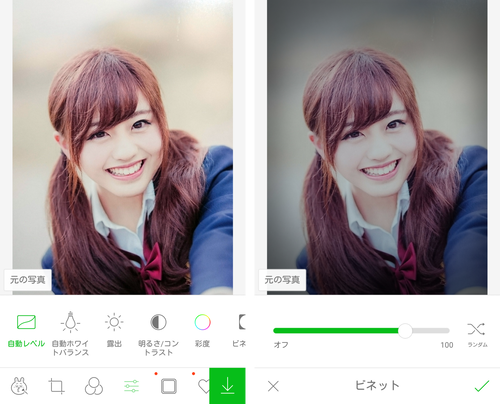
ここでも様々な加工ができますが、
仕組みを理解するのは少し難しいので
実際に触ってみるのが手っ取り早いと思います。
元の画像を明るくしたい
もっと鮮やかに表示したいなど、
元の写真を加工する時に使ってみて下さい。
フレーム
二重四角のマークをタップすると
フレームが設定できます。
大まかなデザインを選択すると、
より細かいデザインのフレームが選べます。
フレーム次第で様々な雰囲気の写真が作れそうですね!
スタンプ
こちらもフレーム同様に
大まかなデザインを選択してからスタンプを選びます。
スタンプは拡大縮小、反転回転はもちろん、
明るさやコントラストの調整もできます。
スタンプも豊富なデザインが揃っています。
LINEキャラクターのスタンプは
LINEカメラならではなですね。
落書き
筆マークをタップすると落書き機能が使えます。
ブラシや消しゴムの太さは7段階調節できて
ブラシの種類もとても豊富です。
プリクラのような感覚で落書きできますよ!
テキスト
『T』をタップするとテキスト入力ができます。
驚きのフォント数に加え
文字色や太さ、輪郭の設定もできます。
クレジットの表示
『W』をタップすると
LINEカメラのクレジットを表示できます。
デザインも充実しています。
[ad#adsense-naka-1-1]LINEカメラの使い方『ペイント編』
『ペイント』とはその名の通り落書きのこと。
基本的な機能は写真のない
『ギャラリー』と同じだと思って下さい。
背景画像もなかなかかわいいデザイン揃いです。
ちょっとしたメッセージ画像を
作るのに便利そうですね。
LINEカメラの使い方『コラージュ編』
『コラージュ』では
複数の画像を組み合わせた画像が作成できます。
コラージュも基本的な加工は
ギャラリーと殆ど一緒です。
枠
コラージュでは写真と写真の境目に
枠を設定することができます。
太さや色、角丸などの設定ができますよ。
[ad#adsense-naka-1-1-1]これであなたもLINEカメラマスターに!
写真を保存すると、
最後はワンタッチでSNSに共有できます。
LINEカメラには機能がたくさんあるので
じっくり操作して
素敵な写真を更に素敵に加工してみましょう!
まとめ
皆さんお疲れ様でした!
LINEカメラの機能はおわかりいただけましたか?
ただのカメラアプリと侮るなかれ、
素晴らしい機能が盛り沢山でしたね。
まずはインストールして、
ぜひ使ってみて下さい!