〈記事内に広告プロモーションを含む場合があります〉
こんにちは。『ペコ』です。
本日のテーマはこちらについて。
『LINE Payのパスワードを忘れた時にパス再設定で試したい4つの解決・対策方法』
LINE Payには
アプリを開くだけで自動的に登録されてしまう
という特徴があります。
意思を持って始める時には
とても簡単で便利な特徴なのですが…
みどりくじなどのキャンペーンの時や
誤ってタップしてしまった時など
意味もわからず始めていた
という方も多いですよね。
後で困るのが
記憶に無いけどパスワードを設定していたらしい
ということ。
また、
普段から使っていたけど
オートチャージ&LINE Payカードの利用だった
という場合には普通に忘れてしまうことも。
そこで今回は
LINE Payに設定したパスワードを
忘れた時の状況に合わせて試してみたい
パスワード再設定の解決方法をご紹介します。
目次
LINE Payのパスワードは覚えづらい?
LINE Payのパスワードは6桁の数字で
入力することになっています。
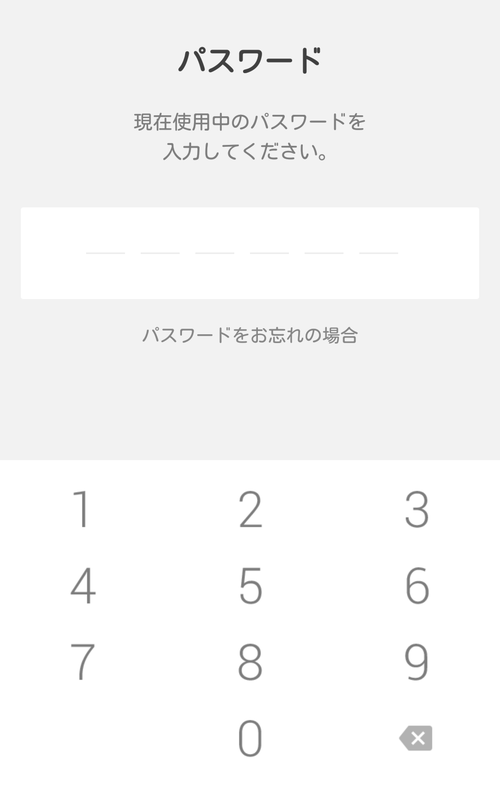
スマートフォンのパスワードロックや
LINEのパスワードロックは
4桁の数字で登録している方が
多いのではないでしょうか。
あまり馴染みのない『6桁の数字』
ということで
忘れてしまう人も多いようです。
また、iPhoneではiOS10より
6桁のパスワードを入力できるように
なりましたが、
サクッとiPhoneを開きたい私たちユーザー
にとっては6桁のパスコードはあまりにも
長すぎました。
あくまで私の友人関係の周りの使用感
になりますが、6桁の初期設定のパスワードを
以前使用していた4桁のパスワードに
変更してiPhoneを使っているのを見かけます。
『初回時にわけもわからず登録して忘れた』
『普段はオートチャージ&LINE Payカードのみの使用で
パスワードを使う機会がなくて忘れた』
なんて方も多そうです。

そこで今回は
状況に合わせたパスワード再設定方法について
- チャージ用銀行口座を登録してある場合のパス再設定方法
- 本人確認済み(LINE Moneyアカウント)の場合のパス再設定方法
- どちらの設定もしていない場合のパス再設定方法
- わけもわからず初回登録してしまった時のパス再設定方法
代表的な以上の4パターンの解決策を
ご紹介したいと思います。
LINE Payのパスワードを設定する前にメールアドレスの登録を!
LINE Payのパスワードを再設定するためには
LINEへのメールアドレス登録が必須です。
パスワードの再設定を行う前に
まずはLINEにメールアドレスを登録しましょう。
その他のタブから『歯車アイコン』をタップして
設定画面から『アカウント』を選択します。
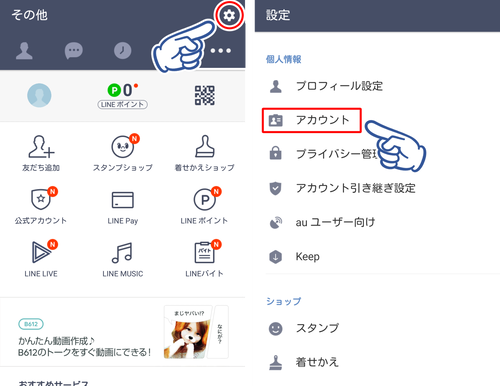
『メールアドレス登録』が『未登録』
になっている場合はこちらをタップします。
『登録完了』になっている場合は
登録済みなのでそのままでOKですよ。
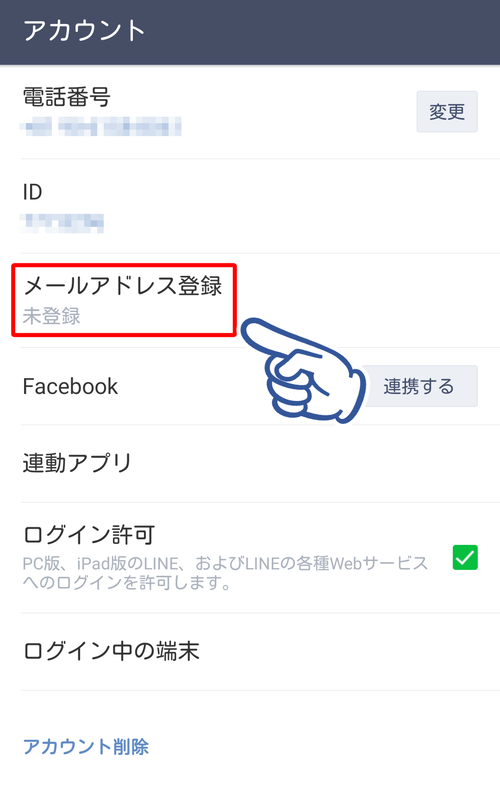
画面の指示に従って
登録したいメールアドレスと
パスワードを確認用を含めて2回入力して
『確認』をタップしましょう。
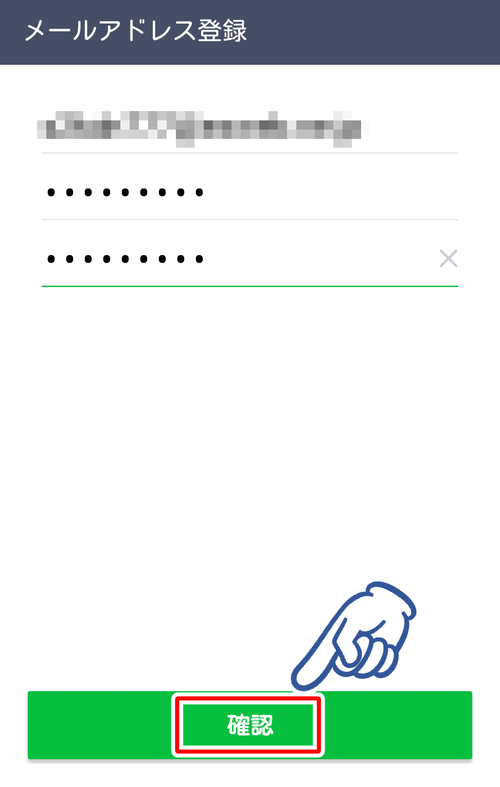
登録したメールアドレス宛に認証番号が届きます。
4桁の認証番号を入力して『登録する』を
タップすると登録が完了します。
最後に『確認』をタップして終了しましょう。
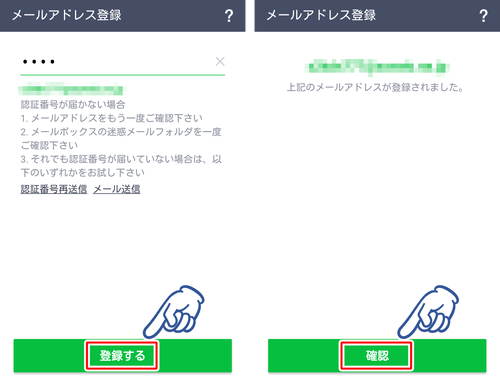
メールアドレスの登録が完了したら
いよいよパスワードの再設定に進みます。
LINE Payチャージ用銀行口座が登録してある場合のパスワードを再設定方法
LINE Payのチャージに銀行口座や
オートチャージを利用している方は
銀行口座による認証でパスワードの再設定が可能です。
また、この方法は通話機能が必要になるため
必ず電話を受けられる環境で操作しましょう。
パスワード入力画面で
『パスワードをお忘れの場合』をタップしましょう。
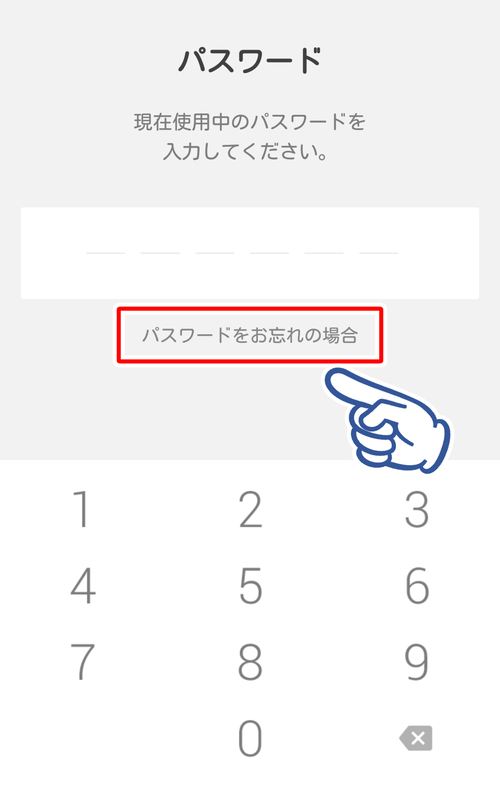
銀行口座が登録してある場合には
自動的に銀行口座による認証画面に移動します。
画面に従って支店名や口座番号などを入力し
『確認』をタップしましょう。
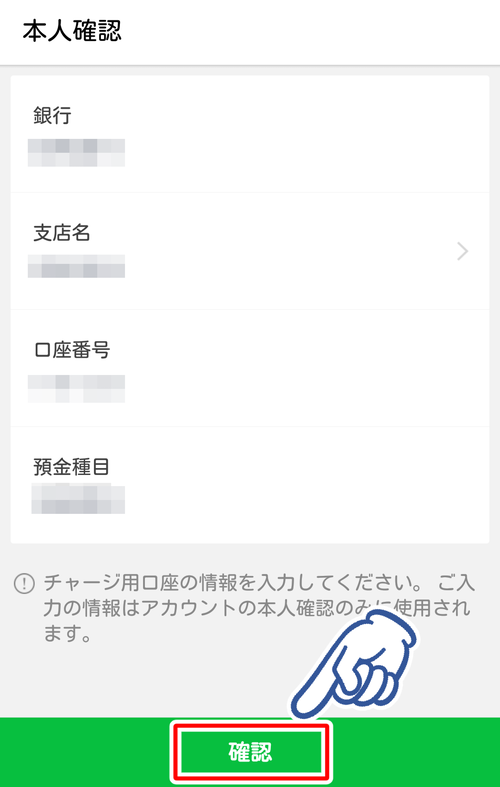
続けて表示される『確認』をタップすると
LINEから電話がかかってきます。
電話番号はランダムですが
海外の電話番号からかかってくるようです。
相手は自動ガイダンスなので
緊張しなくて大丈夫ですよ!笑
手元にメモなどを用意して
4桁の暗証番号を控えておきましょう。
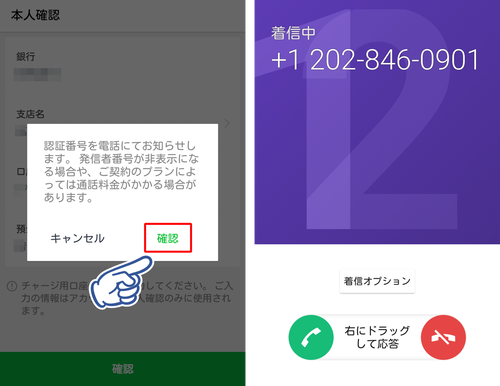
LINE Payの操作に戻り、
先程電話で伝えられた暗証番号を入力して
『確認』をタップします。
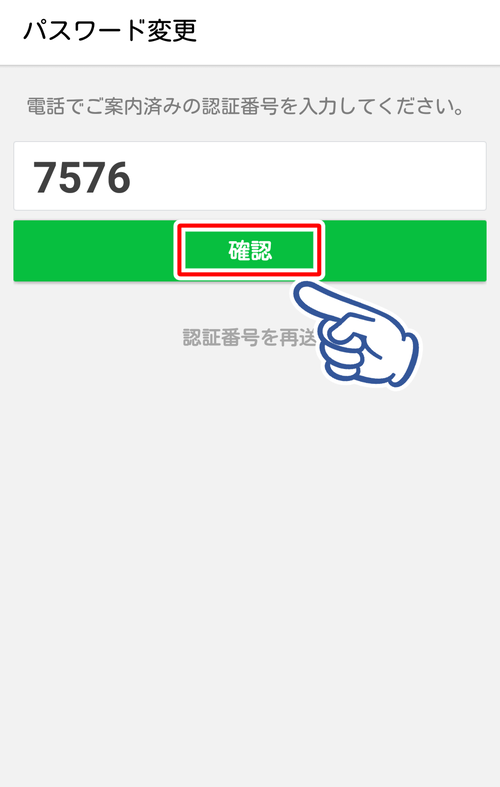
暗証番号が認証されると
LINEに登録しているメールアドレス宛に
仮パスワードが届きます。
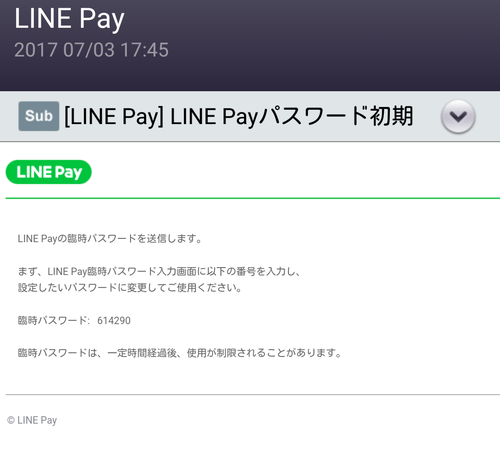
再びLINE Payの操作に戻り
メールで案内された仮パスワードを入力します。
正しく入力できると
再設定の画面に移動できるので
『確認』をタップして
新しいパスワードを設定しましょう。
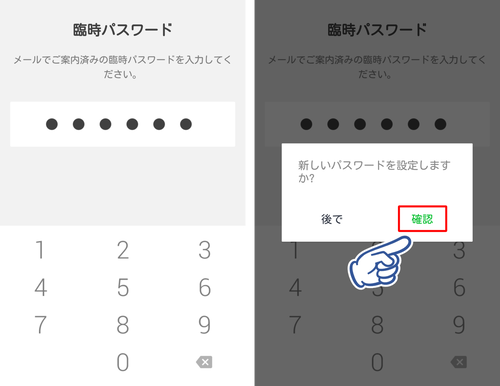
新しいパスワードを入力して
確認用にもう1度入力できたら
パスワードの再設定が完了です。
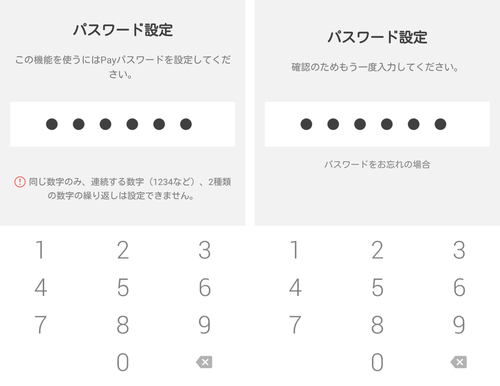
LINE Payで本人確認済みの場合のパス再設定方法
本人確認を済ませて
LINE Moneyアカウントになっている方は
本人確認による認証でパスワードの再設定が可能です。
この方法も通話機能が必要になるため
必ず電話を受けられる環境で操作しましょう。
基本的な流れは
銀行口座によるパスの再設定とほぼ同じです。
まずはパスワード入力画面で
『パスワードをお忘れの場合』をタップしましょう。
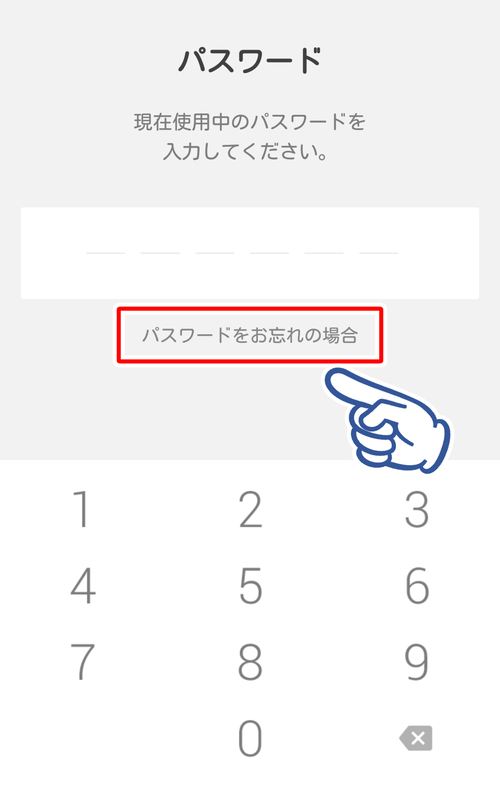
画面に従って氏名や生年月日などを入力し
『確認』をタップしましょう。
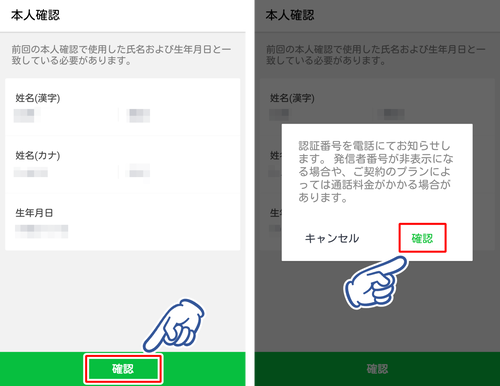
続いて『確認』をタップすると
LINEから電話がかかってきます。
自動ガイダンスで案内される
4桁の暗証番号を控えておきましょう。
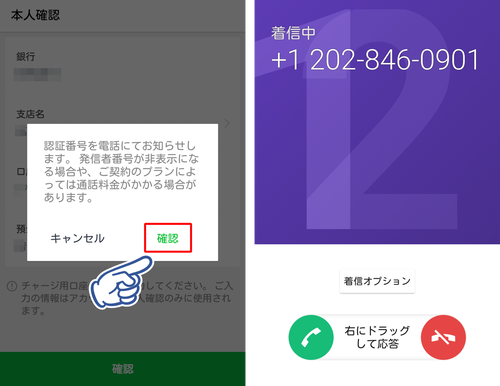
ここでLINE Payの操作に戻り、
控えた暗証番号を入力して
『確認』をタップします。
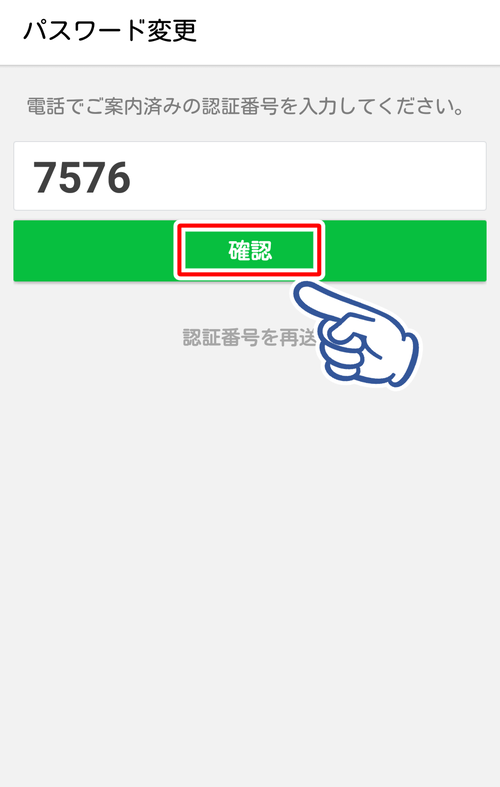
暗証番号が認証されると
LINEに登録しているメールアドレス宛に
仮パスワードが届きます。
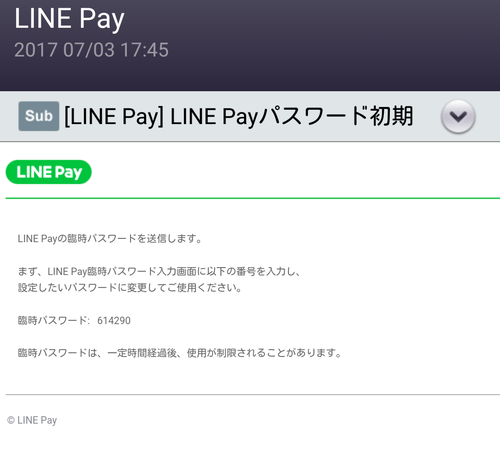
もう一度LINE Payの操作に戻り
メールで案内された仮パスワードを入力します。
認証されると再設定の画面に移動できるので
『確認』をタップして
新しいパスワードを設定しましょう。
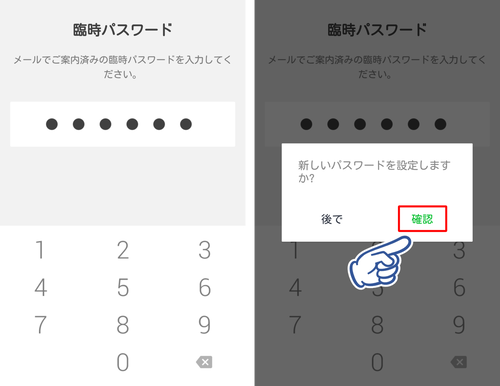
新しいパスワードを入力して
確認用にもう1度入力したら
パスワードの再設定が完了です。
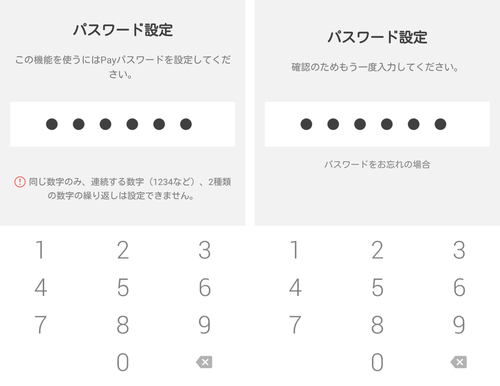
どちらの設定もしていない場合のLINE Payのパス再設定方法
ライトな使い方が中心で
銀行口座の登録も本人確認もしていない場合には
メールアドレスによるパスワードの再設定が可能です。
こちらも基本的な流れは
銀行口座によるパスの再設定とほぼ同じため、
まずは
『パスワードをお忘れの場合』をタップします。
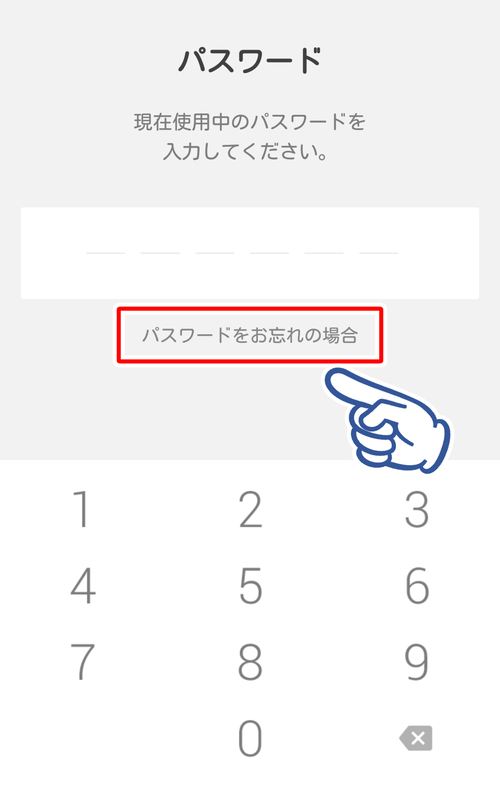
『パスワードをお忘れの場合』
というメッセージが表示されるので
『確認』をタップします。
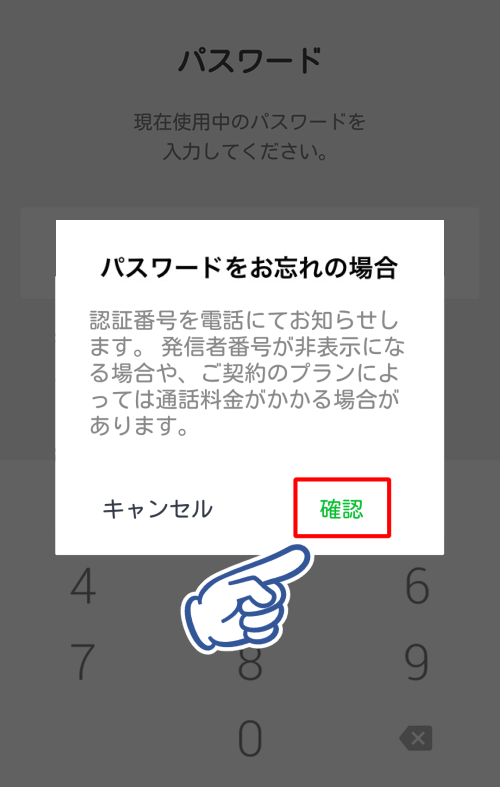
LINEから電話がかかってくるので、
自動ガイダンスで案内される
4桁の暗証番号を次の画面に入力して
『確認』をタップしましょう。
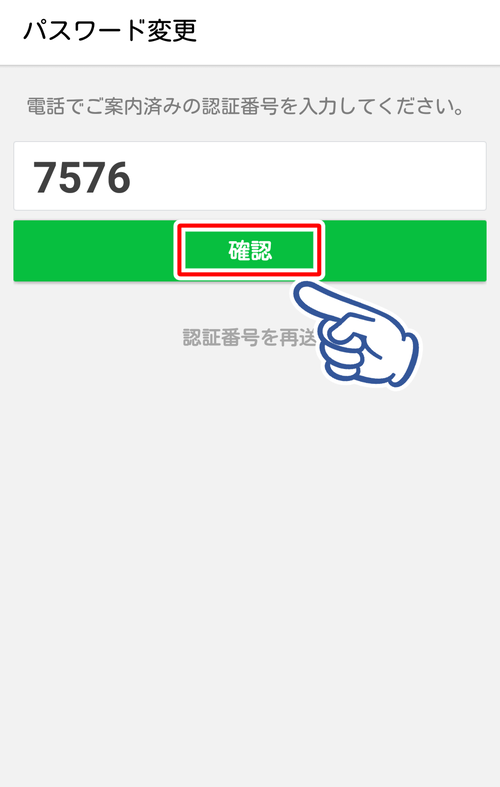
暗証番号が認証されると
LINEに登録しているメールアドレス宛に
仮パスワードが届きます。
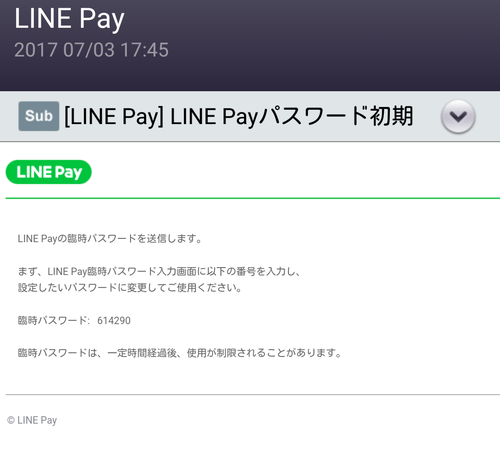
もう一度LINE Payの操作に戻り
仮パスワードを入力しましょう。
認証されると再設定の画面に移動できるので
『確認』をタップして
新しいパスワードを設定します。
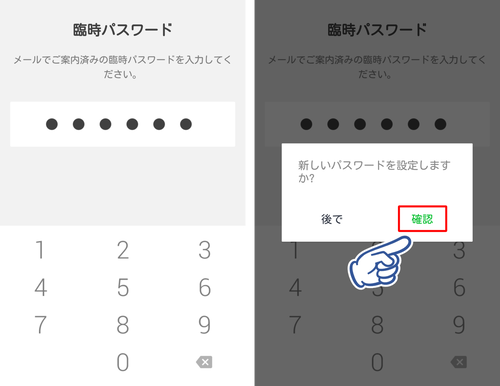
新しいパスワードを入力して
確認用にもう1度入力したら
パスワードの再設定が完了です。
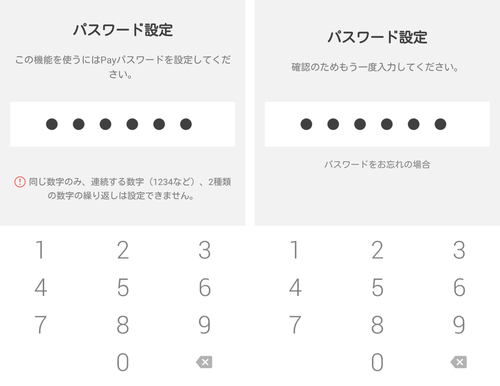
いつ登録したのかも思い出せない時はどうするのがベスト?
先述の通り
アプリを開くだけで登録完了してしまうLINE Pay。
『いつ登録したかすら思い出せない』
などと言う場合には
パスワードを再設定するよりも
一度解約して再登録した方が早いです。
ただしこの方法は
利用中のLINE Payカードが解約されて
LINE Pay残高も消えてしまうので
今までLINE Payを利用したことが無い
というような
残高も完全にゼロの方のみにおすすめの方法です。
関連記事:LINE Pay解約前に必ず確認したい残金を1円も無駄にしない方法
まずはLINE Payのトップ画面から
『設定』を開いて
『解約』をタップしましょう。
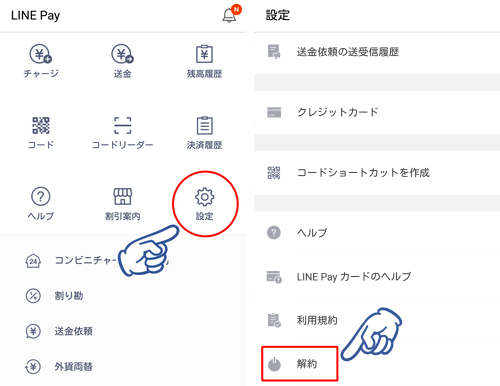
警告画面が表示されるので
内容に同意の上でもう一度『解約』をタップします。
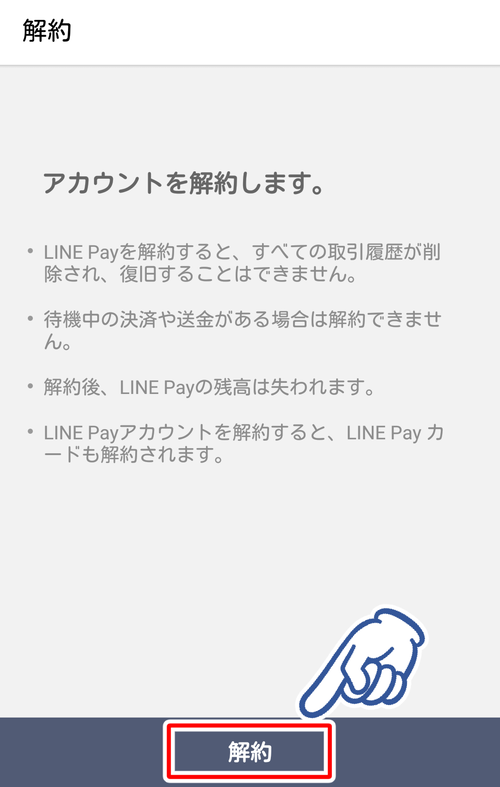
これでLINE Payのアカウントが削除されました。
LINEのアプリから『LINE Pay』をタップして
再びLINE Payアカウントを作り直しましょう。
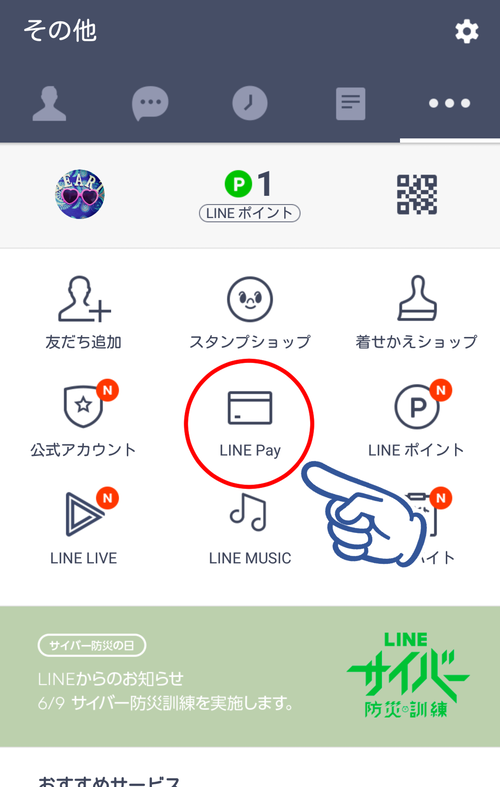
まとめ
LINE Payでのパスワードの再設定は
簡単にできるものの
手順が多いのが難点です。
できれば忘れずに管理できるのがベストですね。
もし忘れてしまった時は
以上の方法を活用して
パスワードを再設定してみましょう。




LINE PAYのことで問い合わせフォームより連絡しようとしたのですが添付ファイルというところに
入れる画像はとくにないですし、返信用のアドレスを入れるようにはなっていますが質問の内容を
書ける欄もないのでどうやって伝えればいいのかもわかりません。。
どこか質問できるところがないかを探していてこちらを見つけたのですが果たしてLINE PAYでの
質問ができるかどうかもわかりませんがお聞きしたいと思います。
LINE PAYのパスワードがわからなくなり何度か心当たりを入れてみたのですが5回間違えると使えなくなると
いうことでしたので3回まででやめました。
次にパスワードの再設定を何度かやりましたが仮りのパスワードというのが送られてこないため
LINEの登録アドレスを確認しましたがgmailだったことでスマホのアドレスに変更をしました。
今度こそ仮りのパスワードが送られてくると思っていましたら、
【LINE PAYのパスワード変更の認証番号の発送可能回数を超えた】となってしまいました。
ヤフー知恵袋を見ると同じような質問をしている方への返答で3日ほどあけて再度やってみれば
できると思います、ということでした。
その後、質問した方が「無事にできました」と言っていましたのでそれで大丈夫なようでしたら
3日ほど待ってみようと思いますが別な方の返答では問い合わせフォームより状況を伝えてくださいと
いう返答でした。
ただ、問い合わせは先にも記載しましたように質問欄がないためどうにもできません。
1度解約して改めてLINE PAYの登録をするということもできるみたいですがその際にパスワードの
入力が必要でしたらそれは無理ですし、どうすれば宜しいかを教えて頂けませんでしょうか?
宜しくお願いします。
コメントありがとうございます。
まずは、数日待ってからまたトライしてみてください。
ラインペイを登録しようとするが、パスコードの6桁の所でひっかかります。
出てくる番号も記憶にありませんし、ラインのアカウント内もその数字はありません。(使用している数字は4桁)
一度、全て削除しましたがそれでも表示された4桁の数字は出てきません。
アカウントも大英語と数字の組み合わせで10個になりますし、数字も4桁しか使っていません。
どのようにしたら登録できますか?