〈記事内に広告プロモーションを含む場合があります〉
こんにちは。『ペコ』です。
本日ご紹介していく記事のテーマはこちらについて
『Twitterリストの『削除・保存・通知・追加』など使い方を完全解説』
定番SNSとなったTwitterですが
未だにどんな機能があるのかわからずに
使いこなせていない…
という方は結構多いはず。
せっかくTwitterのアカウントを
持っているのなら
その機能を便利に使いこなしてみませんか?
今回はTwitterの機能の中のひとつ
『リスト』の使い方についてご紹介
していきたいと思います。
フォローしている人数が多い方ほど
便利に使えるので
是非覚えてみてくださいね。
[ad#adsense-naka]
目次
Twitterリストはどんな機能?
リストとは、簡単に説明すると
『好きなユーザーをピックアップしてタイムライン表示する』
機能のことです。
Twitterにはフォローしたユーザーを
カテゴリ分けする機能がないため
少しチェックを忘れてしまうと
見ておきたい投稿を見逃しやすいのが難点。
そこで活用したいのが『リスト』です。
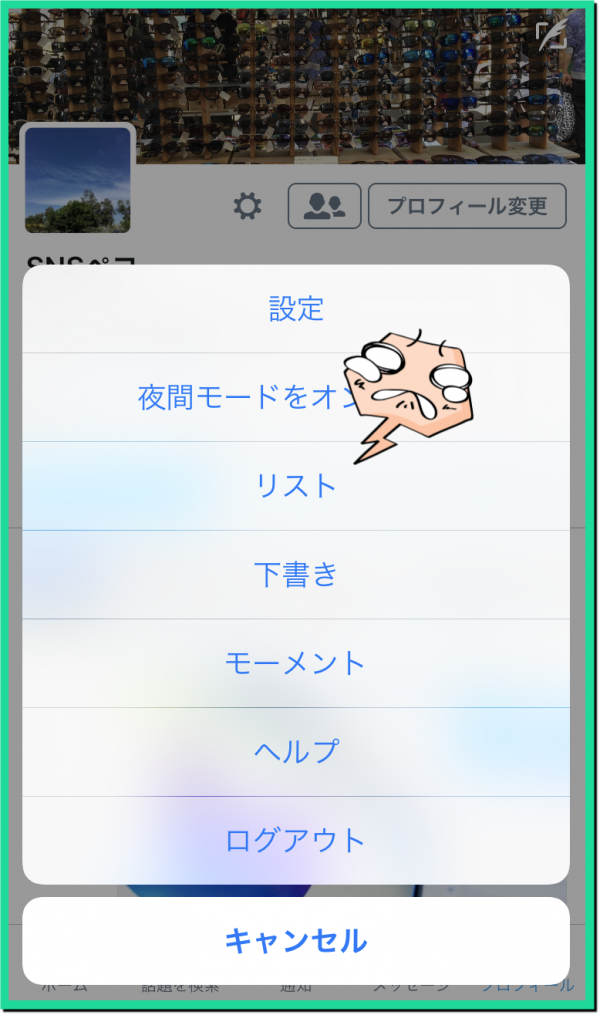
リストでは
リスト登録したユーザーの投稿だけを
拾い読みできるので
その時に見たい投稿をスムーズに
チェックできます。
この『リスト』には好きな名前を
つけることができます。
例えば
- 『リアル友達』
- 『趣味仲間』
- 『芸能人』
など、ユーザーをカテゴリごとに
振り分けて登録するのもおすすめです。
リストにはフォローしていない
ユーザーを入れることもできます。
フォローするのは日常的に交流が
ある人だけでその他はリストでチェック!
というような使い方も良いかも知れませんね。
チェックしているユーザーを公開するのは
ちょっと恥ずかしい…という方もご安心下さい。
リストはそれぞれ公開・非公開の設定も可能です。
非公開にすれば存在自体誰にも
知られることなく作れるので
誰でも気軽に活用できる便利な機能です。
Twitterリストの作成方法
それではTwitter公式Androidアプリによる
リストの作り方と追加方法をご紹介します。
(iPhoneの方も設定方法は同じ)
まずは自分のアカウントの
プロフィールページを開きましょう。
右上のアイコンをタップしてメニューを表示させ
『リスト』をタップします。
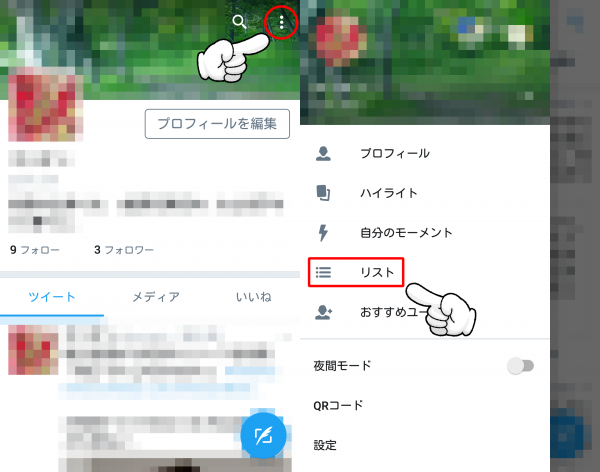
このページではリストの一覧を
チェックできます。
まだリストを作っていない場合には
このように表示されるので
右下の『+』アイコンをタップして
新しいリストを作りましょう。
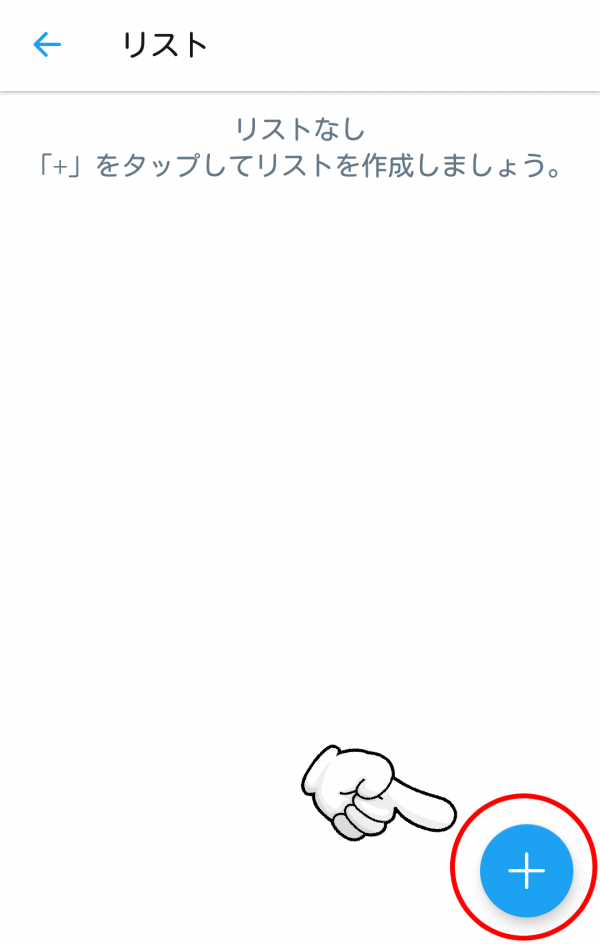
リストを作成するページに移ったら、
- リスト名
- リストの説明(任意)
- 非公開かどうか
を入力して、『保存』をタップします。
リストを非公開にしたい場合は
この時点でチェックを入れておきましょう。
これらの情報は間違えて入力しまっても
あとから変更できますよ。
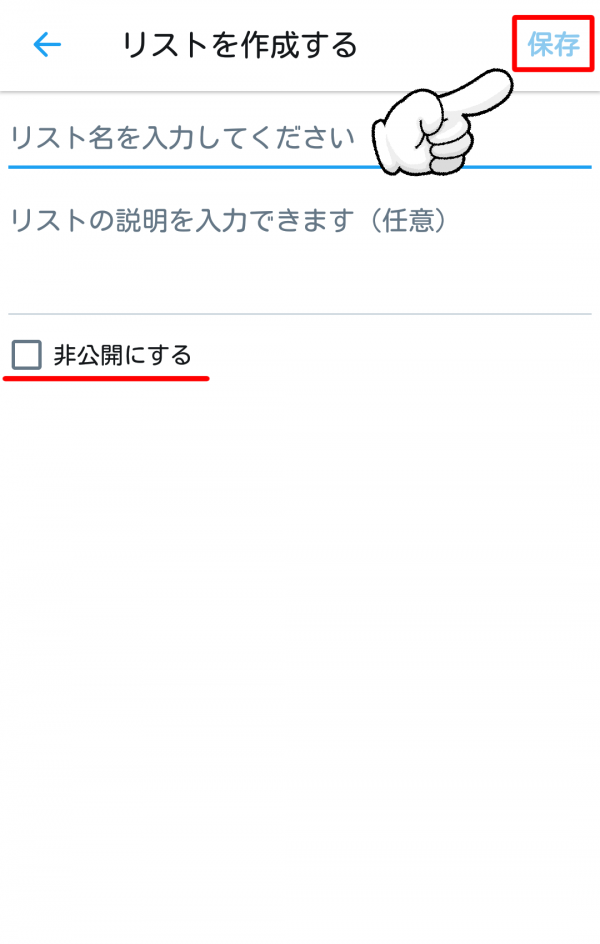
今回は『プライベート』という
名前のリストを作ってみました。
リスト作成が完了すると
このようにリスト一覧に
新しいリストが追加されます。
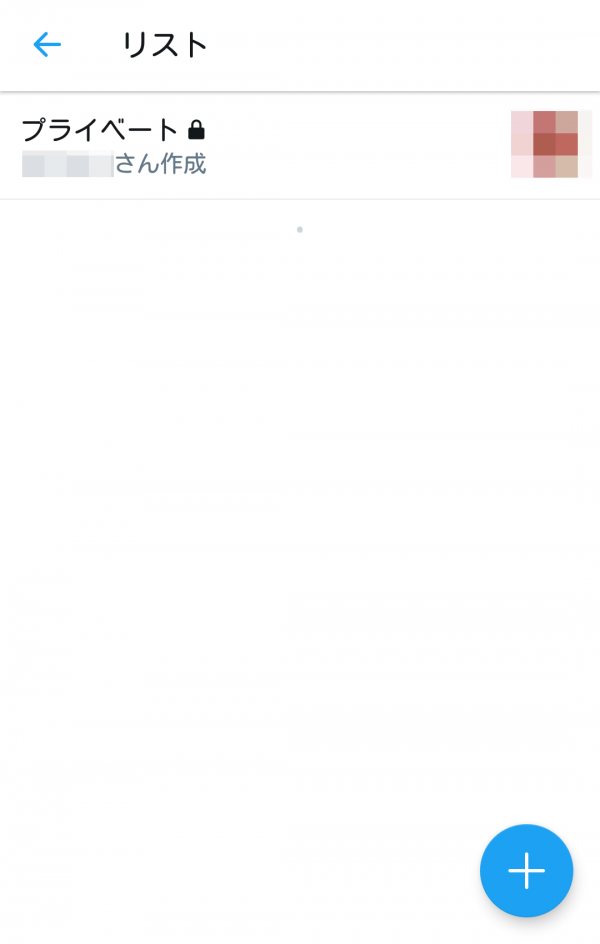
まずはここまでの手順に沿って
必要なリストを作成しておきましょう。
[ad#adsense-naka]
Twitterのリストにユーザーを追加していく方法
続いては作ったリストにユーザーを
追加する方法をご説明していきます。
まずはリストに追加したいユーザーの
プロフィールページからメニューを開き
『リストに追加』をタップします。
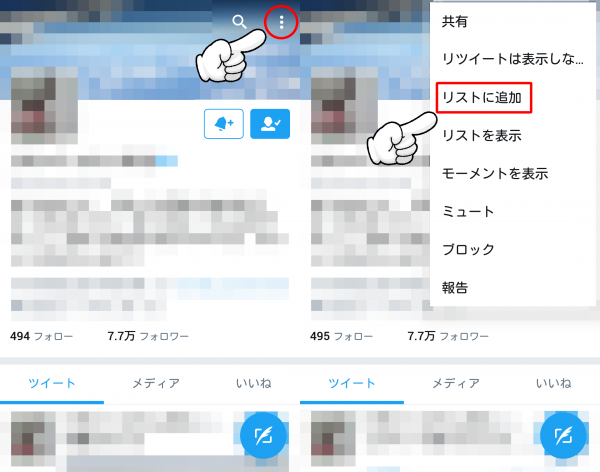
このユーザーを追加したい
リストをタップします。
新しくリストを作りたい時は右下の
『+』アイコンをタップして
前述の通り作成しましょう。
リストに追加できると
『リストに追加しました』
というメッセージが表示されます。
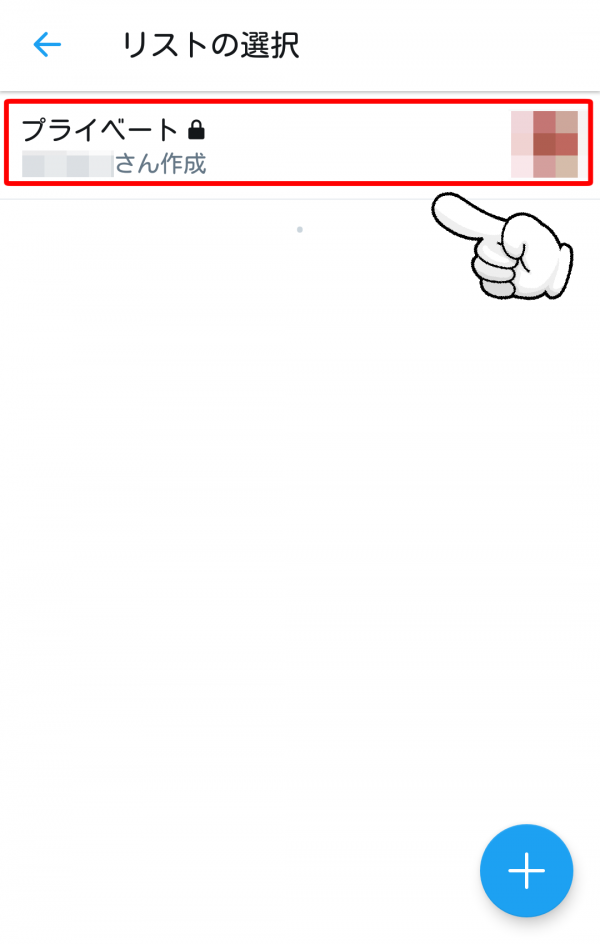
再び自分のプロフィールページから
リストを確認してみましょう。
表示させたいリストを選んで
タップします。
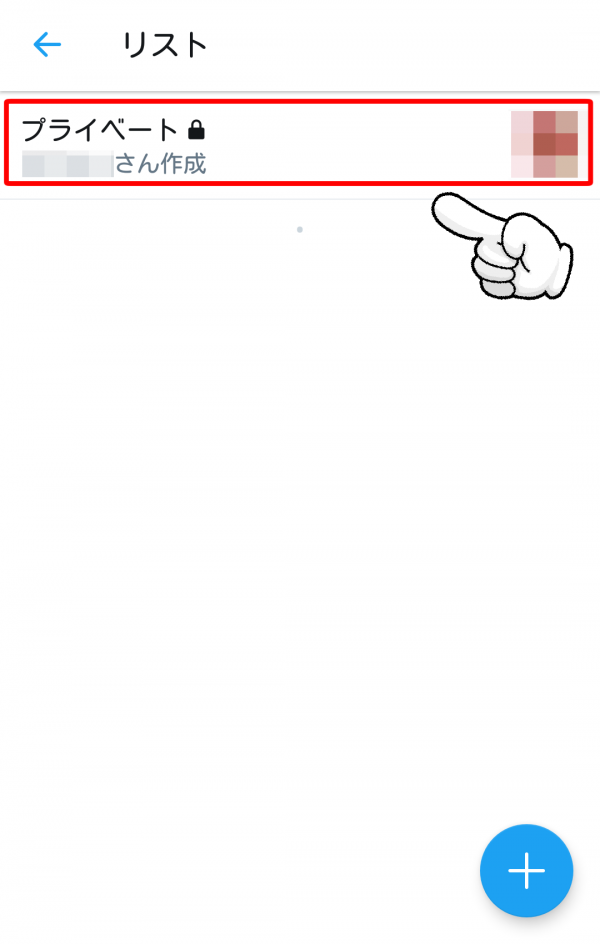
先程追加したユーザーのツイート
だけが確認できましたね!
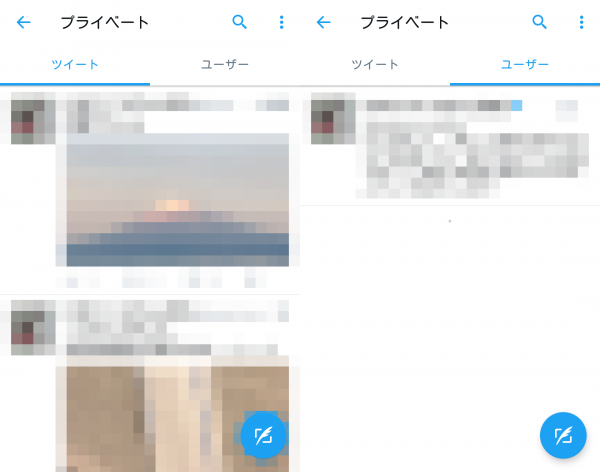
このリストに登録されているユーザーも
こちらからチェックできます。
リストは最大1,000個作れるようです。
ここまで必要になることも滅多にないと
思うので
どんな方でも十分満足できると思いますよ。
Twitterリストは通知されないで追加できる?
基本的なTwitterのリスト作成から追加方法まで
ご理解頂けたと思います。
しかし、Twitterのリストに関して
一点だけ気になることが・・・・・
それはTwitterのリストに入れると
相手側に通知されるのではないか?ということ。
結論から言うと基本的には
リストに追加したユーザーには
全員通知されてしまいます。
でも、『リストを非公開で作成』
すれば誰にも通知されずリストを作ることができます。
先程も解説した通り
リストを作成する際に
『非公開にする』という欄に
チェックを入れてリストを作成しましょう。
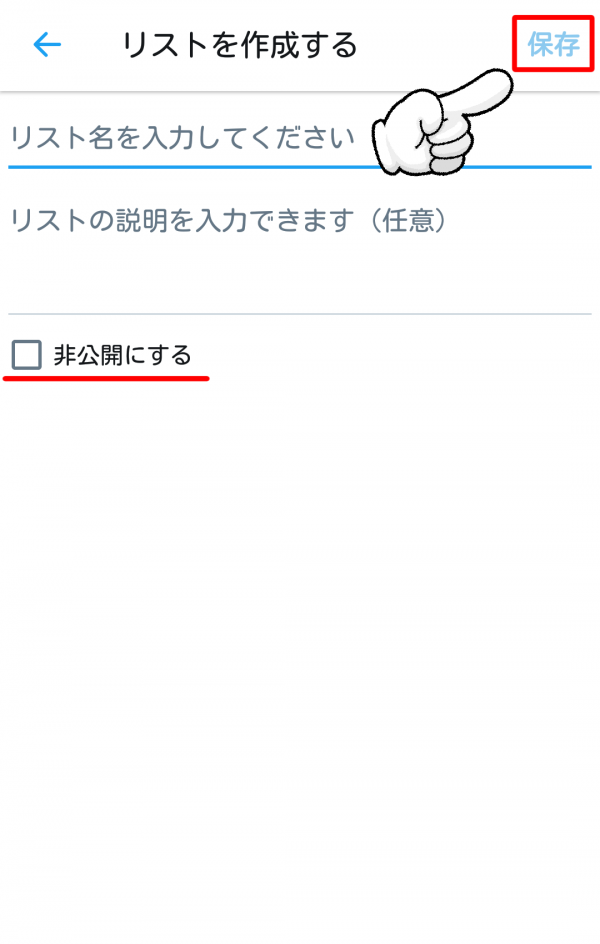
リスト自体を非公開にすれば
登録したユーザーに知られることなく
リストに追加できます。
ただし、リスト自体自分だけしか
見られないので
『通知したくないけど公開したい』
ということはできません。
ここで気をつけておきたいポイントが2つ
まずは
『ユーザーを追加する前に非公開にしておく』こと。
一度相手に通知されると
あとから削除や非公開にしても
通知は消えません。
趣味ごとに友達をカテゴリ分けするなど
ポジティブな意味でリストを活用する分
にはまだ良いですが
ネガティブな意味でリストを
活用している場合は要注意です。
2つ目は
『あとから公開にした場合
登録されたユーザー全員に一斉に通知される』
ということ。
誤操作などで公開設定して
しまわないように気をつけましょう。
Twitterのリストを検索する方法
例えば『ファッション』など
趣味に特化したリストの活用方法もポピュラーですよね。
自分よりも詳しい人のリストを
チェックできたら便利だと思った事が
ある方も多いのではないでしょうか。
ですが、残念ながら他の人が作った
リストをリスト名などで
検索することはできません。
しかし
『リストのタイムラインからキーワードで検索』
することはできます。
ただしリストの名前が半角英数
になっている場合の条件付き。
もし自分の作ったリストを検索したい
場合はリスト名を半角英数に
しておくようにしましょう。
こちらのやり方は検索ページで
キーワードを入力する際に
『検索したいキーワード(スペース)list:ユーザー名/リスト名』
と入力して検索するだけです。
この画像ではmovieというリストに
登録されているユーザーの投稿の中からバイオ
というキーワードが含まれている
投稿の検索ができます。
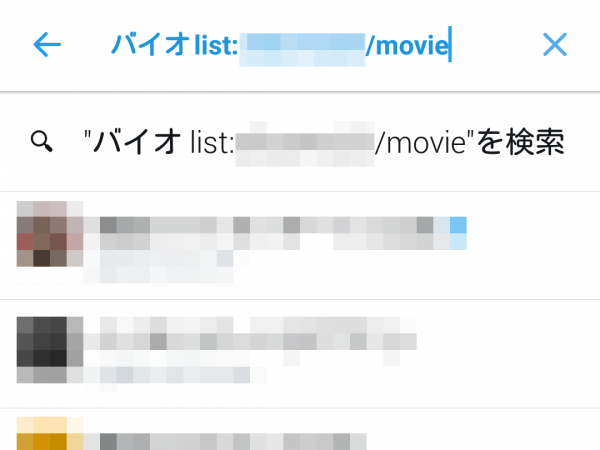
入力が少し大変かもしれませんが
ユーザー名とリスト名さえわかっていれば
簡単に検索できます。
自分で作ったリストでなくてもOKなので
ちょっとした小技として
覚えておいてみてはいかがでしょうか。
Twitterのリストの保存ってどういう意味か詳しく解説!
こちらの画像のように、複数のユーザーが
作ったリストが一覧になっているのを
見かけたことはありませんか?
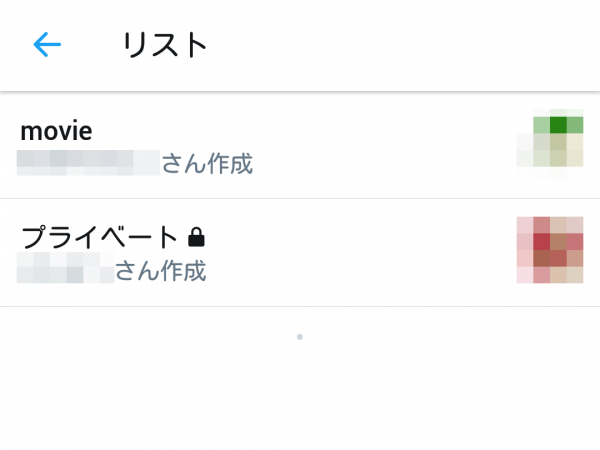
実はこちらは『リストを保存』
という小技の活用術です。
『リストを保存』とは
他の人が作ったリストを
自分のリスト一覧に表示する機能のこと。
他の人が作ったリストを検索することは
できませんが
このように自分のリストに保存
しておくことができます。
趣味系や共通の友人同士のリストなどは
便利に使えそうですよね。
しかし残念ながら
Twitter公式アプリからではリストを
保存することはできません。
解決策は
『WEBブラウザからPC版Twitterにアクセスする』こと。
Google Chromeならスマホでも
PC版をスムーズに表示できるのでおすすめ。
PC版Twitterから保存したいリストを開くと
左上あたりにこのように『保存する』
というボタンが表示されます。
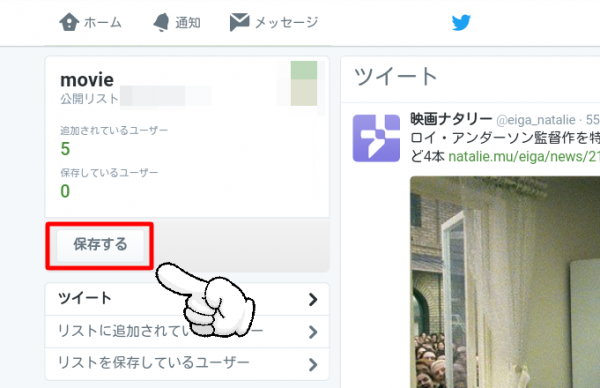
このボタンをタップすると保存完了!
Twitter公式アプリからリスト一覧を
チェックすると
保存したリストが表示されますよ。
[ad#adsense-naka]
Twitterの追加したリストを削除する方法
それでは最後に
作ったリストを削除する方法を
確認しておきましょう。
まずは削除したいリストのページを開き
右上をタップしてメニューを表示させます。
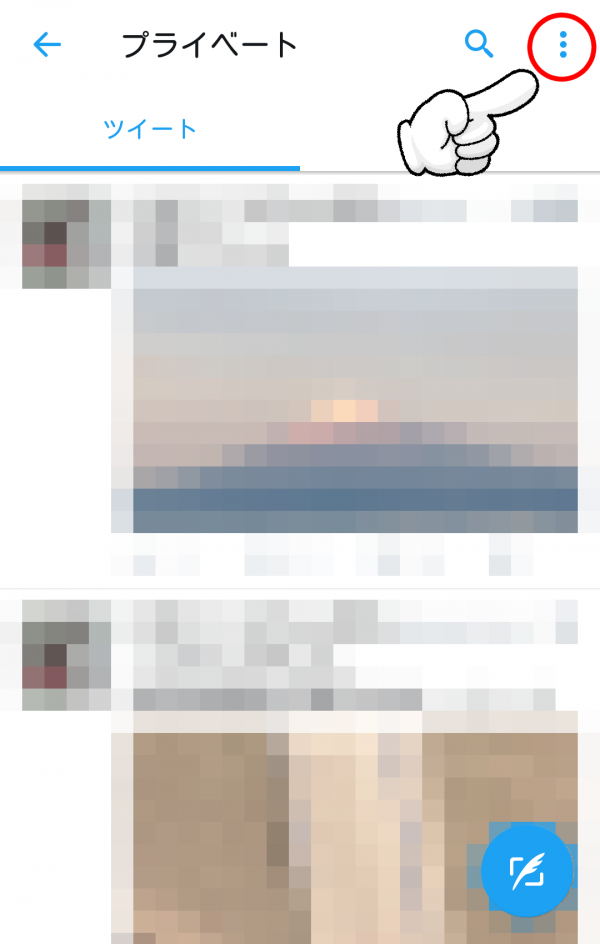
メニューから『リストを削除』を選択し
確認画面では『はい』を選択します。
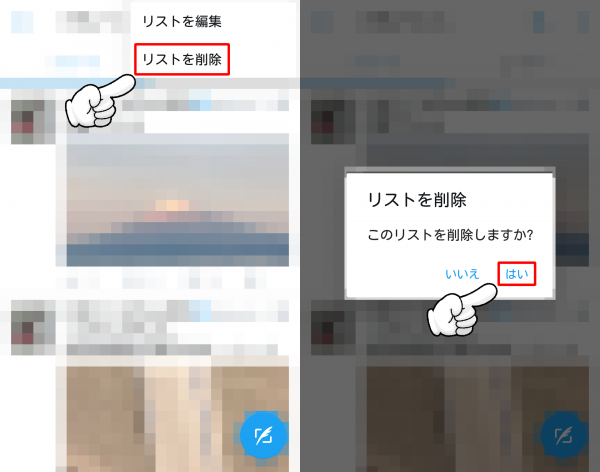
これでリストの削除が完了です。
保存した他の人のリストを削除したい時
も同様の手順で削除できます。
その時は『リストを削除』ではなく
『フォローの解除』と表示されますよ。
まとめ
好きなユーザーのツイートだけを
まとめて読むことができるのが
『リスト』です。
フォローが多くて流れの早い
タイムラインでも
リストを活用すれば見逃すことなく
キャッチできそうですね。
小技を使えば更に効率よく投稿を
チェックできますよ!
Twitterユーザーなら覚えておきたい
『リスト』
をどんどん活用してみて下さいね。
☝︎Twitterのリストが追加できないときの原因と解決方法



