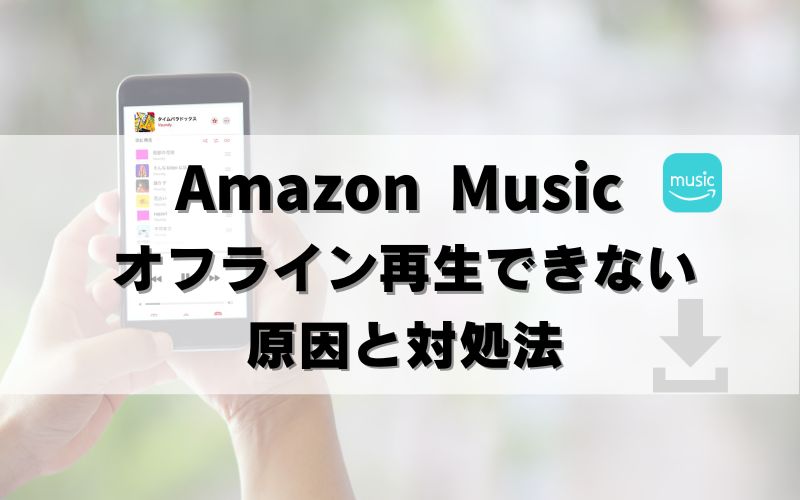〈記事内に広告プロモーションを含む場合があります〉
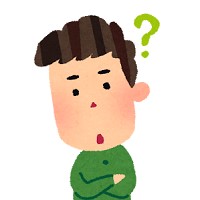

こんにちは!当サイトの管理人ペコです。

Amazon Musicギガを気にせず楽しみたいですよね。
そんなときに使えるのがダウンロード機能。
今回は、Amazon Musicのダウンロード方法をプラン別にわかりやすく解説します。
通信量や速度制限が気になる…という人は、ぜひ最後まで読んでくださいね。
- Amazon Musicダウンロードの仕方
- Amazon Musicダウンロードの注意点
- Amazon Musicオフライン再生の仕方
目次
Amazon Musicダウンロード可能なプラン
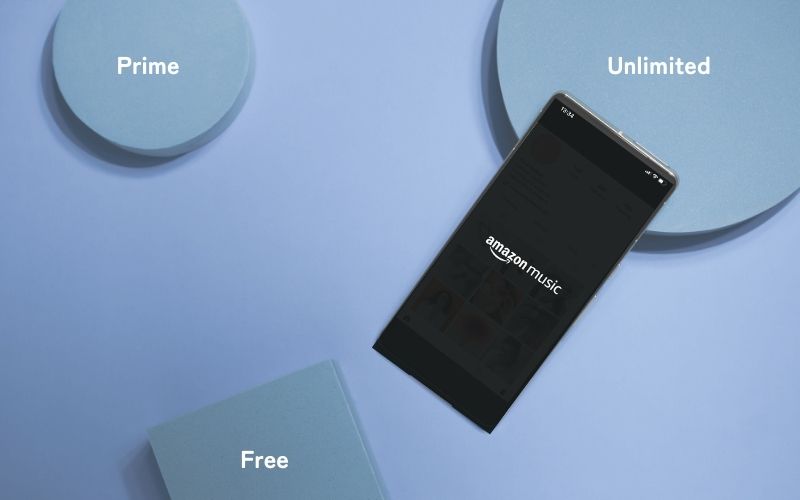
Amazon Musicでダウンロードが可能なプランは2つ。
| プラン名 | ダウンロード機能 |
|---|---|
| Amazon Music Free | 不可 |
| Amazon Music Prime | 一部のみ可 |
| Amazon Music Unlimited | 全て可 |
| Amazon Music Unlimited ワンデバイスプラン | 不可 |
ダウンロードできるのは、「Amazon Music Prime」と「Amazon Music Unlimited」だけ。
Amazon Music Unlimitedも「ワンデバイスプラン」の人は、ダウンロードできないです。
ワンデバイスプランとは
Amazon EchoやFire TVでのみ利用できるプラン。
また、Amazon Music Primeでは、ダウンロードできるのは一部の厳選プレイリストのみ。
プランによって、ダウンロードできる楽曲の範囲が違う点に注意しましょう。
あわせて読みたいAmazon Musicの制限一覧!できることできないことは何?
\ 4ヶ月間の無料体験 /
公式Amazon Music Unlimited
Amazon Music Primeのダウンロードの仕方
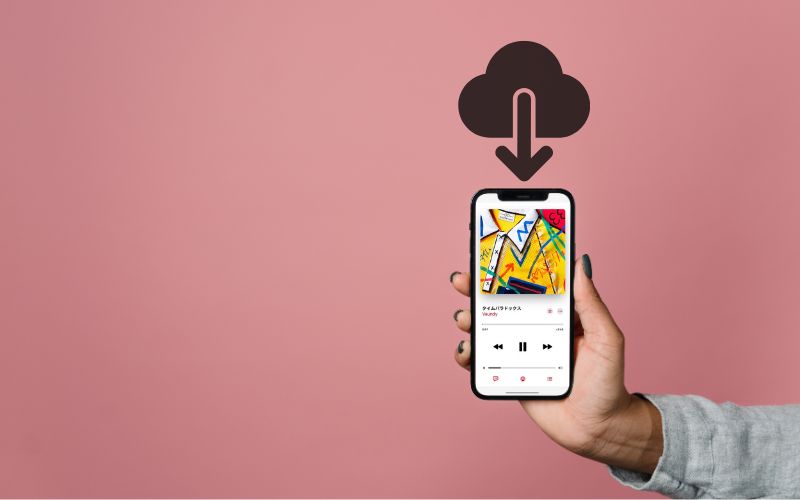
Amazon Music「Prime」でダウンロードできるのは、厳選プレイリストのみです。
Amazon Music Primeのダウンロード方法は、下記4ステップ。
Amazon Music Primeのダウンロード方法
➀ダウンロードしたい厳選プレイリストを選ぶ
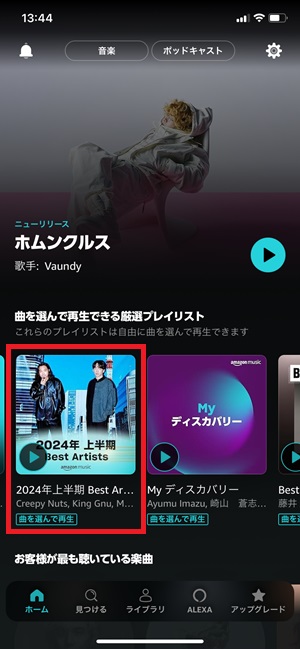
Amazon Music画像
②タイトル下のダウンロードボタンをタップ
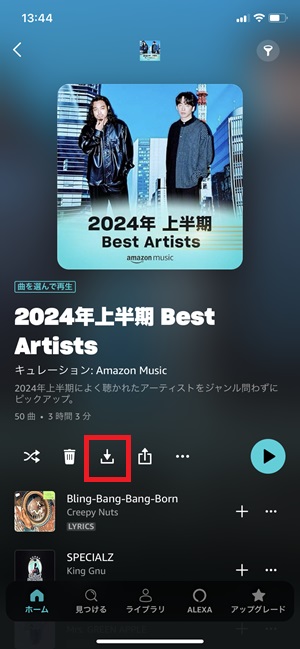
Amazon Music画像
③「ダウンロードリストに楽曲を追加しました」と表示される
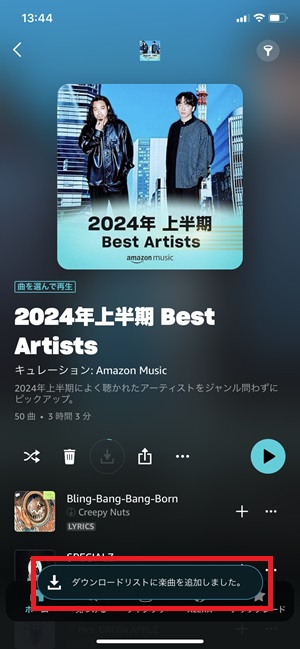
Amazon Music画像
④ダウンロードボタンに✔がつけばOK
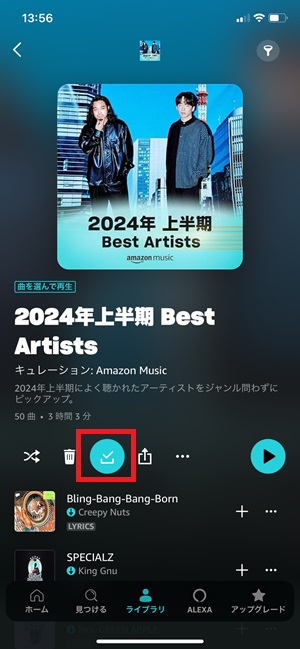
Amazon Music画像
ちなみに、Amazon Music Primeでは「曲を選んで再生できる」厳選プレイリストが2つだけ作成できます。
2つの厳選プレイリストは、ダウンロードが可能です。
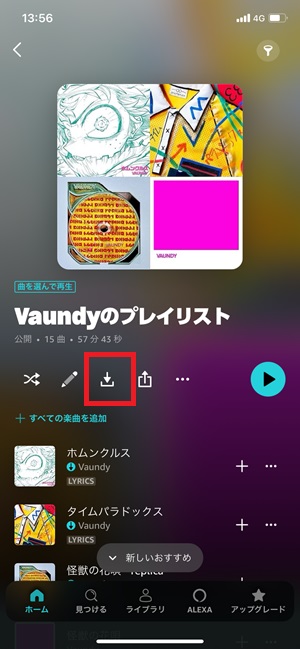
マイプレイリストもダウンロード可
ただし、Amazon Music Primeは曲単位ではダウンロードはできないです。
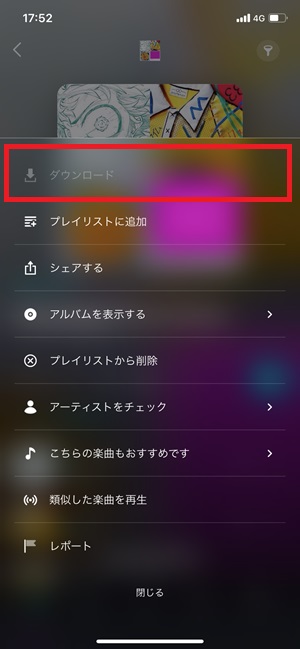
1曲ずつはダウンロードできない

![]()
ダウンロードした厳選プレイリストは、下記が保存先です。
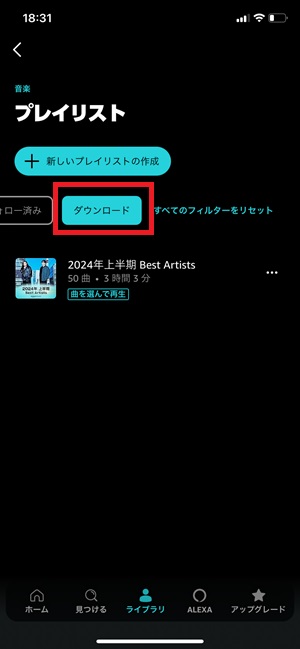
ライブラリ>プレイリスト>ダウンロード
![]()

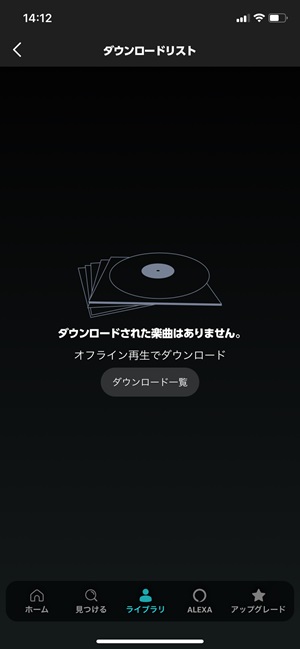
ダウンロードリストにはない
ライブラリ下部にある”最近のアクティビティ”には、ダウンロードした厳選プレイリストは表示されないため注意しましょう。
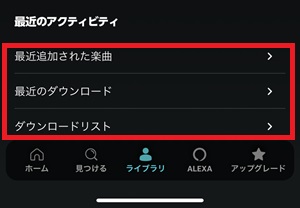
Amazon Music画像
あわせて読みたい【活用法】Amazon Musicの厳選プレイリスト・ライブラリ
あわせて読みたい【解決】Amazonミュージック違う曲が再生される原因と対処法
▼ 4ヶ月間の無料体験はこちら ▼
(※2025年10月11日まで)
Amazon Music Unlimitedダウンロードの仕方と音質の変更

Amazon Music「Unlimited」では、アルバム単位、プレイリスト単位、曲単位でダウンロードできます。
また、ダウンロードする音質を変更することもできます。
Amazon Music Unlimitedのダウンロードの仕方
Amazon Music Unlimitedのダウンロード方法は、下記5ステップ。
Amazon Music Unlimitedのダウンロード方法
➀ダウンロードしたい曲の横にある「・・・」
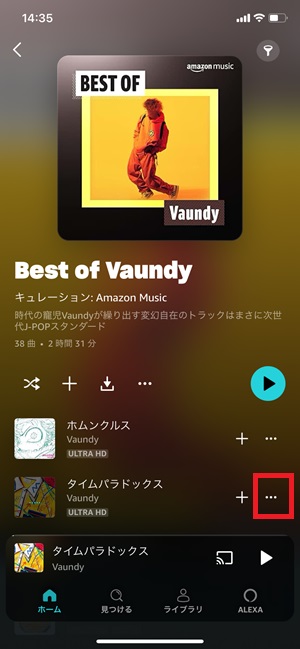
Amazon Music画像
②標準でダウンロード(音質は変更できます)
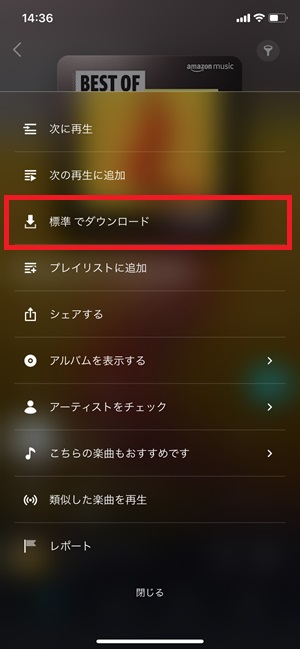
Amazon Music画像
③「ダウンロードリストに楽曲を追加を追加しました」と表示
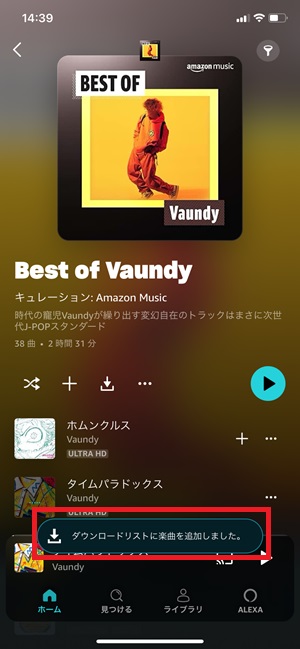
Amazon Music画像
④ライブラリのダウンロードリスト
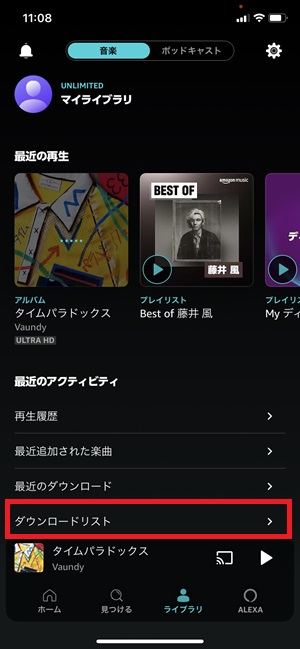
Amazon Music画像
⑤ここにダウンロードした曲が入っていればOK
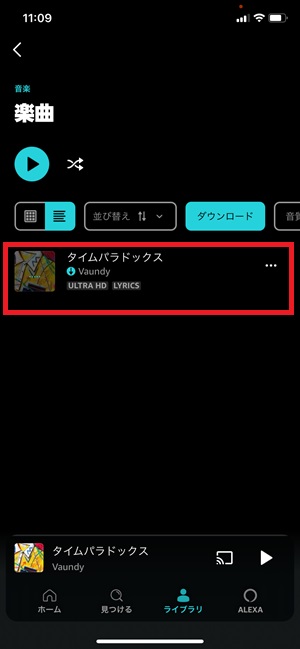
Amazon Music画像
![]()
楽曲再生画面からダウンロード
➀再生画面の右下「・・・」
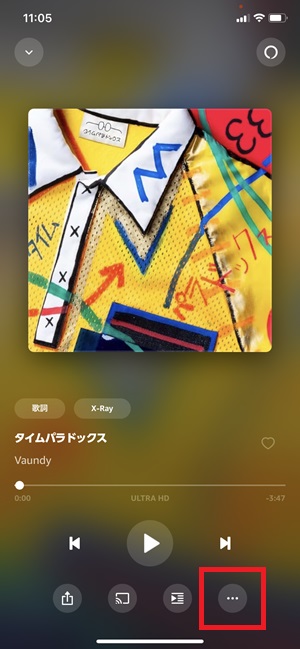
Amazon Music画像
②その他のオプションにある「ダウンロードボタン」
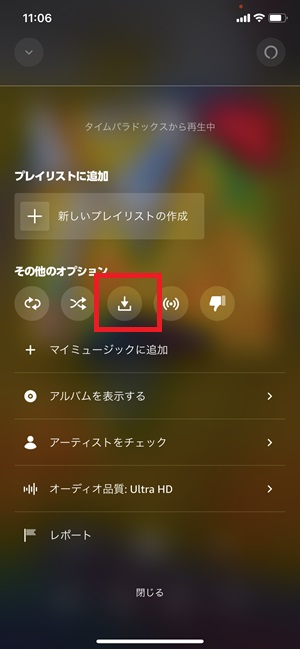
Amazon Music画像
アルバム・プレイリスト単位でダウンロードする場合は、対象のアルバム・プレイリストを開いてダウンロードボタンをタップすればOK。
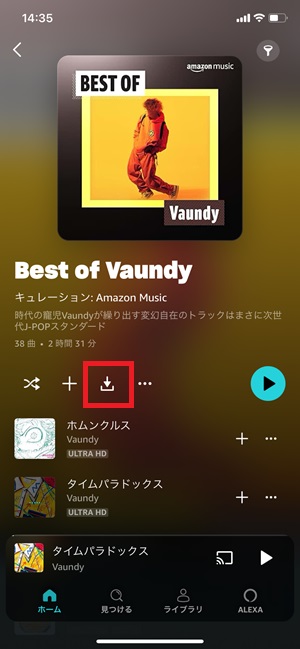
Amazon Music画像
\ 4ヶ月間の無料体験 /
公式Amazon Music Unlimited
Amazon Music Unlimitedダウンロードの音質を変更する
Amazon Music Unlimitedは、ダウンロード曲の音質を変更することができます。
ダウンロードする音質は、下記から選べます。
ダウンロードする音質
- 最高音質(HD/Ultra HD)
- HD
- 標準
- 容量節約
![]()
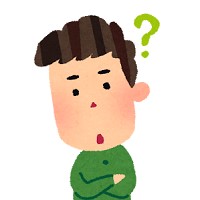
ダウンロードする音質の変更方法は、下記のとおり。
Amazon Musicダウンロード音質の変更方法
①右上の歯車マーク
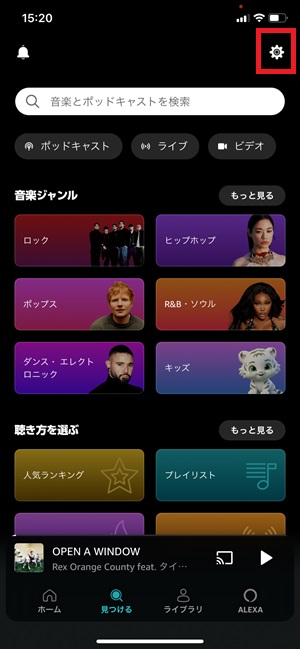
Amazon Music画像
②設定
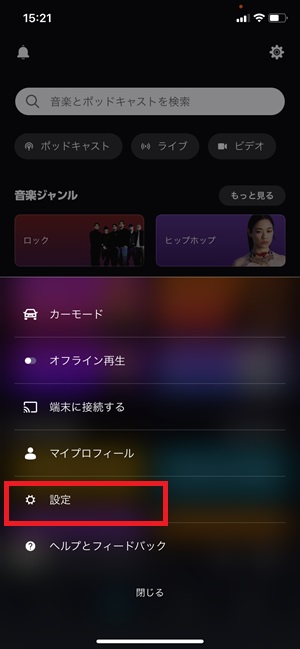
Amazon Music画像
③再生のところの「ダウンロード設定」
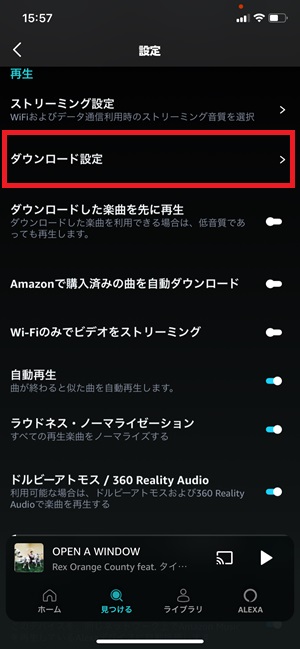
Amazon Music画像
④ダウンロードしたい音質を選ぶ
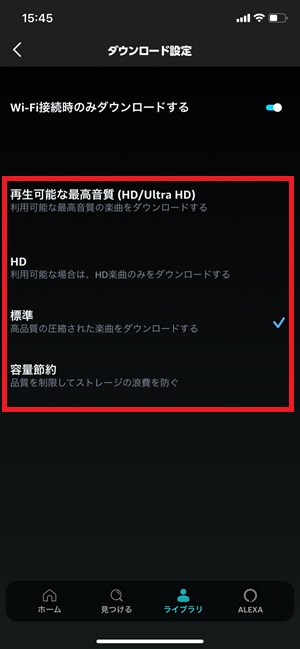
Amazon Music画像
音質を変更してから、ダウンロードしてくださいね。
Amazon Music でダウンロード曲を削除する方法

Amazon Music のダウンロード曲を削除する方法も覚えておきましょう。
ダウンロード曲を削除する方法は、下記4ステップ。
Amazon Music でダウンロード曲の削除方法
➀ライブラリの「プレイリスト」「楽曲」「アーティスト」「アルバム」のいずれかをタップ
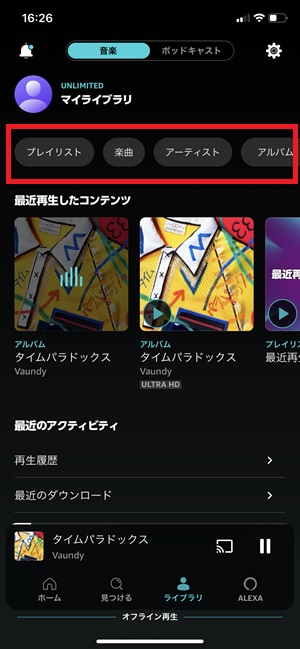
Amazon Music画像
②ダウンロード
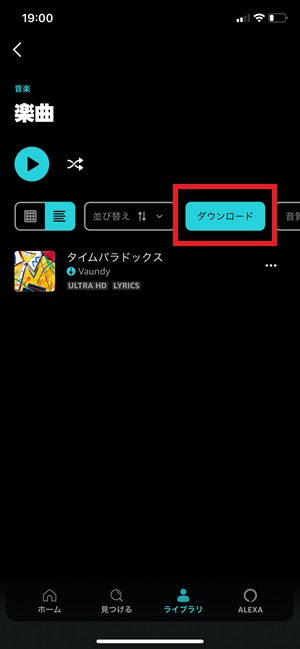
Amazon Music画像
③タイトル横の「・・・」
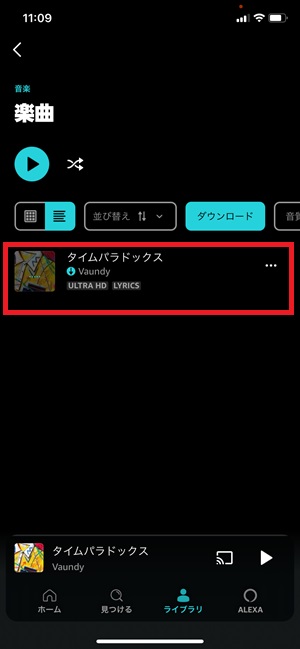
Amazon Music画像
④ライブラリから削除
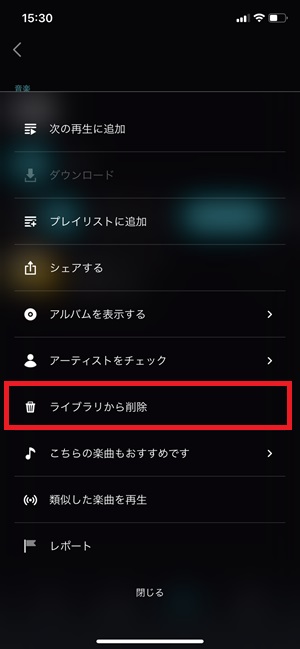
Amazon Music画像
④「〇〇〇を完全に削除しますか?」で削除
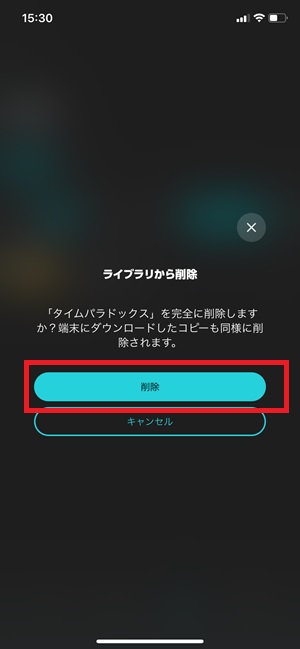
Amazon Music画像
これで、Amazon Music のダウンロード曲が削除されました。
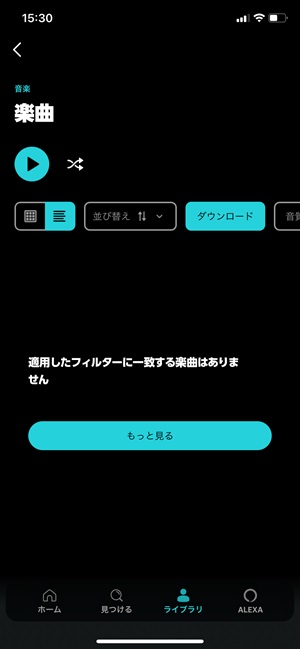
Amazon Music画像
Amazon Musicダウンロードの注意点
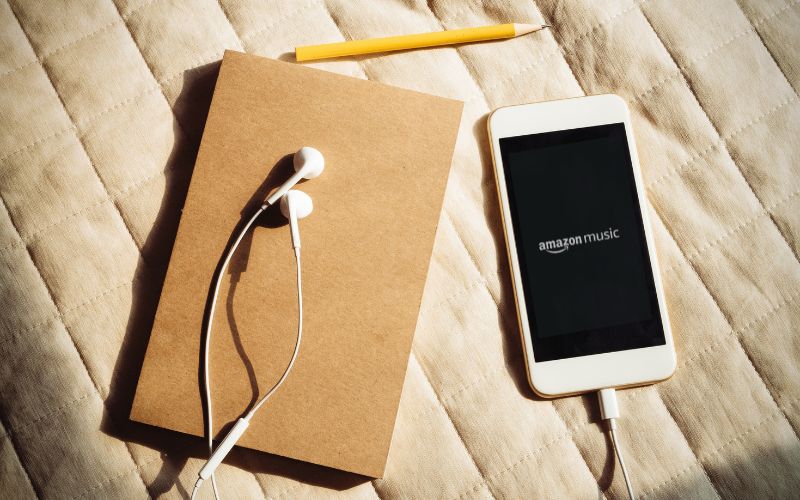
Amazon Music でダウンロードをする際、注意点が4つあります。
Amazon Music でダウンロードの注意点
- 高音質のダウンロードは通信量が大
- 高音質のダウンロードは容量を圧迫
- サインアウトでダウンロードが削除
- ブラウザ版はダウンロードできない
高音質のダウンロードは通信量がかかる
注意点1つ目は、高音質でのダウンロードは通信量がかかること。
Amazon Music Unlimitedで、ダウンロードの音質レベルを上げれば上げるほど、通信量がかかります。
![]()

ついでに、Amazon Musicのダウンロード設定は、「Wi-Fi接続時のみダウンロードする」をオンにしておきましょう。
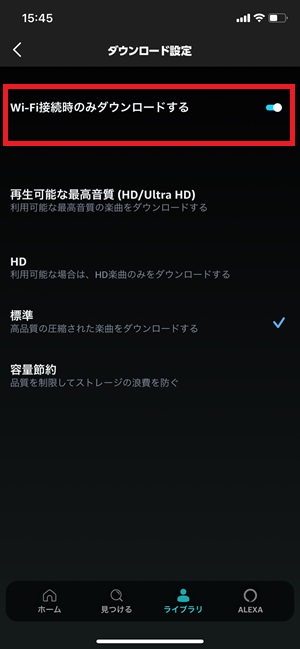
Amazon Music画像
ここを有効にしておくことで、モバイルデータ通信でダウンロードがされないので安心です。
通信量の節約術は他にもあるので、下記を参考にしてくださいね。
高音質のダウンロードは容量を圧迫する
注意点2つ目は、高音質でのダウンロードはスマホの容量を圧迫すること。
Amazon Music Unlimitedの高音質の音源は、データ量が大きいです。
そのため、標準音質よりも容量を食うんですよね。

![]()
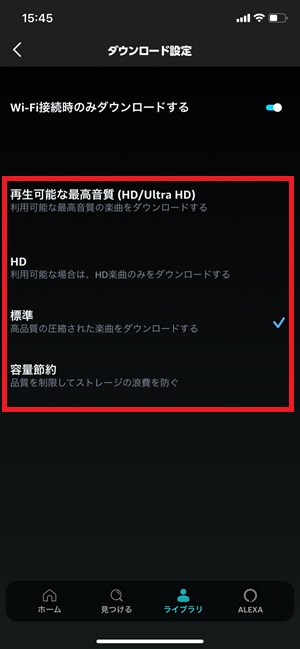
Amazon Music画像
サインアウトするとダウンロードは消える
注意点3つ目は、サインアウトするとダウンロード曲は消えること。
Amazon Musicアプリからサインアウトすると、ダウンロードした曲は削除されます。
![]()

Amazon Musicアプリのエラーなどで、サインインし直すときにはダウンロード曲が削除されることを覚えておきましょう。
あわせて読みたい【批判】アマゾンミュージックは使いにくい?本音で解説
ブラウザ版はダウンロードできない
注意点4つ目は、ブラウザ版ではダウンロードできないこと。
Amazon MusicはPCのブラウザでも利用できますが、ブラウザからはダウンロードできません。
あくまでダウンロードできるのは、Amazon Musicのアプリ版だけです。
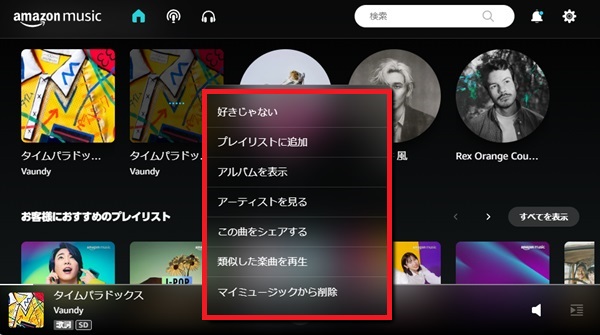
PCではダウンロードの表示がない
PCでダウンロードしたい場合には、PCのアプリ版をインストールするようにしましょう。
Amazon Musicダウンロード後にオフライン再生する方法

最後に、Amazon Musicでオフライン再生する方法を覚えておきましょう。
オフライン再生は、下記4ステップです。
Amazon Musicオフライン再生する方法
①右上の歯車マーク
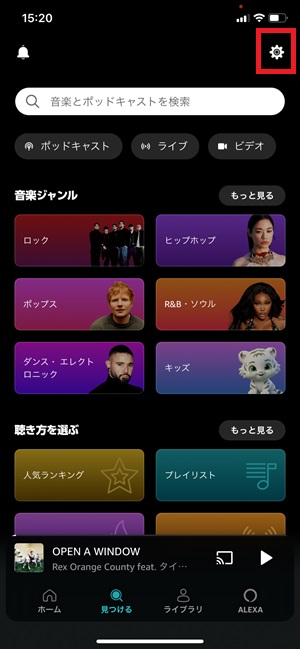
Amazon Music画像
②オフライン再生
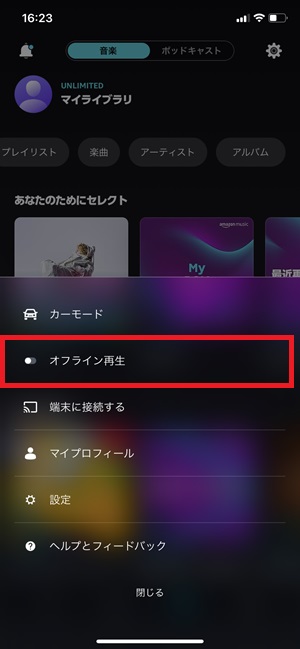
Amazon Music画像
③ダウンロード済の曲が表示
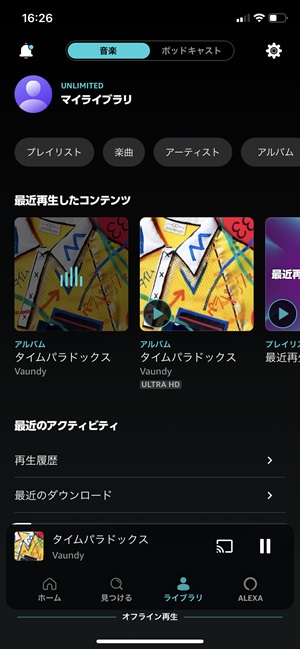
Amazon Music画像
④「オフライン再生」と表示されていればOK
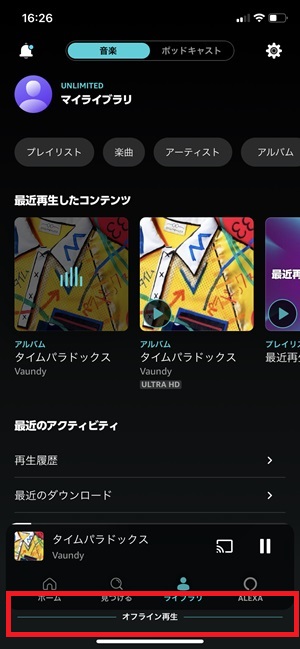
Amazon Music画像
Amazon Musicでダウンロードして音楽を楽しもう
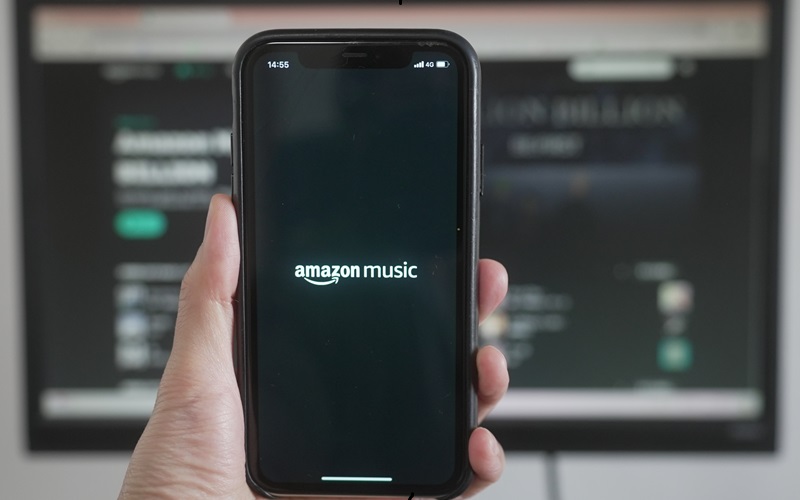
Amazon Musicで、通信量を気にせず音楽を楽しみましょう。
ダウンロード機能ぜひ活用してくださいね。