〈記事内に広告プロモーションを含む場合があります〉
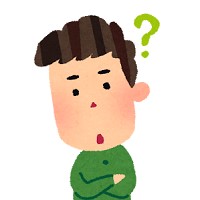

こんにちは!当サイトの管理人ペコです。

Amazon Musicのプレイリストやライブラリは、音楽を楽しむなら欠かせない機能。
ただ、はじめの頃はどう活用したらよいか分からないですよね。
今回は、「プレイリストの種類や作り方」「ライブラリとの違い」について分かりやすくまとめました。
この記事を読み終える頃には、Amazon Musicのプレイリストを活用できるようになってますよ。
- Amazon Music厳選プレイリストとは
- Amazon Musicプレイリスト作り方
- Amazon Musicプレイリストの注意点
目次
Amazon Music厳選プレイリストとは?
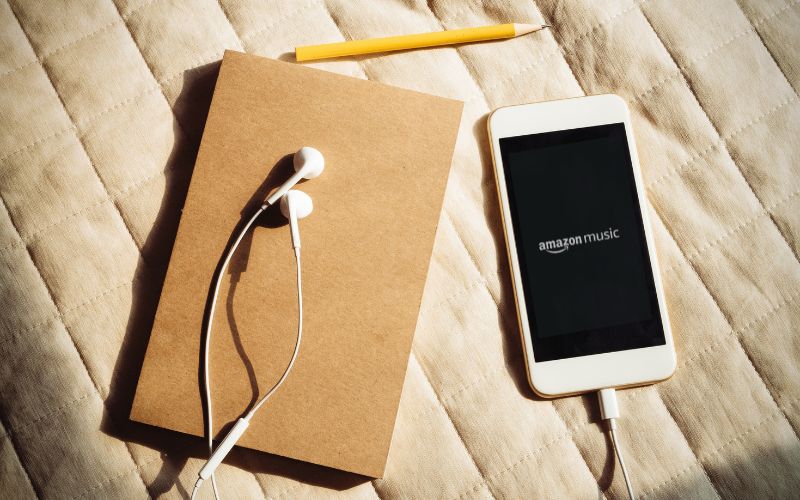
まずは、Amazon Musicの厳選プレイリストについて見ていきましょう。
厳選プレイリストは自動で作成される
厳選プレイリストとは、Amazon Musicが自動で曲を選んで作ったプレイリストのこと。
あなた好みの曲を選んで、「アルバム化」したものです。
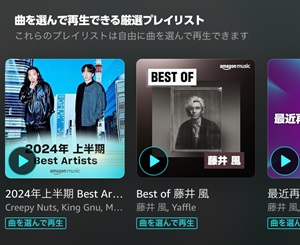
厳選プレイリストは、「Amazon Music Free」と「Amazon Music Prime」会員で表示されるプレイリストです。
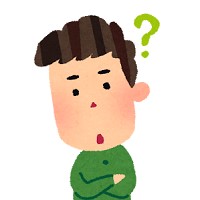
![]()
厳選プレイリストは、パーソナライズ化されて選ばれた曲たちなのです。
あわせて読みたいAmazon Musicの制限一覧!できることできないことは何?
厳選プレイリストは曲を選んで再生可能
「Amazon Music Free」と「Amazon Music Prime」は、シャッフル再生が基本ですが、”厳選プレイリストの曲”は自由に再生できます。
![]()

厳選プレイリストは15個用意されていて、「シャッフル再生」や「スキップ制限」は適用されません。
ちなみに、厳選プレイリストの見分け方は、ジャケット画像下に「曲を選んで再生」と入っているかいないかです。
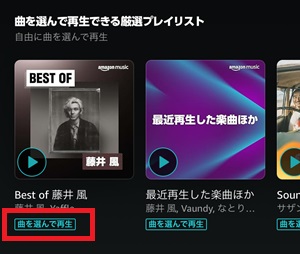
あわせて読みたい【解決】Amazon Music広告がウザい!原因と消す方法
厳選プレイリストは作れるのか
自動作成された「厳選プレイリスト」は、Amazon Music側でチョイスされたもの。
曲を入れ替えたり編集はできないです。
ただし、Amazon Music Prime会員は、「厳選プレイリスト」を2つだけ作成できます。
この2つの厳選プレイリストは、下記のことができます。
厳選プレイリストで出来ること
- 曲を選んで再生
- スキップ無制限
- ダウンロード
- オフライン再生
![]()

Amazon Music Freeユーザーは、残念ながら厳選プレイリストを作ることはできないです。
厳選プレイリストを作りたい場合は、Amazon Music Primeを使ってくださいね。
あわせて読みたい【批判】アマゾンミュージックは使いにくい?本音で解説
▼ 30日間無料で使ってみる ▼
(無料期間中の解約で0円)
Amazon Musicプレイリスト作り方

Amazon Music Primeのプレイリストを作成する方法はいくつかあります。
ここでは、1番シンプルな方法を解説します。
プレイリスト作成の手順
➀ホーム画面の「プレイリストを作ろう」をタップ
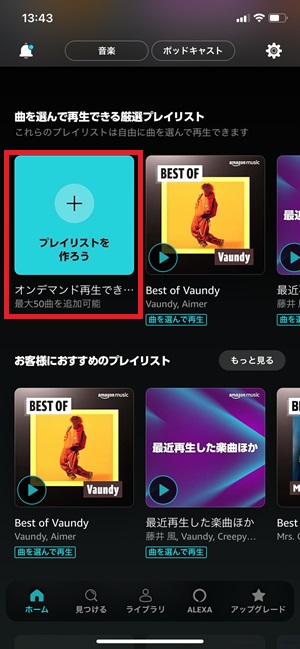
②「すべての楽曲を追加」をタップ
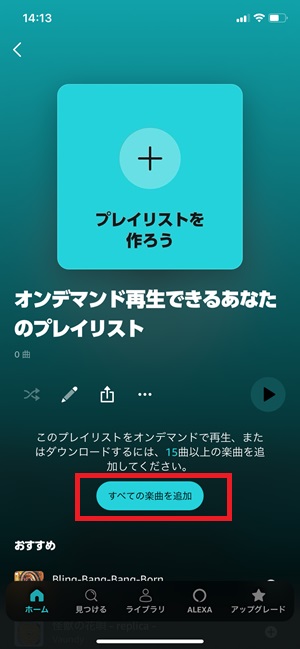
③聴きたい曲を検索する
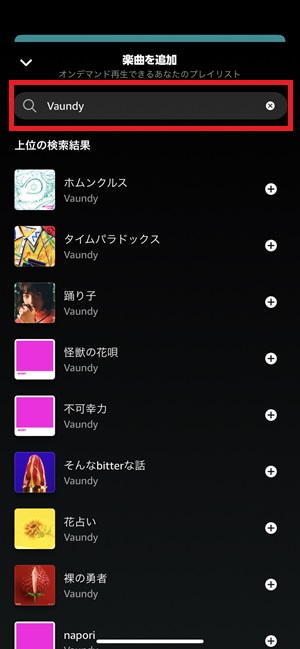
④「+」から曲を追加する
(※15曲以上入れないとシャッフル再生されます)
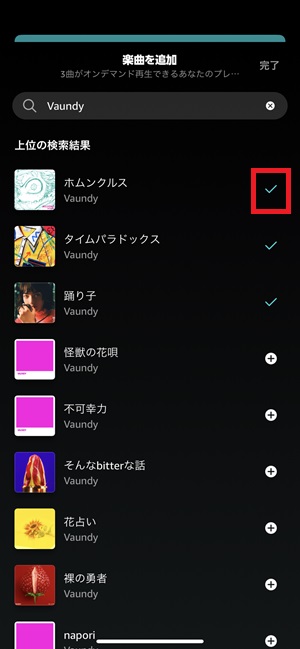
⑤プレイリストで曲を選んで再生
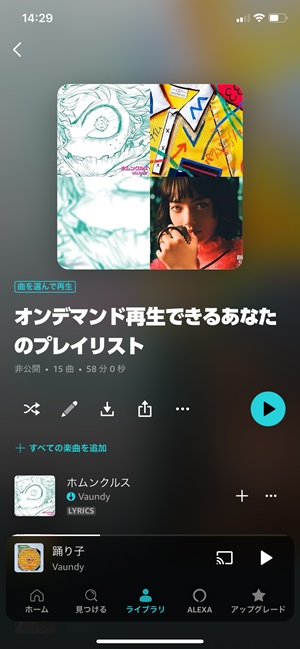
プレイリストを作成したら、曲を選んで再生できるか試してみましょう。
プレイリストは、画面下の「ライブラリ」から「プレイリスト」を選ぶと一覧が表示できます。
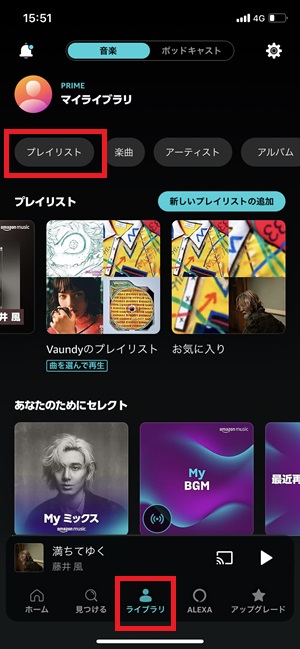
Amazon Music Primeプレイリスト作成の注意点2つ
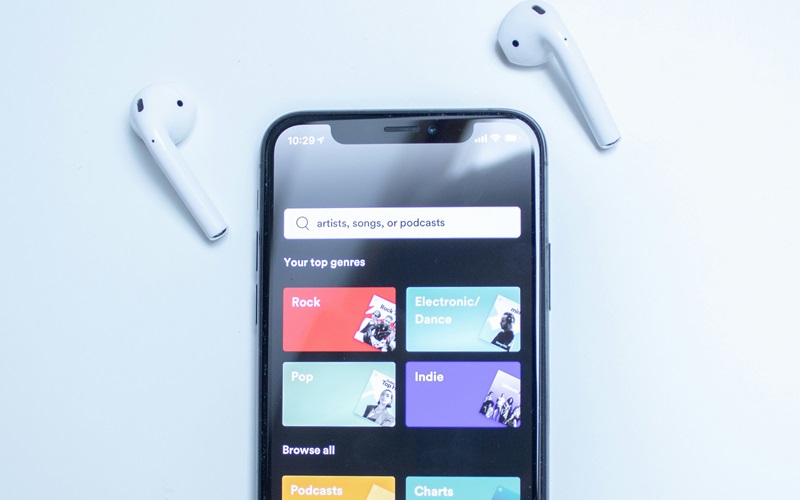
Amazon Music Primeでは、プレイリストを作成すると曲を選んで再生できます。
しかし、下記の注意点があります。
Amazon Music Primeプレイリスト注意点
- 曲が選択できるプレイリストは2つ
- 曲を選択するモードに切替は7日に1回
1.曲が選択できるプレイリストは2つ
Amazon Music Primeで、曲を選んで再生(オンデマンド再生)できるプレイリストは2つしか作れません。
プレイリスト自体は35個作れますが、オンデマンド再生できるのは2つまで。
下記の「Kuroiのプレイリスト」は3つ目に作ったプレイリストですが、「曲を選んで再生」が表示されていないですよね。
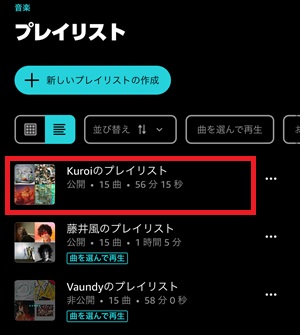
![]()

ちなみに、1つのプレイリストつき50曲までしか追加できません。
つまり、Amazon Music Primeで「曲を選んで再生する」モードが使えるのは100曲まで。
また、プレイリストが15曲以下でも「シャッフル再生」されます。
プレイリストには15曲~50曲を入れるようにしましょう。
曲を選択するモードへの切替は7日に1回
Amazon Music Primeでは、「オンデマンド再生のプレイリスト」と「シャッフル再生のプレイリスト」を入れ替えることができます。
ただし、このプレイリストの入れ替えは7日間に1回しかできません。
「曲を選んで再生」モードへの変更方法
➀シャッフル再生のプレイリストを選択して、「曲を選んで再生(オンデマンド再生)」を有効にする。
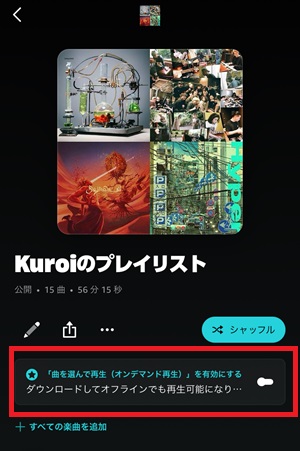
②変更先のプレイリストを選んでOK。
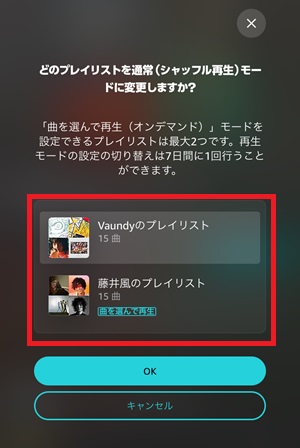
「曲を選んで再生する」プレイリストは、7日間に1回しか変更できないため注意しましょう。
Amazon Music Primeは何かと制限があるので、自由に曲を聴きたい人はAmazon Music Unlimitedがおすすめです。
▼ 4ヶ月間の無料体験はこちら ▼
(※2025年10月11日まで)
Amazon Musicプレイリストの基本的な使い方4つ
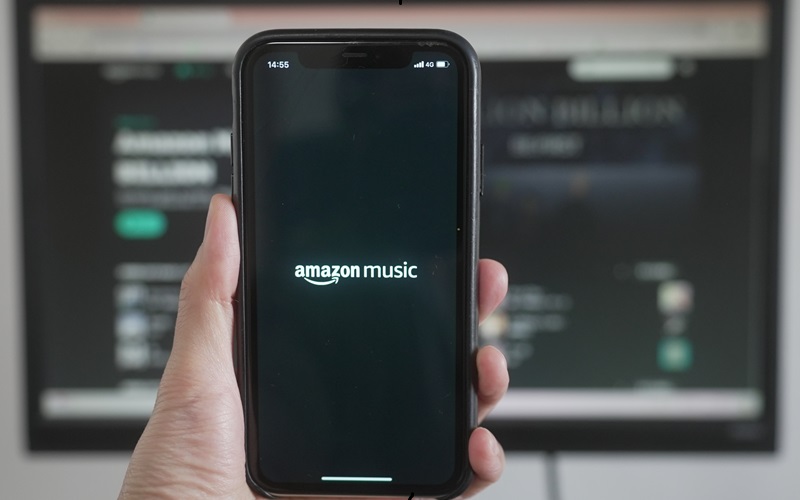
Amazon Musicで作成したプレイリストの基本の使い方4つを紹介しますね。
プレイリストの使い方4つ
- プレイリスト名の変更
- プレイリストの曲の削除
- プレイリストの公開
- プレイリストのシェア
1.プレイリスト名の変更方法
Amazon Musicのプレイリスト名の変更方法は、下記2ステップです。
①プレイリストを開き「えんぴつマーク」をタップ。
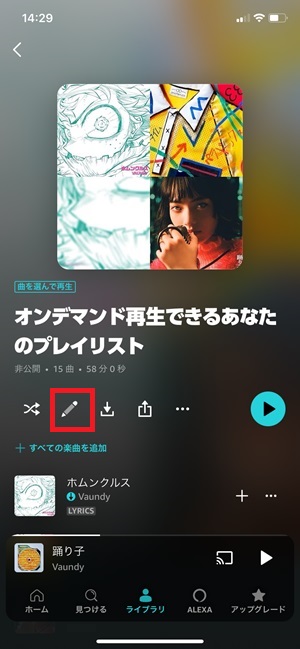
②変更したいプレイリスト名を入力。
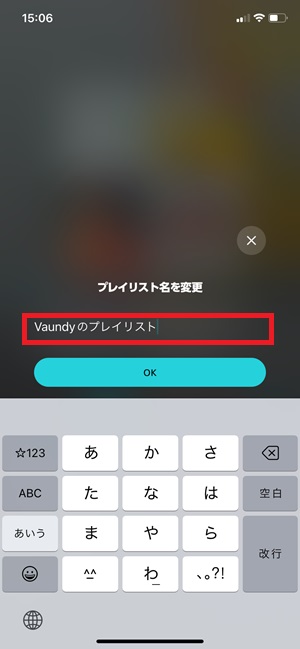
プレイリストの名前が変更されました。
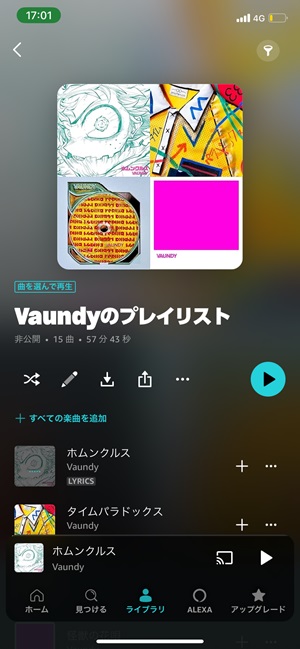
2.プレイリストの曲の削除
Amazon Musicのプレイリストの曲の削除方法は、下記2ステップです。
①プレイリストを開き、曲の右にある「・・・」をタップ。
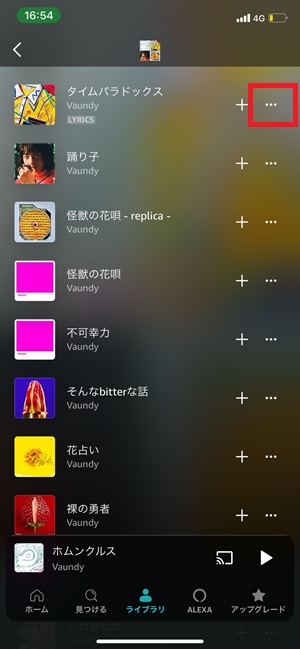
②プレイリストから削除をタップ。
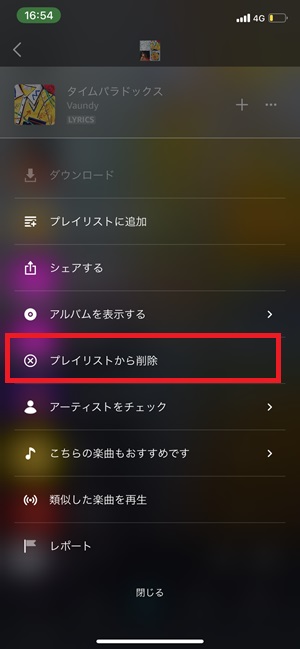
これでプレイリストから削除できます。
3.プレイリストの公開
Amazon Musicでは、マイプレイリストを他のユーザーへ公開できます。
プレイリストの公開・非公開の切り替えは、下記2ステップです。
①プレイリストを開き、プレイリスト名のすぐ下「・・・」をタップ。
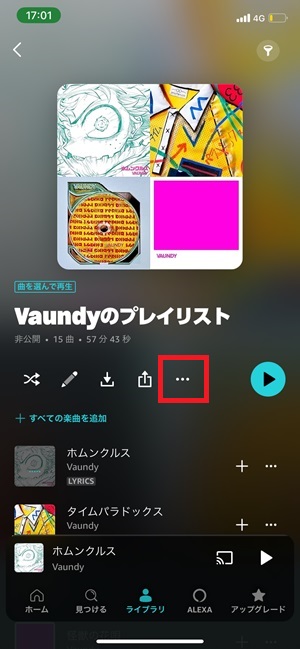
②「プレイリストを公開する」をタップ。
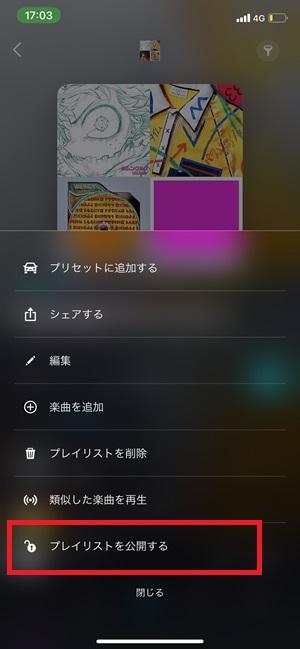
これでプレイリストが公開できます。
プレイリストを非公開にしたい場合は、同じ場所をタップすればOKです。
4.プレイリストのシェア
Amazon Musicでは、プレイリストをSNSやメッセージで友達にシェアできます。
プレイリストのシェアは、下記4ステップです。
①プレイリストを開き、プレイリスト名のすぐ下「・・・」をタップ。
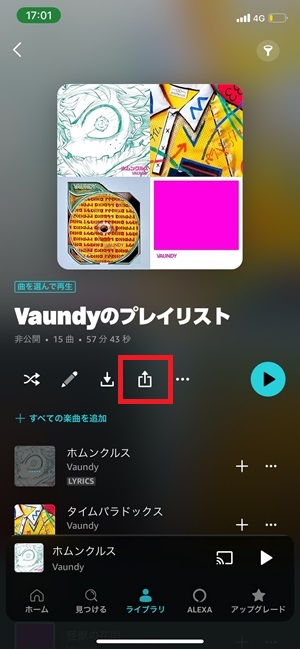
②「シェアする」をタップ。
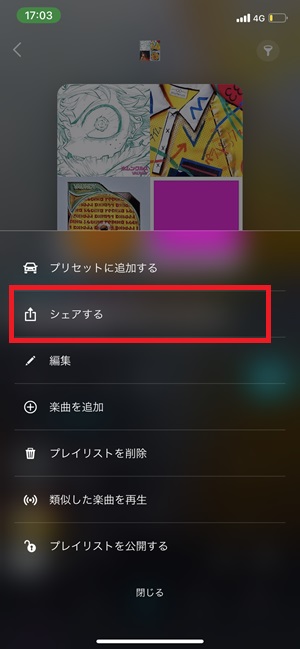
③シェアしたい方法を選ぶ。
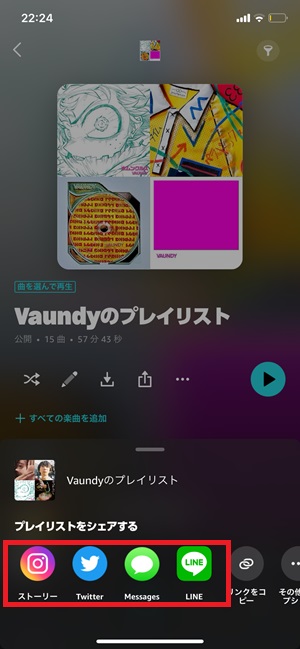
④シェアしたい相手などを選ぶ。
Amazon Musicのプレイリストを非公開にしていると、シェアはできません。
シェアしたい場合には、公開しておきましょう。
▼ 30日間無料で使ってみる ▼
(無料期間中の解約で0円)
Amazon Musicプレイリストとライブラリの違い

Amazon Musicには、「ライブラリ」と呼ばれるものもあります。
ライブラリとプレイリストの違いを、簡単に表すとこんな感じです。

Amazon Musicのライブラリは、お気に入りのアーティストや曲を入れておける”棚”。
一方で、プレイリストは、ライブラリの中の曲をさらに分類した”箱”というイメージです。
![]()
\ 4ヶ月間の無料体験 /
公式Amazon Music Unlimited
Amazon Music厳選プレイリストを使いこなそう
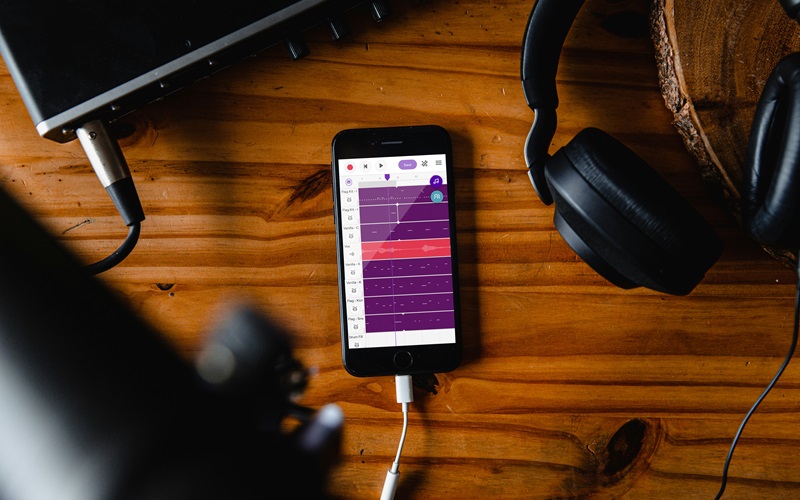
Amazon Musicは厳選プレイリストを作成すれば、一部曲を自由に再生できます。
ぜひ聴きたい曲をプレイリストで聴いてくださいね。
もしくは、より自由に聴くことのできるAmazon Music Unlimitedにするのもアリですよ。
☞Amazon Music Unlimitedを無料で始める






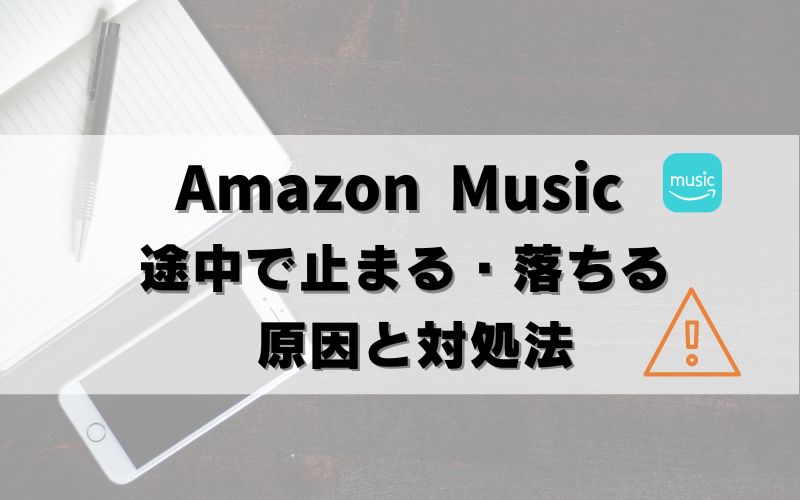
[…] Amazon Music Primeの人は、こちらを参考にしてください。 […]