〈記事内に広告プロモーションを含む場合があります〉
こんにちは。『ペコ』です。
本日のテーマはこちらについて。
『Apple Musicをスマホにダンロード保存しオフラインで音楽を聞く方法|保存先や使い方と解約後は聞けるの?』
Apple Musicを利用していたら、通信量の消費量が急増して警告通知がすぐ来るようになってしまった!
というトラブルを抱えている方は多いのではないでしょうか。
無制限プランなら気にならないですが、従量制プランや定量制プランを契約している方にとっては大問題ですよね。
そこで今回は通信量節約にも役立つ『Apple Music』のダウンロード機能に注目!
一度ダウンロードした楽曲は通信量を消費せず(電波がなくても)に何度でも再生できるので、
通信量の節約はもちろん通信状態の悪い場所でも電波を気にせずスムーズに音楽が楽しめます。
使い方や注意事項をマスターして、ぜひ活用してみてくださいね!
▼ 30日間の無料体験はこちら ▼
目次
Apple Musicで音楽をスマホにダウンロード保存する方法『iPhone/Android』
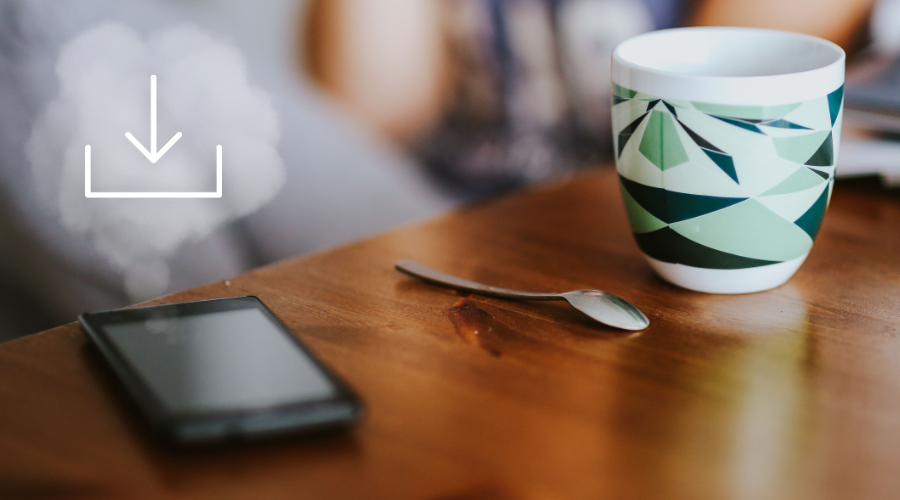
それではさっそく『Apple Music』で楽曲をダウンロードする方法を解説していきます。
画面の構成は多少異なりますが、iPhone版でもAndroid版でも操作は同じです。
前提として、Apple Musicの楽曲はライブラリに追加しないとダウンロードできないため、
まずは【手順①】ダウンロードしたい楽曲をライブラリに追加しましょう。
再生中の楽曲はメニューを開いて『ライブラリに追加』を選択します。
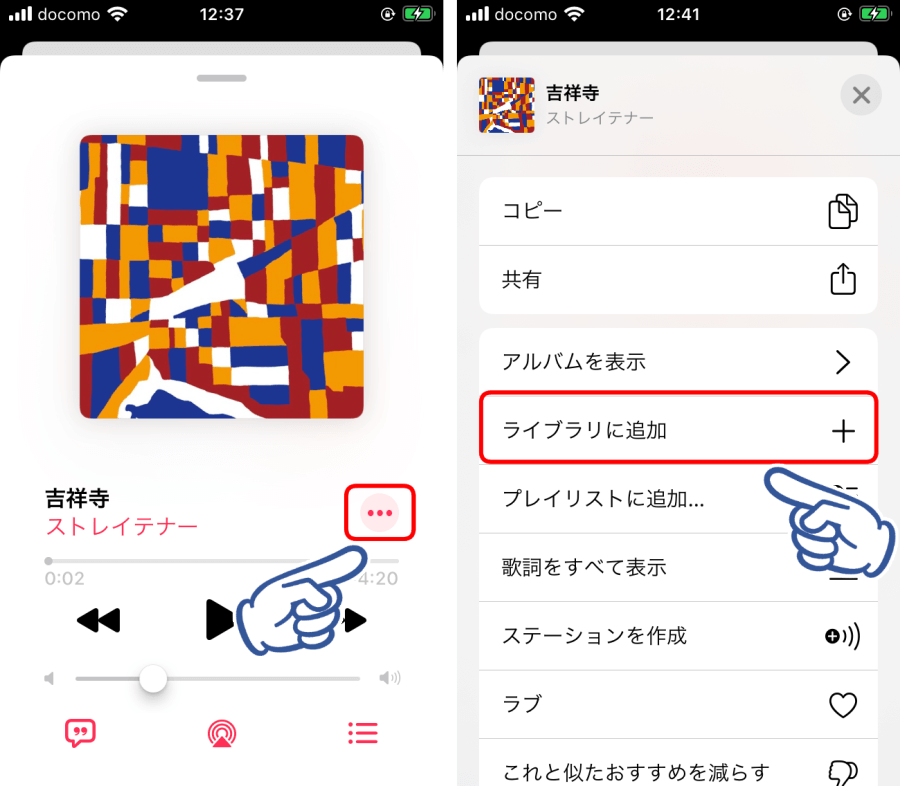
プレイリストやアルバムの一覧表示からライブラリに追加したい時は、
楽曲タイトル右側の『+』をタップして1曲ずつ追加するか
プレイリストタイトルの下側の『+追加』をタップしてプレイリスト全体を追加します。
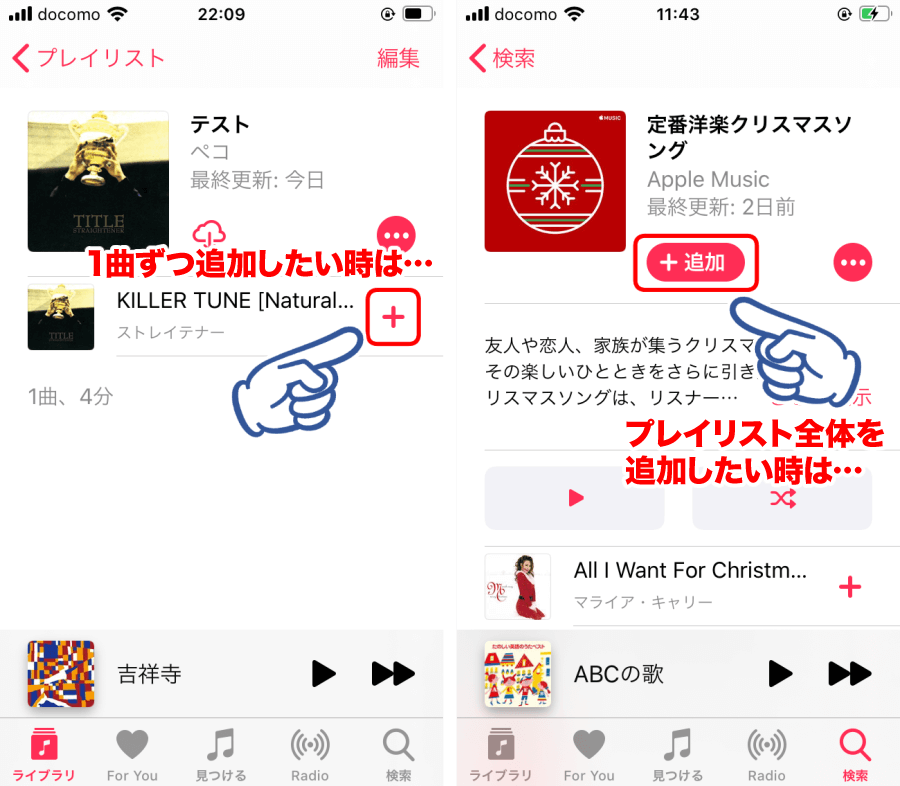
ライブラリに追加できたら【手順②】ダウンロードしていきましょう。
画面はそのまま引き続き操作できます。
再生中の楽曲は同じようにメニューを開くと『ダウンロード』が選べるようになっています。
『ダウンロード』をタップすると楽曲のダウンロードを開始します。
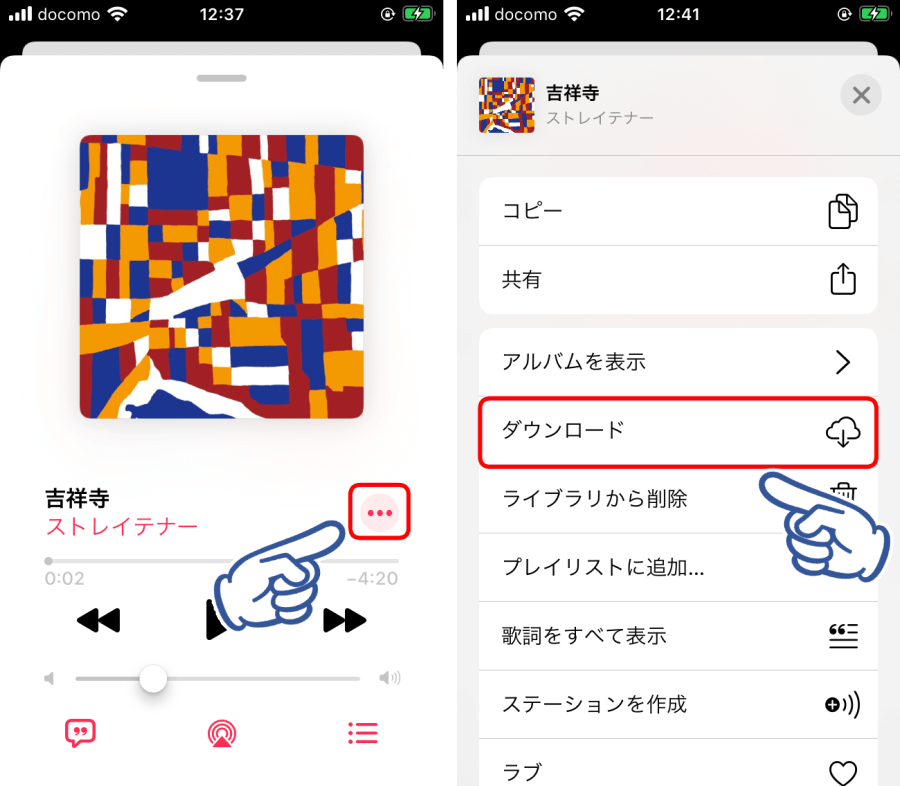
プレイリストやアルバムの一覧表示でダウンロードしたい時は
楽曲タイトル右側の『☁』をタップして1曲ずつダウンロードするか、
プレイリストタイトルの下側の『☁』をタップしてプレイリスト全体をダウンロードします。
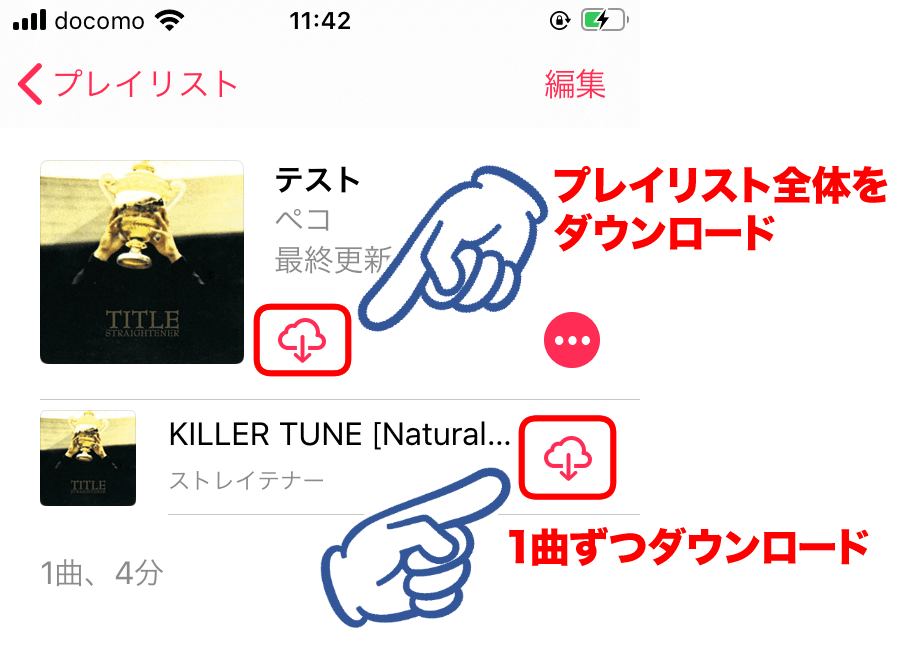
放置しておくと自動的にダウンロードが完了します。
ダウンロード中に電波がOFFになってしまわないことだけ注意しておきましょう。
ちなみにダウンロードできる楽曲の数は保存先の『空き容量次第』です。
Apple Music側で制限は設けていませんが、保存先に空き容量がなければ当然ダウンロードもできません。
▼ 30日間の無料体験はこちら ▼
Apple Musicのダウロード保存した音楽の保存先はどこに?
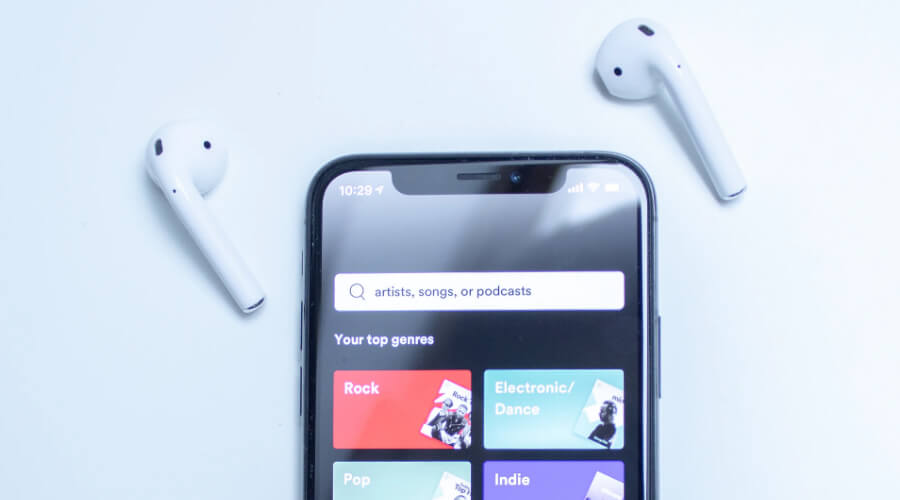
Apple Musicでダウンロードした楽曲の保存先がわからないと空き容量がどれくらいかもわかりませんよね!
御存知の通りiPhoneの場合は『本体』のみですが、
Androidの場合は『本体』か『SDカード』かを選択できます。
Androidで保存先を設定する時は、まず『設定』を開きましょう。
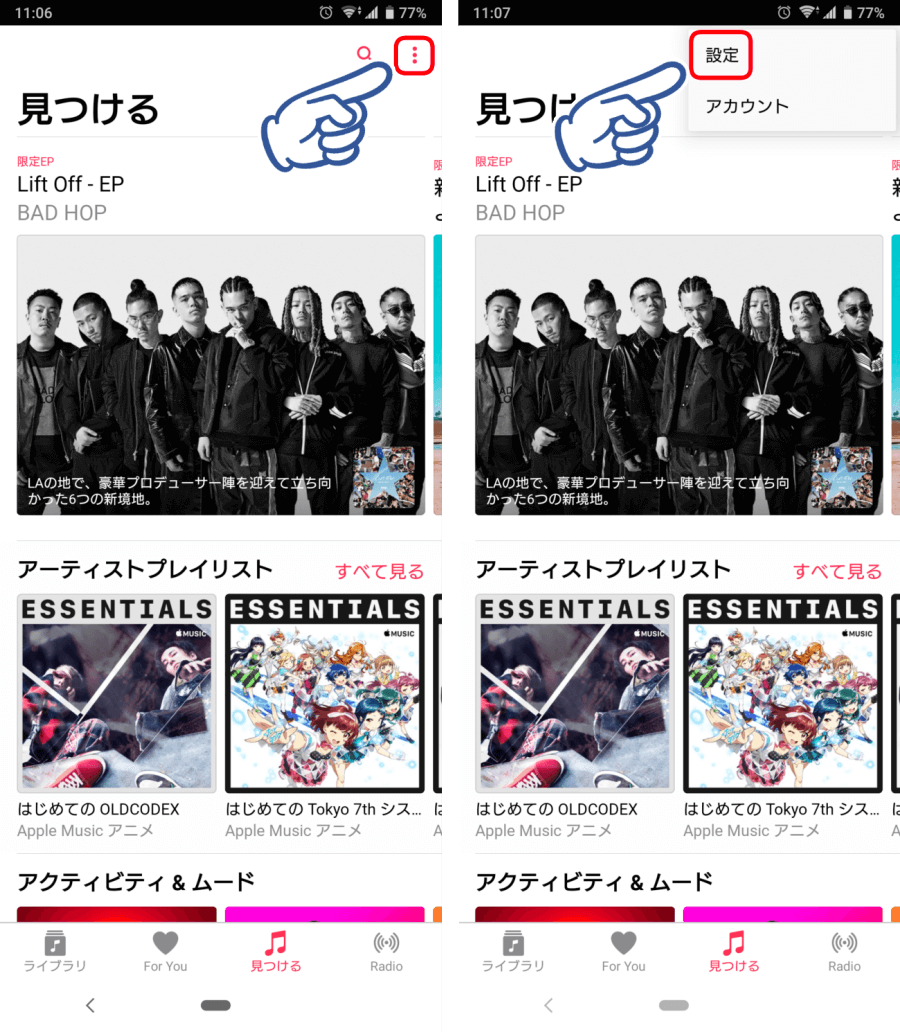
『ダウンロード』という項目に注目!
デフォルトだと『デバイスの容量』になっているのでこちらをタップすると、
『デバイスの容量』か『SDカード』から保存先が選べます。
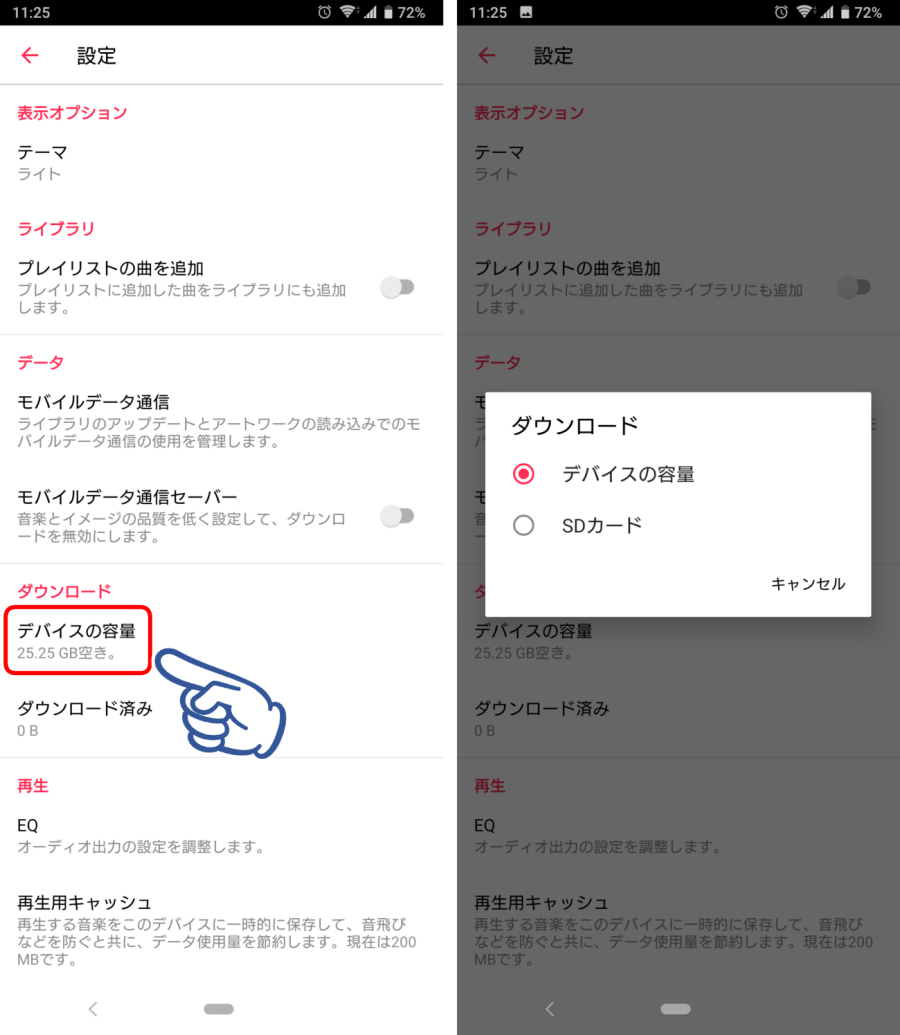
Androidユーザーの方はこちらからお好みの設定に変更してダウンロード機能を活用しましょう!
Apple Musicで保存された音楽をオフラインで再生して楽しむ方法

ダウンロードした楽曲を再生したい時は、特別な操作は必要ありません。
通常の楽曲再生と同じように再生すれば自動的にダウンロード済みのデータで再生を行います。
ダウンロード済みの楽曲だけをリストで確認したい時は『ライブラリ』から表示できますよ!
『ダウンロード済み』という項目から表示できるのですが、
場合によっては『ダウンロード済み』が表示されていない方もいると思います。
そんな時はライブラリの『編集』を選択すると、ライブラリに表示するカテゴリが選択できるので
『ダウンロード済み』にチェックをして『完了』をタップしてください。
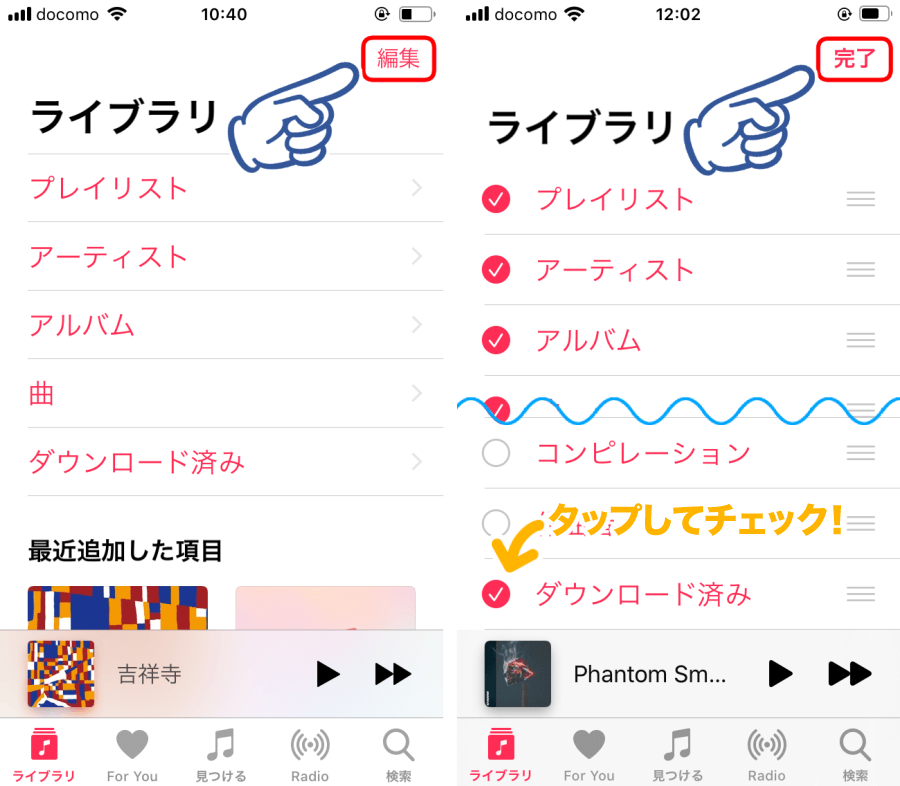
これでダウンロード済みの楽曲をスムーズに表示できるようになります。
通信量が気になるときや通信環境が悪い時などは活用してみてくださいね。
▼ 30日間の無料体験はこちら ▼
Apple Musicでダウンロード保存した音楽を削除する方法

Apple Musicでダウンロードした楽曲を削除したい時は、やり方がいくつかあります。
今回は再生中でも手軽に操作できる『楽曲単位で削除する方法』と、
一気に空き容量を増やしたい時に便利な『データリストから削除する方法』をご紹介します。
そしてもうひとつおまけに『保存できるデータ量に上限を設定する方法』もご紹介しますね。
それでは順番に解説します。
Apple Musicで保存された楽曲を曲単位で削除する方法
楽曲単位で削除する方法は楽曲再生画面のメニューから行えます。
ダウンロード済みの楽曲は『削除』が表示されるので、こちらをタップすればOKです。
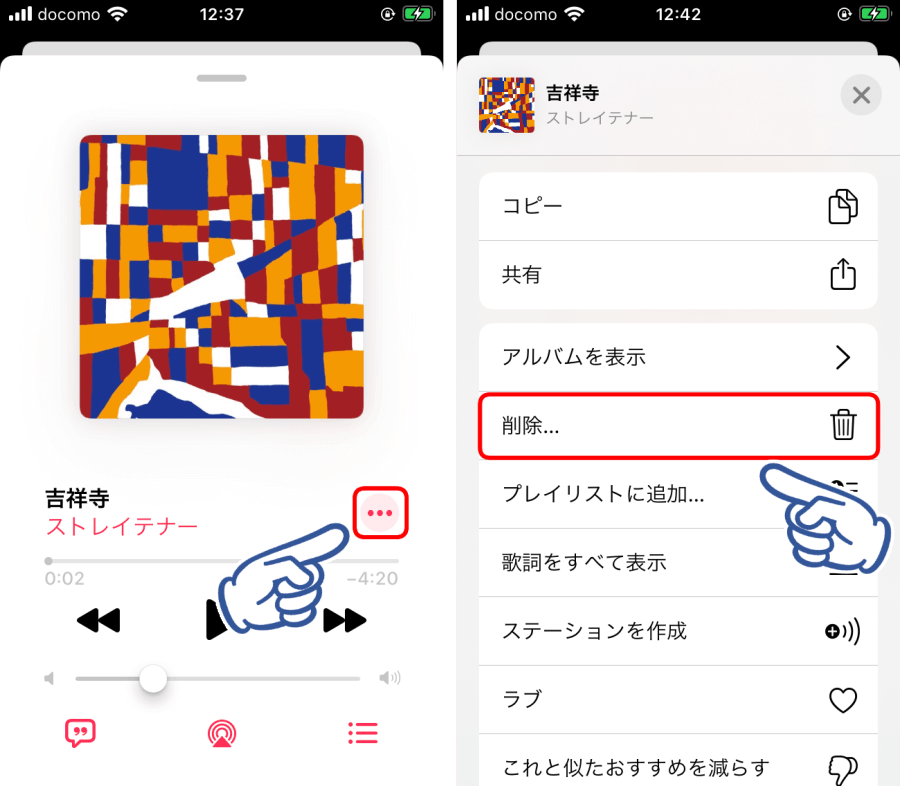
ライブラリからの削除かダウンロードデータの削除なのか選択肢が出るので、
ここでは『ダウンロードを削除』をタップしましょう。
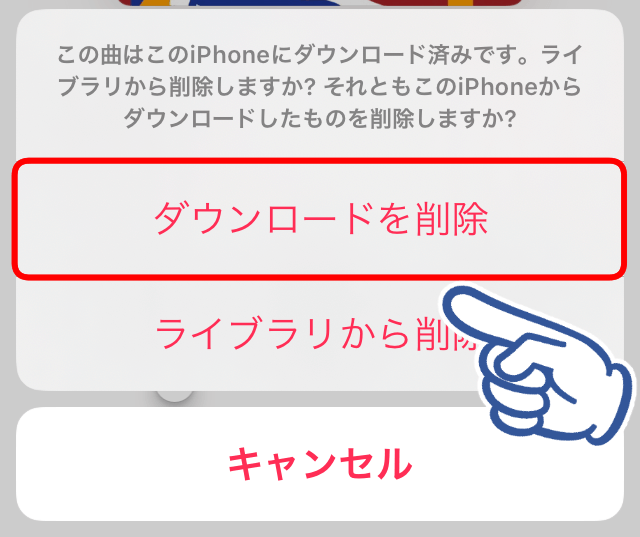
これでダウンロードデータの削除が完了しました。
ちなみにプレイリスト全体やプレイリスト内の楽曲も同様に『メニューを開いて削除』の流れで削除可能です。
Apple Musicアプリ上で削除できるのでとても手軽ですね!
データリストから削除する方法
続いてご紹介する方法は保存済みのデータリストから削除する方法です。
こちらは削除に特化した方法なので、保存済みデータの見直しを行いたい時や一気に削除したい時におすすめです。
この方法はiPhoneとAndroidでやり方が異なるため、順番に解説していきますね。
iPhoneでApple Musicを契約しているユーザー
iPhoneで操作するのは端末の『設定』です。
Apple Musicアプリ上では無いのでご注意ください!
『設定』から『ミュージック』を選択して『ダウンロード済み』に進みましょう。
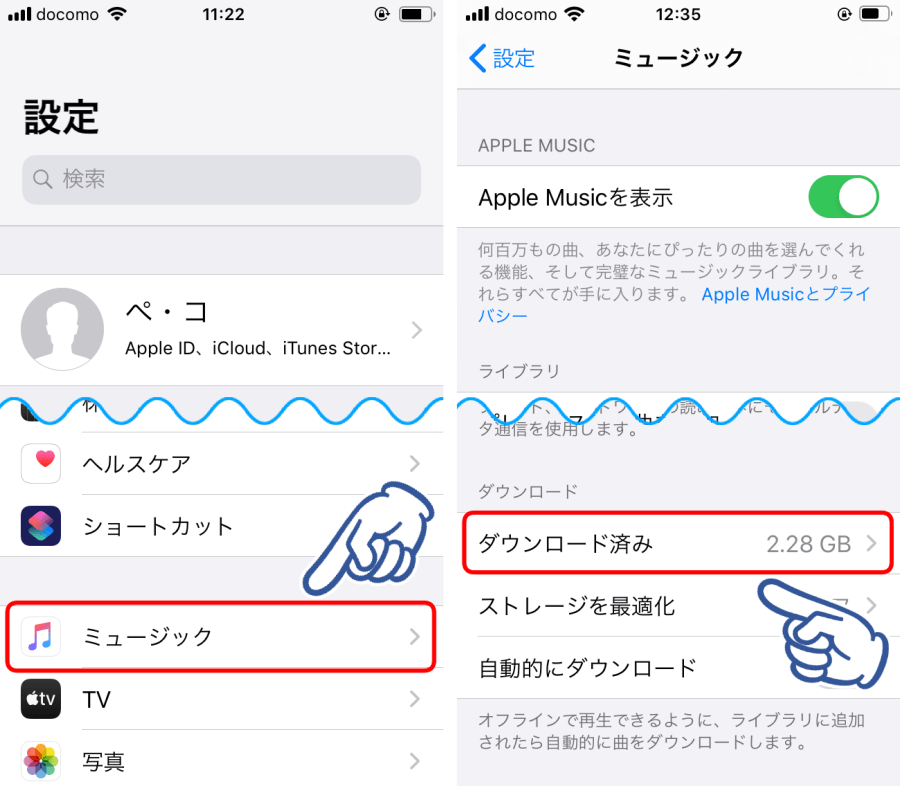
ダウンロード済みのデータ一覧が表示されます。
アーティスト名があいうえお順で並んでいますが、アーティスト名をタップすると更にアルバム単位・楽曲単位で閲覧できます。
『編集』を選択すると左側に『ー』が表示されて削除できるようになります。
削除したい楽曲をタップして削除して、最後に右上の『完了』をタップして削除を完了させてくださいね。
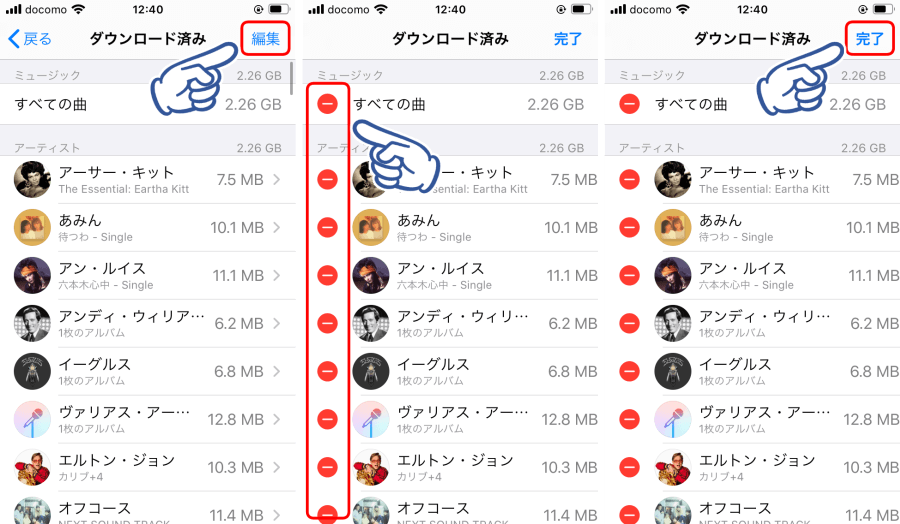
『◯◯というアーティストのAという楽曲を削除したかったのに、間違えて◯◯というアーティスト全体を削除した』など、
誤って大カテゴリでまとめて削除してしまわないように注意しましょう!
AndroidでApple Musicを契約しているユーザー
AndroidではApple Musicアプリの『設定』から行います。
『ダウンロード済み』をタップしてダウンロードした楽曲一覧を表示したら、
右上の『︙』をタップしてメニューを開きましょう。
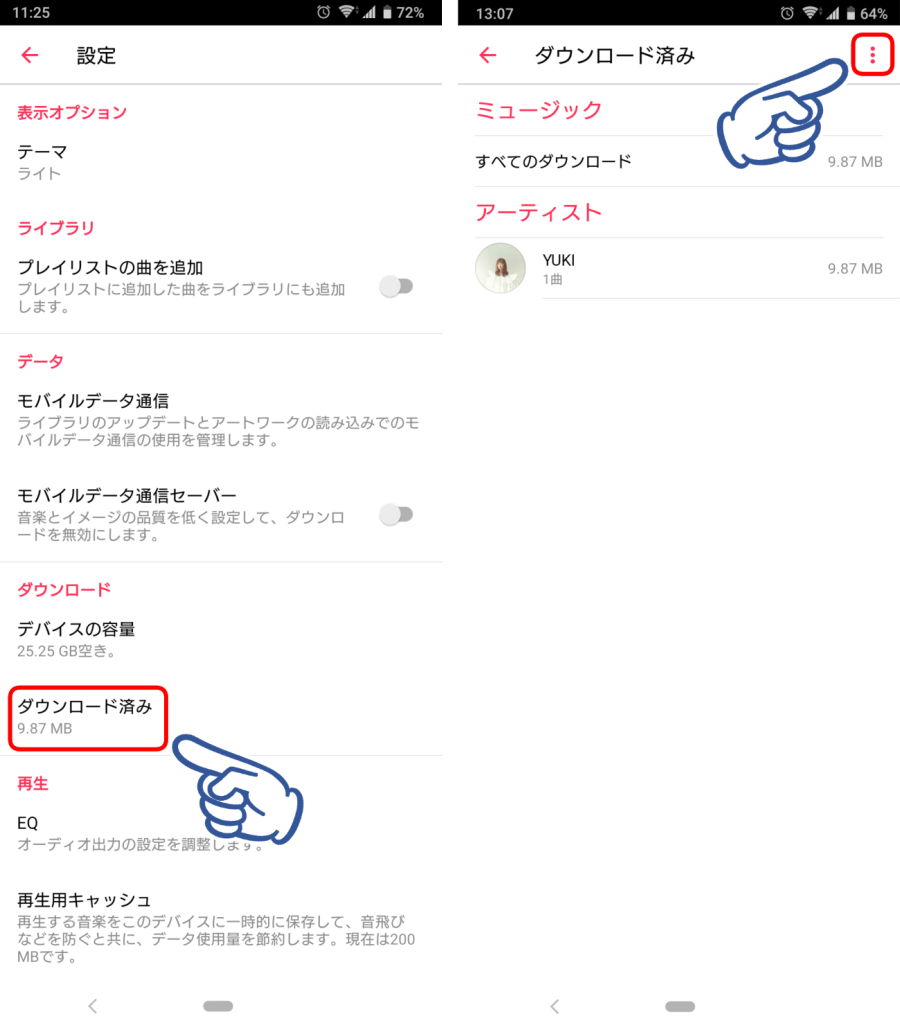
『編集』をタップすると削除のチェックが入れられるようになります。
削除したい楽曲をすべて選択したら画面右上の『🗑️』をタップして削除を完了させましょう。
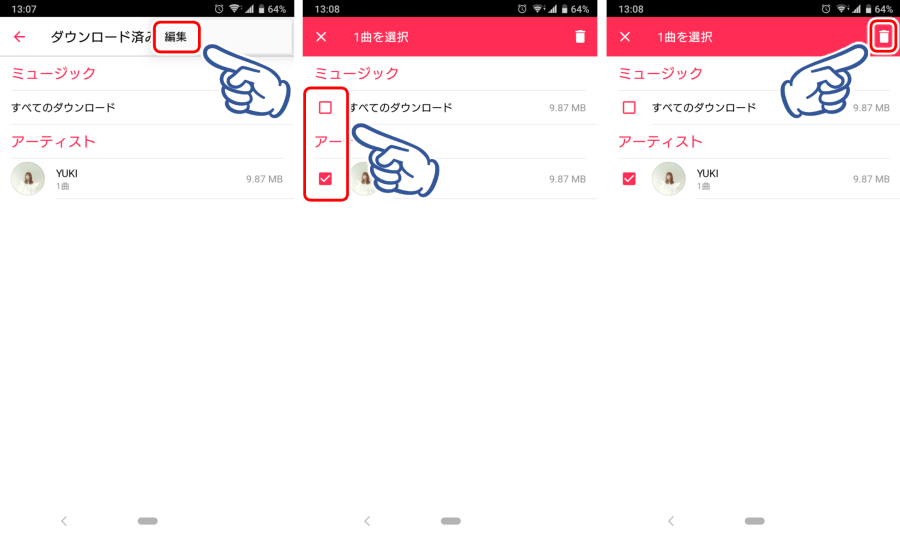
AndroidでもiPhone同様に『アーティスト名>アルバム>楽曲』の順に選択できます。
こちらも大きな枠で選択して一気に削除できるメリットがある一方で、
誤って保存しておきたい楽曲まで削除しないように注意してくださいね。
iPhoneで保存できるデータ量に上限を設定する方法
ご紹介してきたようにApple Musicのダウンロードデータを自分で削除する方法はいくつかありますが、
空き容量を気にしながら削除するのって結構面倒くさいですよね。
そこでおすすめなのが保存できるデータ量に上限を設定しておくことです。
ただしこの方法は現在の所iPhoneのみの機能となっており、Androidでは設定することができません。
iPhone端末の『設定』から『ミュージック』を選択して『ストレージを最適化』をタップします。
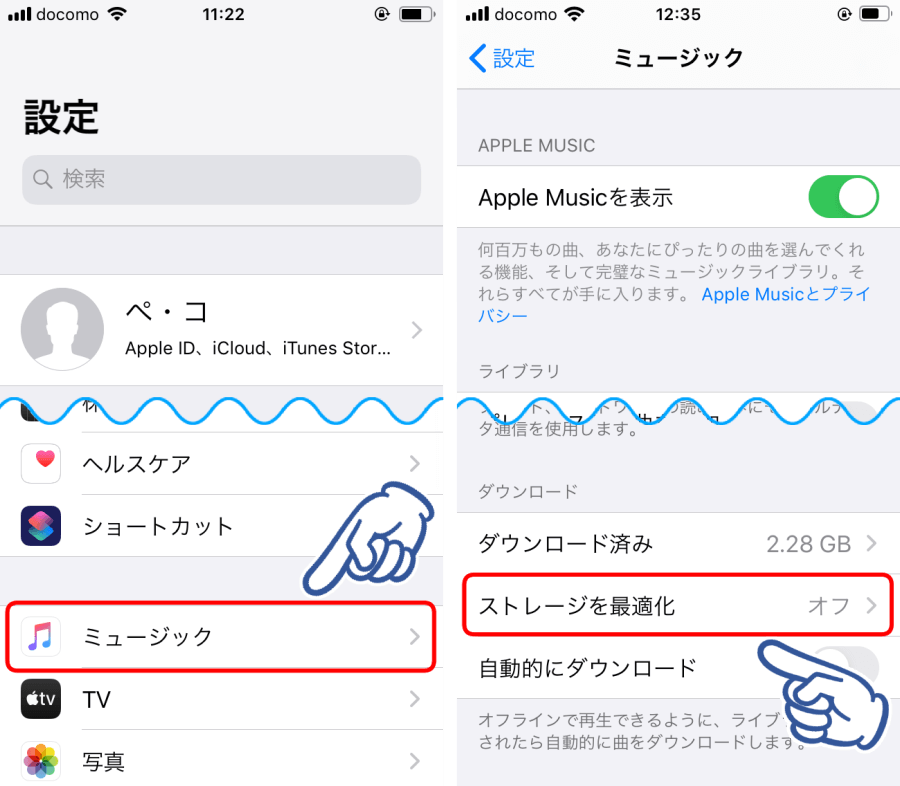
『ストレージを最適化』をタップして機能をオンにすると『最小限の容量』が設定できます。
言い方がiPhone目線(=iPhoneがApple Musicのために残しておく最小限の容量)なのでちょっとわかりにくいのですが、
言い換えると『iPhoneに保存できるApple Musicの楽曲データの上限』ということです。
右側に表示された楽曲数を参考にしつつお好みの容量を設定しておきましょう。
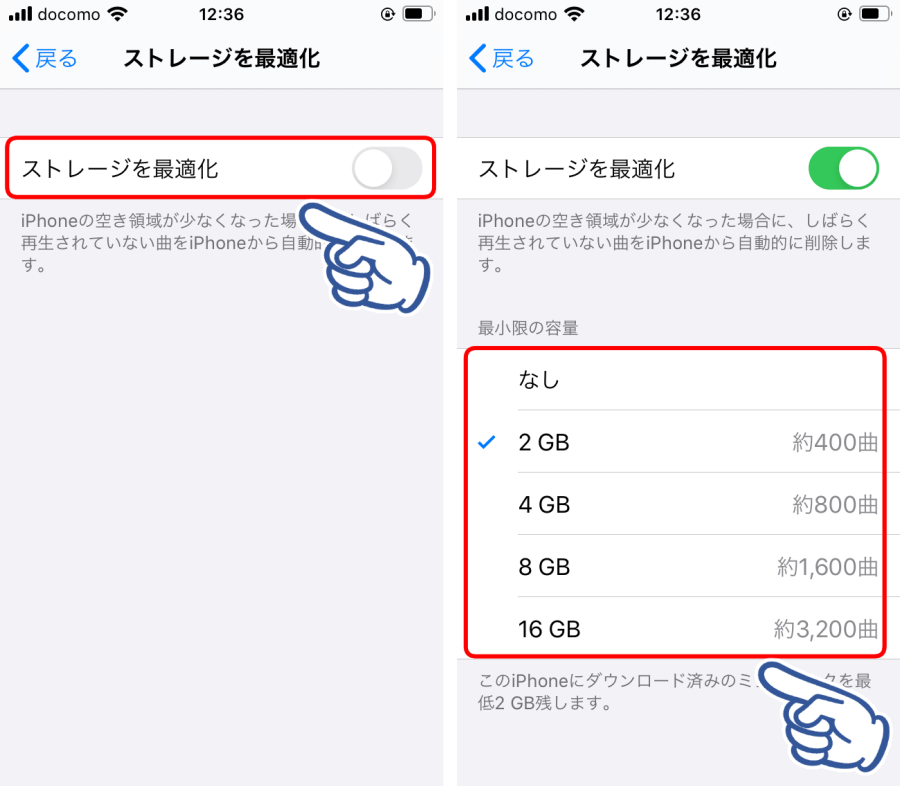
ここで設定したデータ量をオーバーすると、再生が古い順に自動削除されていきます。
自分で楽曲を削除しなくても勝手にデータ量管理してくれるのでとても便利ですよ~!
iPhoneの方はぜひ活用してみてくださいね。
▼ 30日間の無料体験はこちら ▼
Apple Musicで保存した音楽は解約・退会後は曲は聞けるの?

Apple Musicを解約した後のダウンロードデータについてですが、
こちらはApple IDで解約が確認されると同時にApple Music自体が利用不可になるためダウンロードデータも再生できなくなります。
Apple Musicの機能である『iCloudミュージック』も利用できなくなるので、ライブラリからも消えます。
つまり、Apple Musicを解約してしまうとダウンロードデータを含めてすべてのデータが利用できなくなるということですね。
残念ながら『お気に入りは全部ダウンロードしたから解約しちゃお!』と解約してしまっても、
ダウンロードした楽曲を永久に保存しておくことはできません。
▼ 30日間の無料体験はこちら ▼
まとめ
Apple Musicでは『ライブラリに追加』した楽曲は端末やSDカードにダウンロードしておけます。
ダウンロードした楽曲は通信量を消費せずにスムーズに再生することができますよ!
保存できる楽曲数は端末やSDカードの空き容量次第です。
通信量の節約にも役立つこと間違い無しなので、ぜひ活用してみてくださいね。
▼ 30日間の無料体験はこちら ▼




