〈記事内に広告プロモーションを含む場合があります〉
こんにちは。『ペコ』です。
本日のテーマはこちらについて。
『【完全版】Apple Musicの使い方|ライブラリ・検索や履歴から繰り返し再生やループのやり方まで徹底解説』
Appleが提供する聴き放題の音楽配信サービスといえば『Apple Music』です。
iPhoneを始めとしたApple製品だけでなくAndroidでも利用できることから人気の高いサービスとして有名です。
Appleのサービスは直感で操作できるシンプルな画面が魅力的ですよね。
もちろんApple Musicも例外ではないのですが、
シンプルな反面『説明不足で操作方法がまったくわからない…』とお困りの方も多いのではないでしょうか。
そこで、今回はApple Musicの基本的な操作方法を徹底的にまとめました!
楽曲の再生やプレイリストの作成方法など、一般的な音楽アプリで使える機能をすべてご紹介するので、
操作についてわからない事がある方はきっとお悩み解決するはず。
ぜひ最後まで目を通してみてくださいね。
▼ 30日間の無料体験はこちら ▼
目次
Apple Musicの使い方徹底解説|検索・履歴・繰り返し再生・ループ・ユーザー名変更・後で再生・お気に入り

それではさっそく『Apple Music』の基本機能の使い方をご紹介していきます。
今回ご紹介する機能はこちらの5つ!
- Apple Musicの検索
- 楽曲の再生(再生画面の使い方)
- 再生リスト
- 歌詞
- ライブラリ
- 追加・削除
- ライブラリ表示
- 楽曲のダウンロード
- プレイリストの作成・編集
- For You
- 再生履歴・おすすめ機能
- アカウント設定
- 友達と共有(プロフィール設定)
実際にこれらの操作手順をご紹介する前にひとつ心構えとして覚えておいて欲しいことがあります。
これらの機能のうち『ライブラリ』『プレイリスト』などいくつかの『Apple Musicの情報を保存する機能』を使うためには
『iCloudミュージックライブラリ』というストレージサービスとの連携を許可しなくてはいけません。
iCloudとの連携が必要な場面になるとこのような画面が表示されるので、
iCloudミュージックライブラリを『オンにする』を選択してください。
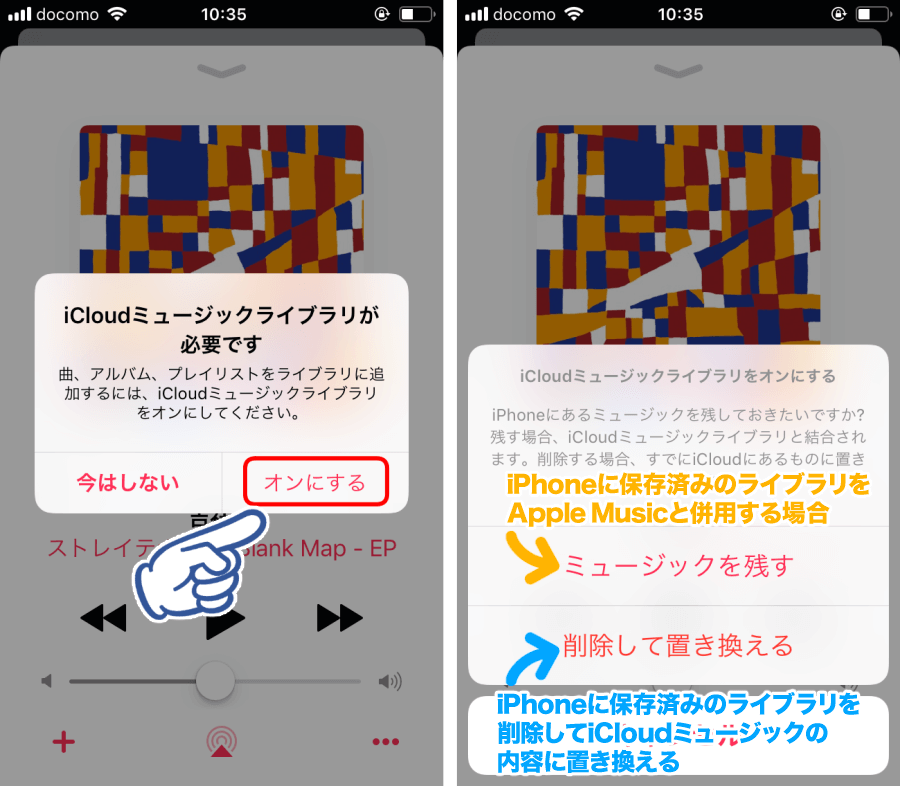
『ミュージックを残す』か『削除して置き換える』か選択肢が表示された時は、状況に応じてどちらか選択しましょう。
『削除して置き換える』を選択するとミュージックアプリ内のデータが削除されてしまうので要注意!
Apple Music利用前からミュージックアプリを利用していた方は『ミュージックを残す』を選択した方が無難かも知れません。
iCloudミュージックライブラリとの連携について確認できたら、いよいよ基本の操作説明を始めていきますよ~!
Apple Musicでの曲の検索
まずはApple Musicで楽曲を検索してみましょう。
使用するのは『検索』タブです。
検索バーに検索したい単語を入力すると、検索結果が表示されますよ!
検索結果の下に『Apple Music』と『ライブラリ』の二択が表示されるので、
聴き放題の楽曲を検索したい時は『Apple Music』を選択してくださいね。
ちなみに『ライブラリ』を選択するとiCloudや端末本体など連携中のライブラリ内の楽曲を検索します。
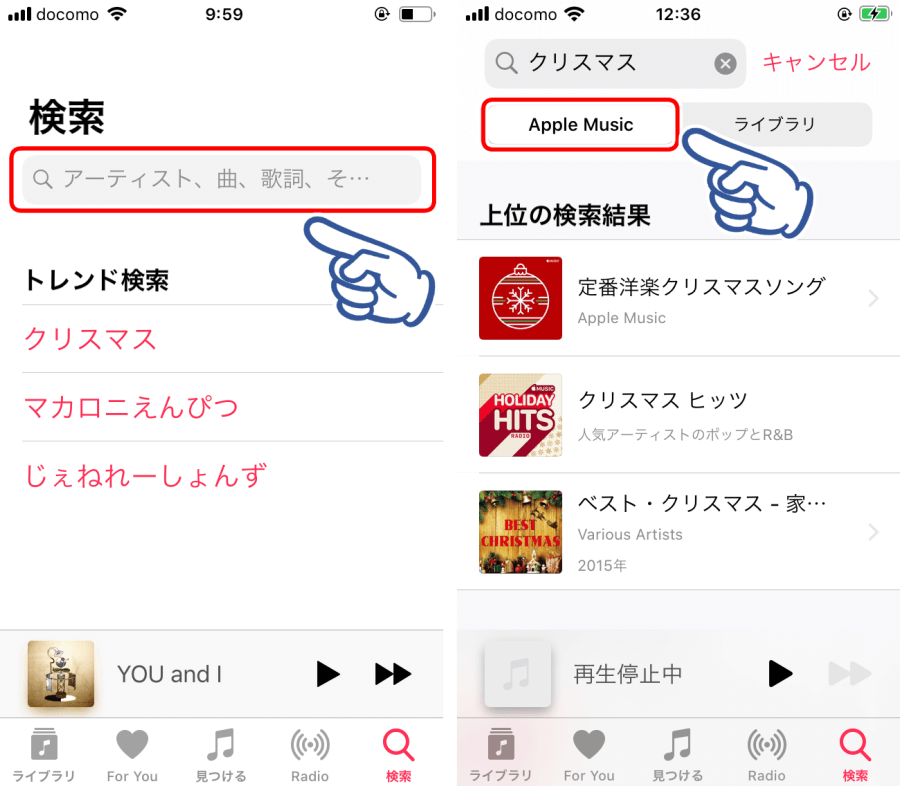
検索できるのは『アーティスト名』『楽曲名』『アルバム名』『プレイリスト』といった基本的なものから、
『ミュージックビデオ』や『歌詞(歌詞にキーワードを含む楽曲)』といった応用的な検索も可能です。
他にも『ユーザー名』や『他のユーザーが作成した公開プレイリスト』など幅広い検索が可能なので、
ふんわりとしたキーワードでも求める楽曲にたどり着きやすくなっています。
▼ 30日間の無料体験はこちら ▼
Apple Musicでの楽曲の再生方法(再生画面の使い方)
気になる楽曲を見つけたら楽曲を再生しましょう。
楽曲のタイトルをタップすると楽曲が再生され、画面の下側に長方形の小さな再生バーが表示されます。
こちらをタップすると再生画面の詳細が表示できますよ!
各アイコンでできる操作はこちらの通りです。

『再生/一時停止』『1曲戻る/進む』は1度タップするだけですぐに操作が実行されます。
『ストリーム再生』をタップすると転送先の端末一覧が表示されるので、
他の端末からストリーム再生したい時はこちらをご利用ください。
『サブメニュー』『歌詞表示』『再生リスト』はそれぞれ更に操作する項目がありますが、
『サブメニュー』でできることはとても多いので操作ごとに詳しく解説していきますね。
ここでは『歌詞表示』と『再生リスト』についてもう少し詳しくご紹介します。
歌詞表示
『歌詞表示』には2パターンの方法があります。
まずはカラオケのように再生中の歌詞をわかりやすく表示する方法は、
再生画面左下にある『💬(ふきだし)』アイコンをタップするだけ!

再生中の場面に合わせて歌詞がスライドしていくので、今どの部分が再生されているのかとてもわかりやすくなっています。
また、歌詞をタップするとその場面まで再生を進めたり戻したりできるため、
英語歌詞の聴き取りやカラオケの練習など同じ部分を何度も再生したい時などには便利に活用できますよ!
2つ目は歌詞全文を表示する方法です。
こちらは再生画面から『サブメニュー』を開いて『歌詞をすべて表示』を選択すると表示できます。

歌詞を全文表示するとシンプルなテキスト表示になり、全体の歌詞が読みやすくなります。
歌詞を読みながら余韻に浸りたい時などはこちらの方が使いやすそうですね!
なお、歌詞の全文表示ではタップによる再生位置の調整などはできません。
再生リスト
『再生リスト』では再生中の楽曲をリスト表示で確認できます。
『ランダム再生』や『リピート再生』など再生オプションもこちらで設定できます。
リピート再生ではタップするごとに『全体リピート』『1曲リピート』『リピートOFF』を切り替えますよ!
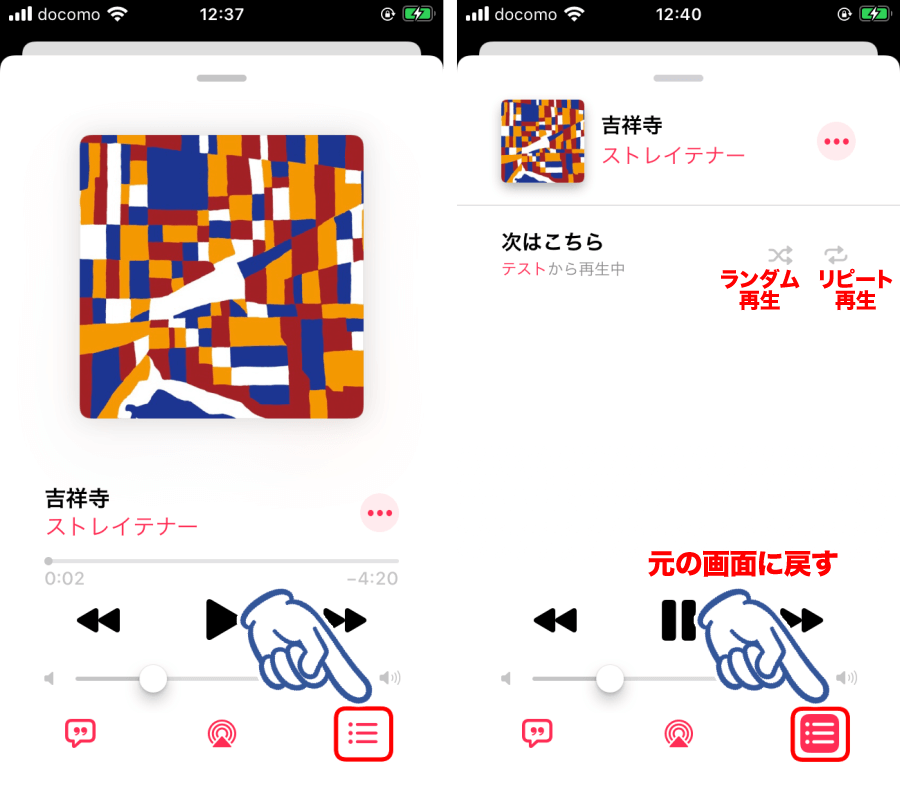
『次はこちら』という所には『次に再生される予定の楽曲』が表示されるようになっています。
プレイリストやアルバムから再生した場合はリストに登録された楽曲が表示されますが、
Apple Musicには作成済みのリストを再生する以外にも『今聴きたい楽曲だけを一時的にリスト化する』という機能があります。
一時リストに追加できるのは『現在再生中以外の楽曲』です。
楽曲タイトルを長押しするとサブメニューが開くので『次に再生』もしくは『あとで再生』を選択してみましょう。
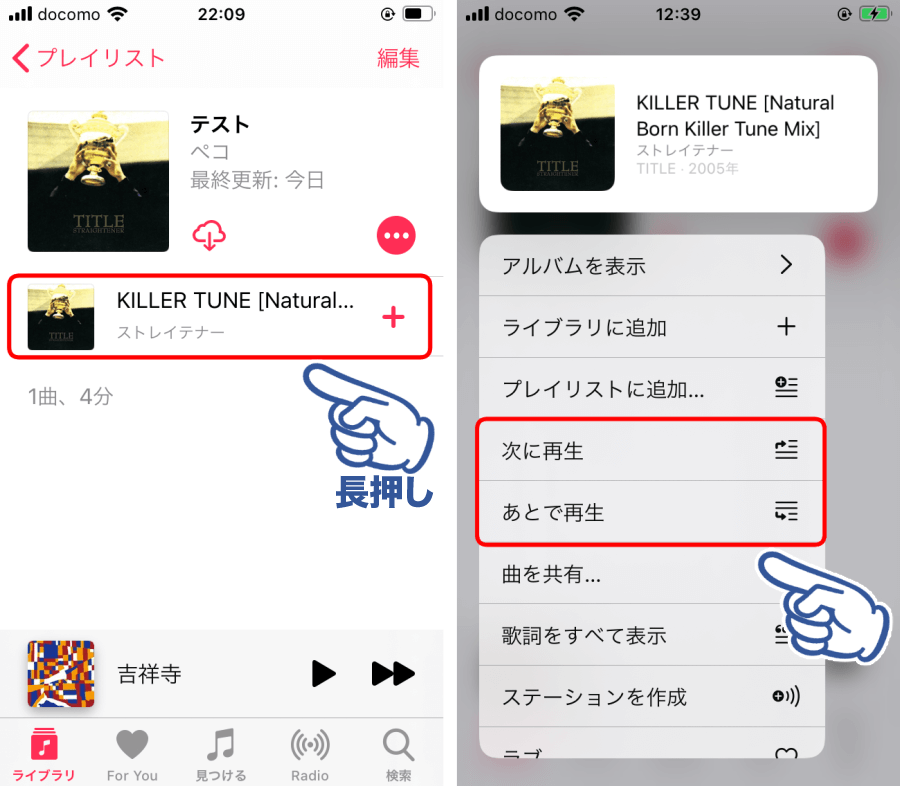
『次に再生』は一時リストの先頭に楽曲を追加し、
『あとで再生』は一時リストの最後尾に楽曲を追加します。

もし間違えてしまっても一時リスト内で順番を入れ替えられるのでご安心ください。
タイトル右側の『≡』を長押ししながらスライドさせて順番を入れ替えましょう。
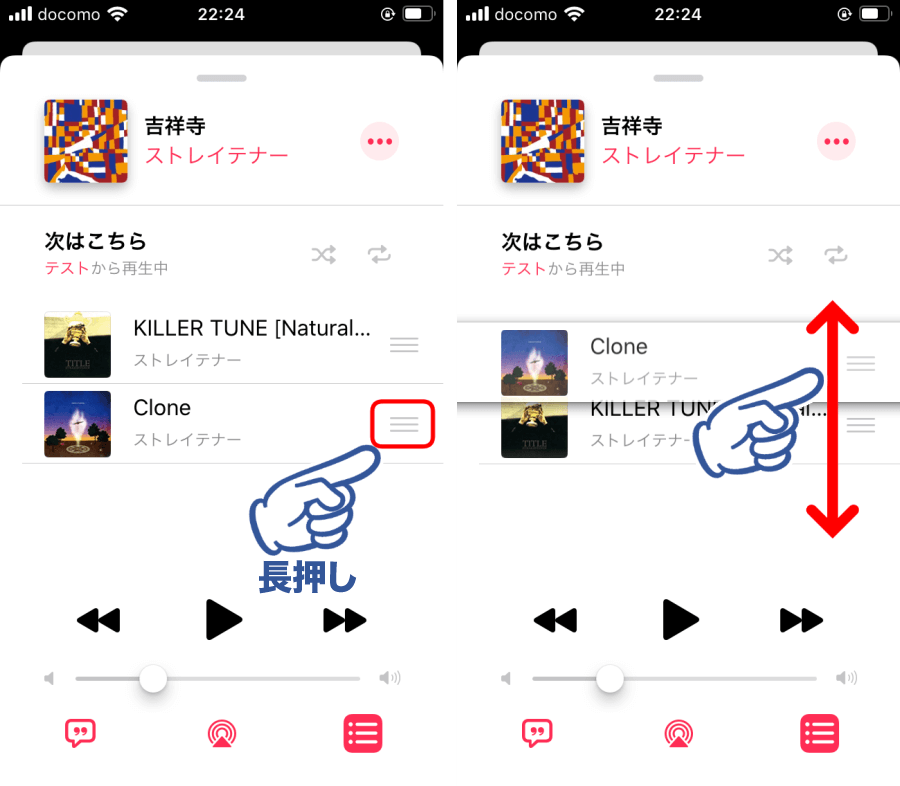
間違えて追加した時や途中で『やっぱりこの曲は気分じゃない』と感じた時でも大丈夫!
一時リストの楽曲はタイトルを左にスワイプして『削除』をタップすれば簡単に削除できます。
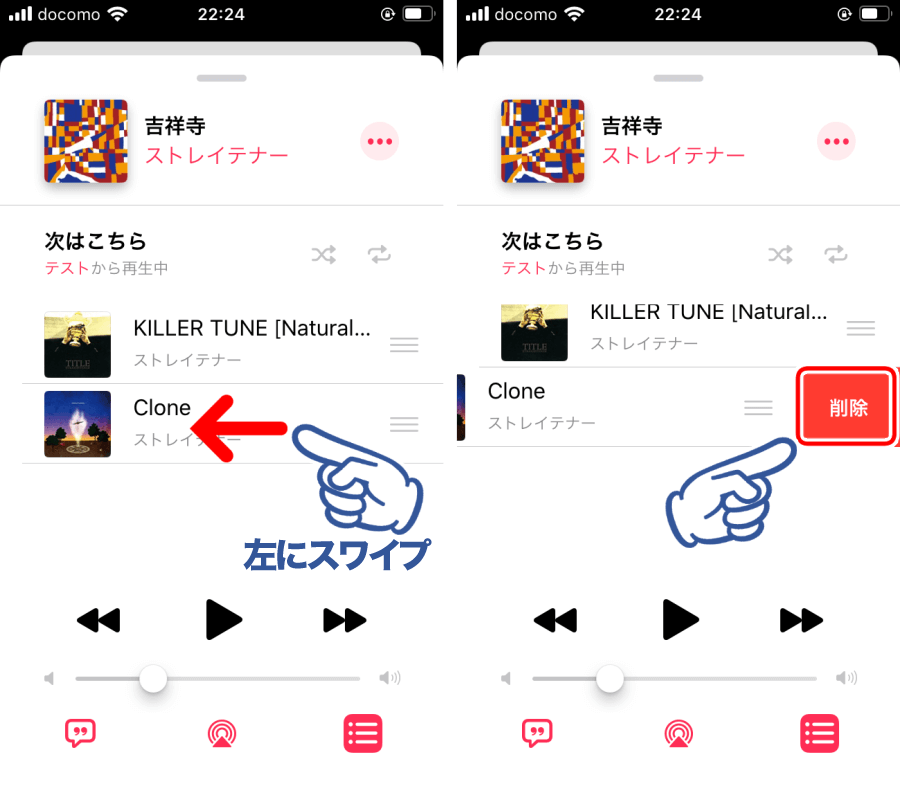
こちらのリストはプレイリストと違って保存しておくことができません。
手軽に利用できる反面、何度も繰り返し楽しみたい楽曲の再生には不向きです。
繰り返し再生したい楽曲がある時は『プレイリスト』の機能を活用しましょう!
▼ 30日間の無料体験はこちら ▼
Apple Musicのライブラリ機能について
お気に入りの楽曲を見つけたら『ライブラリ』機能を活用してみましょう。
いわゆる『お気に入り機能』のことで、ライブラリに追加した楽曲はダウンロードが可能になります。
ライブラリの一覧表示
ひとまずライブラリを表示する方法を確認しておきましょう。
表示自体はとても簡単で、『ライブラリ』のタブを開くとライブラリに保存された楽曲が確認できます。
『プレイリスト別』『アーティスト別』などカテゴリ分けされていてるのでお好みのカテゴリを選択してみましょう。
選択したカテゴリに応じて『あいうえお順→ABC順』に表示されますよ!
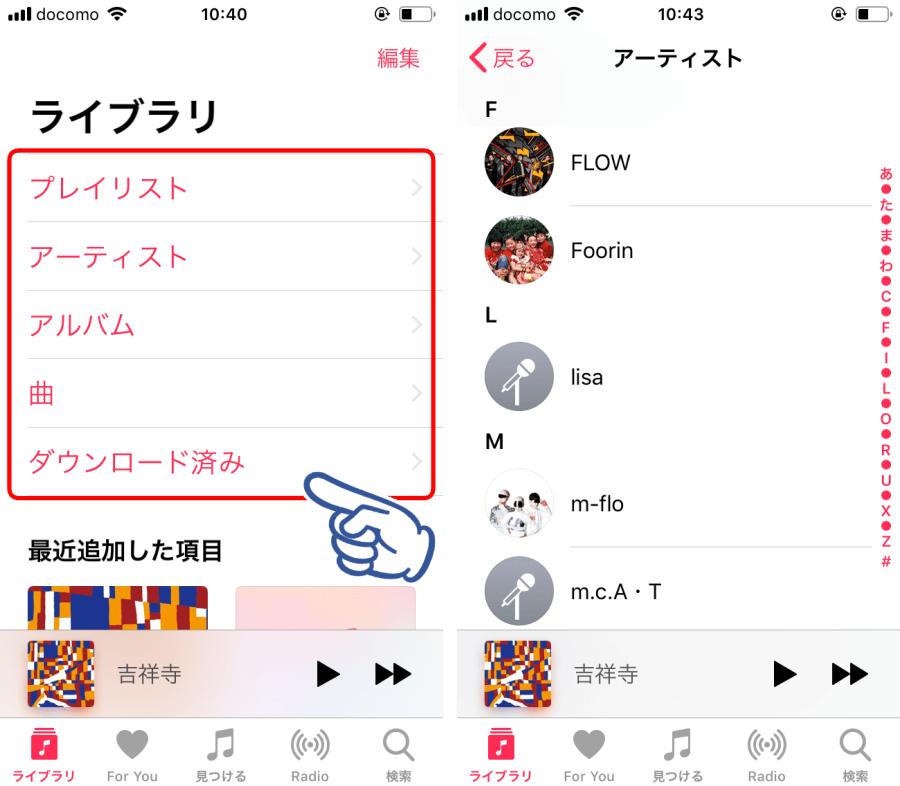
ライブラリに楽曲が無い場合は表示がありませんが、
今後Apple Musicを活用していくとどんどん増えていきますよ~!
ライブラリに楽曲を追加
再生中の楽曲をライブラリに追加したい時は、サブメニューを開いて『ライブラリに追加+』を選択しましょう。
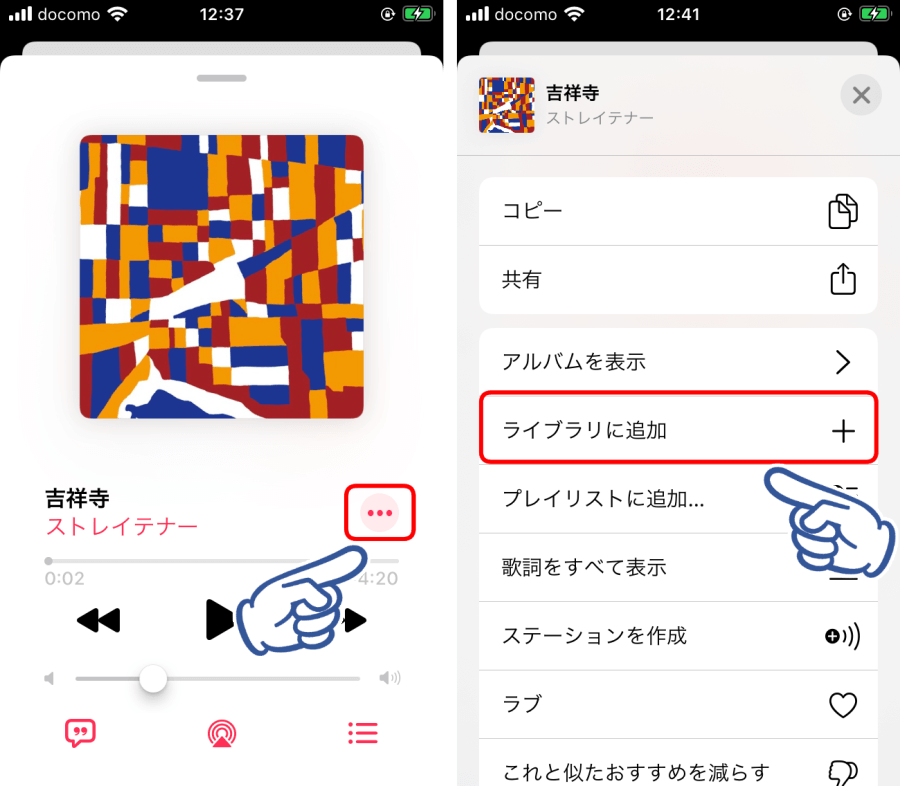
検索から見かけた楽曲など再生中ではない楽曲の場合は『1曲ずつ追加するパターン』と『プレイリストをまるごと追加するパターン』があります。
1曲ずつ追加する場合は楽曲タイトルの右側にある『+』をタップします。
プレイリスト(アルバム)全体を追加する場合はアルバムタイトルの下にある『+追加』をタップしましょう。
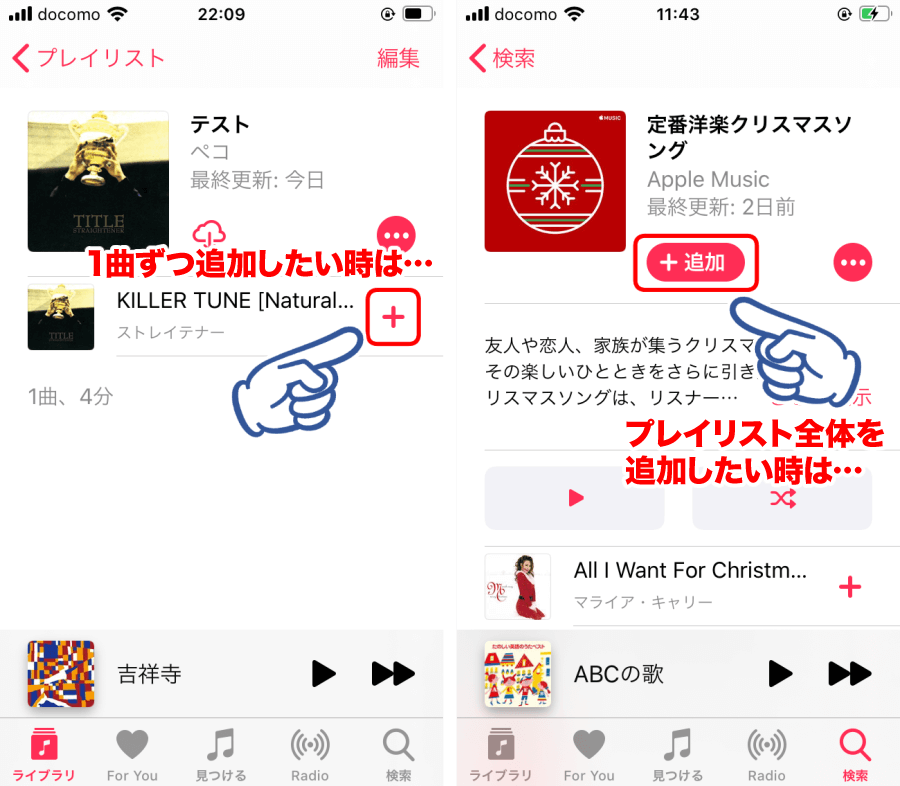
これで楽曲をライブラリに追加できました。
ライブラリに追加済みかどうか見分ける方法はとても簡単で、
ライブラリ追加済みの楽曲は『ライブラリに追加するメニュー』が非表示になるので一目で確認できますよ!
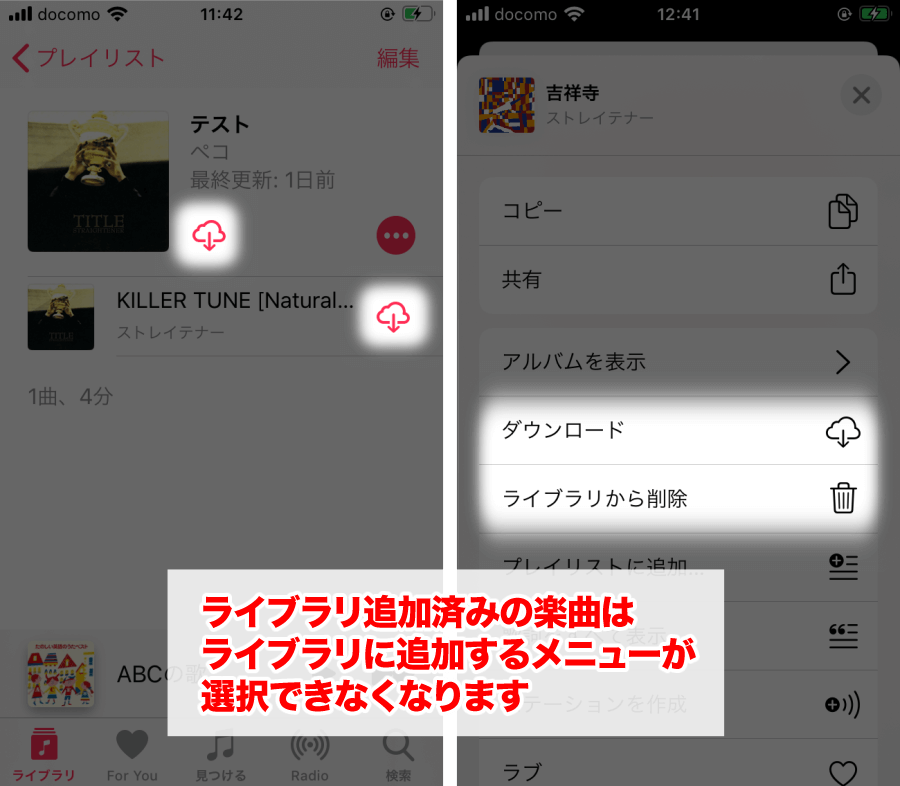
ライブラリから楽曲を削除
ライブラリから楽曲を削除する方法は、ライブラリに楽曲を追加する時とほとんど同じ操作で可能です。
再生中の楽曲をライブラリから削除する場合はサブメニューを開いて『ライブラリから削除』を選択しましょう。
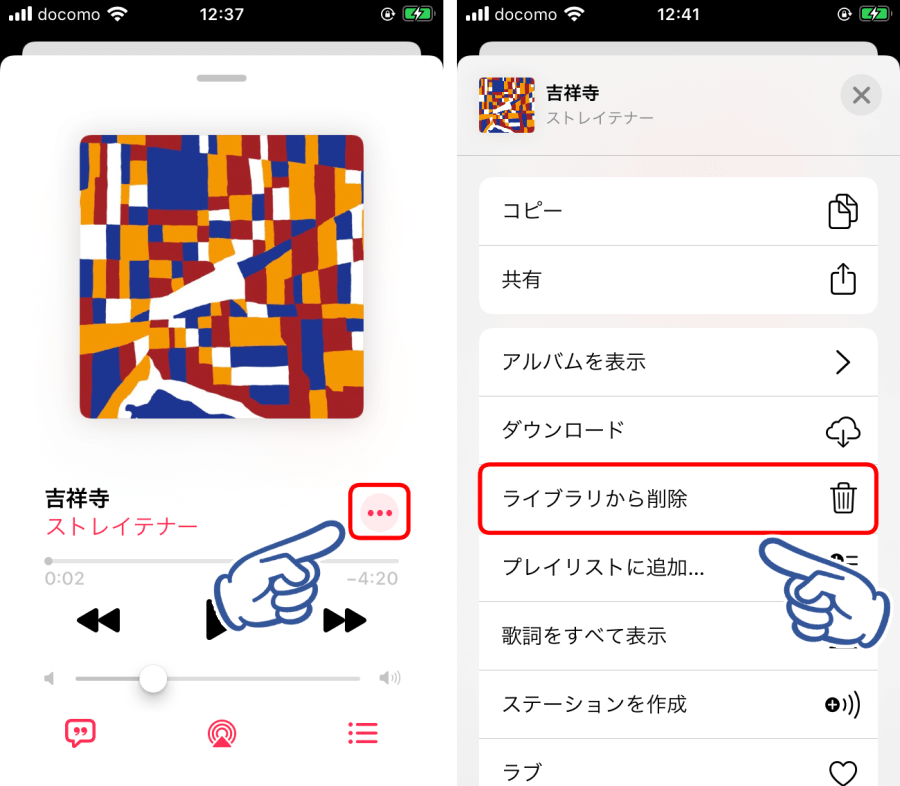
再生していない楽曲を1曲ずつライブラリから削除する場合は楽曲タイトルを長押ししてサブメニューを表示します。
メニューの中から『ライブラリから削除』を選択すれば削除完了ですよ!
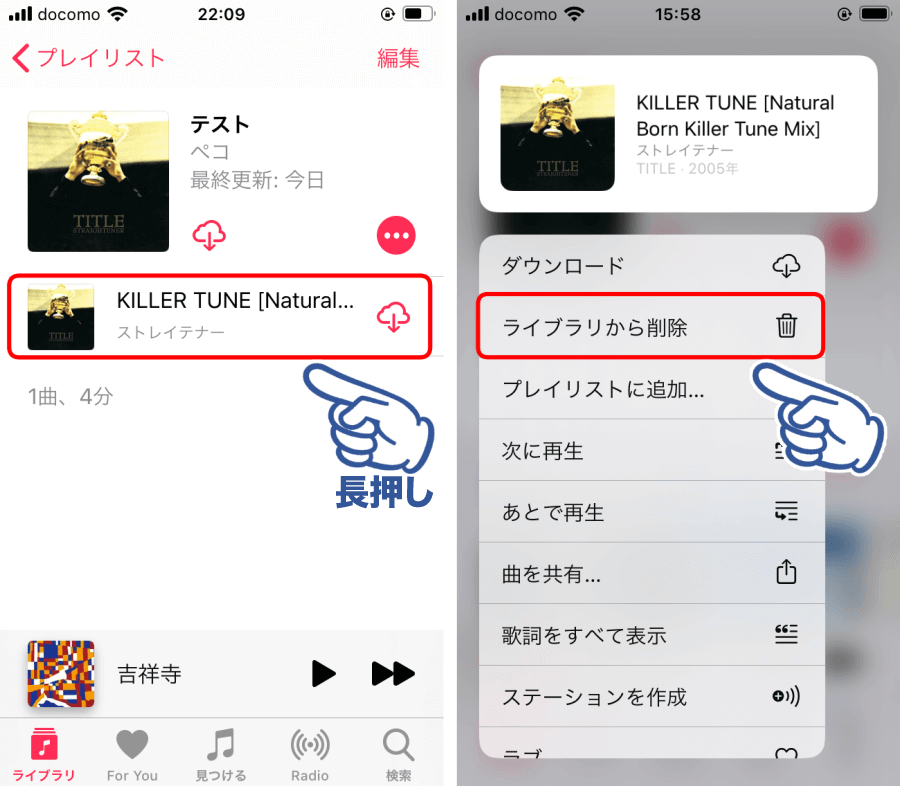
プレイリスト全体をライブラリから削除する場合はプレイリストタイトル右下あたりにある『…』をタップしてサブメニューを開き、
こちらもメニューの中から『ライブラリから削除』を選択しましょう。
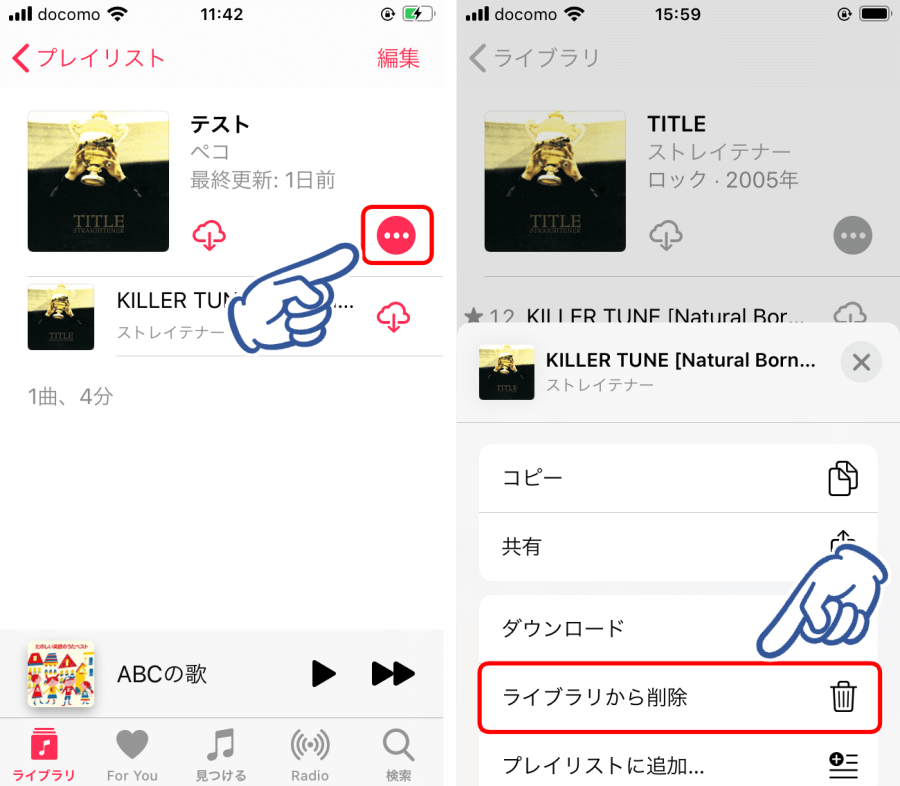
楽曲のダウンロード
ライブラリに追加した楽曲はダウンロードできるようになります。
楽曲再生中の場合はサブメニューを開いて『ダウンロード』を選択すればOKです。
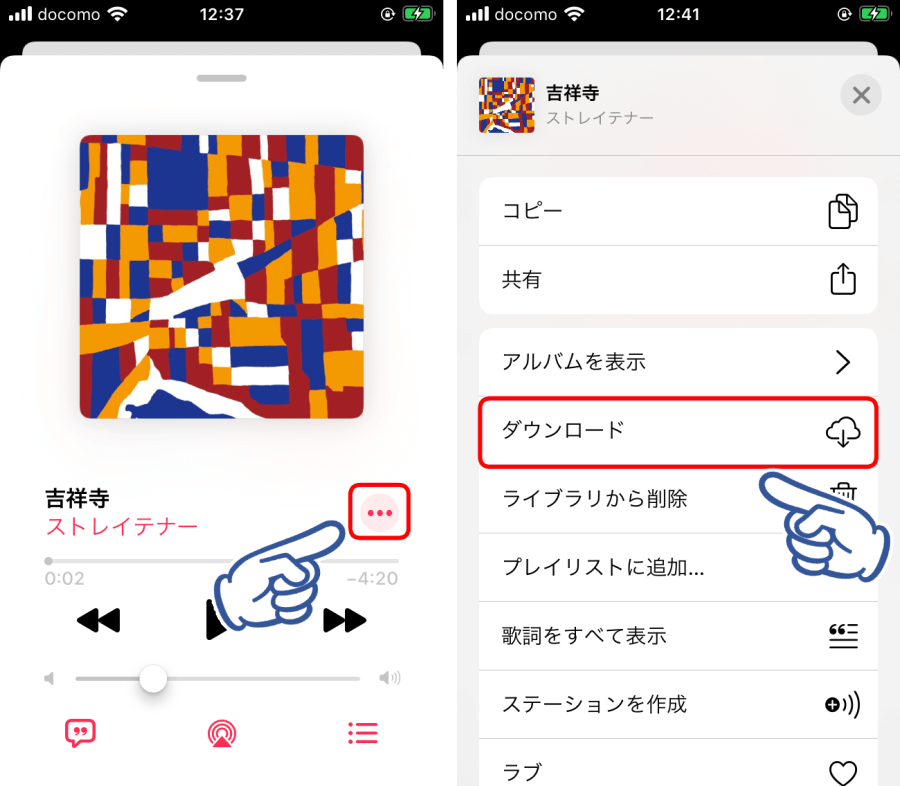
プレイリスト(アルバム)の場合はプレリストタイトルの下や、
楽曲タイトルの右側にある『☁』のアイコンをタップするとダウンロードが始まります。
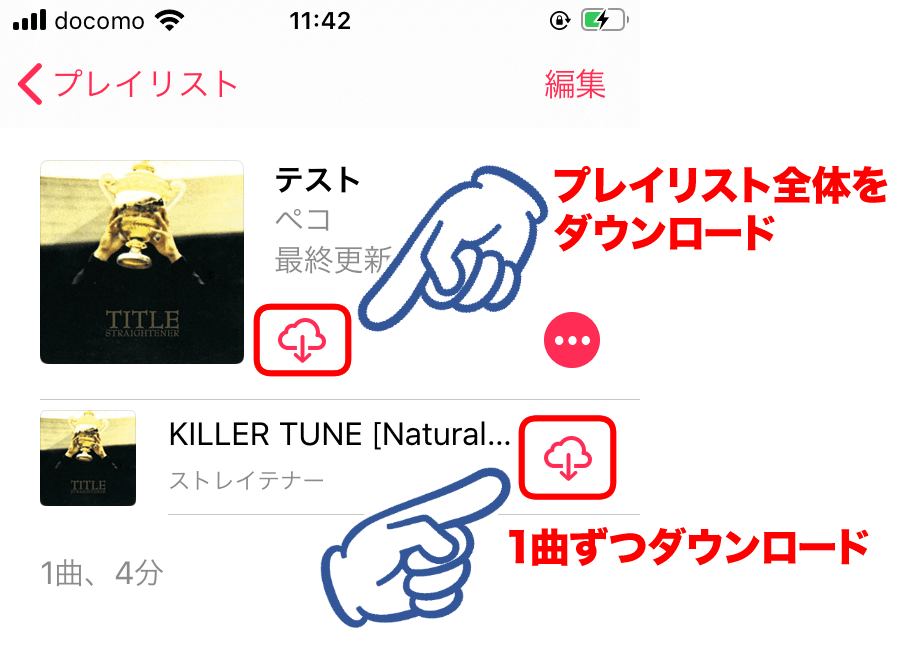
『プレイリスト全体』か『1曲ずつ』かは状況に応じて使い分けてみてくださいね。
ダウンロードした楽曲は圏外など完全に電波がない状態(オフライン)でも再生可能なので、
通信量を節約したい方は必ずご活用ください!
Apple Musicのプレイリストの作成・編集
Apple Musicでは配信されているプレイリストを聴く他、好きな楽曲を組み合わせてオリジナルのプレイリストを作成できます。
『ライブラリ』のタブを開いて『プレイリスト』を表示すると一番上に『新規プレイリスト』と出るので、
こちらから新しくプレイリストを作成していきましょう。
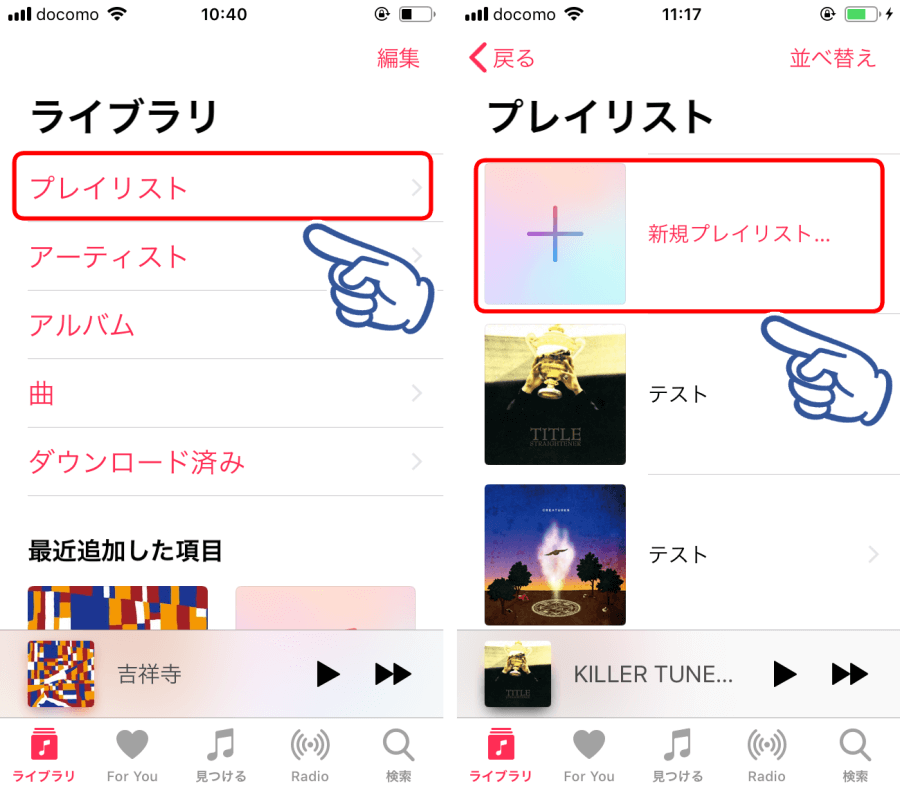
新規プレイリストの作成画面が表示されます。
『プレイリスト名』や『説明』は任意でわかりやすいものを入力してくださいね。
『マイプロフィールと検索に表示』はプロフィール設定が完了しているユーザーに表示される項目です。
ON(緑色)にしておくと他のユーザーも利用できるプレイリストとして公開されます。
アカウント設定については『For You』の使い方で詳しくご紹介しますね!
それでは『+ミュージックを追加』をタップしてプレイリストに楽曲を追加していきましょう。
ライブラリはもちろんApple Music全体から検索して追加することも可能です。
※プレイリストに追加する楽曲はライブラリに未登録でもOKです。
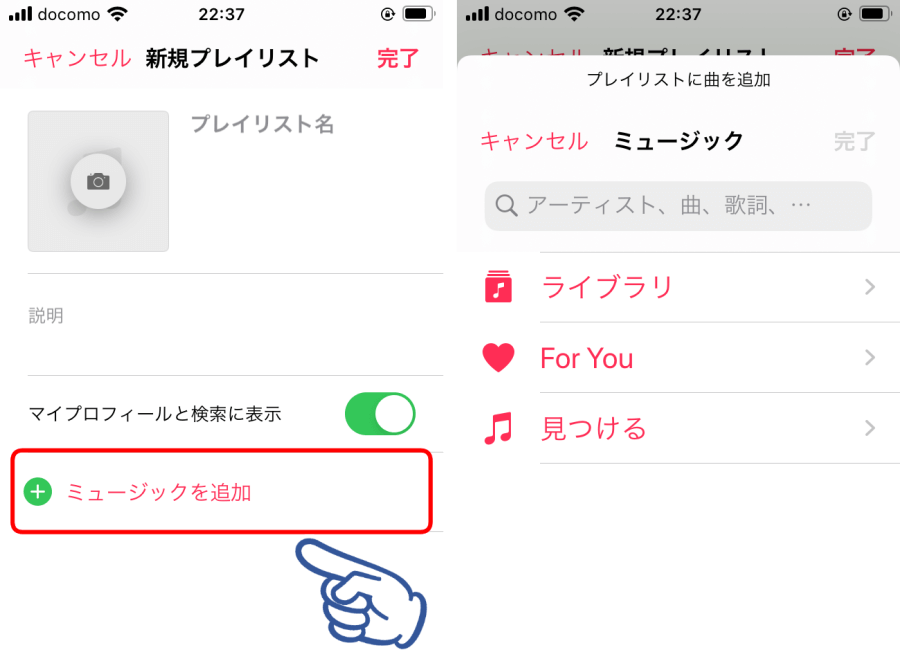
楽曲タイトルをタップすると追加されます。
後から編集できるのであまり深く考えずに気になる楽曲をどんどん追加していきましょう。
追加したい楽曲が選択できたら『完了』を選択します。
楽曲タイトル右側の『≡』を長押ししながらスワイプすると曲順が入れ替えられます。
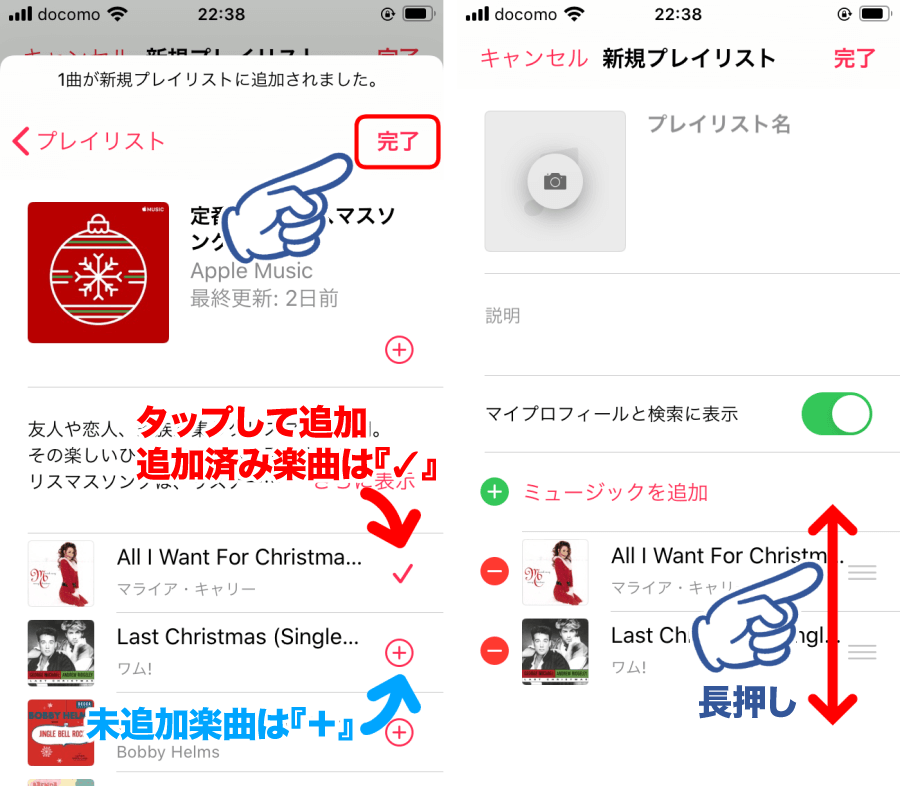
間違えて追加してしまっても大丈夫!
楽曲タイトル左側の『ー』をタップして『削除』すればプレイリストから消去できます。
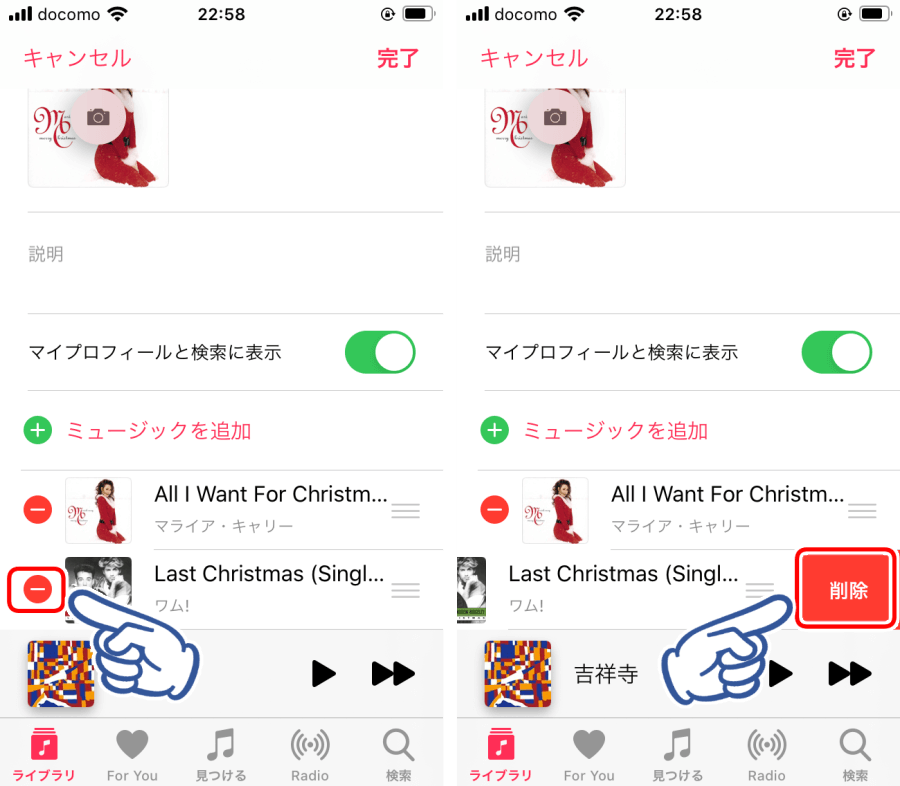
楽曲の追加や並べ替えが終わったら右上の『完了』をタップしてプレイリストを確定させましょう。
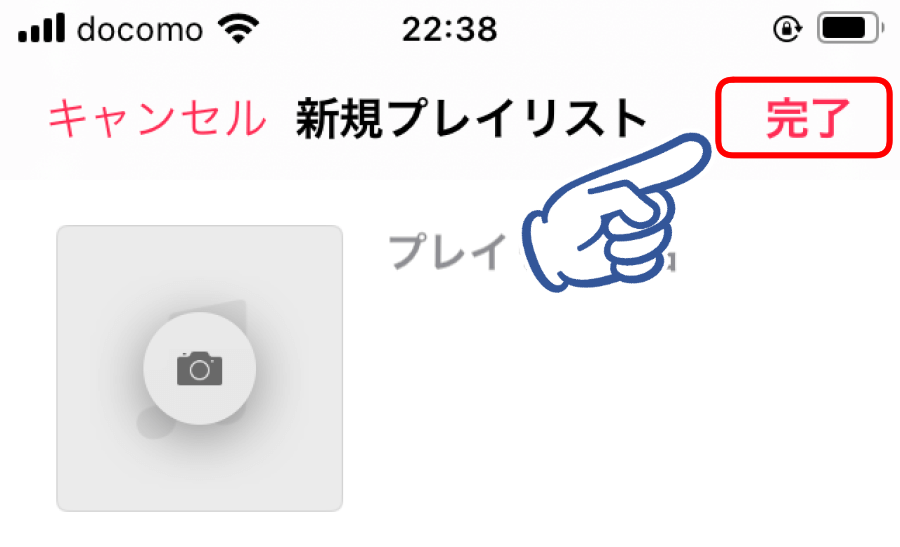
作成したプレイリストはライブラリの『プレイリスト』から確認できますよ。
楽曲からプレイリストに追加する
先程は『先にプレイリストを作成して楽曲を追加する』というパターンでしたが、
『楽曲を選んでプレイリストを作成orプレイリストに追加する』という作り方も可能です。
再生中の楽曲ならサブメニューから『プレイリストに追加』を選択を。
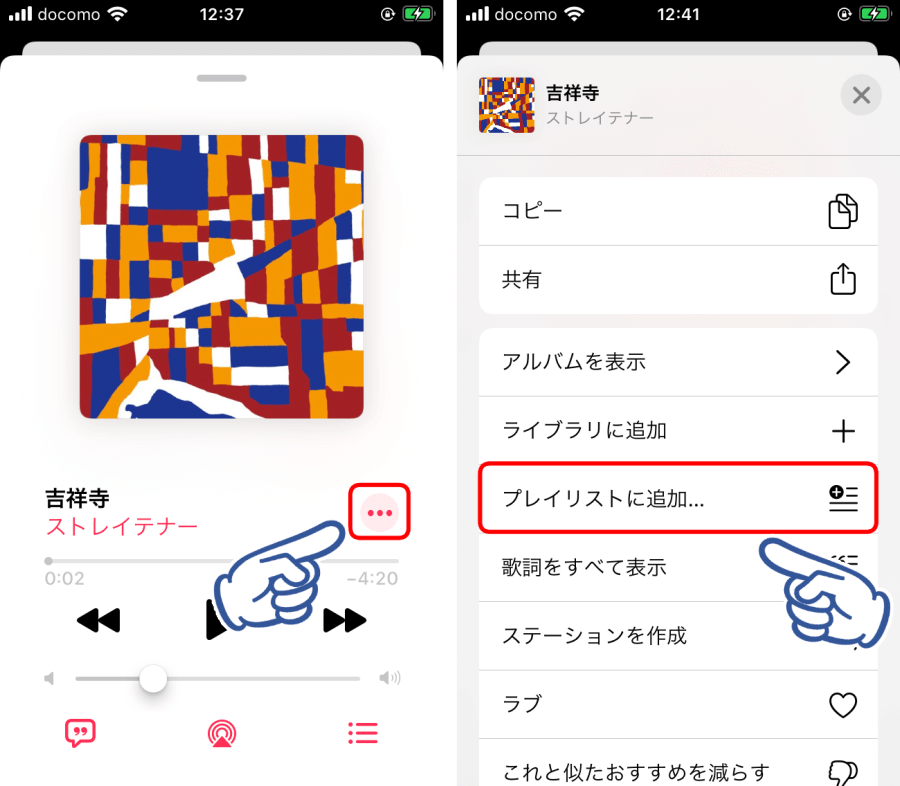
リスト表示中の楽曲なら曲名を長押ししてメニューを表示させて『プレイリストに追加』を選択しましょう。
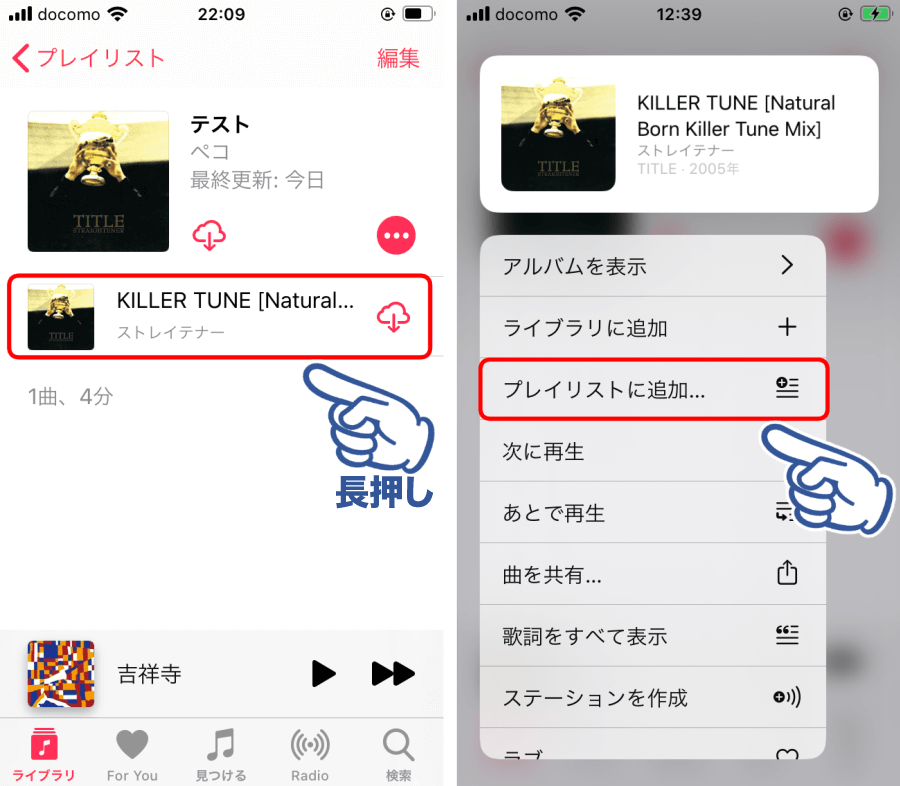
そうすると追加先のプレイリストが選択できるので、
ここから『新規プレイリスト』もしくは追加したいプレイリストタイトルを選択しましょう。
この方法では曲順変更などの細かい編集はできません。
曲順変更はプレイリストの編集から行いましょう。
プレイリストの編集・削除
プレイリストの編集と削除はとても簡単で、
該当のプレイリストを開くとすぐ右上に『編集』と表示されます。
『編集』をタップして編集画面に移動すると新規プレイリストを作成した時とほとんど同じ画面が出てくるので、
プレイリストのタイトルや曲順変更、楽曲の追加や削除などを同じ要領で編集していきましょう。
最後に『完了』するのをお忘れなく!
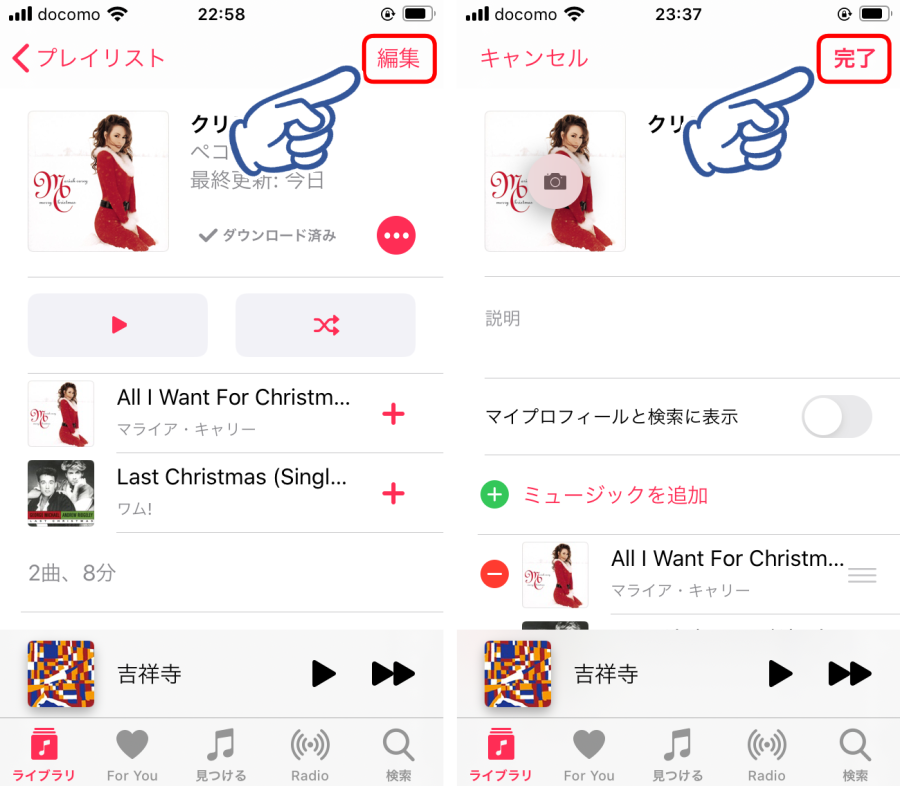
プレイリストを削除したい時は『…』をタップしてサブメニューを表示させ、『ライブラリから削除』を選択します。
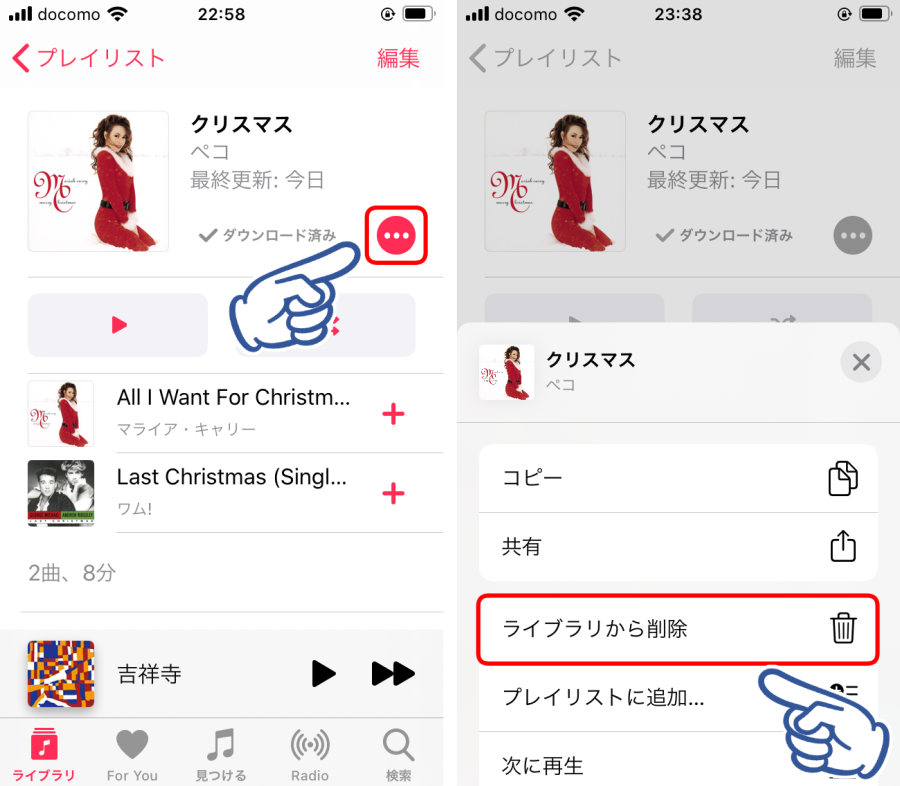
これで選択中のプレイリストがライブラリから削除されます。
▼ 30日間の無料体験はこちら ▼
Apple MusicのFor You(再生履歴・おすすめ機能)について
最後にご紹介するのは『For You』という機能です。
この機能は再生履歴の確認や好みに応じたおすすめ楽曲の紹介、アカウントの設定など、
ユーザーが行なえます。
『For You』のタブから始められるのですが、初めて利用する時は利用開始の手続きが必要です。
『始める』をタップして簡単なアンケートに答えましょう。
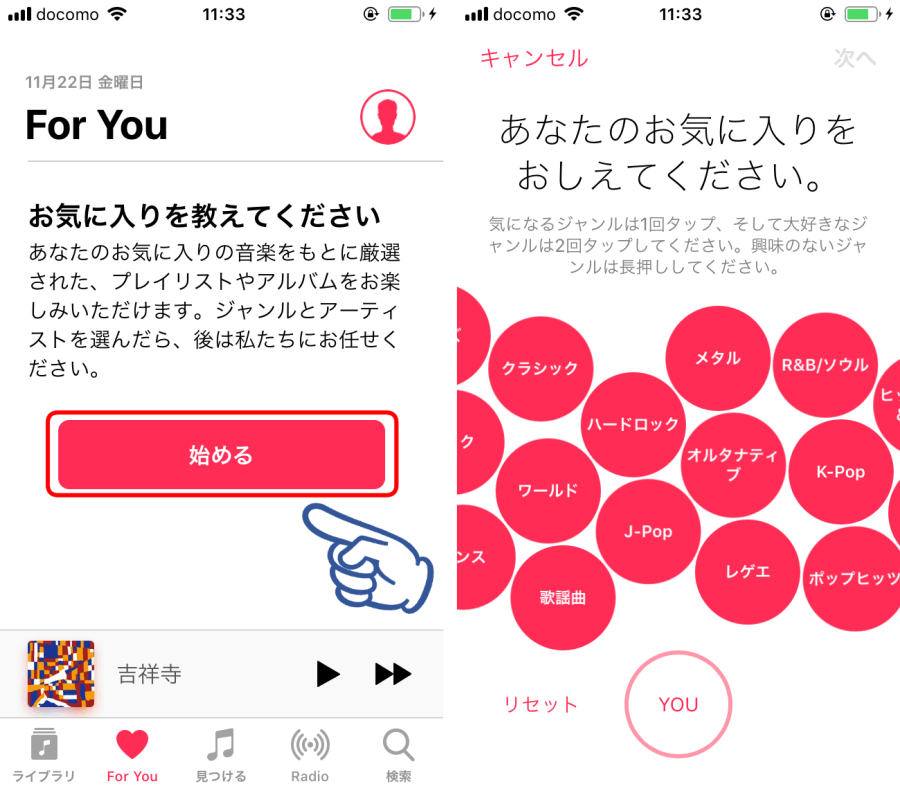
好きなジャンルやアーティストを設定しておくと、自分の好みに合う楽曲やプレイリストをおすすめしてくれるようになります。
また、For Youの内容をより自分の好み合わせるにはサブメニュー内にある『ラブ』を活用しましょう。
再生画面や楽曲名を長押しするなどしてサブメニューを表示して、
『ラブ』をタップするとApple Musicが『利用者の好みの楽曲』として記憶してくれます。
同じ操作でいつでも取り消しできるので、気軽に活用してみてくださいね!
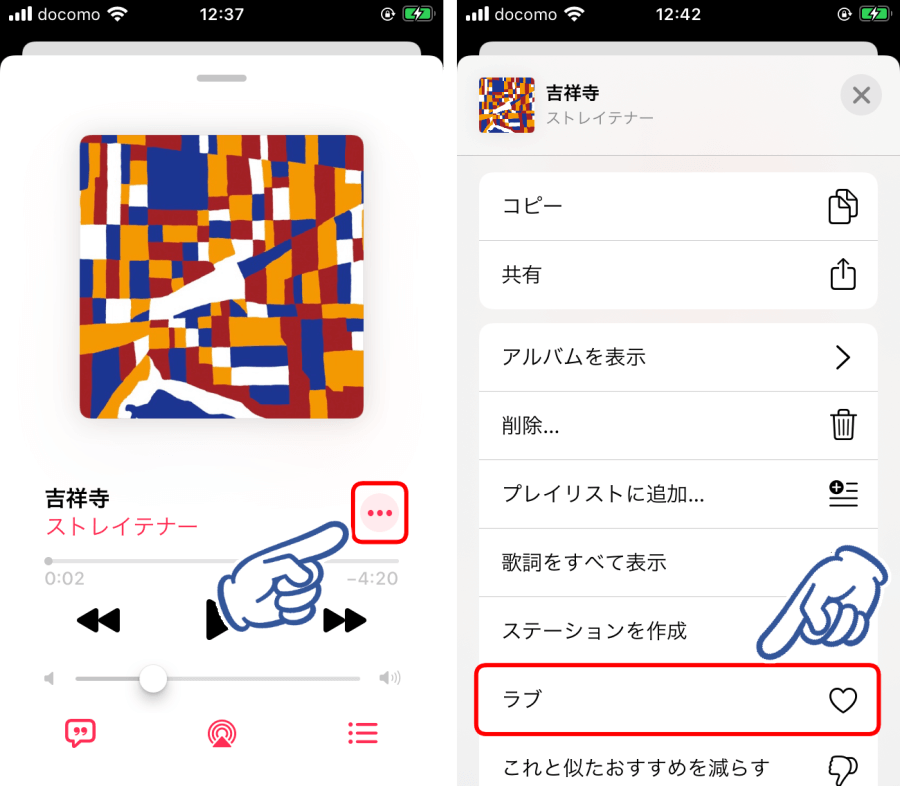
一度設定した後は『For You』のタブを選択するだけで再生履歴やおすすめ楽曲が表示されますよ!
アカウント設定
画面右上の人物マークをタップすると『アカウント設定』が開きます。
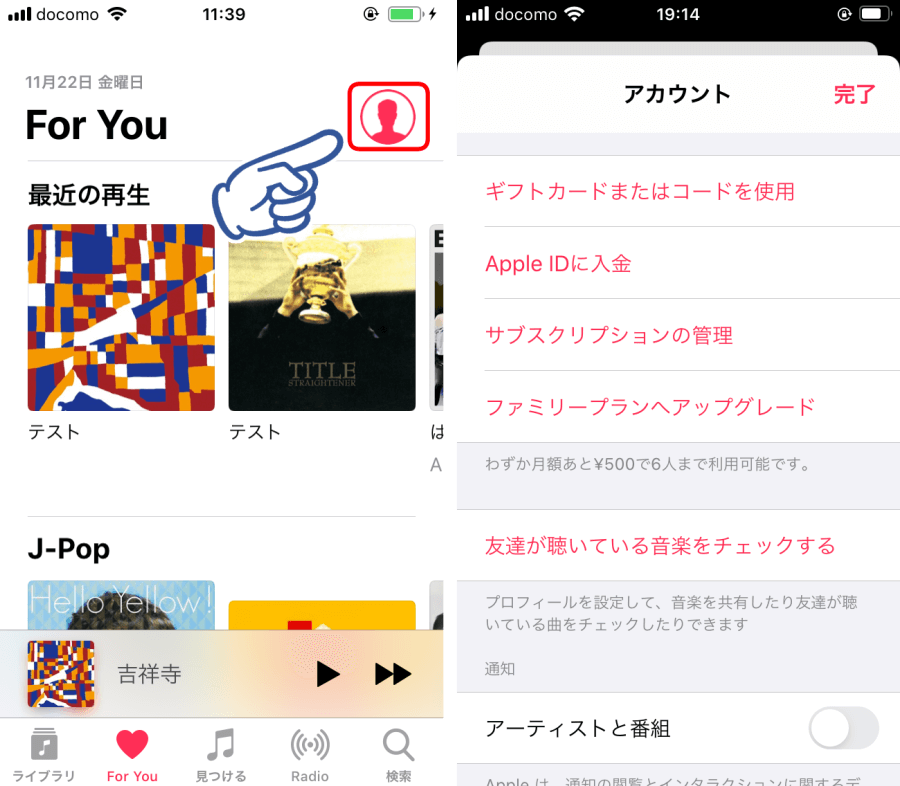
アカウント設定では通知の設定や契約状況の確認・変更などが行えます。
解約もこちらから行えるので、覚えておきましょう。
友達と共有(プロフィール設定)
プレイリストを他のユーザーと共有する時はプロフィール設定をしておく必要があります。
アカウント設定画面から『友達が聴いている音楽をチェックする』をタップすると設定画面に進めるので、
『今すぐ始めよう』をタップして設定を開始しましょう。
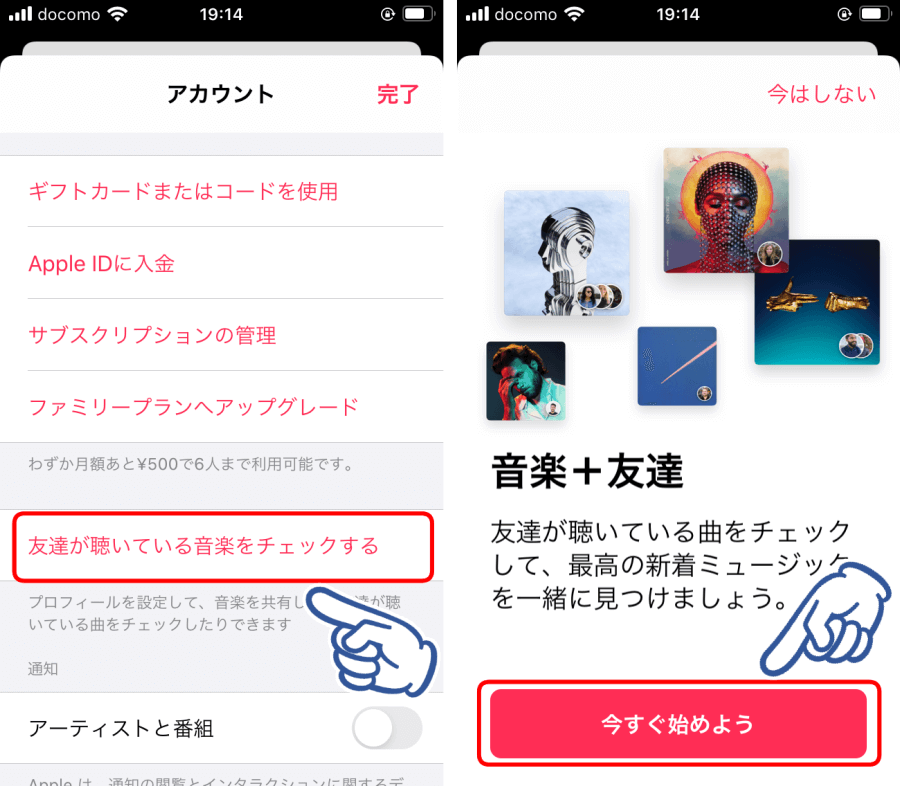
『アイコン(写真)』『名前(表示される名前)』『ユーザ名(Apple Music専用のアカウント名)』の3つを設定し、
『連絡先を探す』をタップしましょう。
連絡先との連携によりApple Musicを利用している友達が表示されます。(筆者はいませんでした😅)
フォローしたい友達を選択し(しなくてもOKです)て『次へ』に進みましょう。
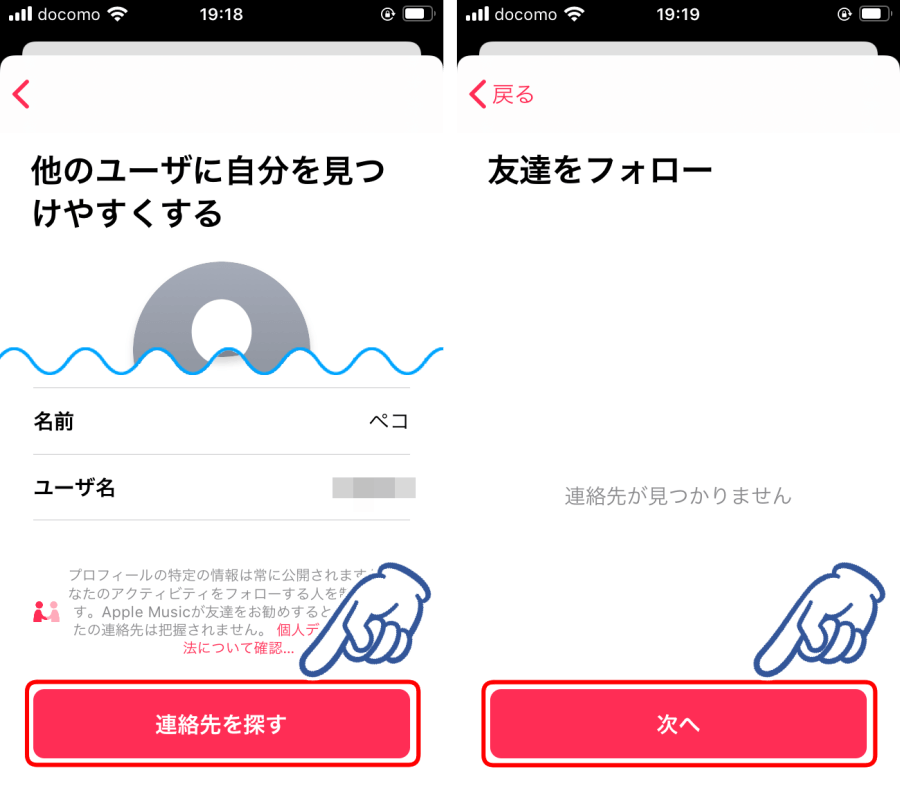
続いてアカウントの公開範囲を設定しましょう。
『すべてのユーザ』はいわゆる公開アカウントで、『承認されたユーザ』は鍵アカウントです。
お好みの設定ができたら『次へ』に進みます。
次は作成済みのプレイリストを公開するかどうかです。
公開したいプレイリストがあればタップしてチェックを入れて『次へ』に進みましょう。
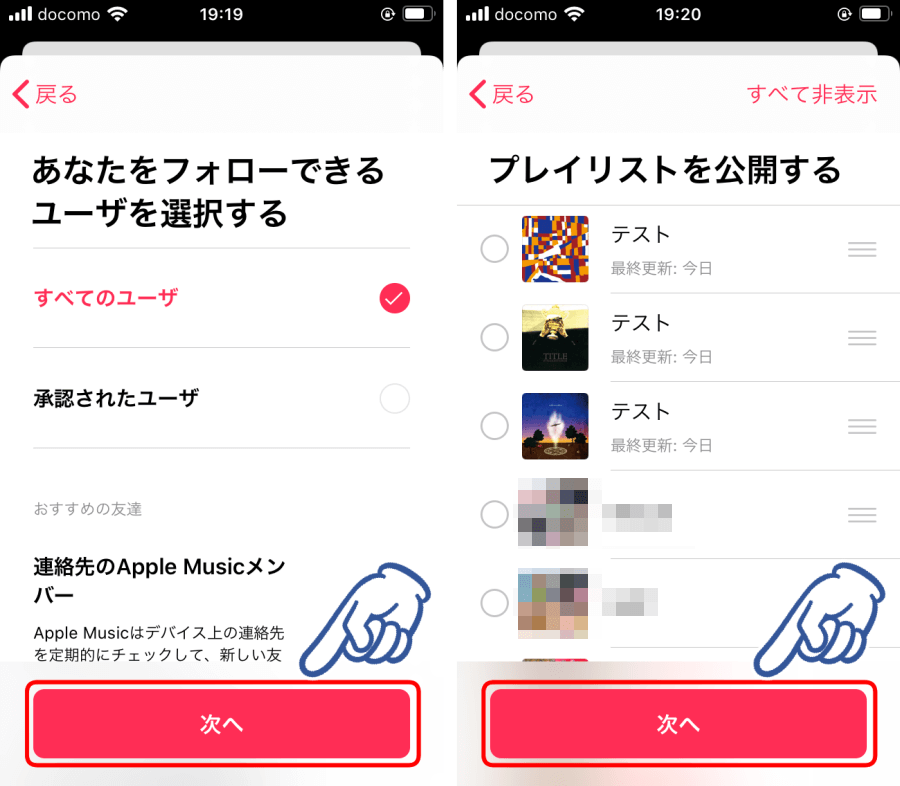
最後は通知の設定です。
こちらもお好みで設定して『完了』をタップしましょう。
アカウント設定画面にプロフィールが追加されましたね!
作成したプロフィールをタップしてみてください。

こんな感じでプロフィールが作成できました。
『編集』をタップするといつでもプロフィールの設定内容が変更できます。
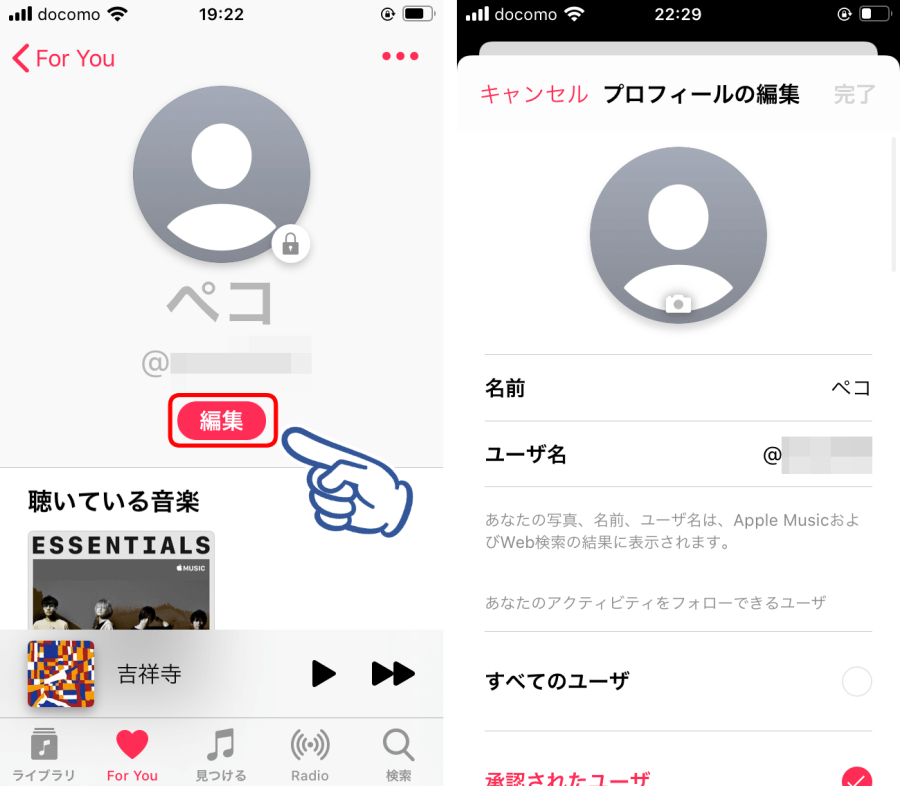
Apple Musicをもう一歩踏み込んだところまで楽しめる便利な機能なので、ぜひ活用してみてくださいね!
まとめ
Apple Musicの基本的な機能をすべてご紹介しました。
『シンプルすぎて逆にわからない!』と思っていた方もなんとなく操作方法がおわかりいただけたのではないでしょうか。
説明がわかった上で操作してみると実は本当に簡単なので、
わからない部分は当記事を参考にしつつ実際に操作してApple Musicライフを楽しんでくださいね。
▼ 30日間の無料体験はこちら ▼




