〈記事内に広告プロモーションを含む場合があります〉
こんにちは。『ペコ』です。
本日のテーマはこちらについて。
『【Windows版】AnytransのiPhoneでの登録方法と使い方』
iPhoneのバックアップにはiTunesを利用している方が多いと思いますが、最後にバックアップを取ったのはいつか覚えていますか?
WindowsのiTunesは動作が重くてイライラするからついつい億劫になって放置しがち…
という方や、
よくわからないから一度もバックアップしたことはない! 勝手にされてるんじゃない?
なんていう強気な方もいるかも知れませんね。
iCloudでパソコンがなくても手軽にバックアップが取れるようになったとはいえ、
バックアップの状況をしっかりと把握しておかないとiPhoneを紛失・破損してしまった時に、データを復活させることができず非常に困る思いをしてしまうかも。
そこで今回ご紹介したいのは『AnyTrans』というデータ管理ソフトです。
AnyTransに登録する方法から基本的な使い方までバッチリ解説していきたいと思います!
[ad#adsense-naka]目次
AnyTransで出来ること一覧
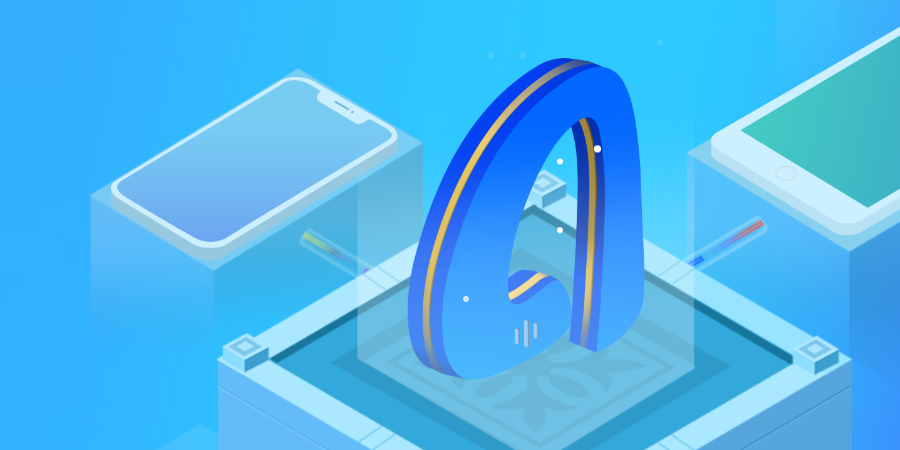
まずはAnyTransって何ができるの?という所からご紹介していきたいと思います。
- データバックアップ
- iPhone写真・音楽を管理
- iCloudコンテンツ管理
- iPhone同士でデータ転送
- iPhoneからAndroidへのデータ転送
- オンライン動画のダウンロード
- iTunesライブラリ管理
ざっくり言うと、AnyTransのメイン機能は『バックアップ』『データやアプリの管理・転送』『動画のダウンロード』の3本柱です。
『iPhoneでAnyTransを使う』のは事実なのですが、AnyTrans自体はパソコン用の有料ソフトです。
メインの操作はパソコンで行い、バックアップやデータ管理を行うのが基本的な使い方になるため、スマホだけでは使うことができないので注意してくださいね。
でも、だったらこれってiTunesやiCloudと変わらないんじゃない?と思う方もいるかも知れませんね。
ということでメインの3つの機能の解説やiTunesと違う所を簡単に紹介していきたいと思います。
データのバックアップ

まず一番のメインとなるのはiPhoneデータのバックアップです。
iTunesでできるようなデータのバックアップはもちろん、iCloudのデータもAnyTransで一括管理が可能です。
また、iTunesやiCloudでは操作できないデータもバックアップが可能なので、より多くのデータを残しておくことができます!
iTunesでバックアップ中はiPhone操作ができずに困ることもありますが、
AnyTransならバックアップ中でもiPhoneを動かすことができるのもメリット大ですね。
iPhoneとパソコンの両方を起動して同じWi-Fiに繋げばワイヤレスで自動バックアップもできるので、
ついついバックアップ忘れちゃうんだよね…というズボラさんやうっかりさんにもオススメです。
データやアプリの管理・転送
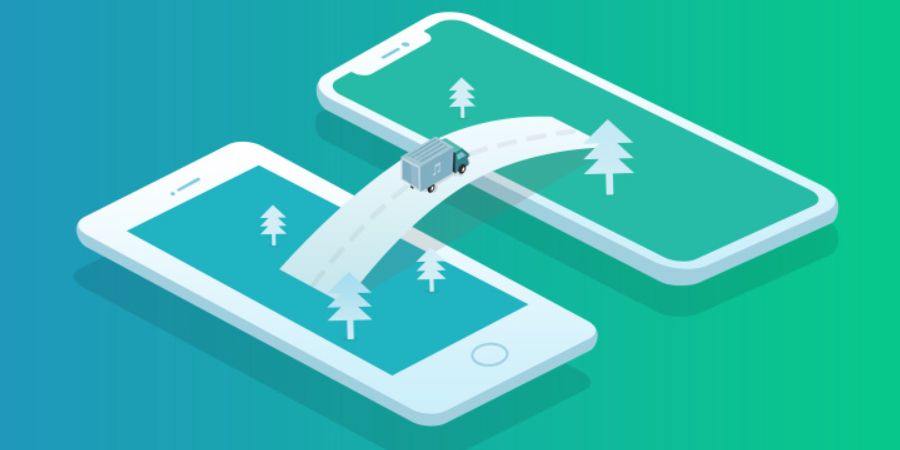
データのバックアップだとちょっと大げさ…という時に便利なのがデータやアプリの管理・転送機能です。
iPhoneとパソコン間だけでなく、例えばiPhoneとiPadなど複数のiOS同士でのデータ転送もできるんですよ!
使っているiPhoneとまったく同じデータを別のiPhoneにまるごとコピーすることもできますし、
特にAnyTransが優れているのはiPhoneのデータをAndroidにも転送できる点です。
iPhoneからAndroidに買い換える時などはデータ転送ができずに困ることも多いですが、AnyTransを活用すればそんな悩みも解決しますね!
オンライン動画のダウンロード
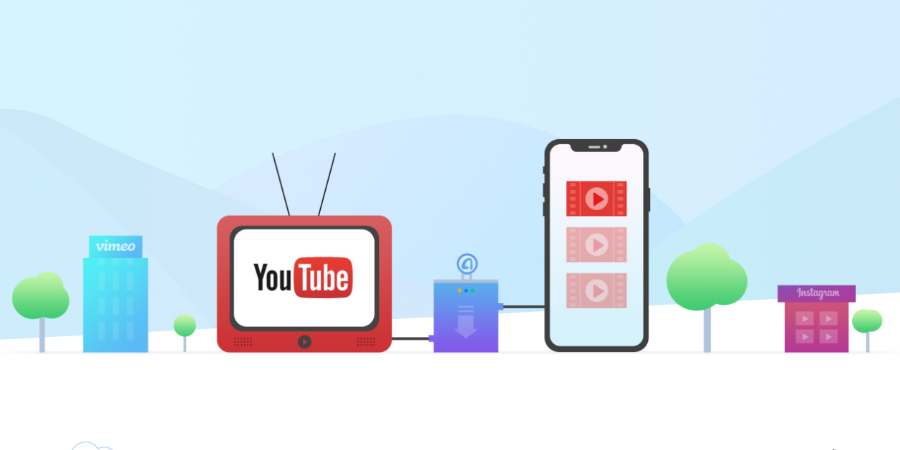
最後はオンライン動画のダウンロード機能について!
実はこれがAnyTransで一番オススメしたいポイントと言っても過言ではないかも知れません。
YouTubeやInstagramといった動画共有サイトなどから動画を検出してパソコンやiPhoneにダウンロードができるんです。
動画視聴は大量の通信量を消費するのですぐに通信制限になって困っている方も多いですよね。
AnyTransで一度ダウンロードしておけば何度見直しても通信量は消費しません!
お気に入りの動画をiPhoneで持ち歩けるのもとっても便利です。
AnyTransの無料登録方法
ワンランク上のiPhoneバックアップツール『AnyTrans』は無料で使うこともできるんです。
ご紹介してきた通りAnyTransは通常有料で提供されているソフトです。
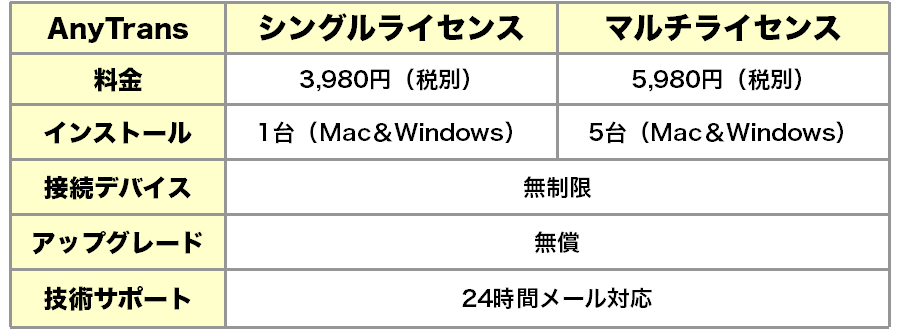
一度購入すればずーっと使える永久ライセンスでこの価格なのは、個人的にはリーズナブルかと思いました。
しかし一部の機能に関しては無料で使えるので、使い心地や自分の環境に合うかどうかをバッチリお試しできますよ!
無料で使う方法はとっても簡単。
AnyTransの無料ダウンロードページのこちらのリンクをクリックしてAnyTransをダウンロードします。
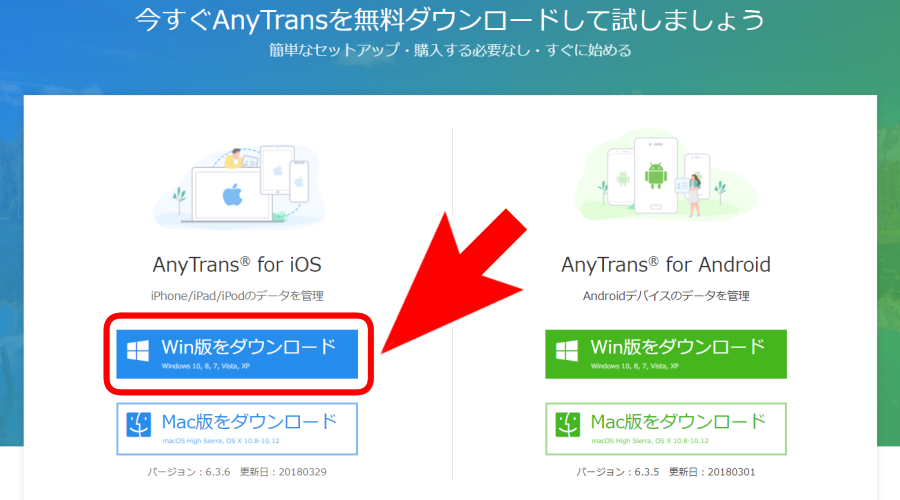
ダウンロードしたらインストーラーパッケージを起動して表示に従ってインストールしていきましょう。
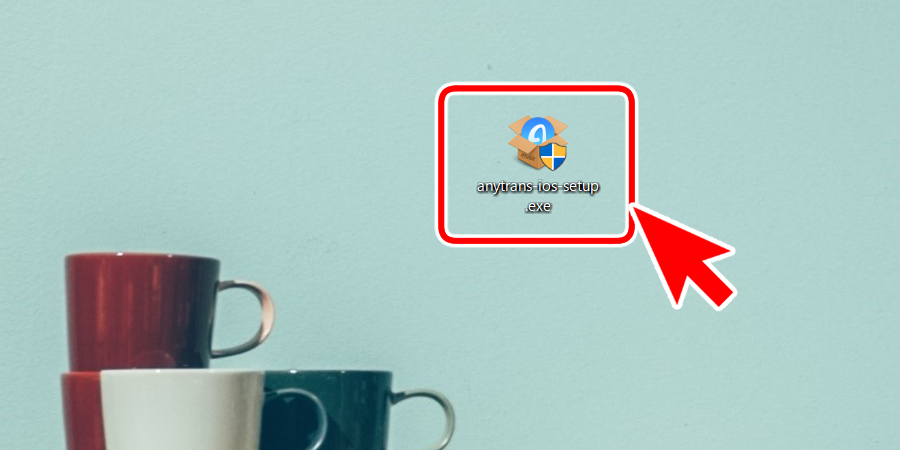
これだけでAnyTransが無料利用できますよ!
メールアドレスなどの登録は一切必要ありません。まずは手軽に無料ダウンロードしてみましょう。
ただし、無料版は製品版と違い一部の機能が制限されています。
データのバックアップや転送に関しては『1日50ファイルまで』という制限があるので注意しましょう。
無料版では『ちょっとしたデータの移動』もしくは『動画共有サイトからの動画ダウンロード』がメイン機能となります。
完全なバックアップをするためには何日もかかってしまうし、日々新しいデータが蓄積されるので現実的ではありません。
使用感をお試ししてみて『いいね!』と思ったらぜひ購入してみてくださいね。
[ad#adsense-naka-1-1]Anytransの使い方『iosの引っ越し方法、itunesへのバックアップ管理、動画・音声ダウンロード』
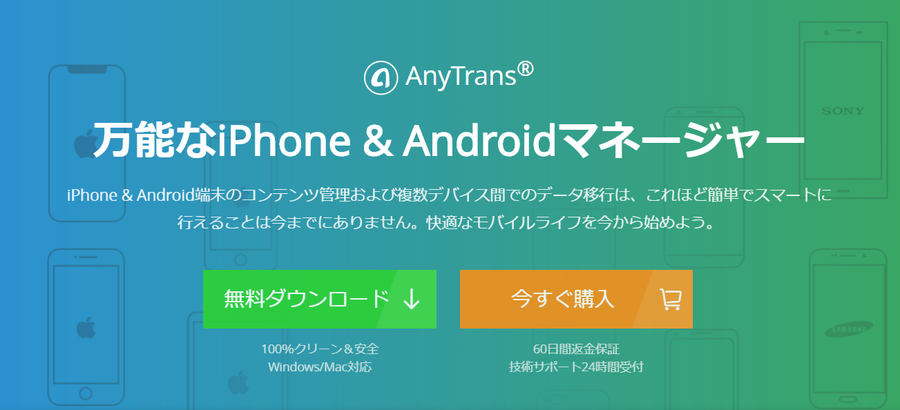
それではここからはAnyTransの使い方をご紹介していきたいと思います。
今回は無料で使える機能の中からメインの3つの機能を解説していきますね!
- iPhoneのデータをパソコンにバックアップする
- AndroidからiOSに引っ越す方法
- 動画共有サイトから動画や音声をダウンロード
下準備として
- パソコンでAnyTransを起動する
- ライトニングケーブルもしくはWi-FiでiPhoneとパソコンを繋ぐ
以上の2点を済ませ、AnyTransにiPhoneを認識させておきましょう。
それでは順番に操作方法をご紹介していきますね。
iPhoneのデータをパソコンにバックアップする

まずは基本中の基本、iPhoneのデータをパソコンにバックアップ(転送)する方法から解説します。
iPhoneを接続すると自動的にこちらの画面が表示されるので、バックアップしておきたいデータのカテゴリを選択しましょう。
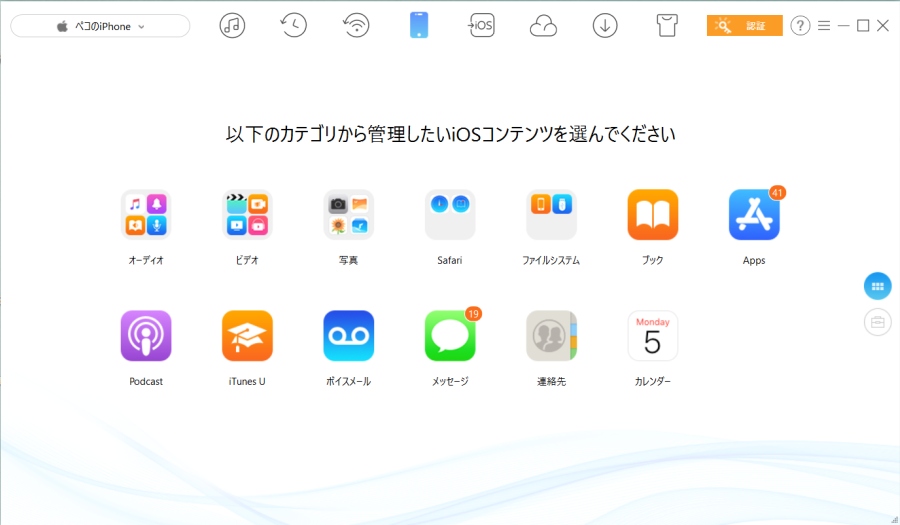
バックアップしたいデータを選択します。
CtrlキーやShiftキーを押しながらクリックすれば複数選択が可能ですよ!
データのカテゴリによって画面は異なりますが、操作は同じです。
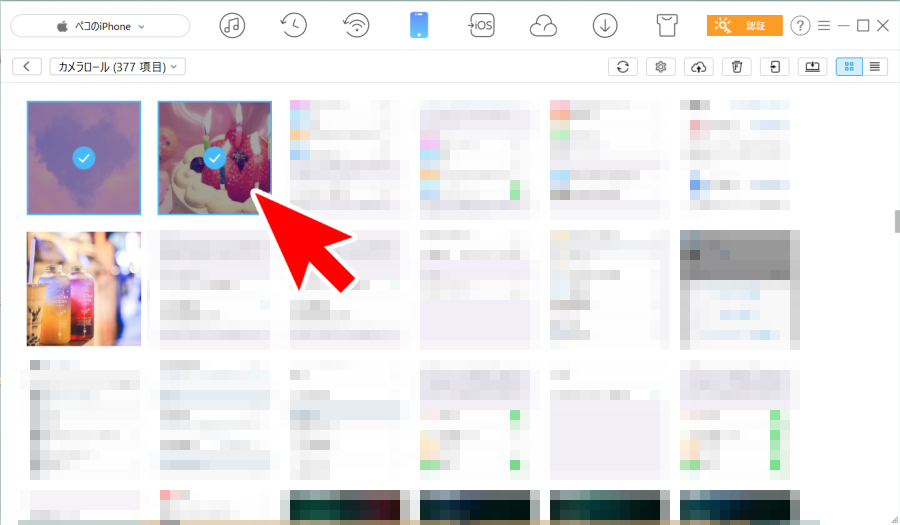
バックアップしたいデータをすべて選択できたら、画面右上のあたりにある『PCへ転送』をクリックします。
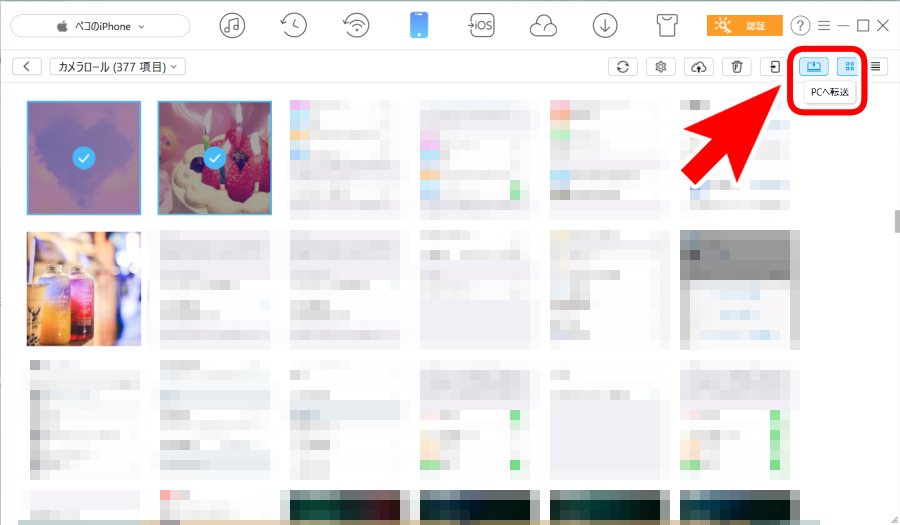
しばらく待っていると転送が完了します!
最後に左上の『✕』をクリックして転送画面を閉じましょう。
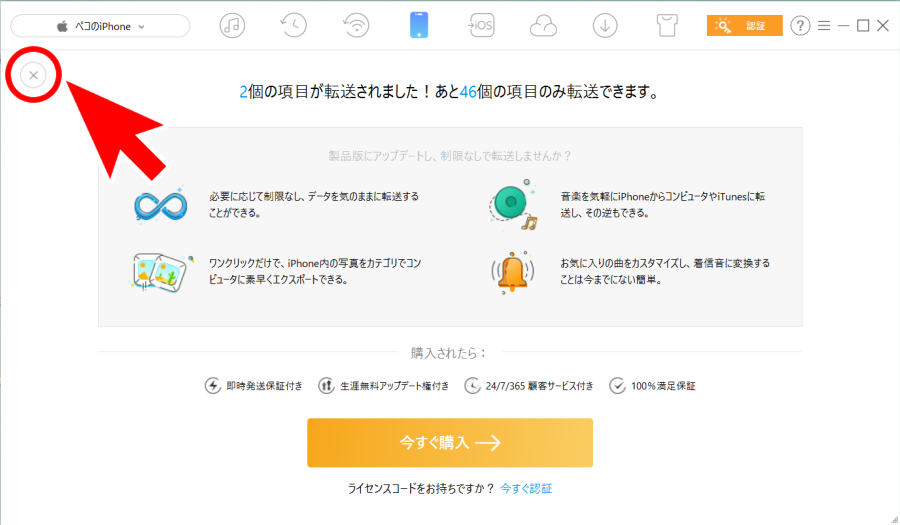
転送されたデータはデフォルトだとユーザーの『ドキュメントフォルダ』に日付ごとに保存されますよ!
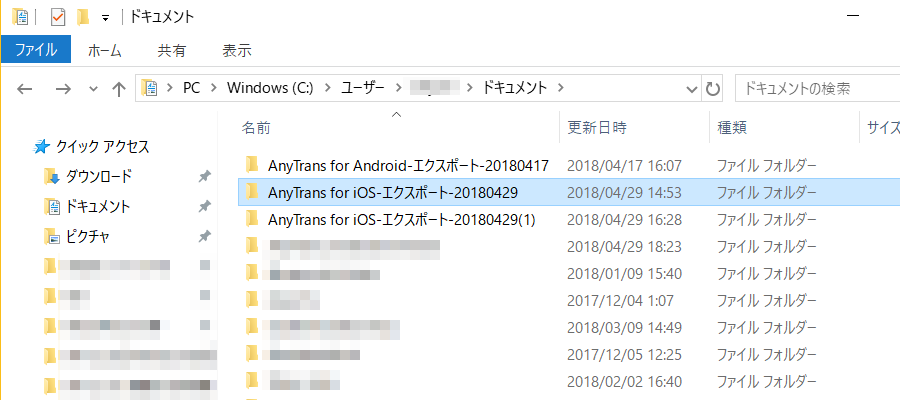
AndroidからiOSに引っ越す方法
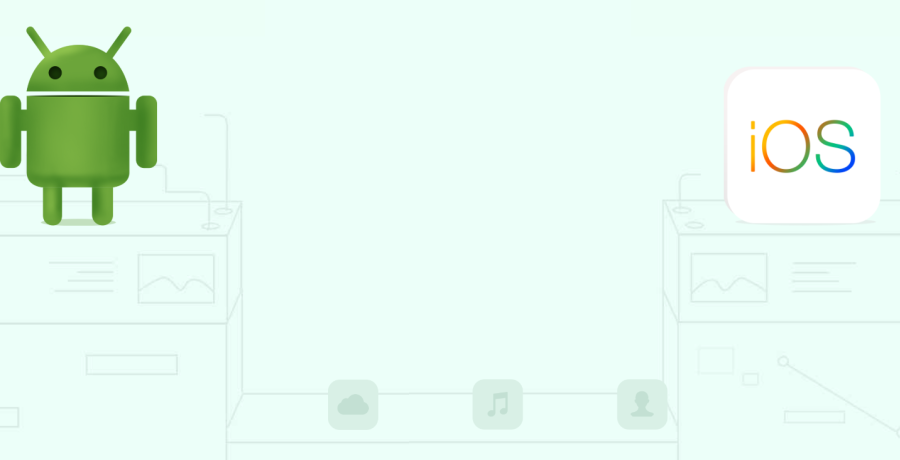
続いてはAndroidからiOSにデータを転送する方法です。
まずはAnyTrans上部の左から5つ目の『→iOS』というメニューを選択します。
こちらを利用するためにはAndroidスマホもパソコンに接続しましょう。
Androidスマホはデータ転送ができるminiUSBケーブルを繋ぐだけでは使用できず、USBデバッグモードをONにするという一手間が必要です。
ケーブルで接続すると手順画像が表示されるので、画面に従ってデバッグモードをONにしてくださいね。
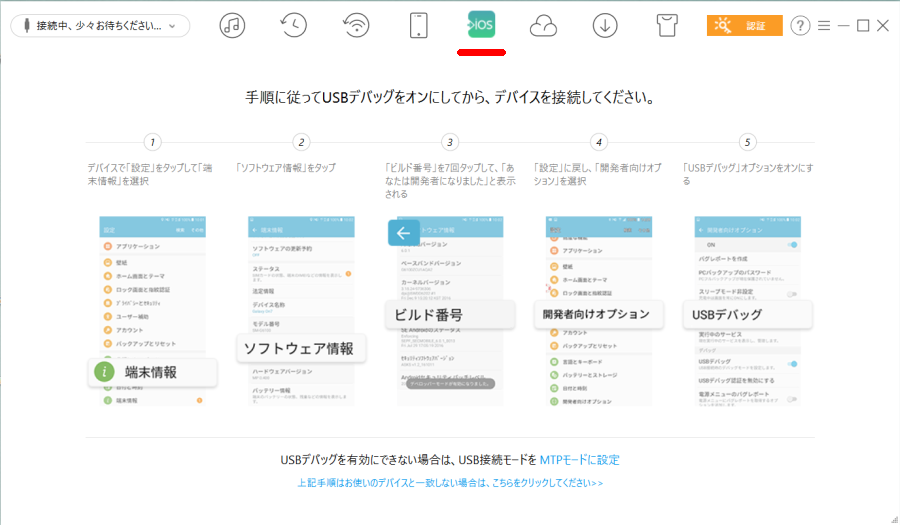
こちらの記事の中でもデバッグモードをONにする方法を紹介しているので、参考にしてみてください。
Androidスマホが接続できると、スマホ側に『iOSへ引っ越し』というアプリが起動します。
ファイルへのアクセスなど5つのアクセス『許可』を行うと、Androidスマホとの連携が完了です。
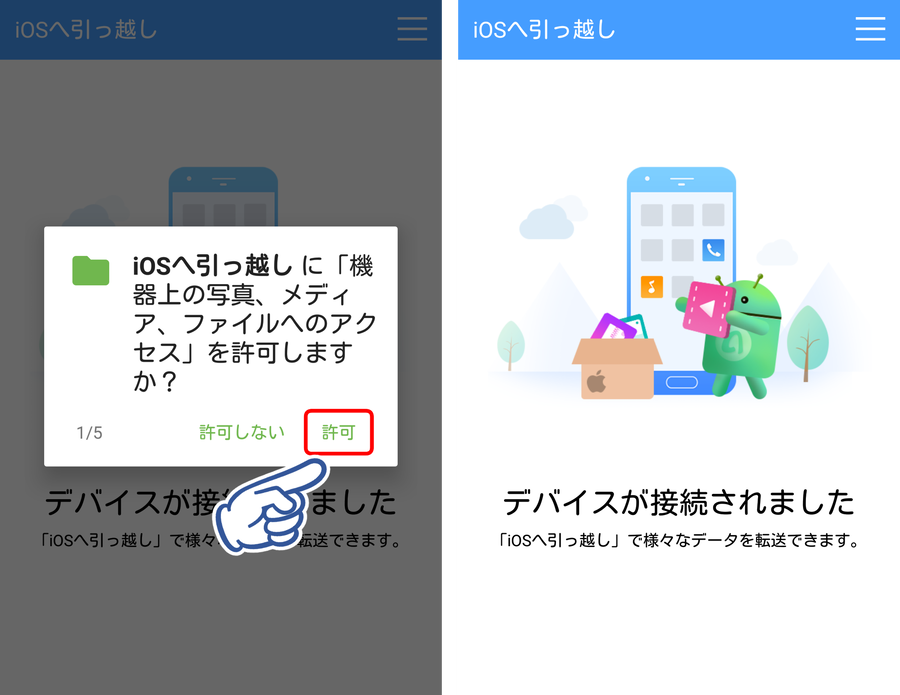
AnyTransで表示されている画面は『OK』をクリックしてで閉じます。
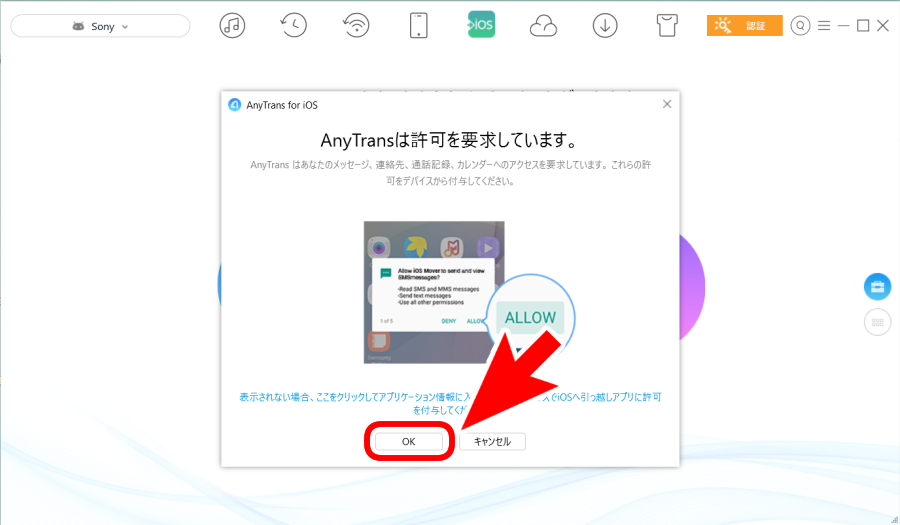
iPhoneとAndroidの両方が接続されるとこのような画面になります。
今回は1ファイルずつ選択しながら転送したいので、画面右側の下のアイコンをクリックしてカテゴリから転送しましょう。
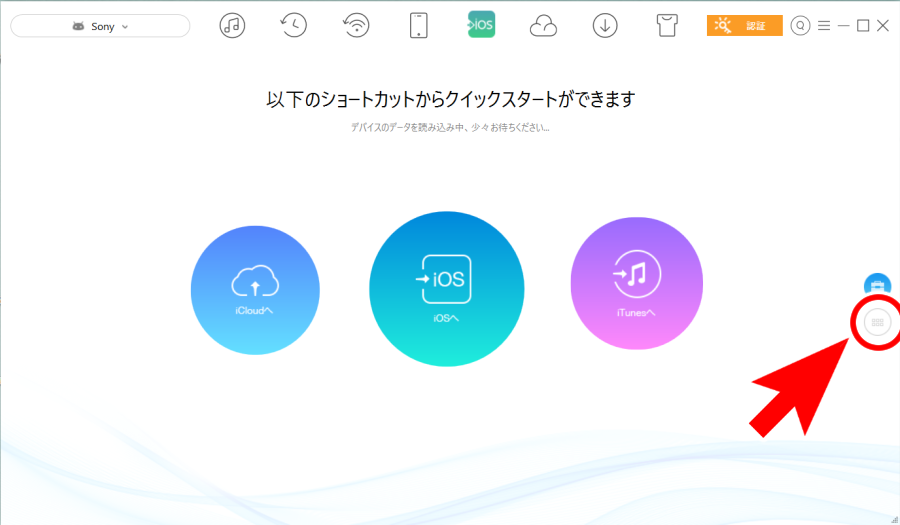
転送したいデータのカテゴリを選択します。
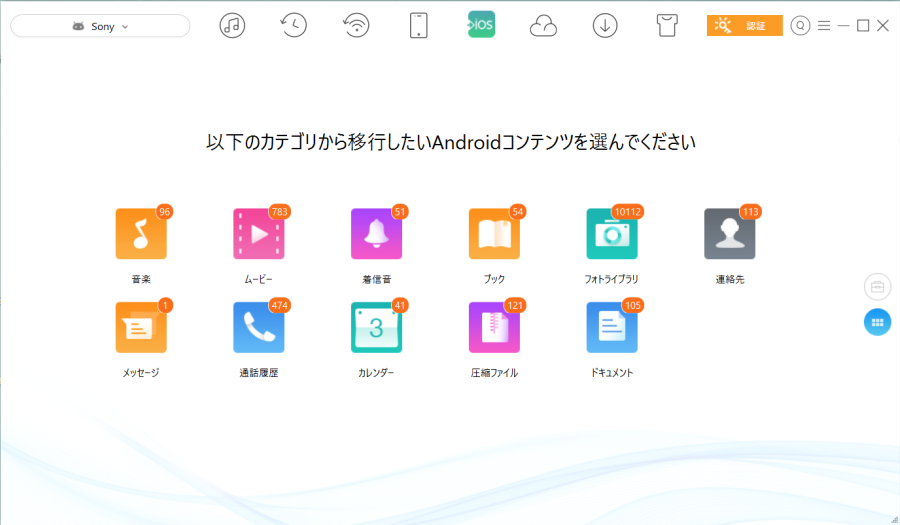
iPhoneに転送したいデータを選択しましょう。
CtrlキーやShiftキーを押しながらクリックすれば複数選択もできます。
カテゴリによっては画面の表示が異なりますが、操作はほとんど同じです。
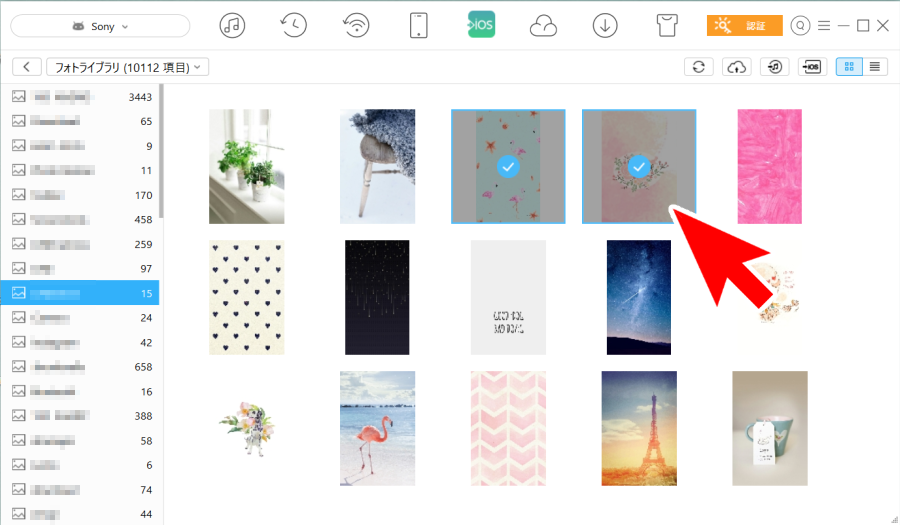
すべて選択できたら画面右上あたりの『→iOSへ(デバイスへ転送)』というアイコンをクリックしましょう。
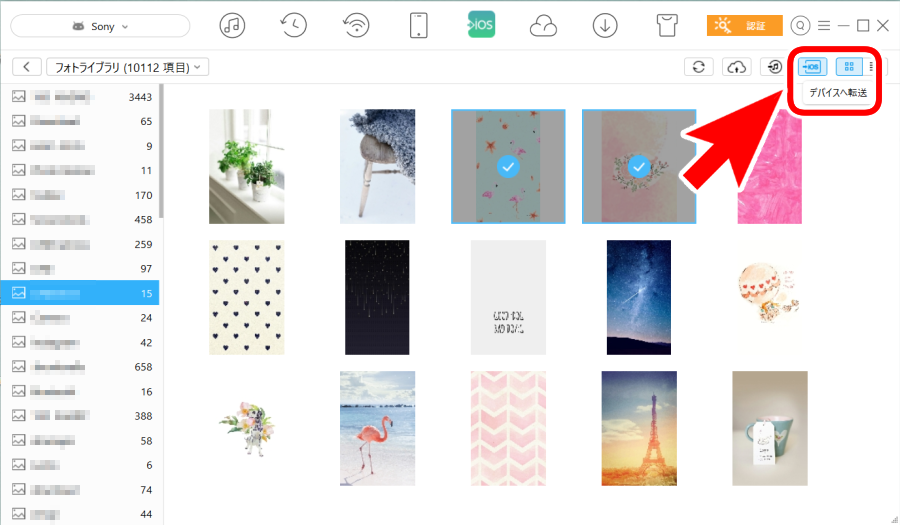
しばらく放置しておくと転送が完了してこのような画面に切り替わります。
最後に左上の『✕』をクリックして転送画面を閉じましょう。
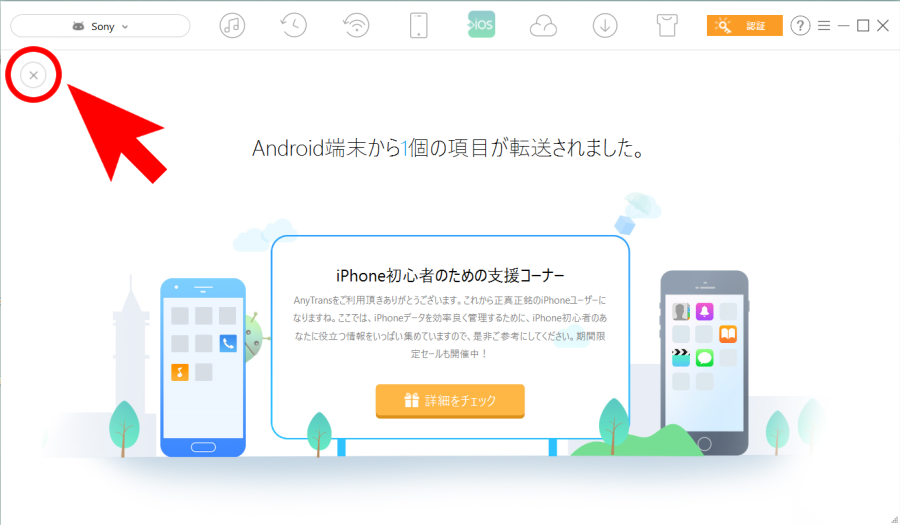
転送されたデータは『写真=フォト』『音楽=ミュージック』などカテゴリごとに対応したアプリから確認できますよ!
動画共有サイトから動画や音声をダウンロード
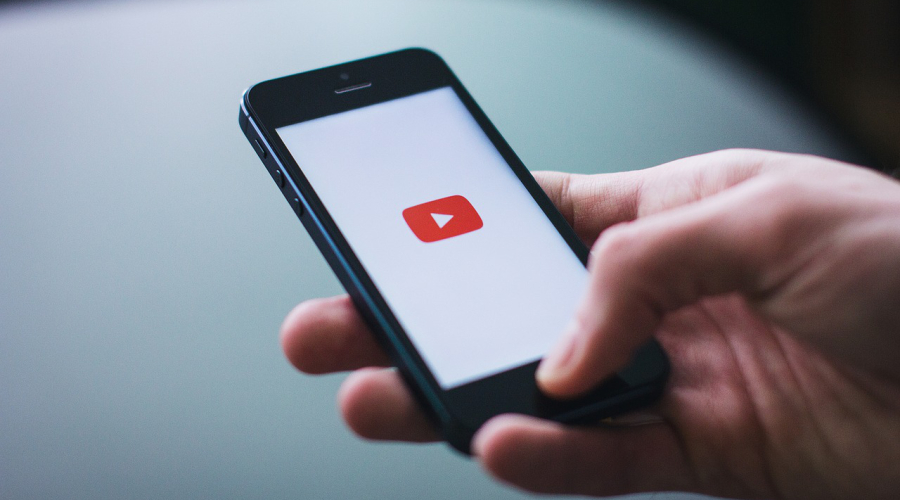
最後はデータ管理は別のツールで行っている方にもオススメできる機能、動画共有サイトから動画をダウンロードする方法です。
ダウンロードできるのはユーザーが投稿した動画を楽しむタイプの動画共有サイトからのみ。
『U-NEXT』『FODプレミアム』といった動画配信サービスからのダウンロードは不可です。
まずはAnyTrans上部の右から2つ目の『動画・音声をダウンロード』というメニューを選択して、
中央にある『保存先を選択』の右の『ダウンロード』をクリックして保存先を設定しましょう。
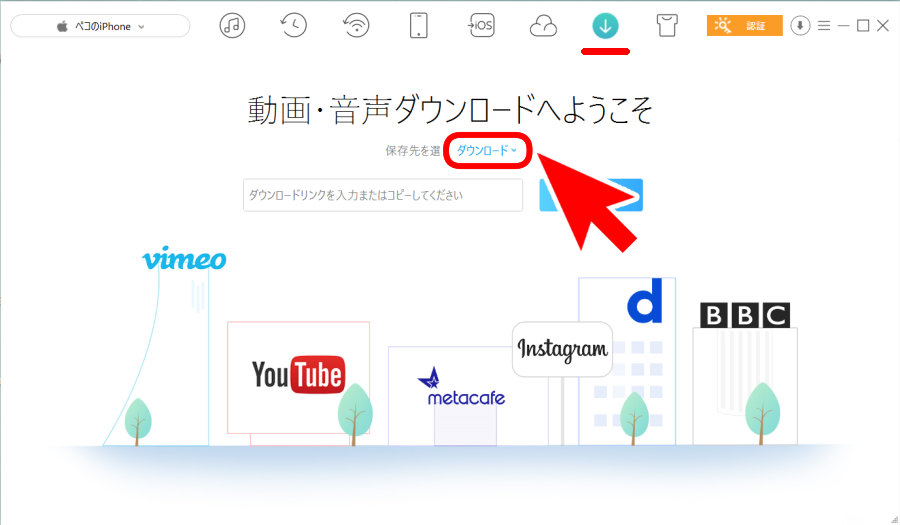
今回はiPhoneにダウンロードしたいので『ペコのiPhone』を選択しておきます。
パソコンに保存することもできるので、適宜ダウンロードしたい場所を設定してくださいね。
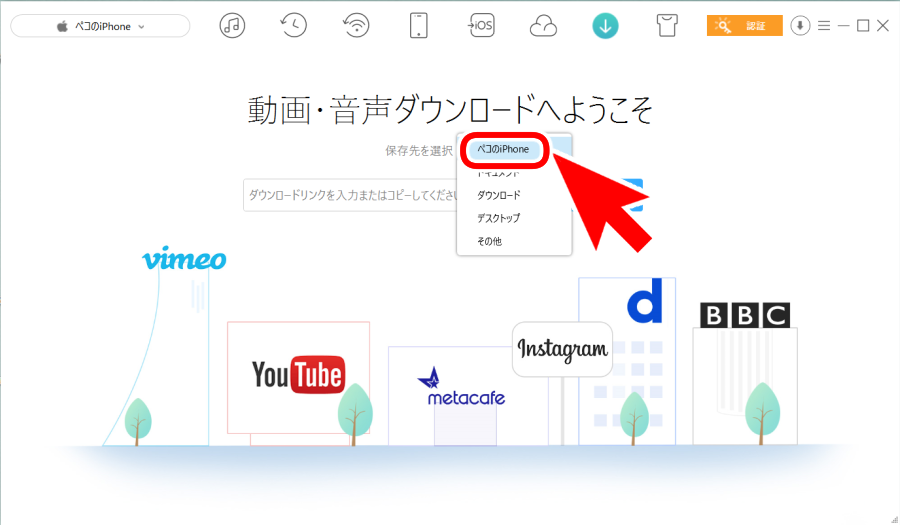
保存先を設定した下のエリアに、ダウンロードしたい動画のWEBページのURLを入力しましょう。
コピペでもOKなので、インターネットブラウザでアドレスバーからコピーしてくるのが確実でオススメです。
URLが設定できたら『ダウンロード』をクリックして、ダウンロードを開始します!
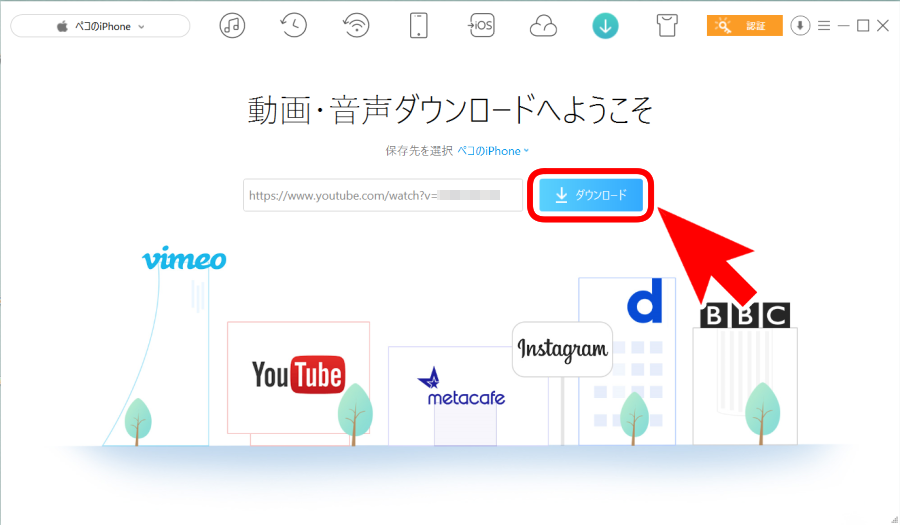
これだけではまだiPhoneに動画が保存できていません。
一旦、左上の『✕』をクリックして転送画面を閉じましょう。
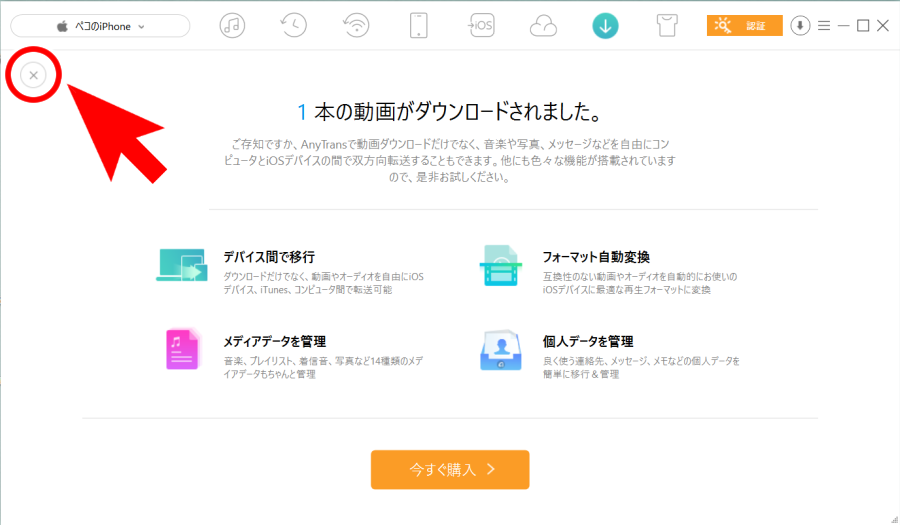
動画ダウンロードのトップ画面に戻ったら右上にある『↓』をクリックします。
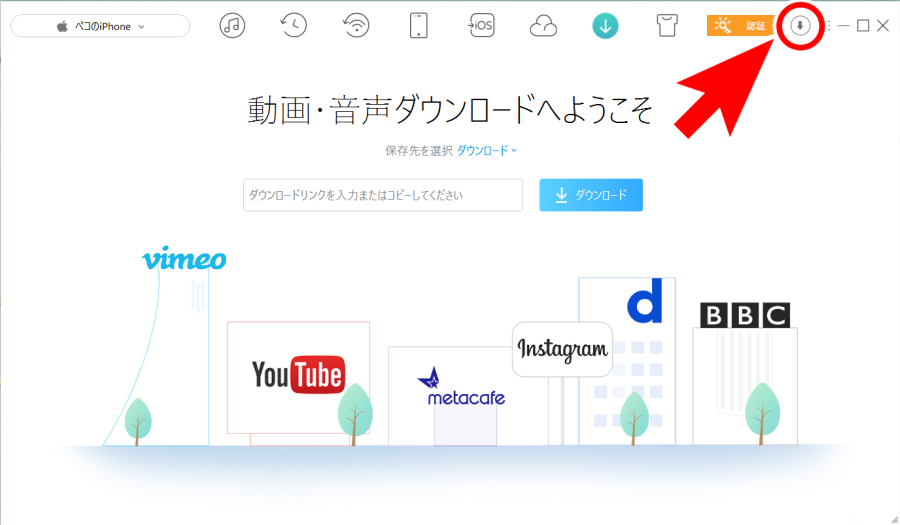
ダウンロードされた動画一覧が表示されました!
iPhoneに保存したい動画の右側の3つのメニューから、中央にある『→□』をクリックしましょう。
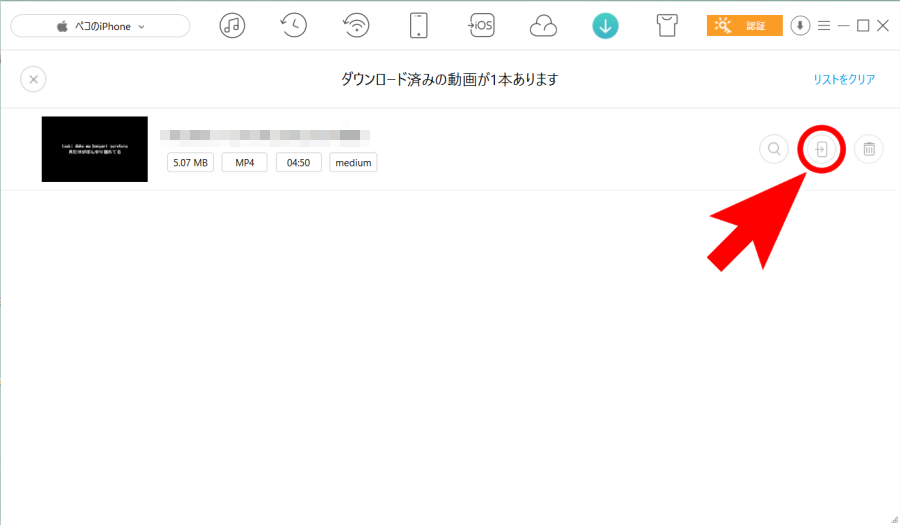
転送が開始します。
しばらく放置すると転送完了しますよ!
最後に左上の『✕』をクリックして一覧画面を閉じましょう。
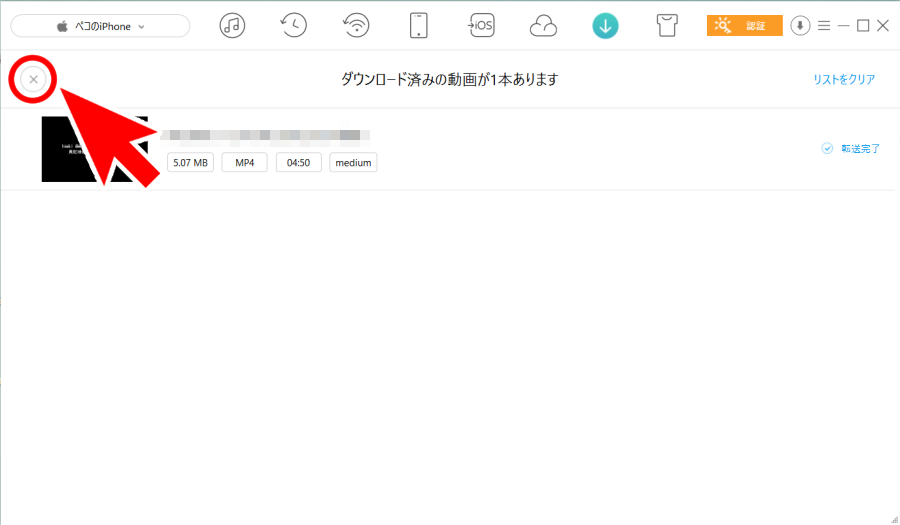
ここで注意点がひとつあります。
iPhoneはYouTubeでも採用されている『WEBM』という動画形式に対応していないため、WEBM形式の動画は転送できないので注意しましょう。
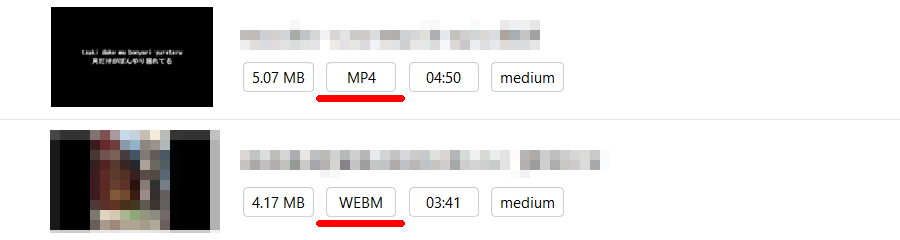
WEBM形式の動画はWEBコンバーターや動画変換ソフトなどを使用して、MP4などのiPhoneが対応している動画形式に変換すれば転送可能です。
転送したのにできないな?と思ったら動画形式をチェックしてみてくださいね。
転送された動画は『ビデオ』アプリから確認できますよ~!
まとめ
シンプルで使いやすいAnyTransはiTunesやiCloudだけでは手の届かない所までしっかりカバーしてくれるバックアップツールです。
今までのバックアップでは物足りなかった方はぜひ一度AnyTransをお試ししてみてくださいね!
無料お試しでも使用感はバッチリ体験できるので、まずは無料ダウンロードからしてみましょう。
*当サイト限定のクーポン配付中『クーポン:ATI-FOR-REV』を入力ください。



