〈記事内に広告プロモーションを含む場合があります〉
Tiktokに動画を投稿するとき、動画を編集したくなりますよね?
「ただ撮っただけでは味気がないなぁ…」「もっと凝った動画にできないかなぁ…」
なんて思う方も少なくないのではないでしょうか?
ですがなかなか動画編集って難しかったり、その前にどんな動画編集アプリがいいのか?ということすらわからないですよね。
今回はそんなあなたのためにTiktokで使えるオススメの動画・画像加工編集アプリをご紹介!
Tiktokがもっと楽しくなるとようにぜひ活用してみてくださいね!

目次
Tiktokにおすすめの動画画像編集アプリ3選(その特徴と詳細をご紹介)

Tiktokで使えるおすすめの動画・画像編集アプリをご紹介!
今回は3つのアプリを抜粋しました。
なぜ今回の3つのアプリを抜粋したかと言いますと、一番大事なところは「無料」だということです。
有料のアプリだともちろん高性能なんですが、かなりの料金を取られてしまいます。
無料でも十分に編集できるアプリが存在しますので、今回は無料でなおかつ高性能な3つのアプリをご紹介します!
- Tiktokで投稿する動画を編集できるアプリ。
- 動画をカットしたりできる。
- 動画にテロップなどを入れられる。
- 動画にエフェクトをかけることができる
- 動画に音楽を挿入することができる。
- Tiktokで投稿するスライドショー用の画像を作れるアプリ。
- 画像にテキストを入力できる。
- 画像をブラシで落書きできる

iMovieはiOS限定ではありますが、操作が非常にシンプルで、オーディオ挿入・カット・テキスト入力・エフェクト挿入など基本的な機能が搭載されています。
無料で使えますし、基本的な機能が搭載されていることからこのアプリを抜粋しました。
iPhoneをお持ちの方ならこちらのアプリを使うのがおすすめです。
もちろん無料で使うことができます。有料版に「Final cut pro x」というアプリも存在します。
さらに編集を凝りたいという方は、そちらもおすすめです。
- iPhoneをお持ちの方
- いろんなエフェクトをかけたい方
- カット、テキスト入力など基本的な編集を簡単にしたい方
Video Smith

Video Smithの魅力は何と言っても他の編集ソフトに比べてすごくシンプルなことです。
オーディオ挿入・カット・テキスト入力・エフェクト挿入など、すごく簡単に動画編集ができます。操作性もバッチリなので、初心者でも簡単に動画編集ができます。
昨今のアプリ達はいろんな機能が搭載されすぎて逆に使いにくいものが多いです。
こちらはムダをそぎ落とし、必要な機能だけ搭載されたアプリです。
もちろん無料ですし、iOS、Androidどちらでも使えます。
Androidをお持ちの方はこちらのアプリを使うのがおすすめです。
- iPhoneをお持ちでない方
- カット、テキスト入力など基本的な編集を簡単にしたい方
LINECamera
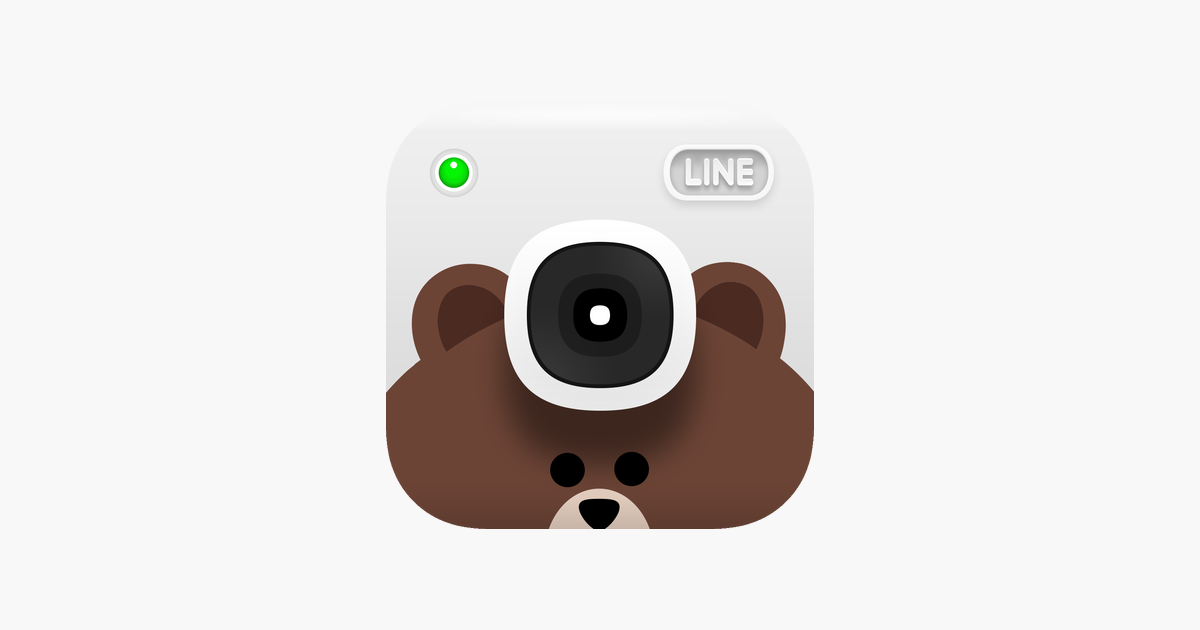
LINECameraはLINEが提供している画像編集アプリです。無料で使うことができ、スマホで使用できるので、PCがない方でも簡単に画像編集が可能です。
他にも画像編集アプリはありますが、こちらのアプリは基本的な画像編集機能が搭載されており、すごくシンプルなので使いやすいです。
また、さまざなエフェクトや、ブラシで文字を書いたり、カットやスタンプなど高性能な機能が搭載されているので、今回はLINECameraを抜粋しました。
Tiktokは動画のみでなく、画像をスライドショーのように投稿することも可能なので、スライドショー用の画像を作るときに便利です。
iOS、Android共に使えます。もちろん無料なので、是非使ってみてください。
- スライドショー用の画像を作りたい
- テキストを入力したい
- ブラシで文字を書きたい
- スタンプを使って装飾したい

「Video Smith」の使い方とTiktokへ投稿する方法

先ほど紹介した中の「Video Smith」という動画編集アプリの使い方と、Toktokへ投稿するまでの流れを今から解説して行こうと思います。
まずは編集した動画を選んで選択しましょう。
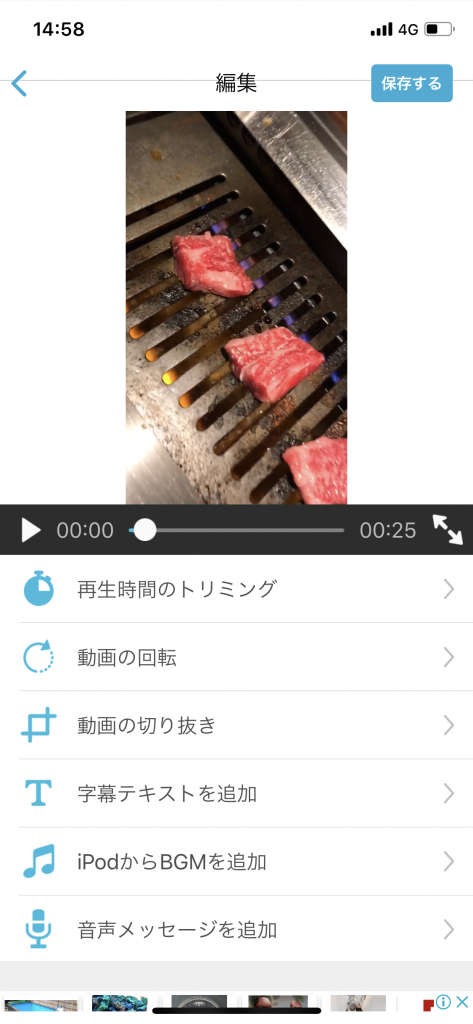
選び終われば、ここから様々な編集をすることができます。
時間のトリミング、動画の回転、動画の切り抜きなど、簡単にすることが可能です。
まずは上のトリミングを解説します。
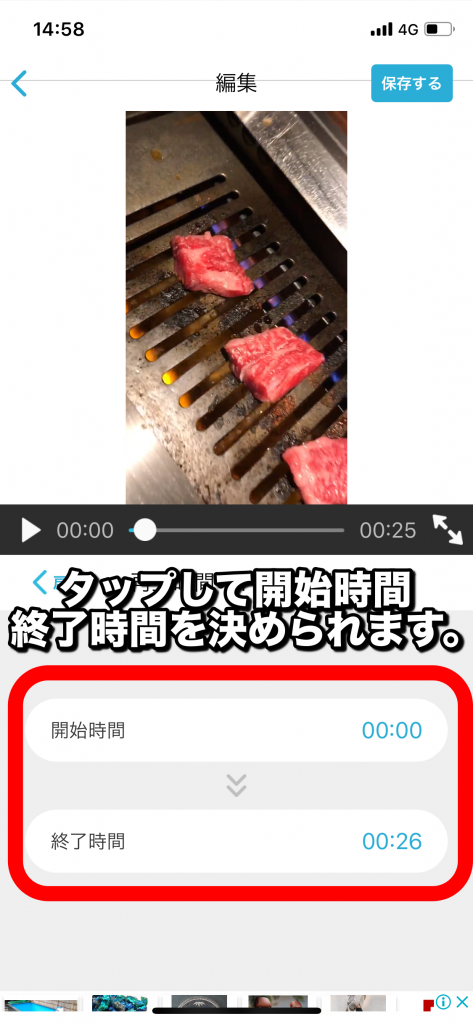
トリミングは、動画の開始時間、終了時間を決めることができます。好きなところでカットが可能です。
開始時間、終了時間をタップして、好きな時間に設定すれば、その時間でトリミングしてくれます。

終了時間を15秒にして試してみます。
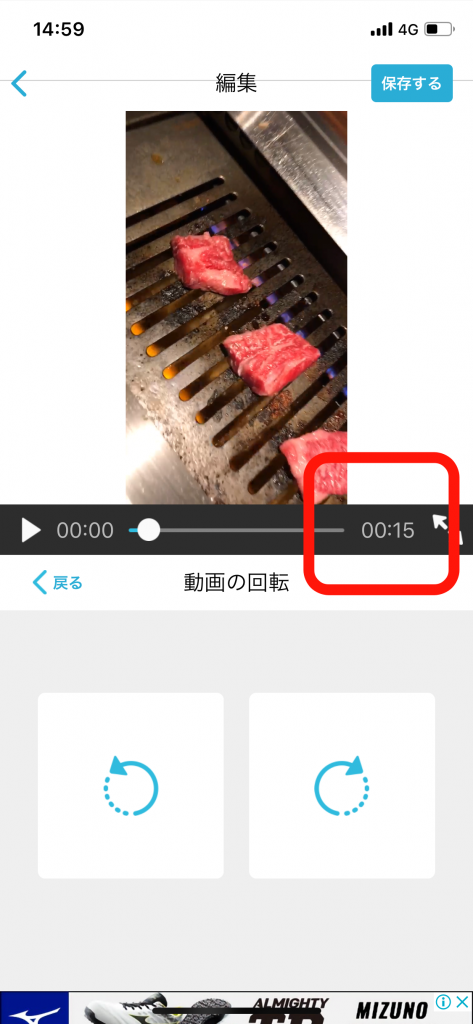
するとこのように15秒までトリミングされていることがわかります。このようにトリミングは使うことができます。
トリミングをすることで、自分が投稿したいタイミングの動画を作ることができますので、ぜひ活用してみてください。
次に動画の回転です。動画を左右に回転させることができます。

くるっと90度回転しました。このように動画を回転させたいときに便利です。
次に動画の切り抜きですが、こちらは好きな形に動画を切り抜くことができます。表示したい部分を切り抜きたいときに便利です。
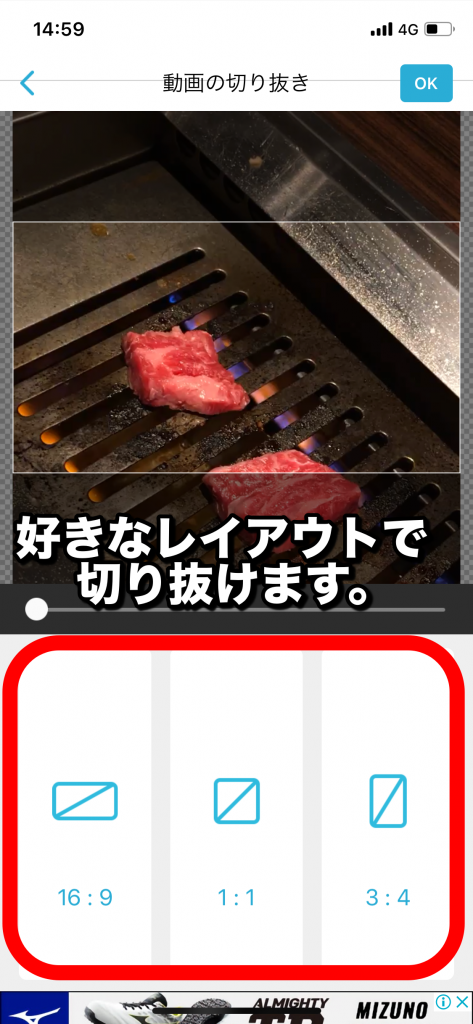
好きな形に切り抜けます。切り抜きたい大きさに合わせて切り抜きましょう。
下のボタンを使えば、決まった形でカットすることが可能です。
最後にテキストの挿入について解説します。

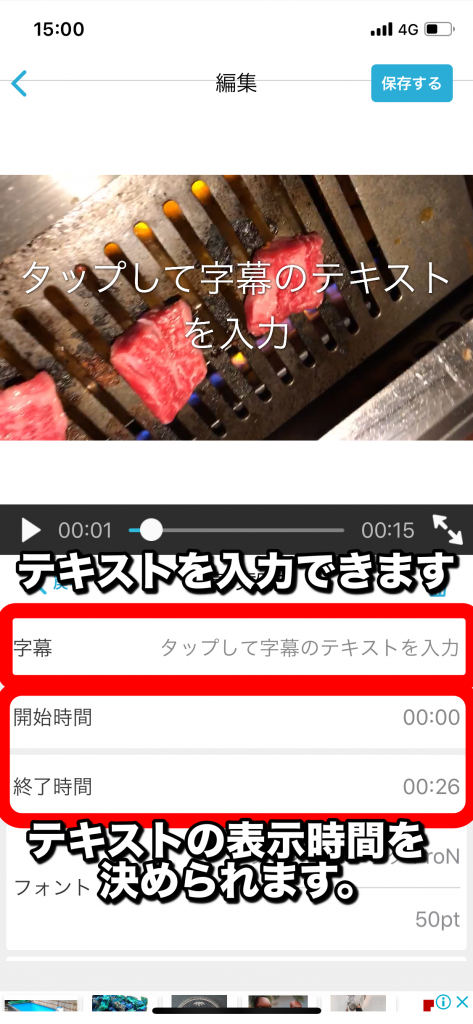
好きなテキストを入力して、フォントを変更したり、レイアウトを使って好きな場所にフォントを動かすことが可能です。
基本的にはこの方法を知っておけば簡単に動画編集をすることができます。編集が完了すれば動画を保存します。

好きな容量で動画を保存しましょう。チェックは「普通・MP4」にしておくのがベストです。
容量もある程度抑えられ、画質もある程度高く作成することが可能です。
「動画を保存する」を押せば動画が保存できます。ここからTiktokに投稿する方法を解説します。Tiktokを開いて以下のボタンをタップしましょう。
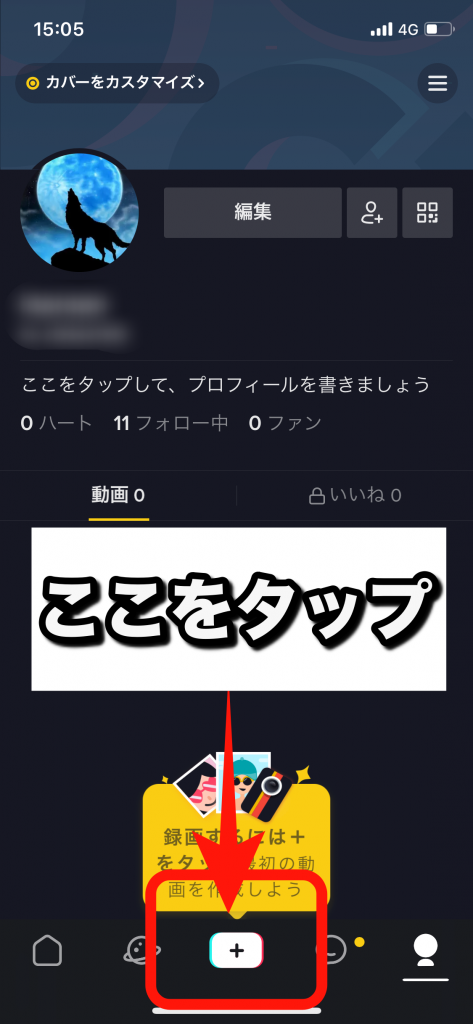
すると以下のような画面が出てきますので、「アップロード」をタップします。
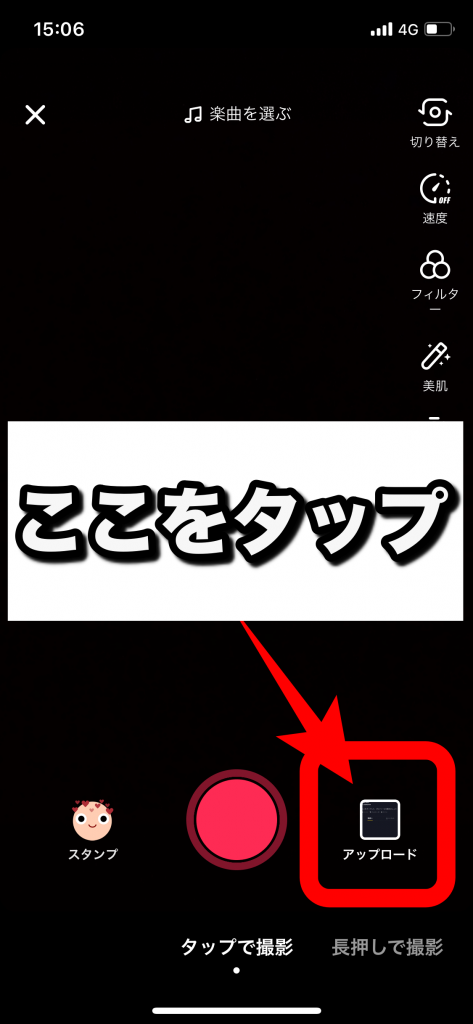
先ほど作成した動画を選択し、「次へ」をタップ。
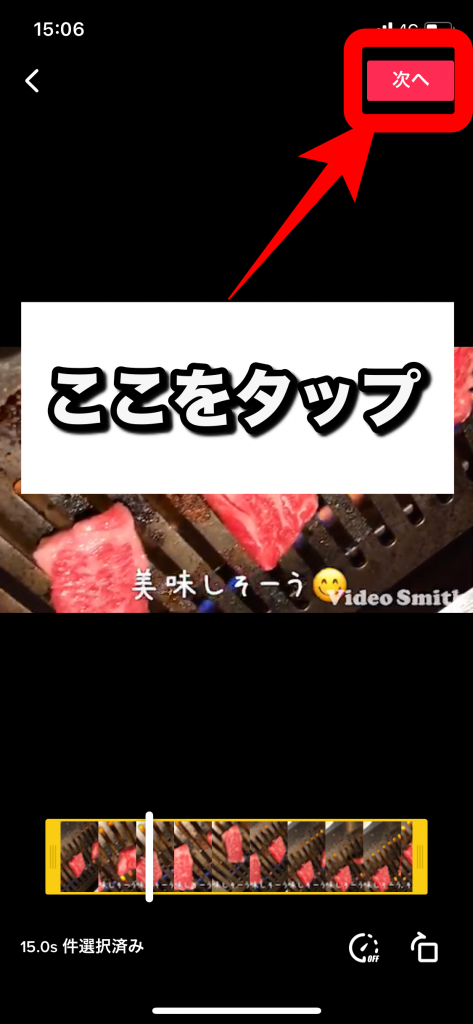
さらに編集したい場合は、Tiktokからでも編集ができます。
音楽やテキストなどさらに入れたい場合はこちらから編集してみてください。
編集が完了すれば「次へ」をタップ。

動画の説明やハッシュタグなどを編集して、完了すれば「投稿」をタップ。これで投稿完了です。
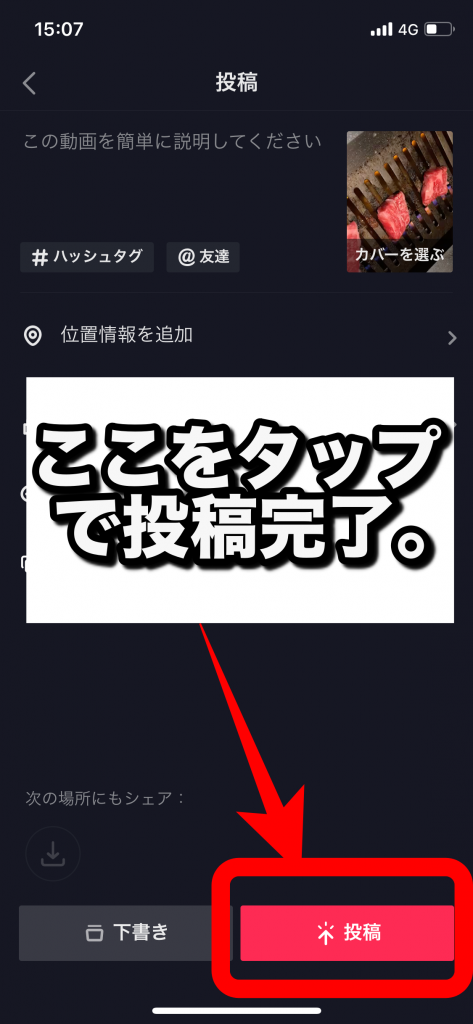
これで投稿完了です。

まとめ
スマホひとつでも動画編集ができる時代になってきました。
誰でも簡単に、無料で動画を編集できますので、今回紹介したアプリを使ってぜひ動画編集してみてくださいね!
それではまた!


