〈記事内に広告プロモーションを含む場合があります〉
こんにちは。『ペコ』です。
本日のテーマはこちらについて。
『Amazonプライムミュージックの200万曲を聴き使いこなすを使い方徹底解説』
リーズナブルな価格で音楽聴き放題のサービスが楽しめる『Amazonプライムミュージック』は、
もともとAmazonプライム会員だった方にもそうでない方にも人気です。
『リーズナブルだしAmazonだし、とりあえず登録してみよう!』と気軽に登録したは良いものの、
アプリの使い方がよくわからなくて放置してしまっている…
なんてことはありませんか?
そこで今回は初心者さんに向けてAmazonプライムミュージックアプリの使い方を徹底解説します!
上手に使いこなせている気がしない、など、操作に不安がある方はぜひチェックしてみてくださいね。
▼ 30日間の無料体験はこちら▼
(無料期間中の解約で0円)
目次
Amazonプライムミュージックで出来ることまとめ!一つずつ使い方を徹底解説

まずはAmazonプライムミュージックアプリでできることを確認しておきましょう!
主な機能はこちらの5つです。
- 楽曲の再生(聴き放題)
- プレイリストの作成・編集
- 楽曲のダウンロード(オフライン再生)
- 音質変更
- スリープタイマー
これ以外にも『Alexa』搭載のAIスピーカー(Amazon Echoなど)と連携することで使える機能が増えたりしますが、
どちらかというとそれはAlexaの機能になるため今回は割愛します。
シンプルにAmazonミュージックアプリだけで使える機能を順番にご紹介していきますね!
▼ 30日間の無料体験はこちら▼
(無料期間中の解約で0円)
Amazonプライムミュージックの機能① 楽曲の再生(聴き放題)
基本中の基本機能『楽曲の再生』から見ていきましょう。
Amazonプライムミュージックのには『プレイリスト(アルバム)単位』と『楽曲単位』の2パターンありますが、
そのどちらもプレイリストの詳細画面から行えるようになっています。
カバー画像の下のアイコン一覧の『▶』でプレイリスト全体を再生し、
カバー画像の下の楽曲一覧の中から好きな楽曲を選択すると1曲単位で再生します。
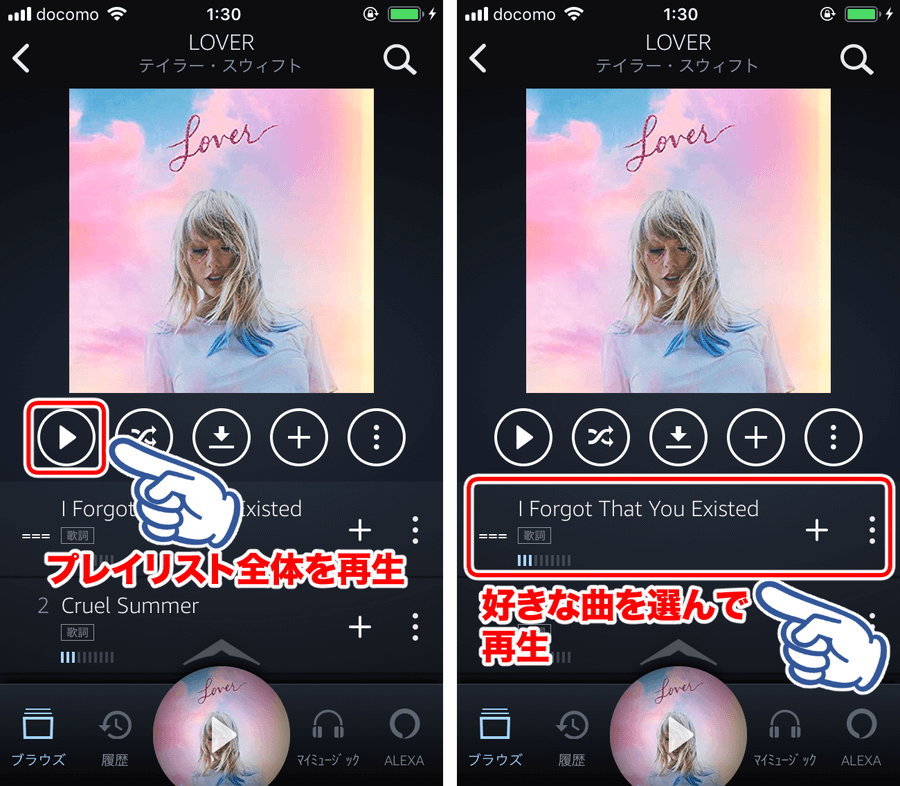
再生中にできることはいくつかありますが、そのためには再生メニューを表示する必要があります。
楽曲を再生しはじめると中央下部にカバー画像を背景にした円形の『▶』アイコンが表示されるので、
そのアイコンを下から上に向かってスワイプして表示させましょう。
※タップしただけだと『再生/一時停止』を切り替えるだけなので要注意!
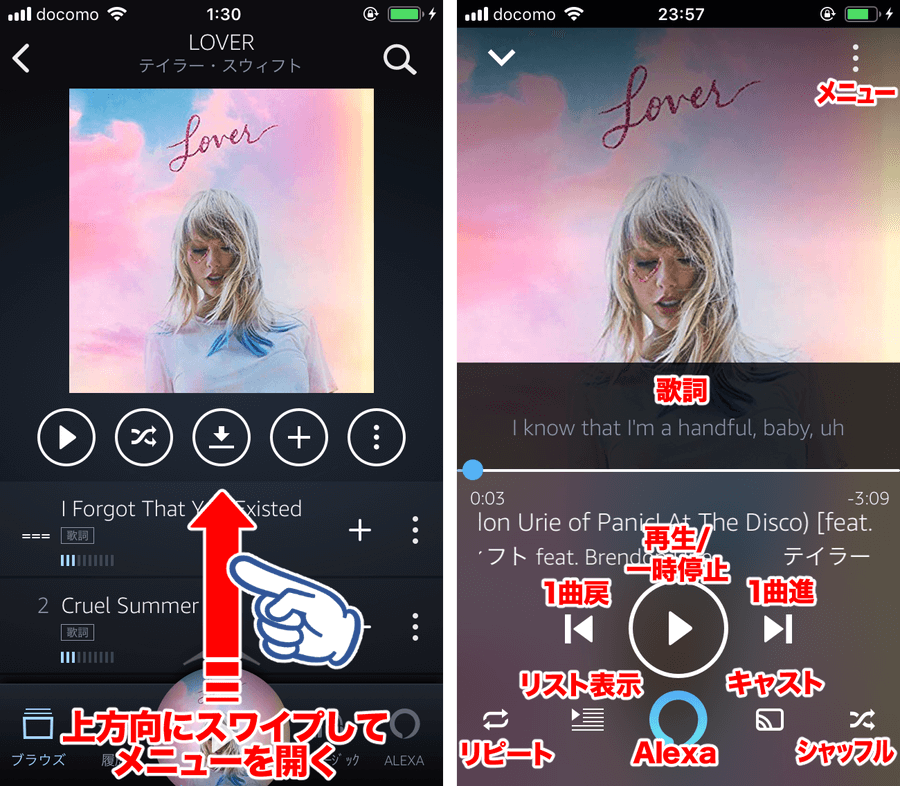
少しごちゃごちゃしてしまいましたが、再生メニューでできることは右側の画像の通りです。
一覧にして説明しますね。
- 一時停止/再生
- タップで楽曲の『一時停止・再生』を切り替える
- 1曲戻/1曲進
- タップで再生中の楽曲が収録されているプレイリストやアルバム内で『1曲前に戻す』『1曲後に送る』
- リピート
- デフォルトは全曲リピート
- タップで『1曲リピート・リピートなし・全曲リピート』を切り替える
- リスト表示
- タップで再生中の楽曲が収録されている『プレイリストやアルバムの楽曲一覧』画面を表示する
- Alexa
- タップで『Alexa』機能を活用
- 端末やスピーカー連携しているかどうかなどで使える機能が異なる
- キャスト
- タップでFire TVなど『外部機器と連携』する
- シャッフル
- デフォルトは曲順再生
- タップで『シャッフル再生・曲順再生』を切り替える
- 歌詞表示
- タップで再生中の楽曲の歌詞を表示
- 再生中の歌詞がマーキングされる
- 歌詞表示対応楽曲と未対応楽曲がある
- メニュー
- タップで『メニュー』を表示
この画面で操作しても追加料金が発生するなどのデメリットは無いので、
実際に操作してみるのが一番良いかも知れませんね!
操作しているうちに再生に関する基本的な機能は使えるようになっているはずです。
[ad#adsense-naka-1-1-1-1-1]Amazonプライムミュージックの機能② プレイリストの作成・編集
お気に入りの楽曲を見つけたら『プレイリストを作成・編集』してみましょう。
プレイリストの作成方法には2パターンあります。
- プレイリスト作成画面から楽曲を追加するパターン
- 楽曲画面からプレイリストに追加するパターン
どちらでも最終的にプレイリストが作成できるので、状況に応じて使いやすい方を利用すると良いと思います。
それでは順番にやり方を解説していきますね。
プレイリスト作成画面からプレイリストに楽曲を追加する方法
まずは『プレイリスト作成画面から楽曲を追加するパターン』です。
この場合はプレイリストに追加したい楽曲を、ひとまず『マイミュージック』に登録しなければいけません。
楽曲再生画面からメニューを開いて『+マイミュージックに追加』を選択し、マイミュージックに登録しておきましょう。
この作業をプレイリストに追加したいすべての楽曲で行って下さい。
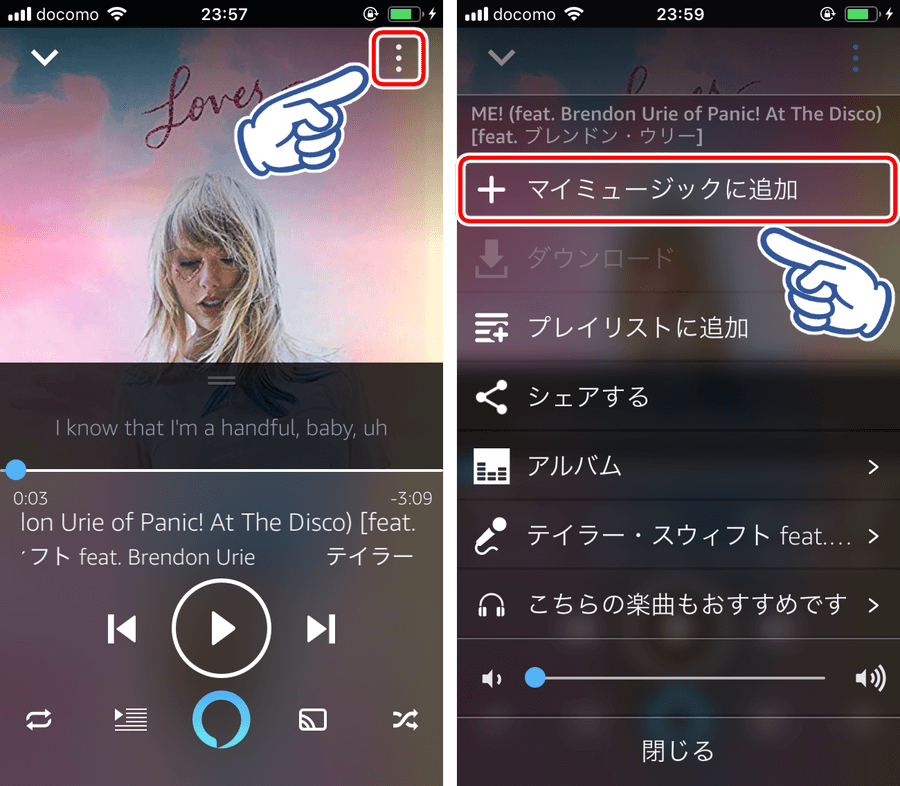
プレイリストに追加したい楽曲がすべてマイミュージックに登録できたら、
『マイミュージック』を開いて『新しいプレイリストを作成』しましょう。
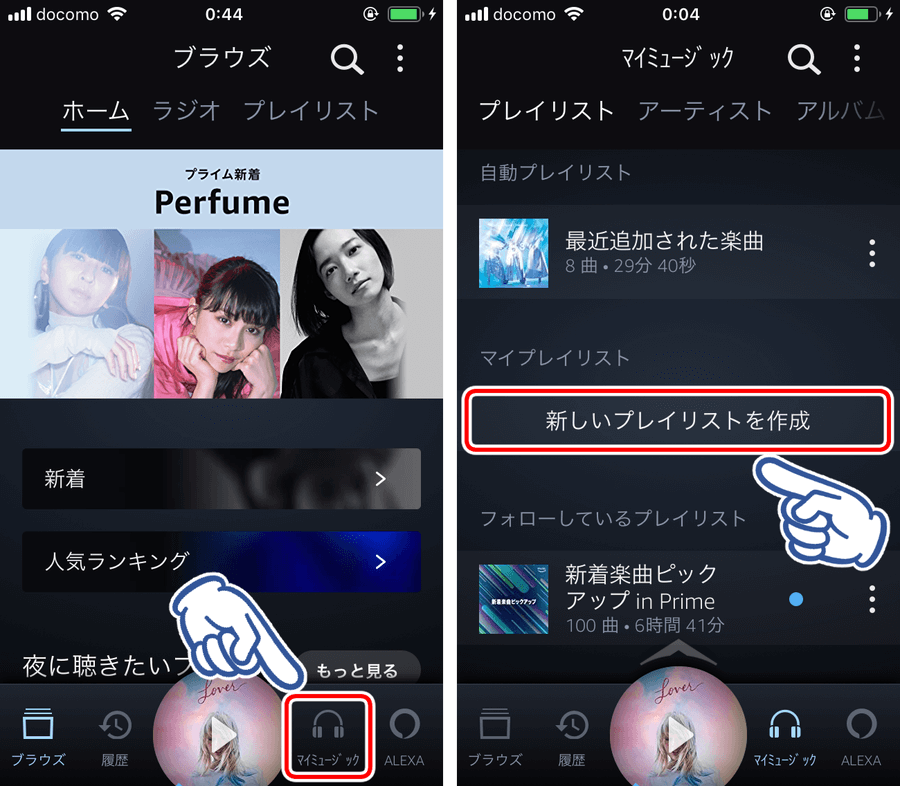
プレイリストのタイトルを入力しましょう。なんでもOKです、わかりやすいタイトルにしてくださいね。
タイトルが入力できたら『保存』します。
続いて追加したい楽曲を選択していきます。
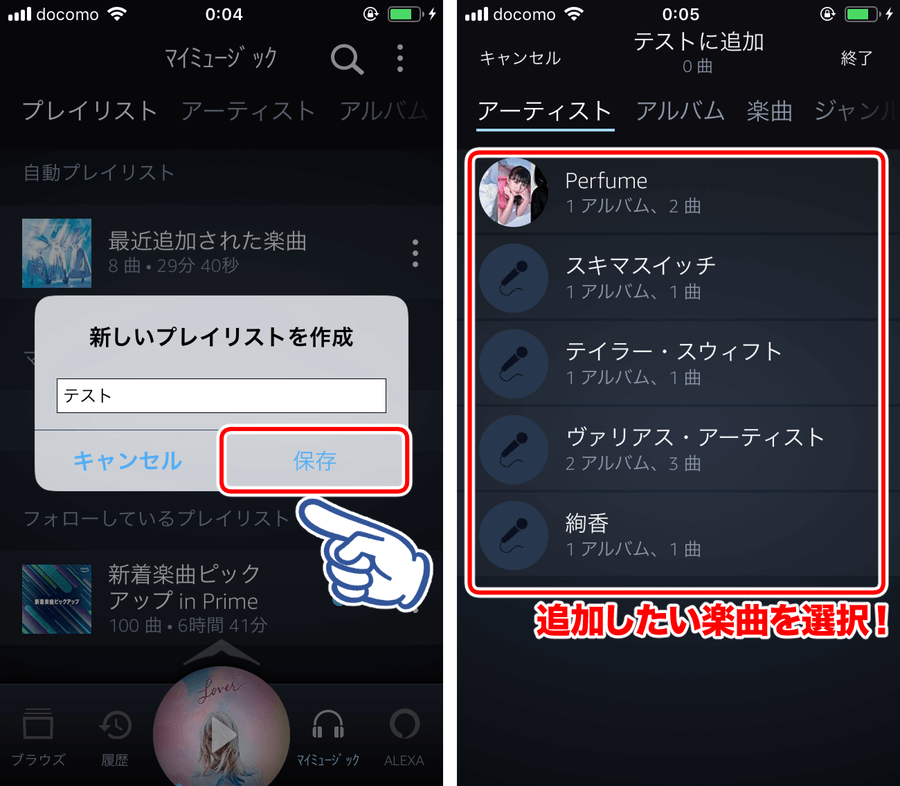
追加したい楽曲をタップすると追加する楽曲として仮設定されます。
楽曲タイトルの右側に『+』や『-』が表示されますが、『-』が追加済み『+』が未追加の楽曲です。
追加したいすべての楽曲が選択できたら画面右上の『終了』をタップしてくださいね。
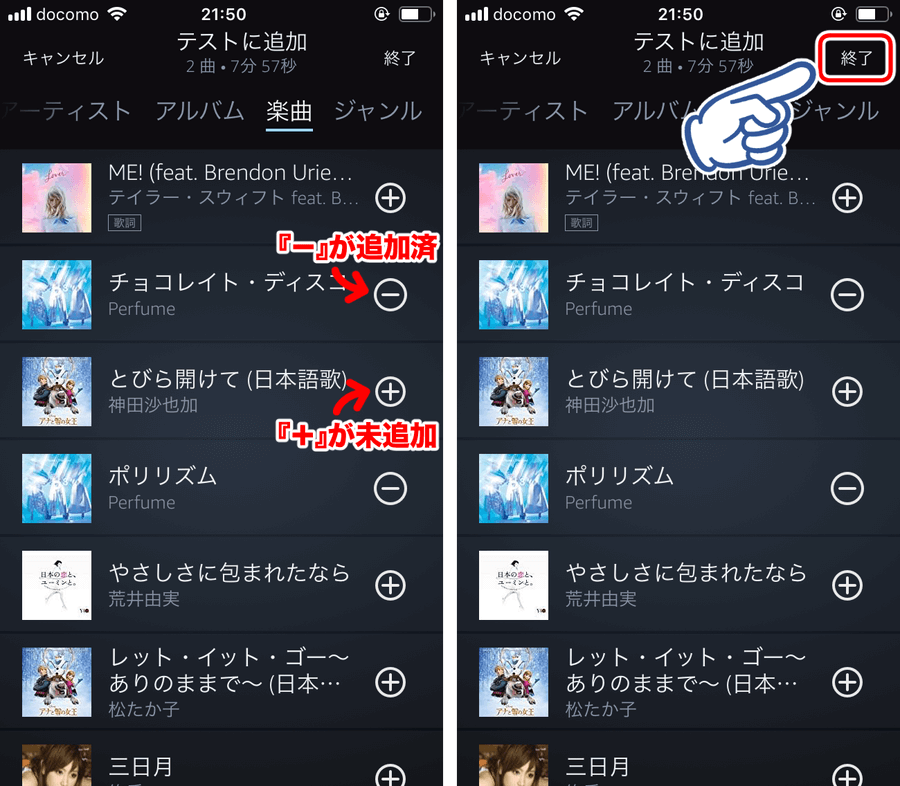
これでプレイリストの作成が完了しました!
一気にたくさんの楽曲が追加できるので、新しくプレリストを作成する時におすすめの方法です。
楽曲画面からプレイリストに追加する方法
もう一つの方法は『楽曲画面からプレイリストに追加するパターン』です。
プレイリスト(アルバム)の楽曲一覧でも再生画面でも良いので、追加したい楽曲のメニューを開きます。
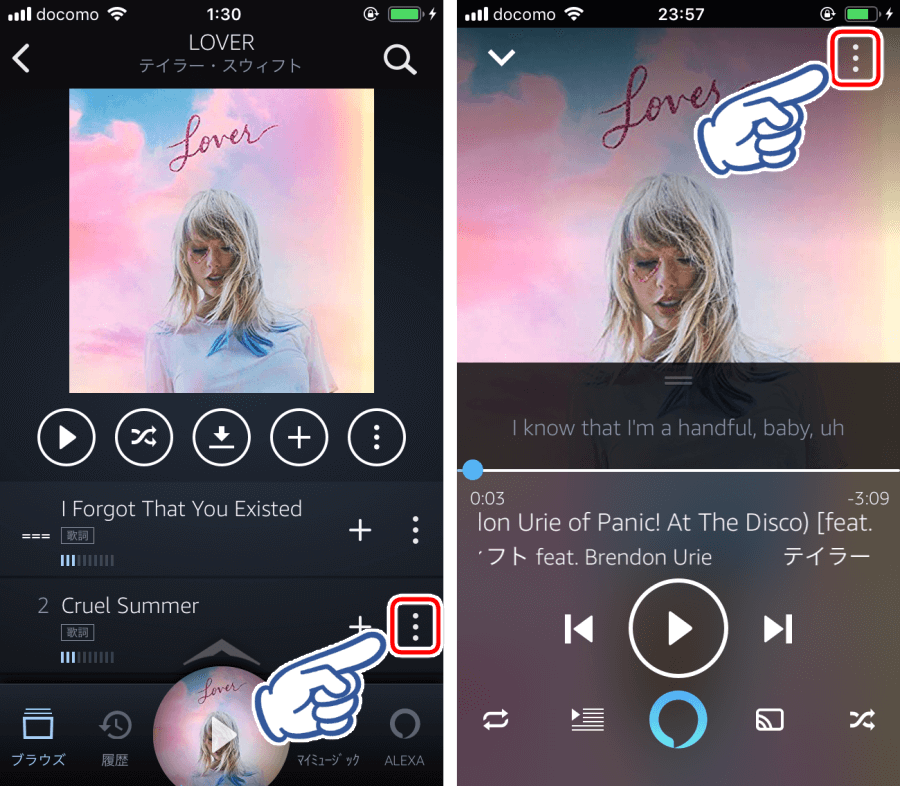
画面は異なりますが、表示されるメニュー内容は同じです。
『プレイリストに追加』を選択すると、プレイリスト選択画面が表示されますよ!
既存のプレイリストを選択すればそちらに追加されますし、
『新しいプレイリストを作成』を選択すれば先程ご紹介したように新規プレイリストの作成に移ります。
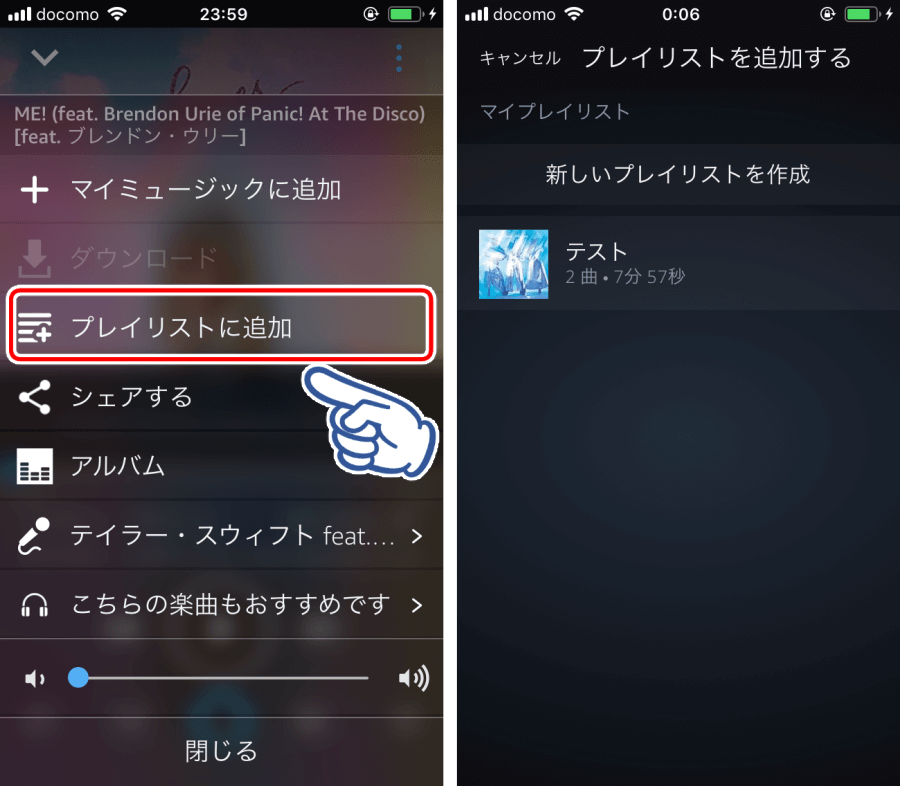
この方法で楽曲をプレイリストに追加すると、自動的にマイミュージックにも登録されます。
1曲ずつプレイリストに追加することになるので、既存のプレイリストに後から追加したい時におすすめの方法です。
プレイリストの編集
作成したプレイリストは『マイミュージック』から確認できます。
既に作成済みのプレイリストを編集したい時は、プレイリストタイトルの右側をタップしてメニューを開きましょう。
『編集』を選択して編集画面に移動します。

編集画面でできることはこのような感じです。
編集が完了したら画面右上の『終了』をタップして完了させましょう。
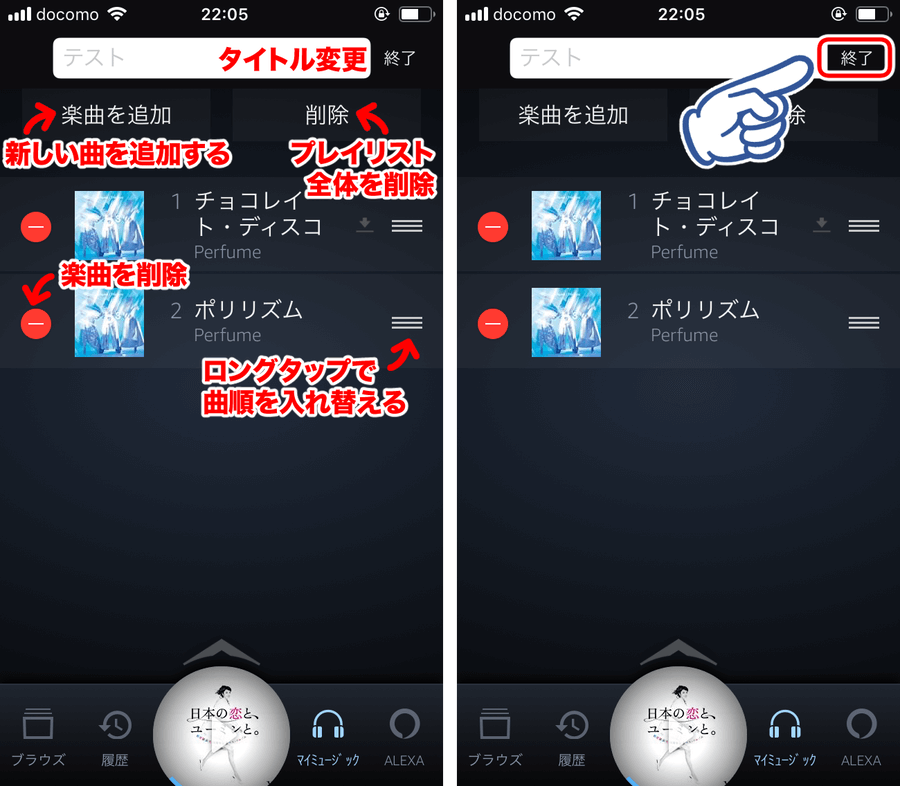
編集画面でできることは画面通りですが、一覧でまとめておきますね!
- タイトル変更
- 楽曲の追加・削除
- 楽曲の並べ替え
- プレイリストの削除
いずれも簡単な操作で編集できますよ!
▼ 30日間の無料体験はこちら▼
(無料期間中の解約で0円)
Amazonプライムミュージックの機能③ 楽曲のダウンロード(オフライン再生)
通信量を節約したい時やスムーズな楽曲再生を行いたい時は『楽曲のダウンロード』を行いましょう。
事前にダウンロードした楽曲は、機内モードや圏外など完全なオフライン状態でも再生可能ですよ!
楽曲をダウンロードする方法は2パターンあります。
- プレイリスト(アルバム)全体をダウンロード
- 1曲単位でダウンロード
活用する機会が多いのは全体ダウンロードだとは思うのですが、
後からプレイリストに追加した時などは1曲単位でのダウンロード機能が役立つと思います。
それでは順番にやり方を解説していきますね。
プレイリスト(アルバム)全体をダウンロードする方法
まずは『プレイリスト(アルバム)全体をダウンロードする方法』を見ていきましょう。
プレイリストにAmazonプライム非対応の楽曲が含まれる場合はプレイリスト全体をダウンロードできないのでご注意下さい。
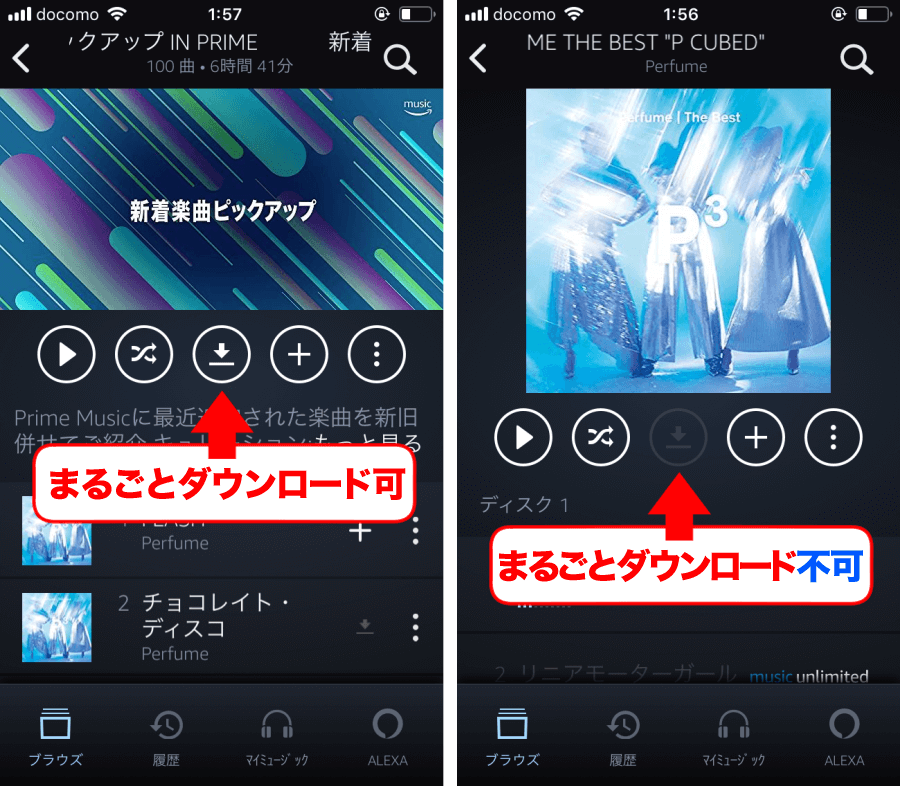
全体ダウンロードの対象になっているプレイリスト詳細ページから、
カバー画像の下にある『↓』をタップすると自動的に全曲ダウンロードを開始します。
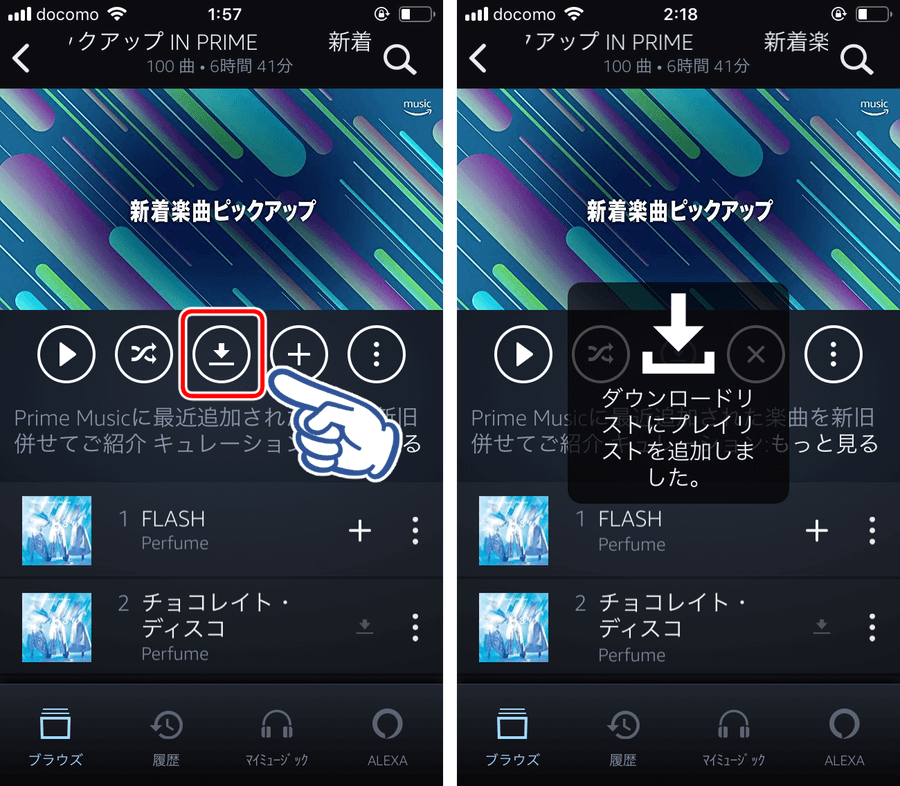
タップしたらあとは放置するだけなので、気がついた時に済ませておくと余計な通信量を消費せずに済みますよ!
1曲単位でダウンロードする方法
続いては『1曲単位でダウンロードする方法』です。
まずはプレイリスト(アルバム)の楽曲一覧でも再生画面でも良いので、追加したい楽曲のメニューを開きます。
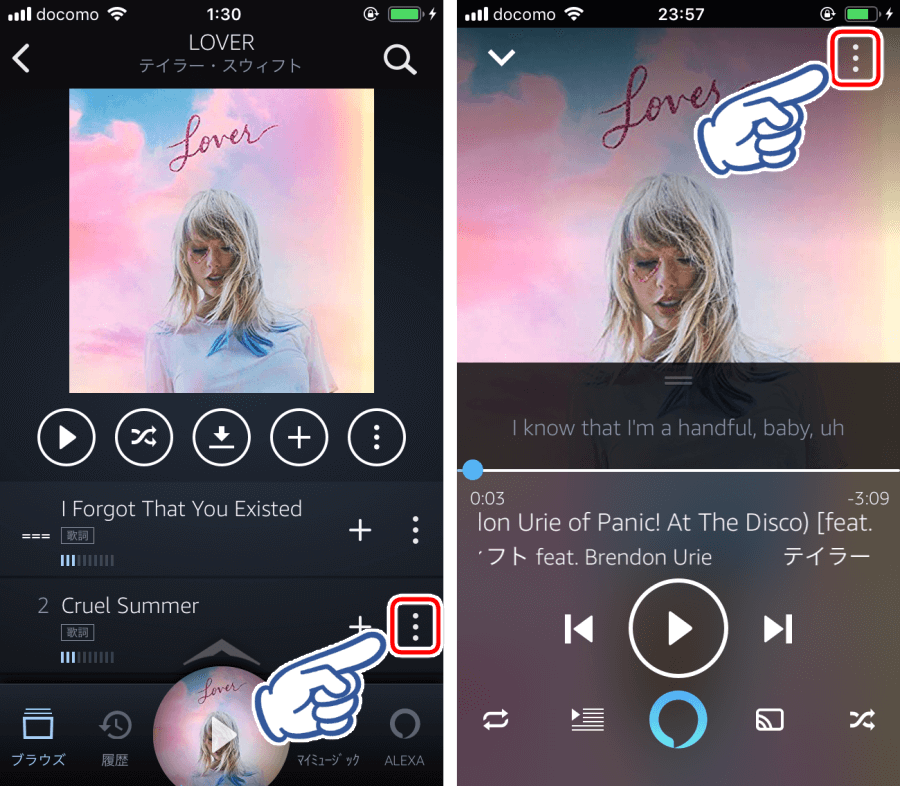
メニューの中から『↓ダウンロード』を選択すると、楽曲のダウンロードを開始します。
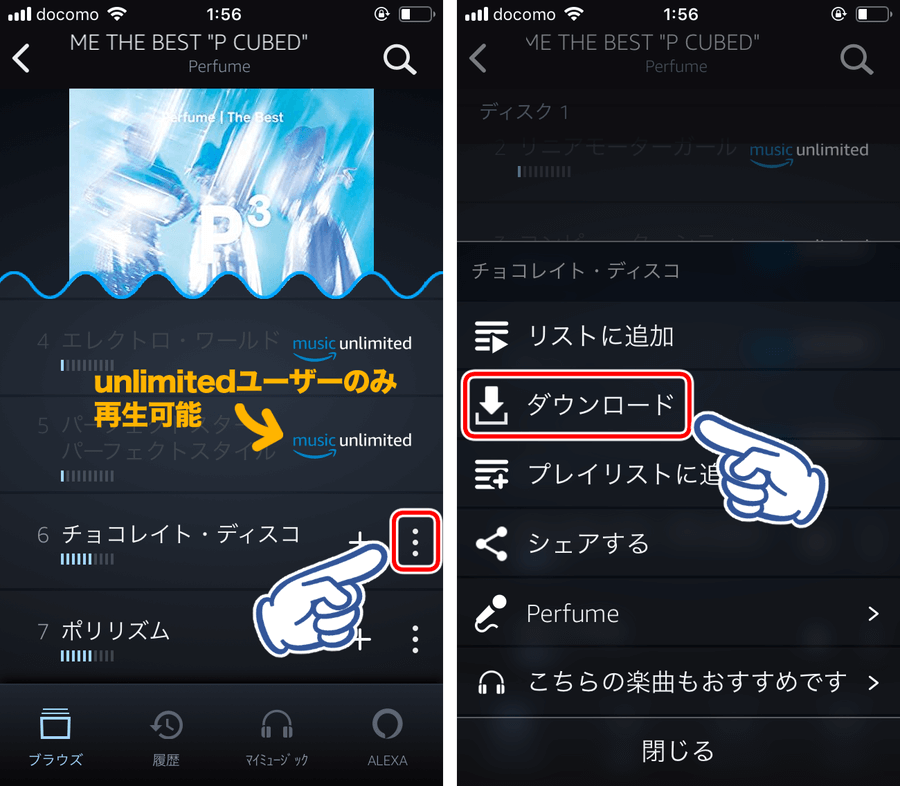
ダウンロードが完了すると濃いグレーの『↓』と表示されます。
ダウンロード済みの楽曲とそうでない楽曲はここで見分けましょう。
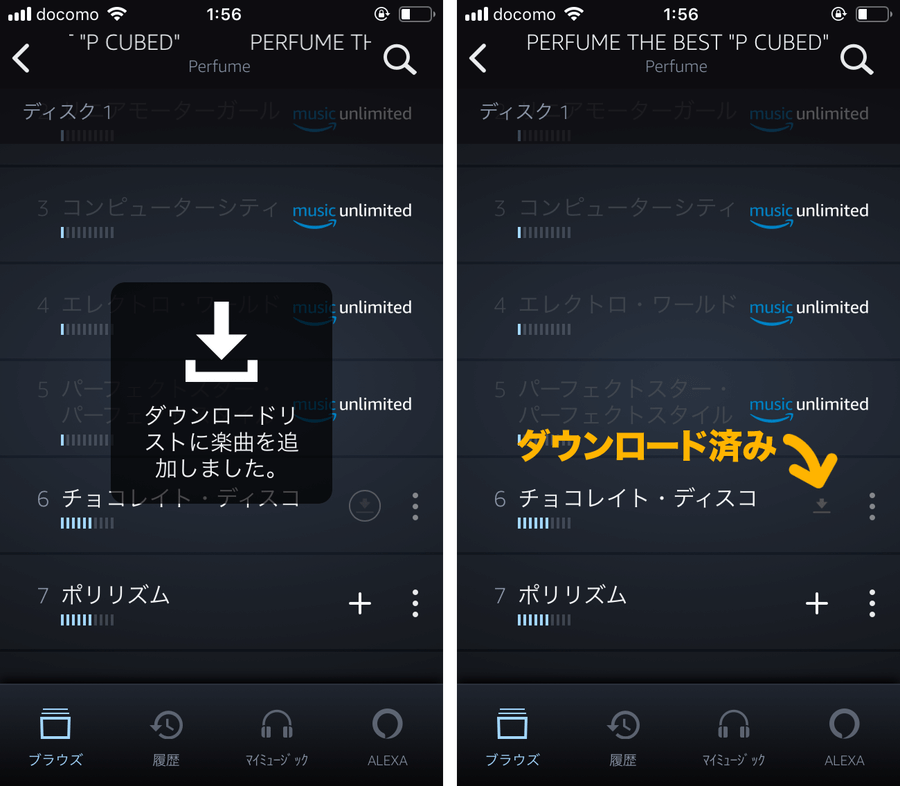
なお、ダウンロード済みの楽曲は自動的に『マイミュージック』に追加されますよ!
👇ダウンロード機能に関する詳しい解説はこちら👇
▼ 30日間の無料体験はこちら▼
(無料期間中の解約で0円)
Amazonプライムミュージックの機能④ 音質変更
Amazonプライムミュージックで再生する楽曲は『音質変更』することができます。
音質の変更は『設定』から行います。
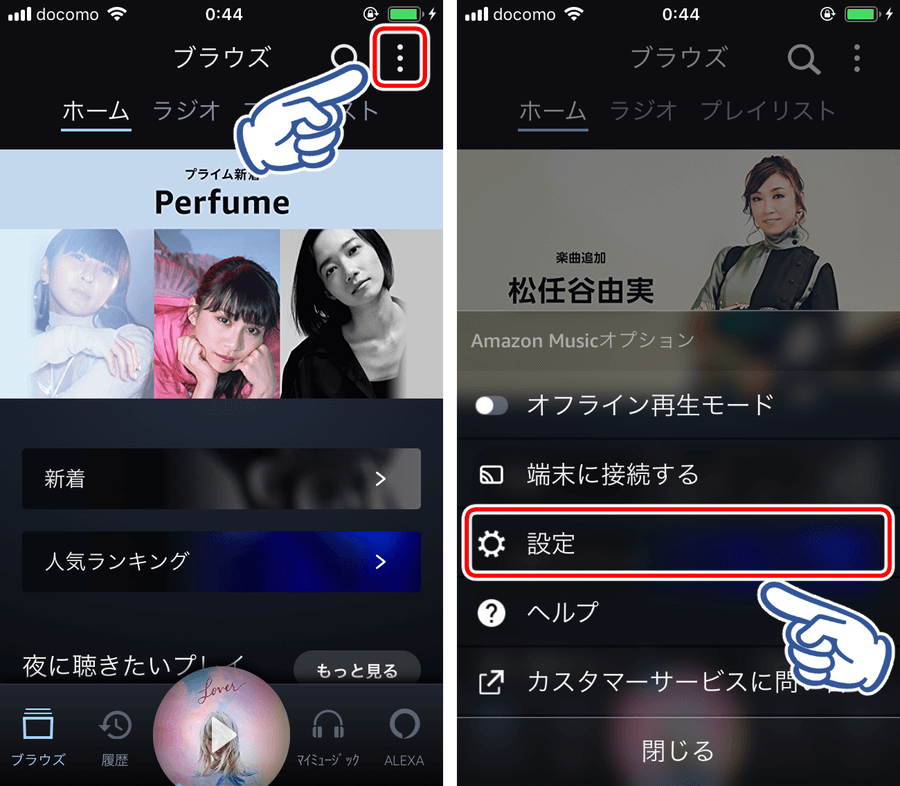
『ストリーミング設定』を選択し、お好みの音質に設定しましょう。
デフォルトでは『自動』に設定されていて、通信環境に応じて自動的に変更されるようになっています。
通信量を節約したい方は『データ通信節約』に設定することをおすすめします。
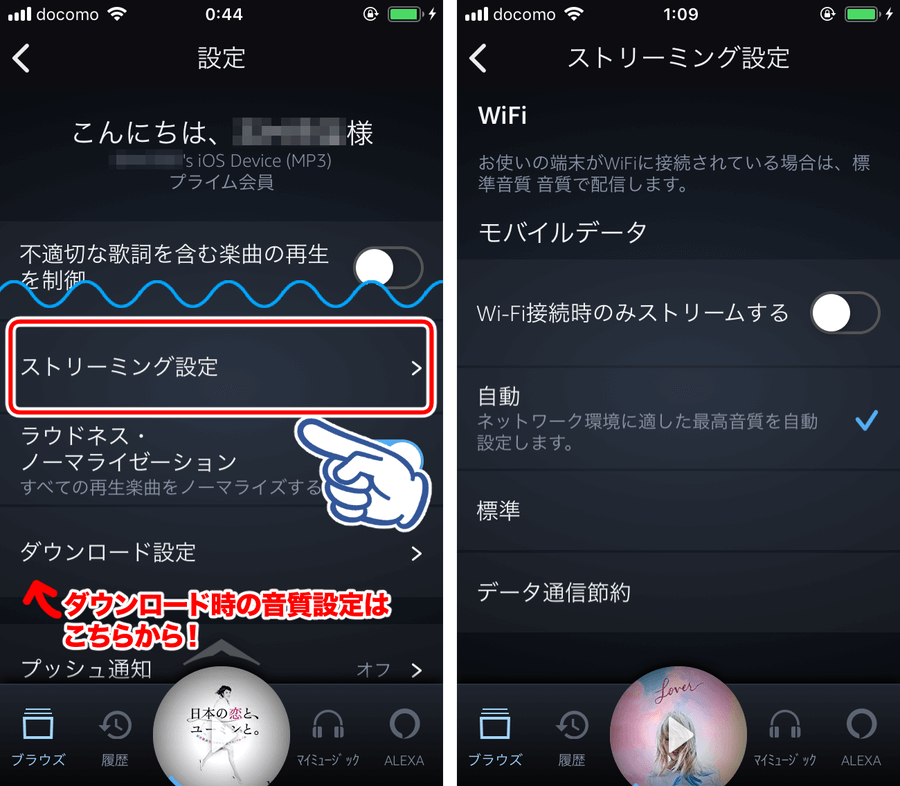
なお、ダウンロード時の音質設定は『ダウンロード設定』で行います。
設定する場所が別々になっているので、ダウンロード機能を活用する方はご注意下さい。
Amazonプライムミュージックの機能⑤ スリープタイマー
音楽を再生したまま寝落ちしてしまいそうな時や通信量が心配な時などは『スリープタイマー』が便利です。
まずは『設定』画面を開きます。
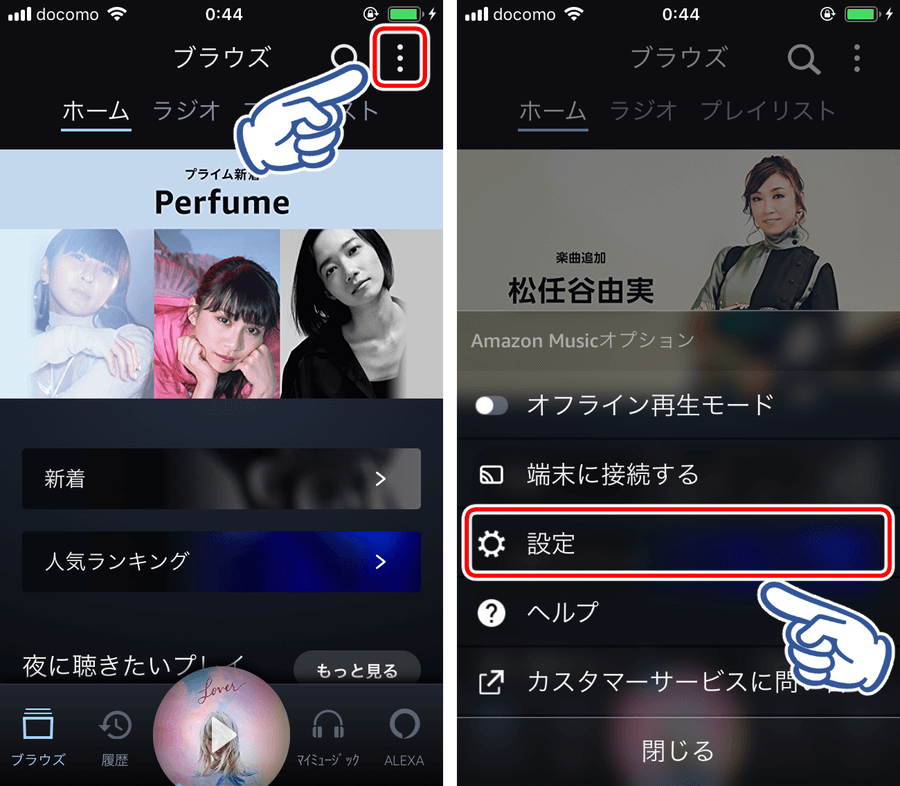
設定画面で『スリープタイマー』を選択し、再度『スリープタイマー』を選択して設定します。
15分から1時間の間を15分刻みで設定できるので、お好みの時間にチェックしておきましょう。
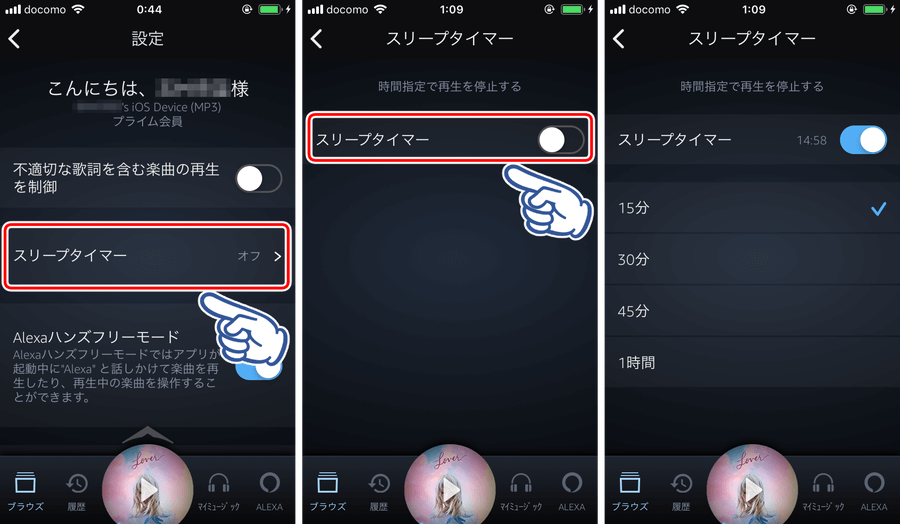
延々とリピート再生しておくのに抵抗を感じる場面ではぜひ活用してみてくださいね!
まとめ
Amazonプライムミュージックアプリの操作はとても簡単です。
アプリを開いただけでは『難しそう』と感じた方も、説明を見ながら実際に操作してみればすぐに慣れるはず。
契約や購入手続きを行わなくても再生できる楽曲はプライム対象で聴き放題なので、
まずはアプリを操作してみてくださいね!
▼ 30日間の無料体験はこちら▼
(無料期間中の解約で0円)




