〈記事内に広告プロモーションを含む場合があります〉
こんにちは。『ペコ』です。
本日のテーマはこちらについて。
『【Windows版】AnyTrans for Androidの登録方法と使い方』
みなさん、スマホのバックアップはきちんと取っていますか?
- スマホを紛失して、二度と手元に戻ることはなかった…
- トイレに落としてデータが全消し
- 車に轢かれて粉砕!
そんなスマホのトラブルが発生した時に、ある程度の状況まで回復したいならバックアップは必須です。
最近はクラウドのデータファイルストレージなどが対応してきているため、
何も考えなくてもなんとなーくバックアップが取れてしまっている感はありますが、
クラウドでは心配が残ることや使いづらさを感じることもあるのではないでしょうか。
そんな時にはパパッと簡単にバックアップが取れる『AnyTrans』がオススメです!
AnyTransのスゴイ所はバックアップだけではなく動画のダウンロード保存ができるという所。
スマホでの動画視聴が当たり前となった今、
まさに欠かせないツールと言えるAniTransの登録方法と使い方についてご紹介していきます。
[ad#adsense-naka]目次
AnyTransスペシャルキャンペーン実施中!
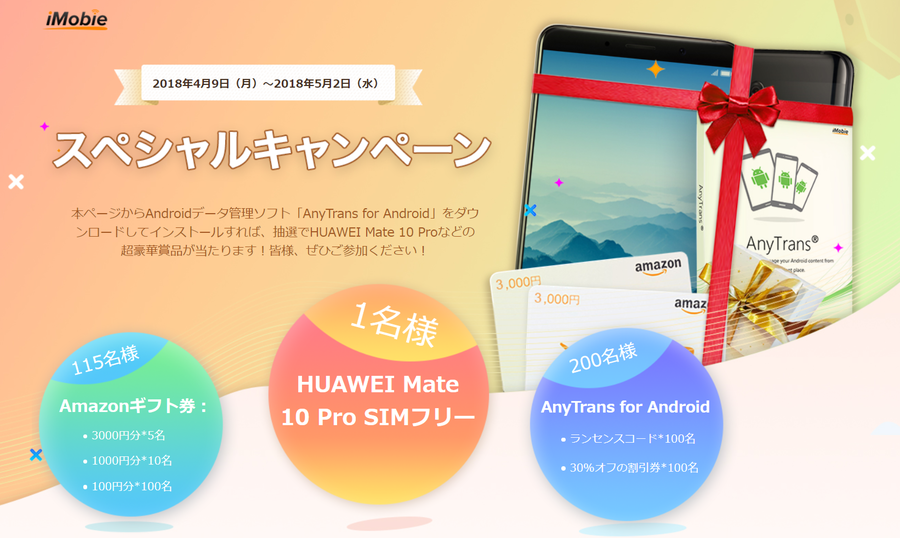
AnyTransについて詳しくご紹介していく前に、現在開催中の『AnyTrans for Android スペシャルキャンペーン』の詳細をご紹介したいと思います!
なんと1等は人気スマホの『HUAWEI Mate 10 Pro SIMフリー』が当たるビッグチャンスです。
その他にも嬉しい豪華景品が揃っていますよ~。
- 【1名】HUAWEI Mate 10 Pro SIMフリー
- 【5名】Amazonギフト券 3,000円分
- 【10名】Amazonギフト券 1,000円分
- 【100名】Amazonギフト券 100円分
- 【100名】AnyTrans for Android ライセンスコード
- 【100名】AnyTrans for Android 30%OFF割引券
どれが当たっても嬉しい景品揃いなので、試してみる価値有り!ですね。
応募はTwitterかFacebookに情報共有をしてAnyTransをインストールするだけというお手軽さが魅力的。
AnyTransのライセンスコードが当たる可能性もあるので、
いきなり製品版を購入する前にこちらのキャンペーンに応募してみてはいかがでしょうか。
注意事項としては、キャンペーンページからダウンロードしたAnyTransでないと応募できないということ。
このあと『登録方法』としてご紹介しているAnyTransトップページからのダウンロードは対象外です。
応募方法はキャンペーンページに詳しく記載されていますが、キャンペーンページの共有ボタンから情報を共有し…
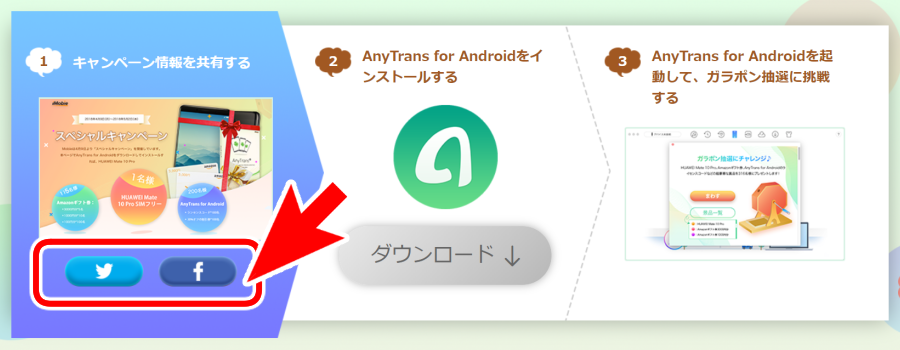
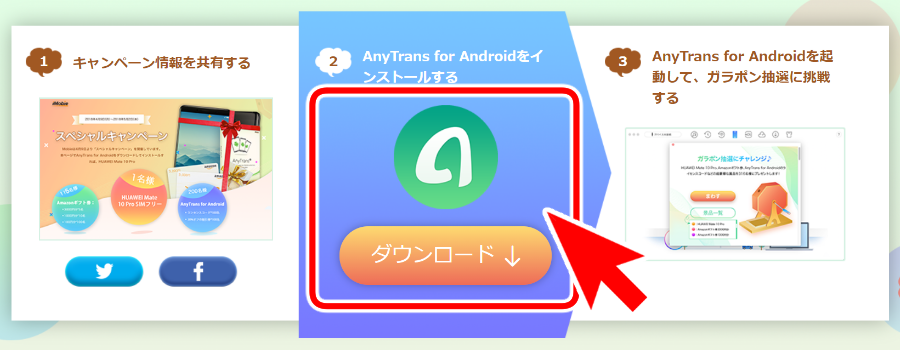
あとはインストーラーパッケージからAnyTransをインストールすると、初めての起動の際にガラポンから応募できますよ!
インストーラーパッケージは通常だと『anytrans-android-setup』というファイル名ですが、
キャンペーン用は『anytrans-for-android-special-setup』となっています。
既に通常トップページからダウンロードやインストールしてしまった方はキャンペーン版でインストールしなおしてくださいね。
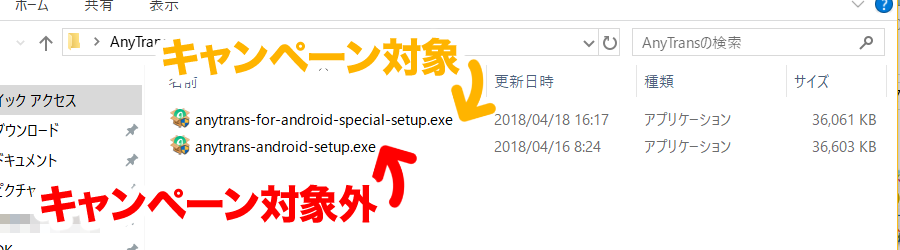
こちらのキャンペーンは2018年5月2日まで!
まもなく終了となりますので、AnyTransご利用をお考えの方はこの機会にダウンロードしてみてはいかがでしょうか。
AnyTransで出来ること一覧
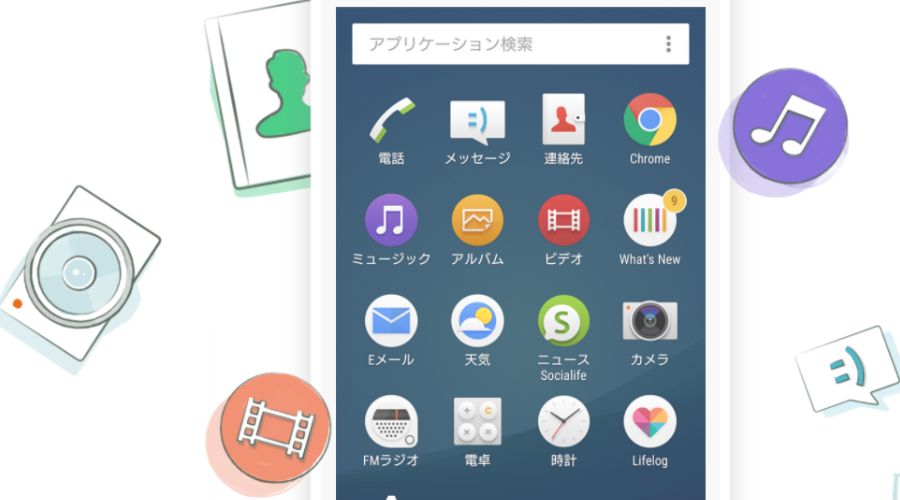
まずはAnyTransでできることをご紹介していきたいと思います。
- データバックアップ
- 個人データ管理
- オーディオ管理
- フォトライブラリ管理
- ムービー管理
- iPhoneからAndroidへのデータ転送
- オンライン動画のダウンロード
- iTunesライブラリ管理
以上のことをざっくり言えば『バックアップ』『データやアプリの管理・転送』『動画のダウンロード』ができるのがAnyTransというわけです。
AnyTransはパソコン用の有料ソフトウェアなので、スマホだけでは使えないので注意しましょう。
できることをパッと紹介されても良くわからない方もいると思いますが、
そんな方でも『iPhoneからのお引越し』と『動画のダウンロード』はスゴイ!とわかるのではないでしょうか。
AnyTransの3つの主な機能についてもう少し詳しくご紹介していきますね。
データのバックアップ
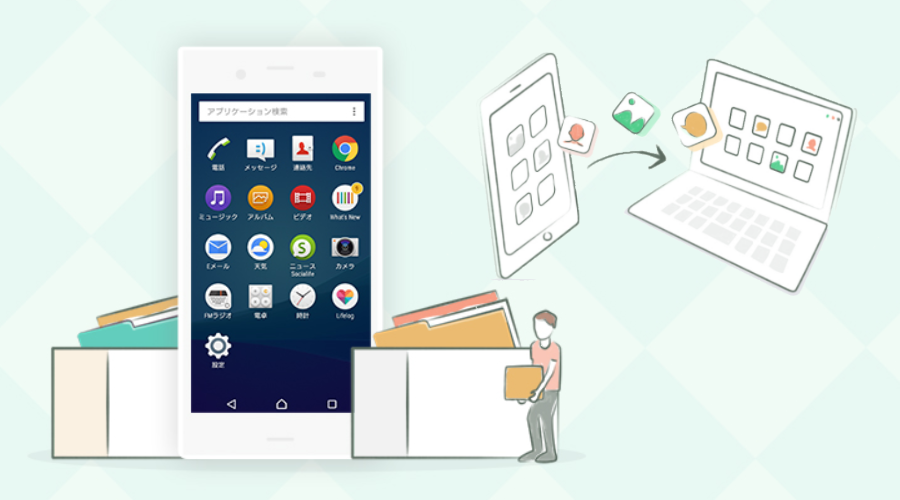
AnyTransの超メイン機能となるのがAndroidスマホのデータのバックアップです。
データのバックアップだけなら難しい操作は一切必要なく、
パソコンとスマホを繋いだらワンクリックだけで完了してしまうお手軽さが魅力的!
これだけお手軽なら定期的にバックアップを取る気にもなりますよね。
データやアプリの管理・転送
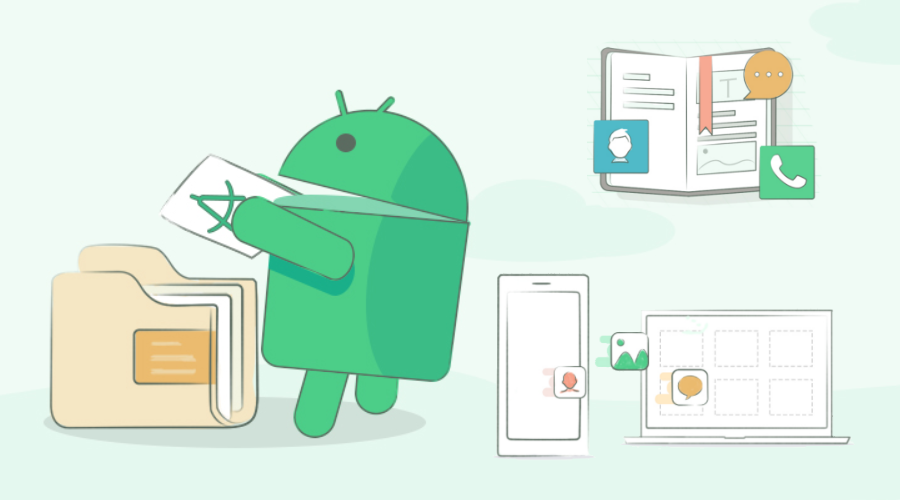
データのバックアップとも似ていますが、もっと細かくスマホ管理をするのに便利なのがデータの管理・転送機能です。
フォトやムービー、連絡先のデータはもちろん、電子書籍や通話履歴までパソコンにデータを残しておく事が可能です。
スマホAからスマホBにそっくりそのまま同じアプリをインストールしたいなぁ…
なんて時にもデータごとアプリを転送することもできるので、まさにスマホを買い換えるタイミングには大活躍ですね!
また、AnyTrans上からスマホ内のデータを操作することもできます。
スマホ内のデータ整理はしたいけど、スマホで操作するのがだるすぎる~~~という時は、AnyTransがオススメです。
オンライン動画のダウンロード
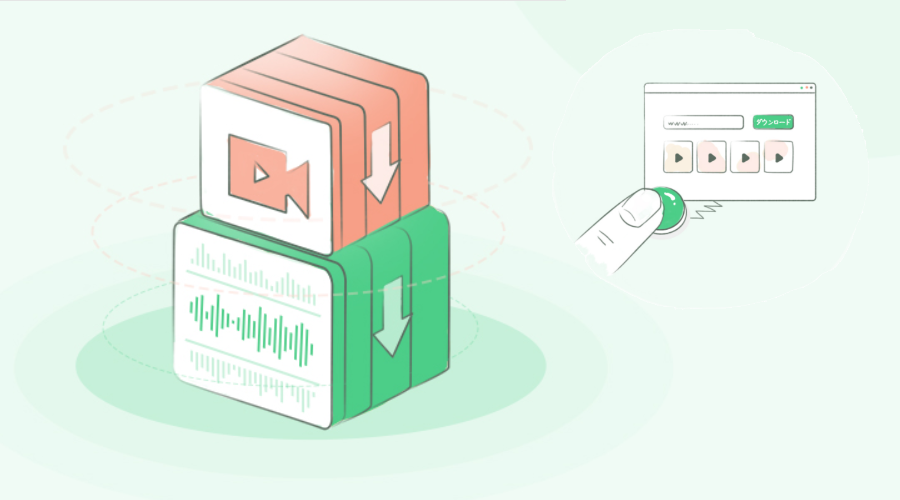
バックアップやデータ整理以外の目玉機能といえばオンライン動画のダウンロードです。
YouTubeやInstagramなど、その数約900もの動画共有サイトから動画を検出して、パソコンやスマホにダウンロードすることができます。
お気に入りの動画を視聴するたびに通信量がかかって困っている方は多いと思いますが、AnyTransがあればそんなお悩みも解決ですね!
[ad#adsense-naka-1-1]AnyTransの無料登録方法
さて、ざっくりとAnyTransのスゴさがわかった所で、AnyTransに無料で登録する方法からご紹介していきたいと思います。
前述の通りAnyTransは有料ソフトウェアなので完全版を利用するためにはお金がかかります。
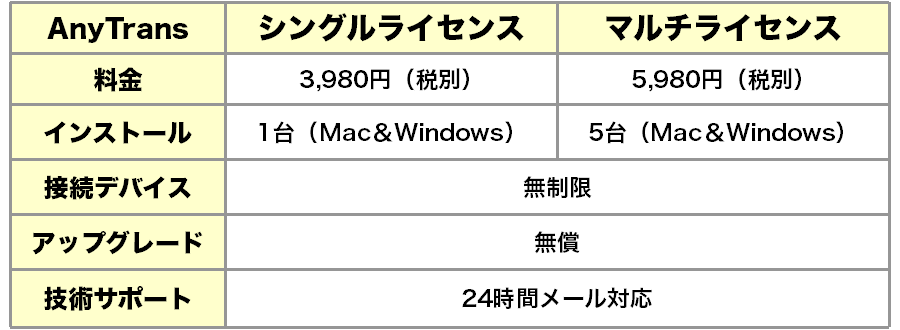
この価格は年額や月額ではなく、永久ライセンスなので最初に料金を支払えばずーっと使い放題!
でもいきなりお金をかけるのはちょっと…と思うのは当然のこと。
そんな方のためにAnyTransでは無料お試し期間が5日間用意されているんです。
また、いきなり購入したけどやっぱり合わない…という方には『60日間返金保証』があるので、
長期間じっくりとお試ししてみたい場合には最初から購入手続きを行っても良いかも知れません。
今回は手軽にAnyTransが使える無料お試し期間を利用した始め方をご紹介していきます!
まずはAnyTransの無料ダウンロードページから『Win版をダウンロード』をクリックしてAnyTransをダウンロードします。
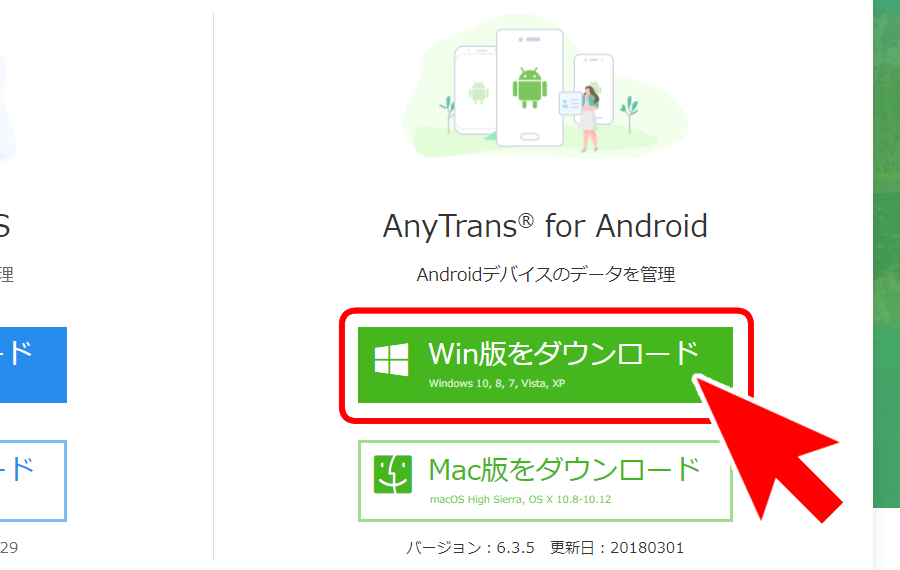
任意の場所に保存しましょう。
どこに保存したかわからなくなってしまう方は『デスクトップ』がおすすめです。
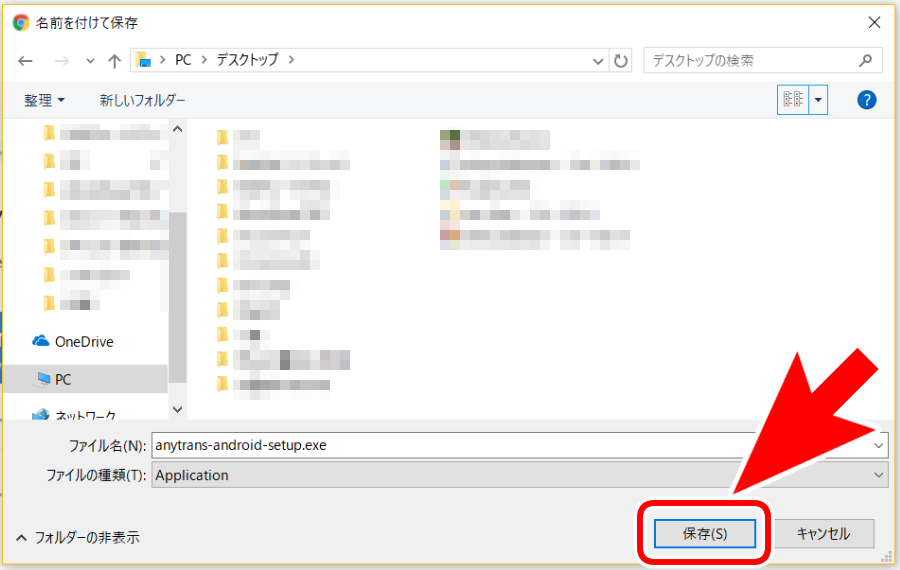
ダウンロードできたインストールパッケージをダブルクリックして実行しましょう!
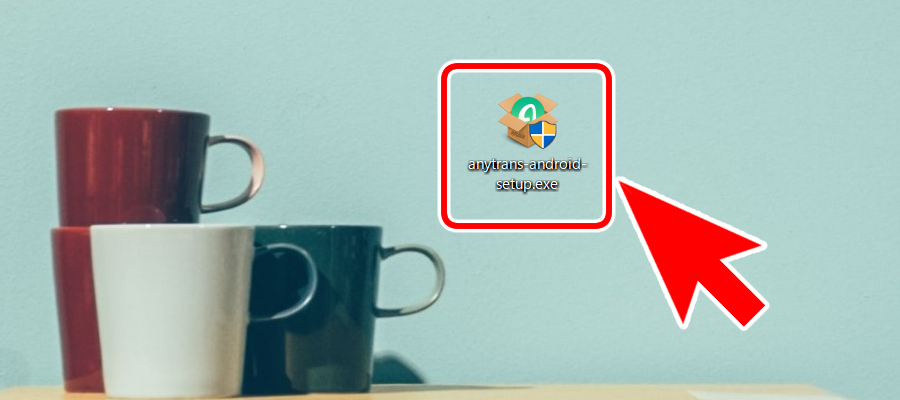
インストーラーが起動したら『インストール』をクリックします。
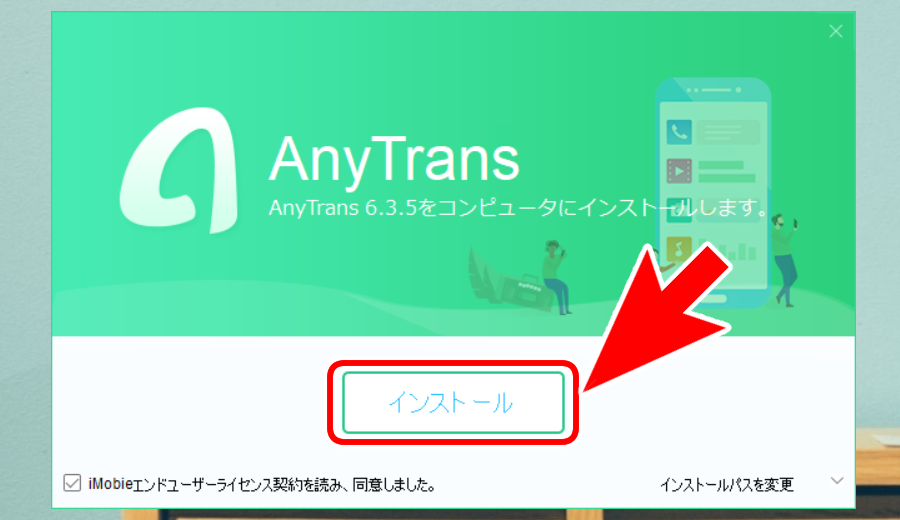
『開始』をクリックしてインストールを開始しましょう。
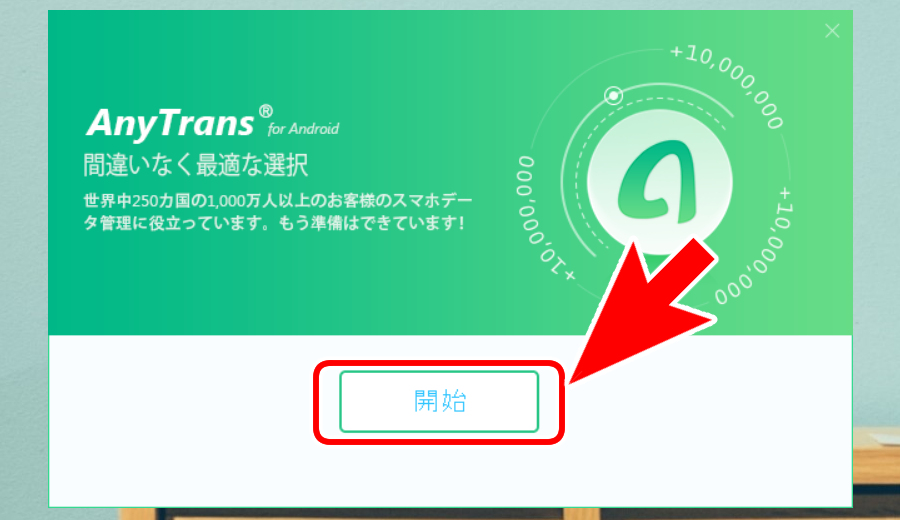
続いて言語選択です。
『日本語』をクリックして日本国旗にチェックを入れてくださいね。
※もちろんそれ以外の言語でもOKですが、今回はわかりやすいので日本語にしています
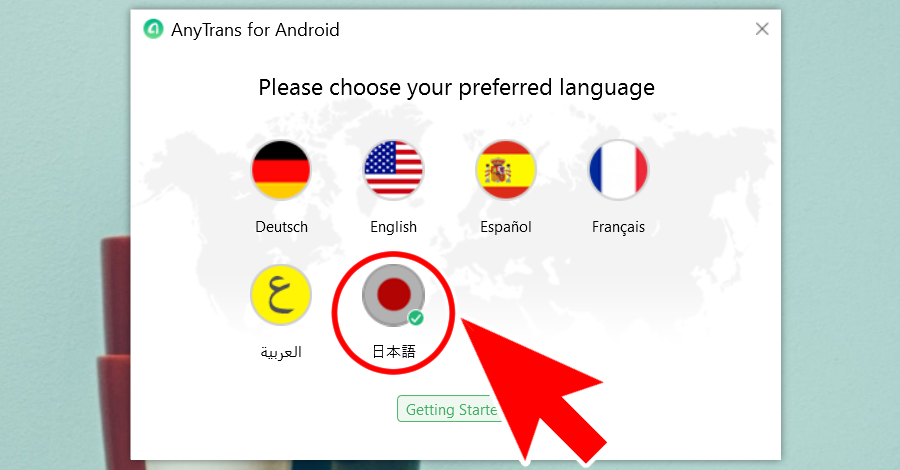
言語の選択ができたら『Getting Started』をクリックしましょう。
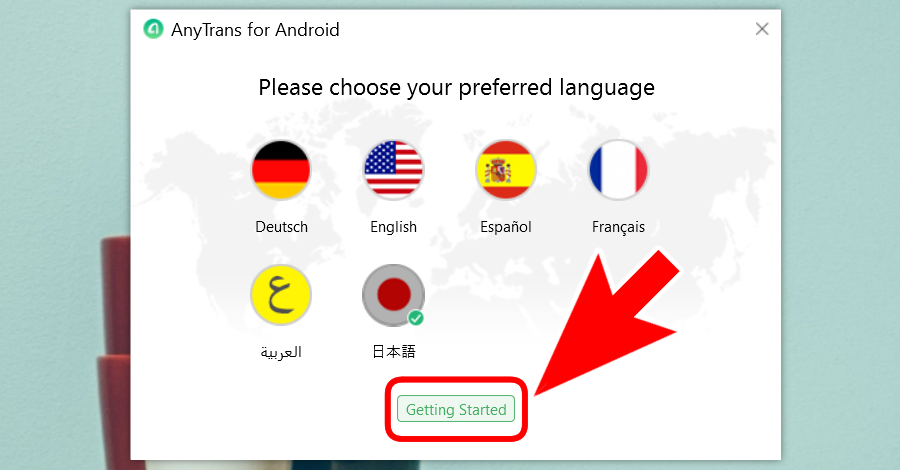
最後に『OK』をクリックしてAnyTransのネットワークへのアクセスを許可して完了です。
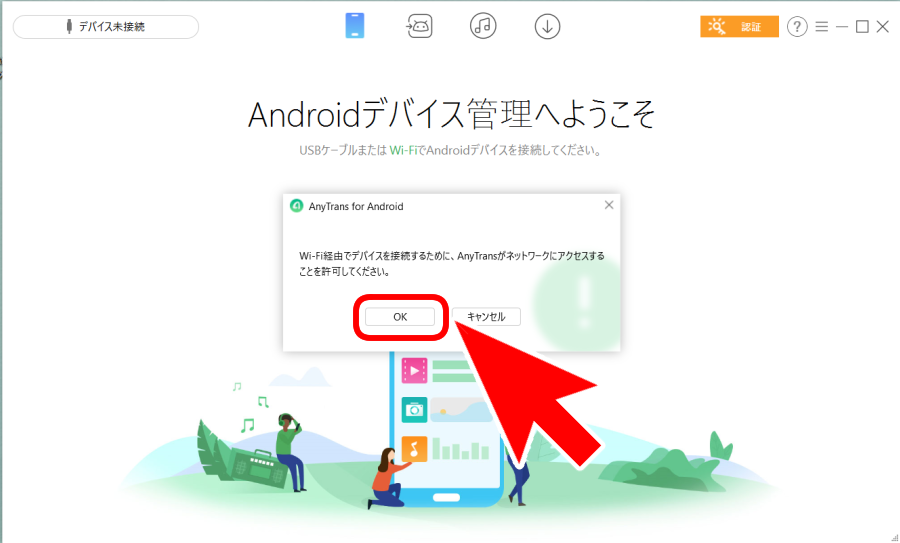
AnyTransは初めてファイル転送した時から無料お試しの開始です。
この無料お試しでは『1日30ファイルの転送まで』と『最大5日間』という制限があります。
つまり、データをバックアップするツールとしてお試しするには全然足りない…ということ。
もちろんスマホ買い替えの際の全データ転送などは到底ムリですよ!!
あくまでも『使用感のお試し』もしくは『5日間限定の動画ダウンロードツール』として利用することしかできません。
製品版もそこまで高額というわけではないですし、ちょっとお試ししてみて自分に合うようなら製品版がオススメです!
[ad#adsense-naka-1-1-1]AnyTransの使い方全まとめ
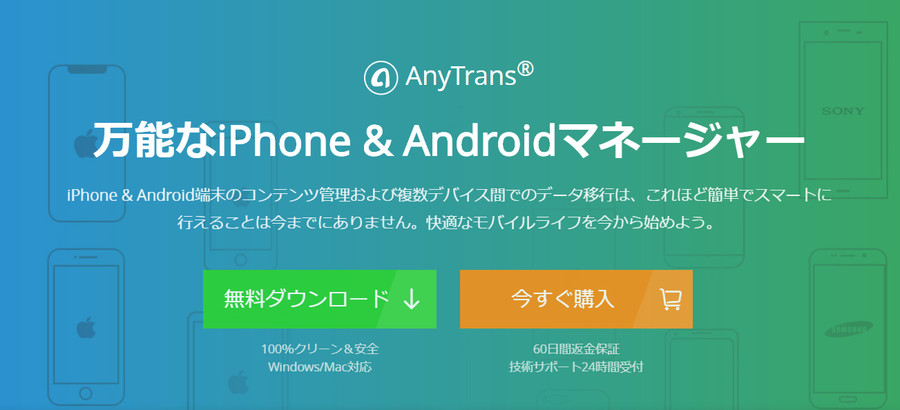
それではここからはAnyTransの具体的な使い方についてご紹介していきたいと思います。
今回ご紹介するのは5日間の無料お試し期間でも使える機能に絞って以下の項目を解説します。
- USBケーブルでスマホとAnyTransを接続する
- Wi-FiでスマホとAnyTransを接続する
- データを転送・削除する
- iTunesの管理
- 動画共有サイトから動画をダウンロードする
以上の5つの機能が使いこなせれば、AnyTransのメインの機能はばっちりですよ!
それでは順番に操作方法をご紹介していきますね。
USBケーブルでスマホとAnyTransを接続する

ちょっと面倒くさいのですが、AnyTransはパソコンとスマホをただUSBで接続しただけでは接続ないんです。
USBを接続する際には『USBデバッグ』を有効にする必要があり、
その方法は端末のメーカーやバージョンによって微妙にやり方が違うというちょっぴり厄介な仕組みになっています。
- Android設定メニューに開発者向けオプションを表示する
- 開発者向けオプションからUSBデバッグを有効にする
以上の2つのステップで設定を変更します。
今回は筆者のXperia Android 7.0を使用したパターンでご紹介していきますが、
手順を見てあれ?と感じたらAnyTransに表示される手順を参考にした方が確実かも知れません。
初めてUSBで接続するとAnyTrans側に詳しい手順が表示されるので、自分の手元と比較してみてくださいね。
Android設定メニューに開発者向けオプションを表示する方法
『設定』を開いて『端末情報』をタップした後、端末情報の最下部にある『ビルド番号』を7回ほど連打します。
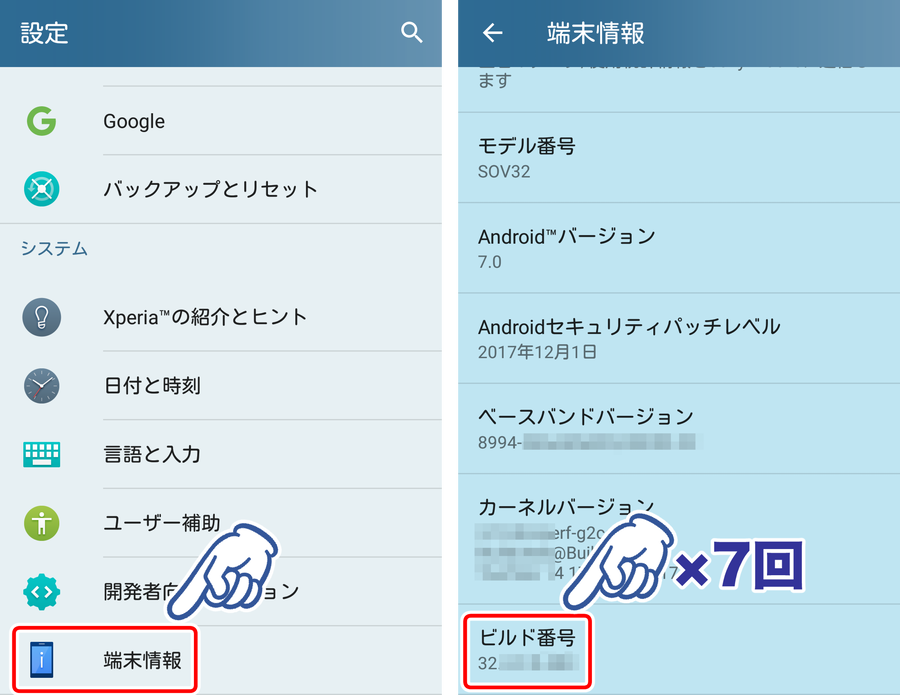
『設定』に戻ると『開発者向けオプション』が表示されるようになりました。
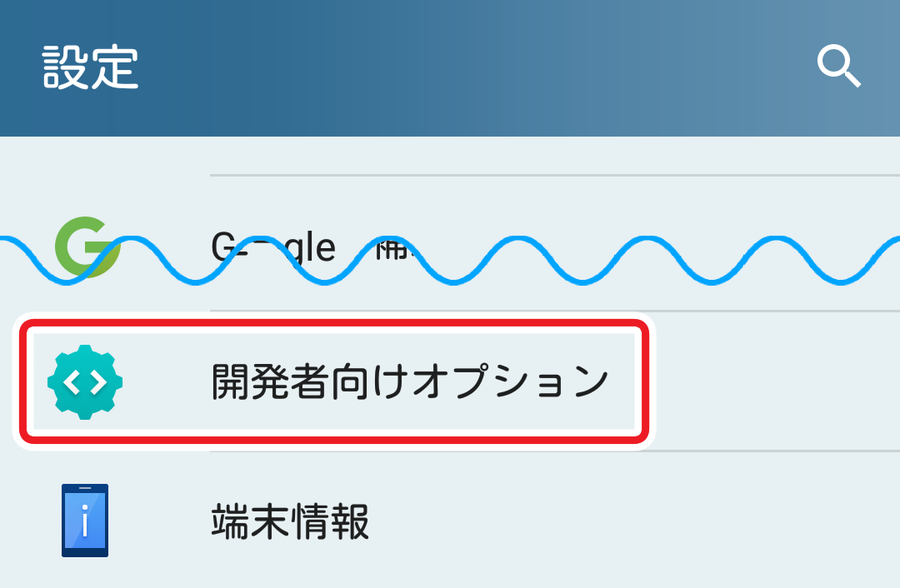
開発者向けオプションからUSBデバッグを有効にする方法
『開発者向けオプション』をタップして『USBデバッグ』をタップします。
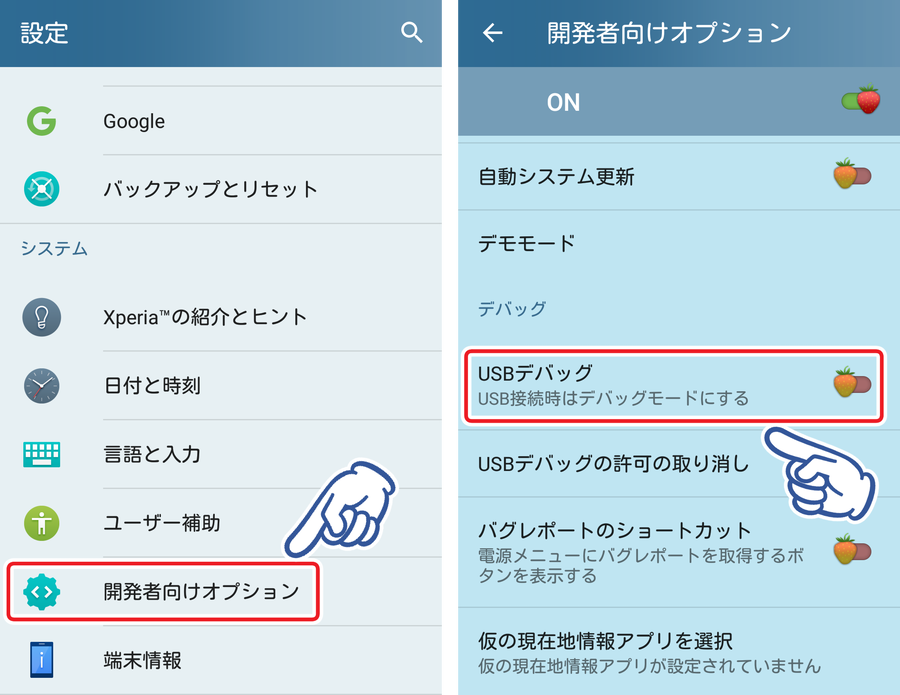
USBデバッグの許可への警告に対して『OK』をタップしましょう。
これでUSBデバッグの項目がONになりましたね!
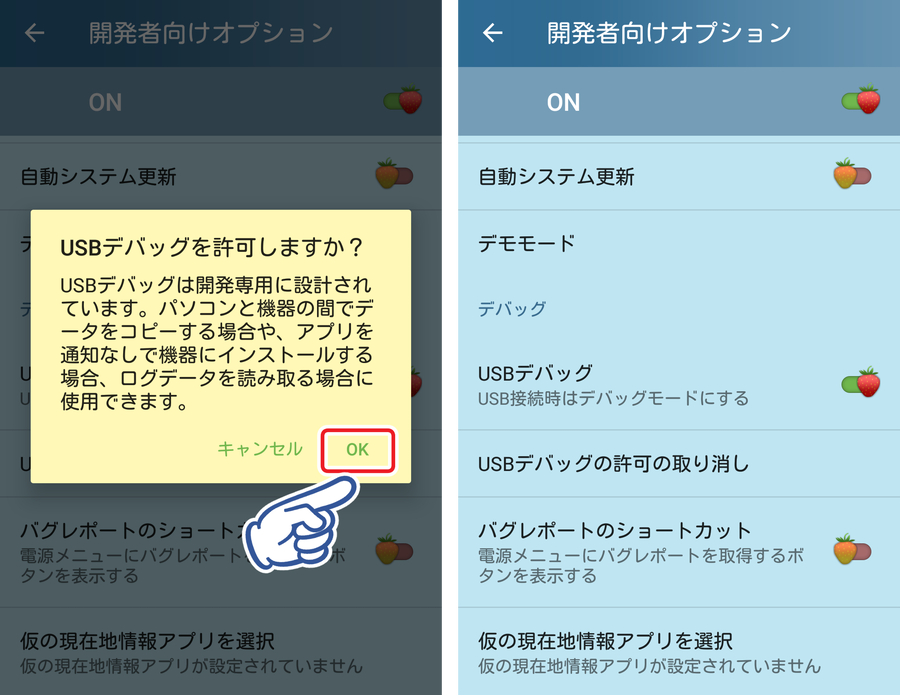
この状態でパソコンと接続すれば、あとは自動的に必要なものがインストールされます。
これでAnyTransを通してスマホとパソコンを繋げられるようになりました!
Wi-FiでスマホとAnyTransを接続する

USB接続以外にもAnyTransではパソコンとスマホをWi-Fi経由で接続する機能があります。
USBケーブルでの接続が難しくてよくわからない場合にはこちらの接続方法を活用してみてくださいね。
うっかりUSBケーブルを紛失した時や外出中で手持ちがない時などにも便利ですよ!
- AnyTrans起動中のパソコンと接続したいスマホを同じWi-Fiでインターネットに接続する
- Androidの設定で『提供元不明のアプリ』のインストールを許可する
- AnyTransとスマホを接続する
それではステップに沿って詳しく解説していきます。
パソコンとスマホを同じWi-Fiに繋ぐ
まずはパソコンとスマホを同じWi-Fiでインターネットに接続します。
これといって解説はないのですが、AnyTransがWi-Fiの電波を発するわけではないので勘違いしないように注意しましょう。
この方法は既にWi-Fiでインターネット環境が用意されている方向けの接続方法となります。
提供元不明のアプリのインストールを許可する
スマホ側の下準備としては提供元不明のアプリのインストールを許可しておく必要があります。
こちらはAndroidスマホで予め設定しておきましょう。
『設定』から『ロック画面とセキュリティ』に進み、『提供元不明のアプリ』をタップすると設定できます。
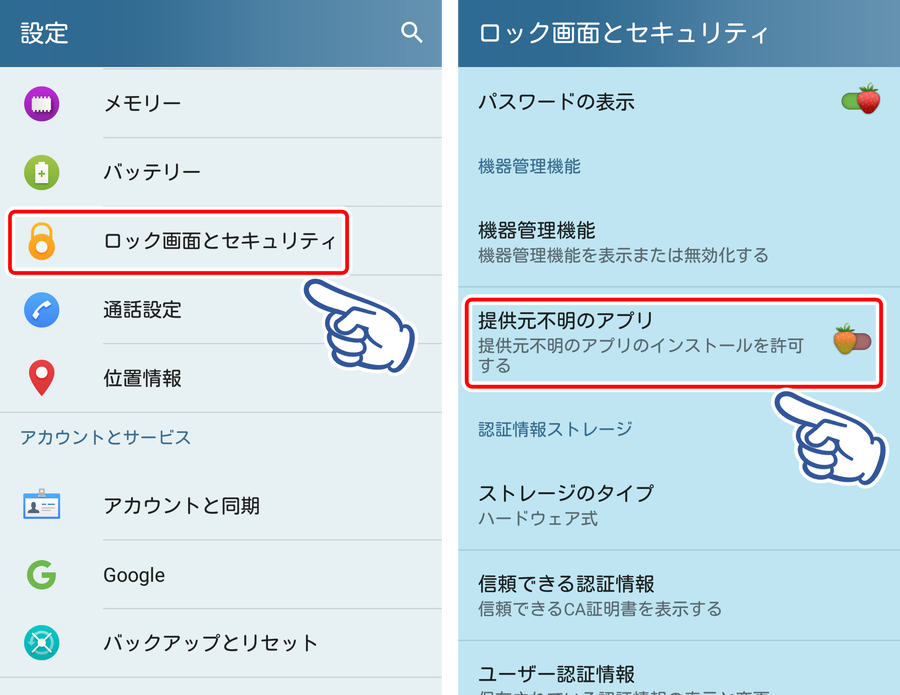
注意書きを読んで『OK』をタップして『提供元不明のアプリ』のスライドがONになっていれば完了です。
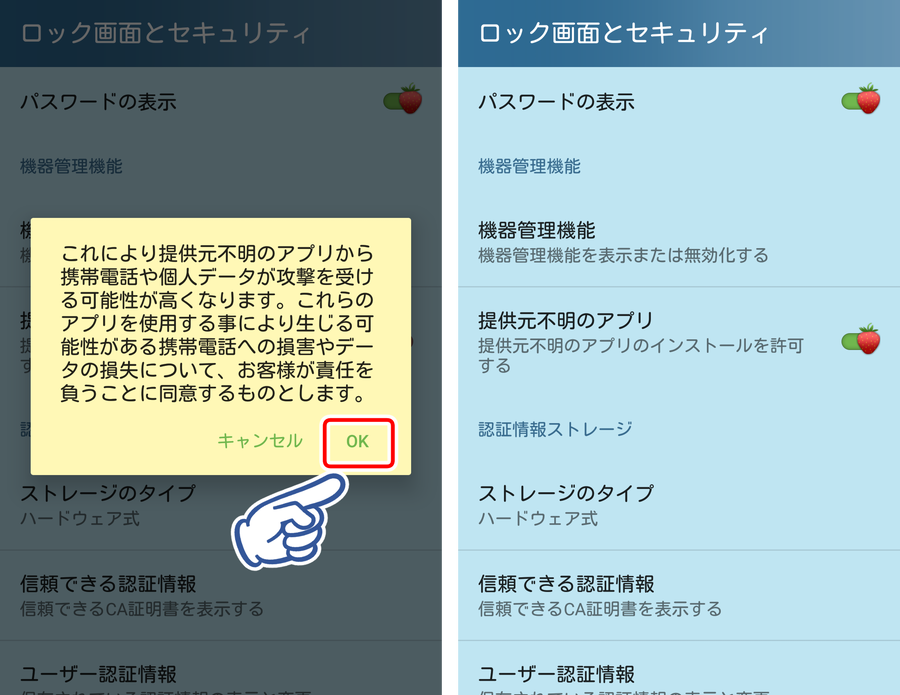
セキュリティに関わる設定なので、AnyTransの設定が完了したらOFFに戻しておくのがオススメです。
AnyTransとスマホを接続する
ここまで準備できたらいよいよAnyTransとスマホを接続していきましょう!
まずはAnyTransのトップ画面の注意書きの文中にある『Wi-Fi』をクリックしてください。
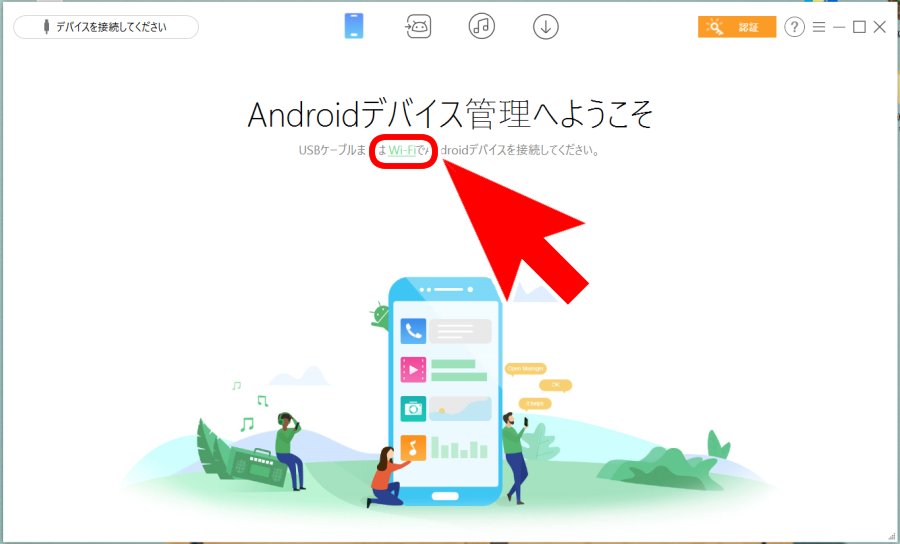
QRコードが表示されるので、QRコード読み取りアプリなどで撮影します。
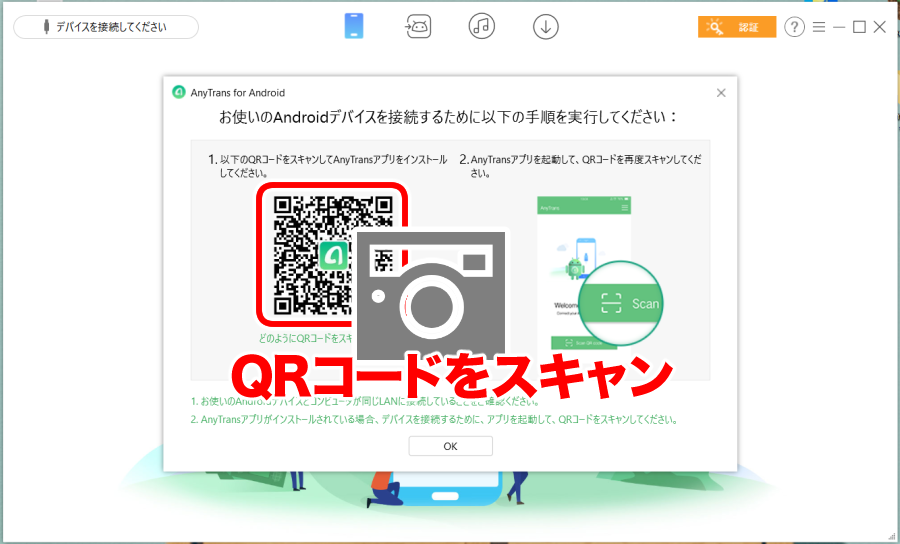
読み取ったURLにアクセスするとアプリのダウンロードが始まります。
警告が表示されたら『はい』をタップしてダウンロードしましょう。
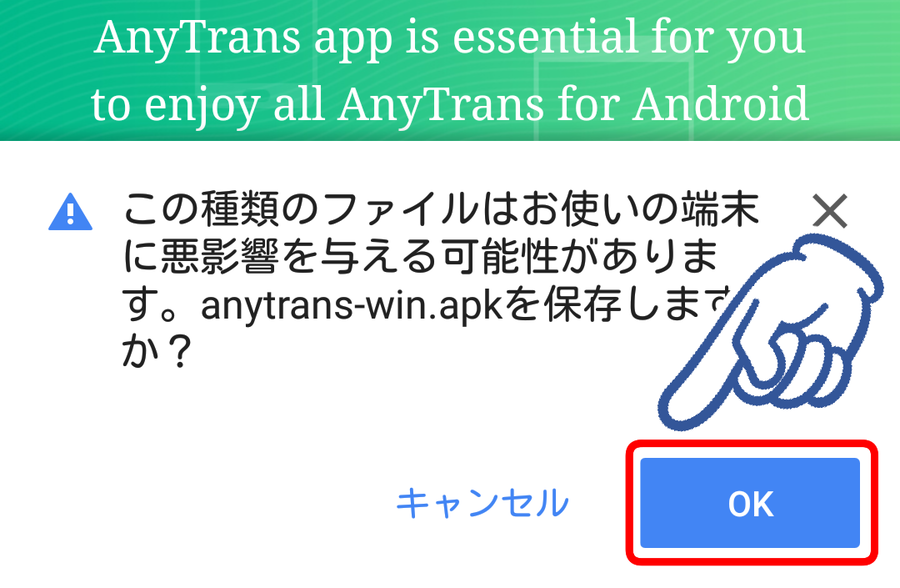
ダウンロードしたファイルがわからなくなってしまった方はGoogle Chrome(インターネットブラウザ)の右上をタップしてメニューを表示し、
『ダウンロード』をタップするとダウンロードしたファイル一覧が見られます。
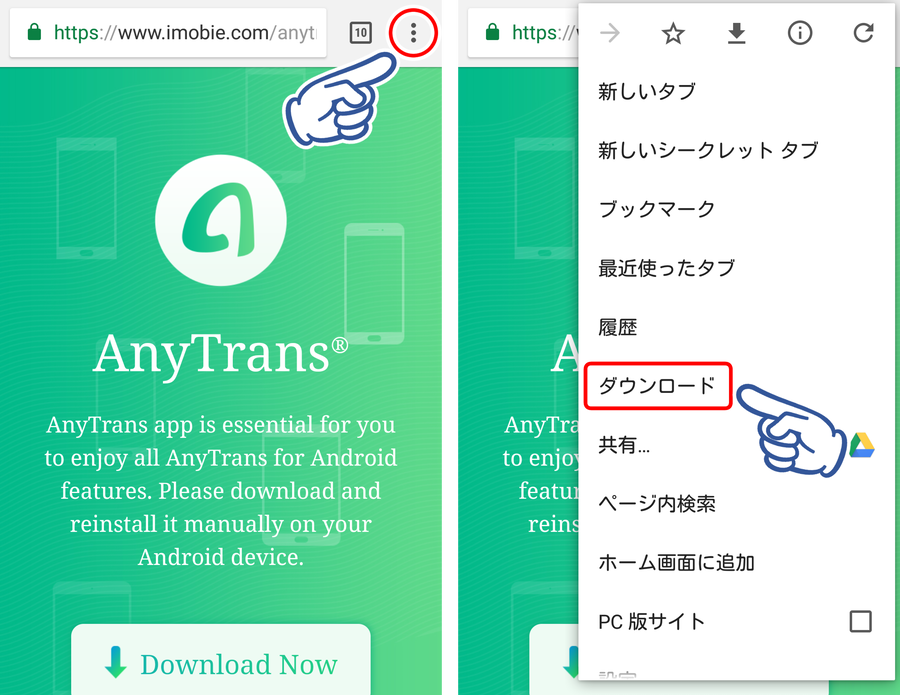
『anytrans-win.apk』というファイルがAnyTransです! このファイルをタップして開きましょう。
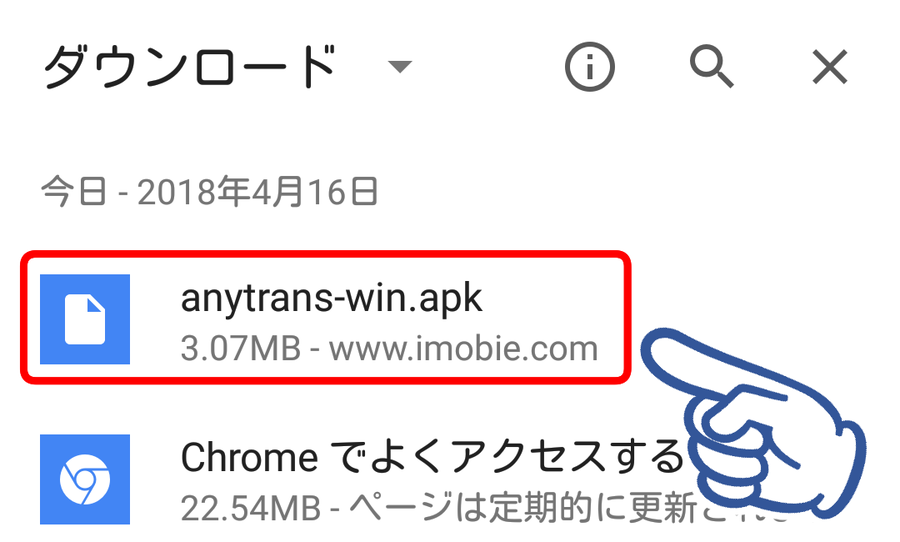
メディアデータや連絡先などへのアクセス許可が5つほど表示されるので、すべて『許可』をタップして下さい。
AnyTransアプリが起動したら『QRコードをスキャン』をタップします。
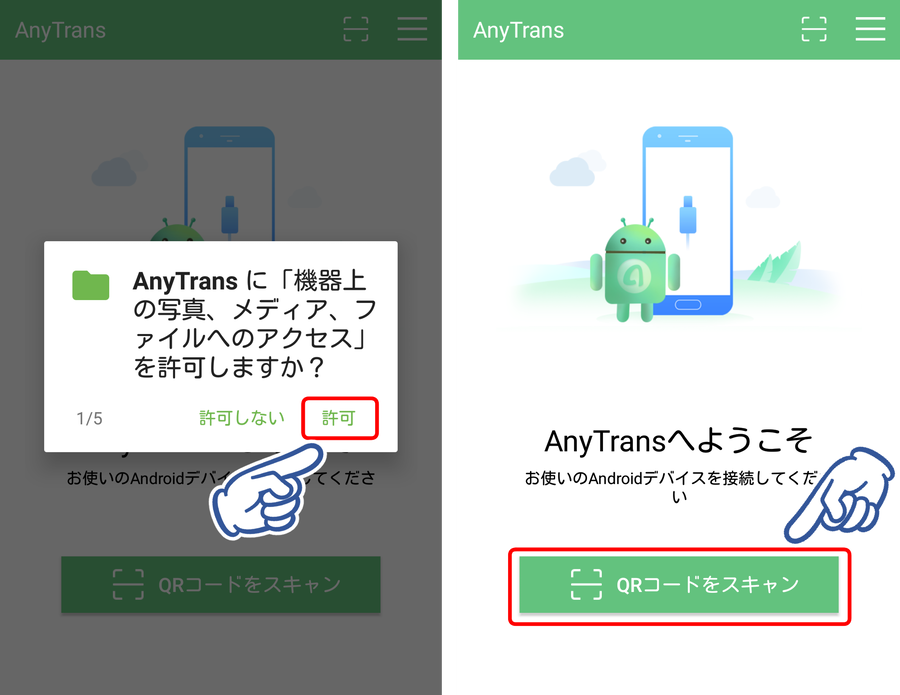
ここからは再びAnyTransの作業に戻ります。
AnyTransの画面にスマホ操作に関する指示が表示されたままになっているので『OK』をクリックして閉じましょう。
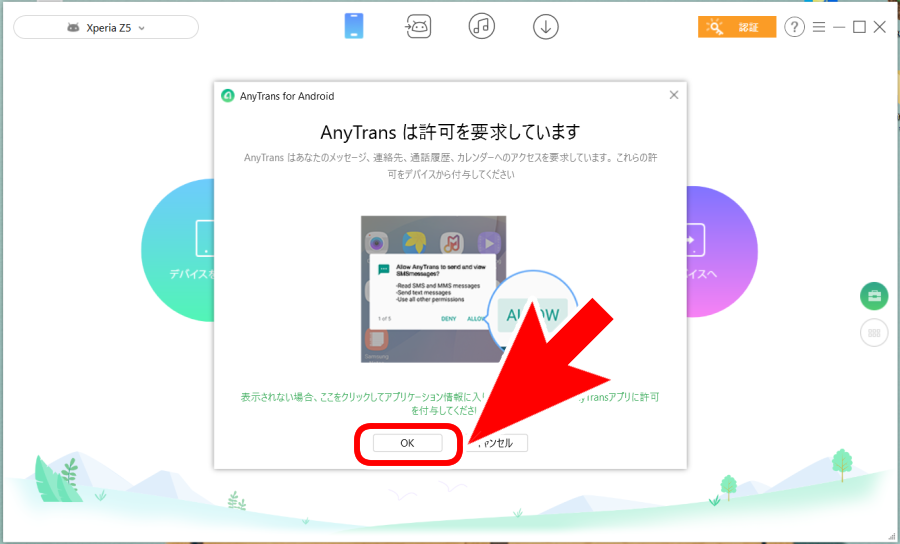
これで接続が完了です!
左上に接続中のスマホの名前が表示されましたね。
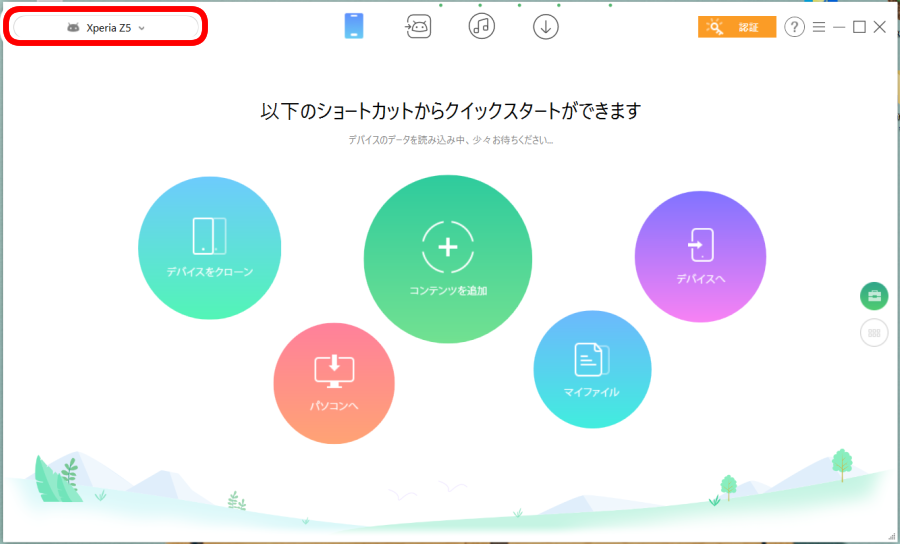
二度目以降の接続の際はAnyTransアプリでパソコンのAnyTransに表示されたQRコードを読み取ればすぐに接続が可能です。
データ転送中にスマホの電池が切れてしまうと操作が完了できないので、大量にデータ転送を行う時は充電しながら作業するのがオススメですよ!
続いて2台以上のスマホをWi-Fiで接続する方法もご紹介します。
2台目以降は左上のスマホの名前が表示されている所をクリックすると、スマホ選択メニューが表示されます。
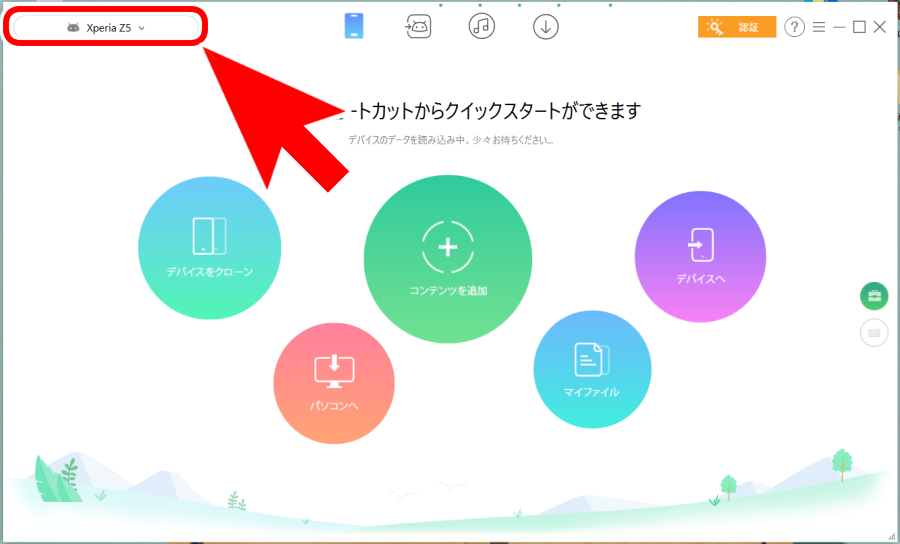
『QRコードスキャンで接続』をクリックしましょう。
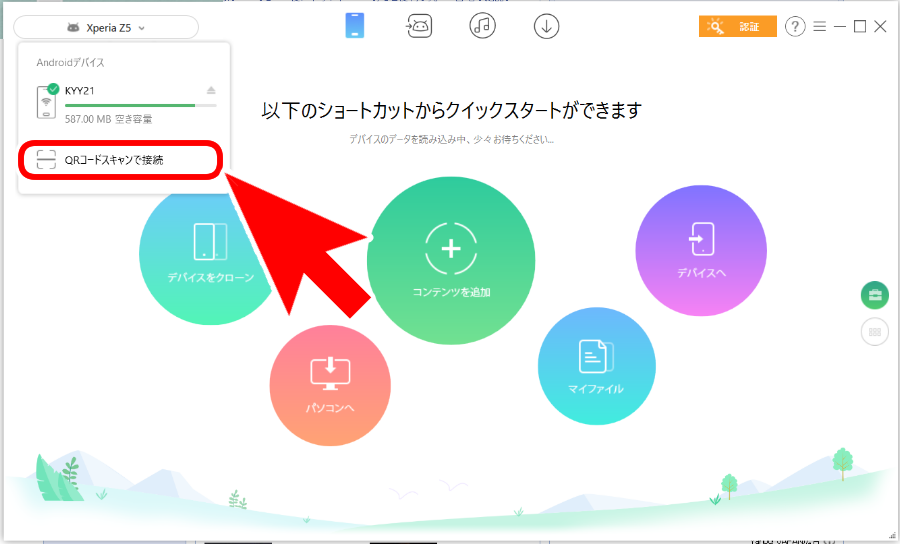
1台目同様にQRコードが表示されたら、追加接続したいスマホからQRコードを読み取ります。
アプリのダウンロードなどすべて1台目と同じ手順を踏むと、接続完了となります。
接続完了後はスマホ選択メニューに2台目のスマホが表示されるようになりますよ!
複数台以上接続する時はこちらのメニューから操作するスマホにチェックをいれましょう。
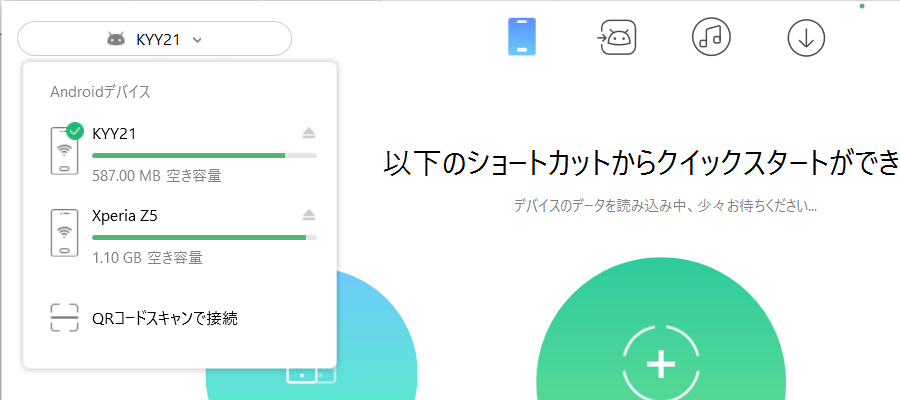
スマホのクローンを作成する時やスマホ⇔スマホでデータ転送する際は、2台以上同時に接続する必要があります。
普段はUSB接続している方でもケーブルが足りない!となった時はこちらのWi-Fi接続機能を活用してみてくださいね。
データを転送・削除する

続いてはデータを転送・削除する方法です。
データ転送には
- スマホ → スマホ
- スマホ → パソコン
- パソコン → スマホ
以上の3種類の転送パターンがあります。
それぞれのパターンについて転送方法をご紹介していきますね。
『スマホ』から『スマホ』に転送
まずはスマホからスマホに転送したい場合から。
この方法はカテゴリごとの転送なので、例えば『ムービー』を選んだ場合は『すべてのムービー』を転送する形になります。
下準備としてAnyTransに2台以上のスマホを接続しておきましょう。
接続できたら上部のメニューで『デバイス(一番左)』になっているのを確認して『デバイスへ』をクリックします。
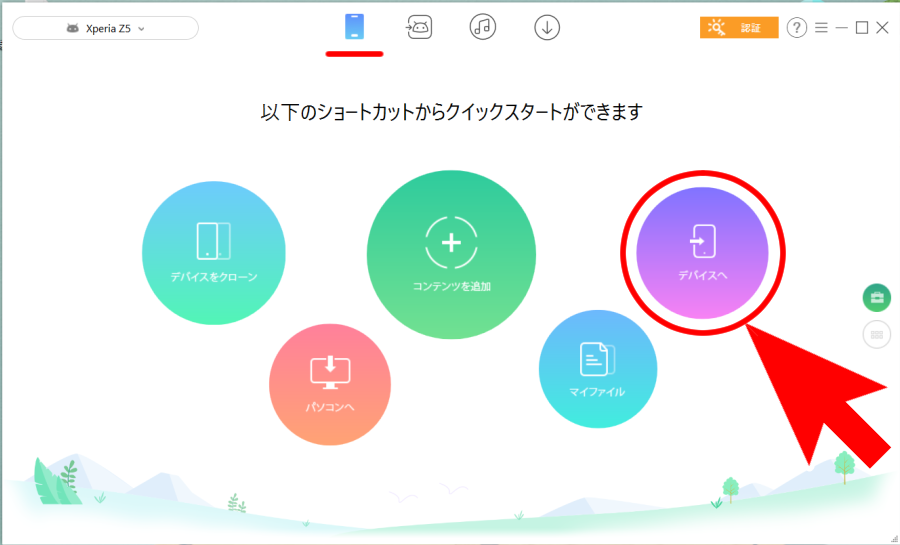
転送先のデバイスを選択(2台接続なら自動的に選択されています)して、右側の矢印をクリックしましょう。
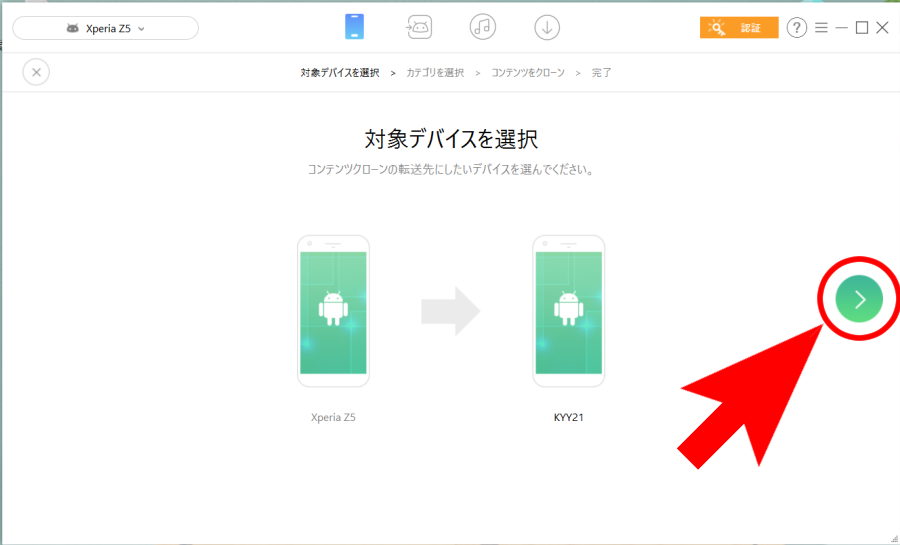
転送したいデータのカテゴリにチェックを入れて右側の矢印をクリックします。
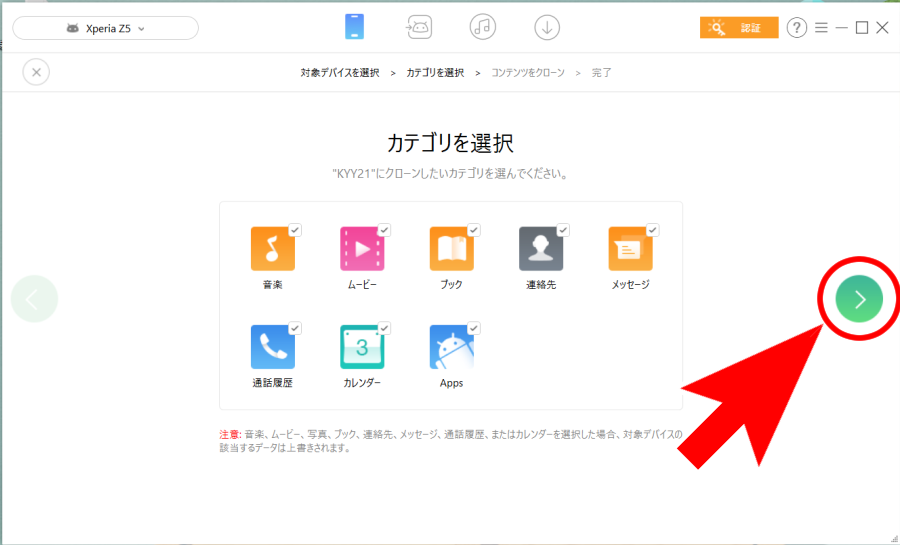
無料版のデータ転送に関する注意書きを確認し、右側の矢印をクリックしましょう。
※注意※
無料版のデータ転送上限は1日30個までです。
上限を超えるデータの転送はできません。
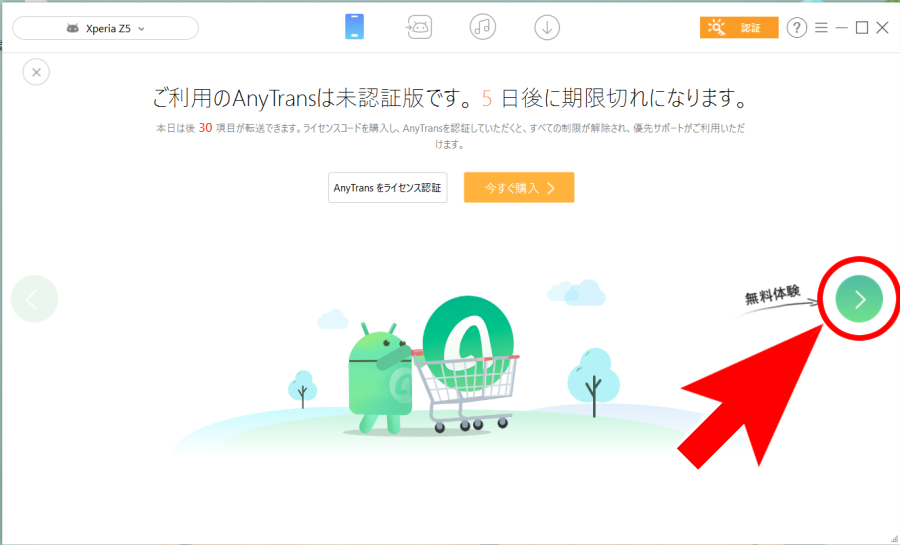
データ転送が始まりました!
しばらく待ちましょう。
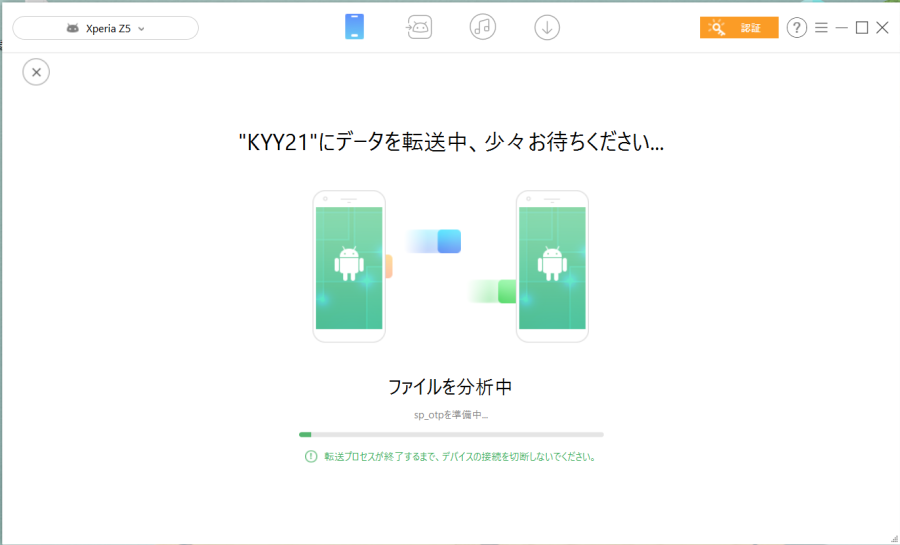
しばらく放置しておくと『コンテンツ転送完了』と表示され、転送が完了します。
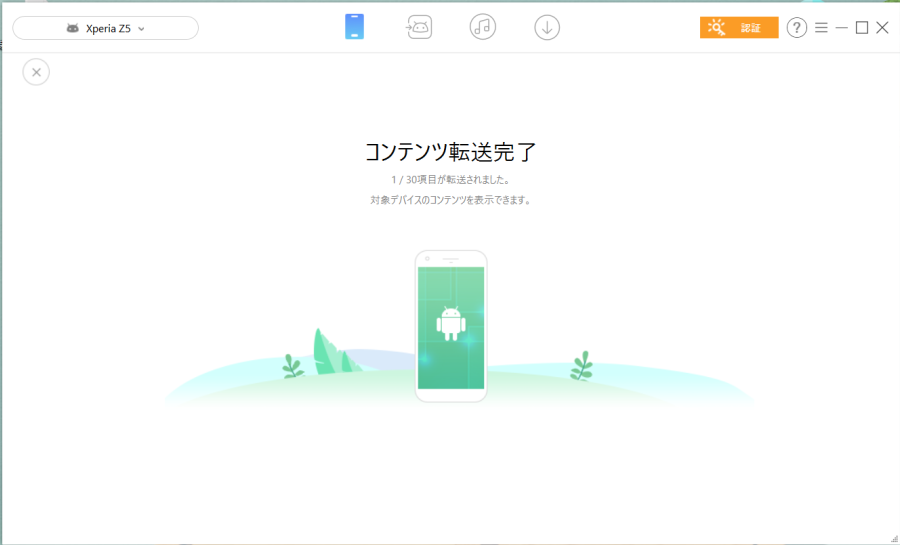
『スマホ』から『パソコン』に転送
続いてはスマホからパソコンに転送したい場合から。
こちらもカテゴリごとの転送です。
スマホのバックアップを取るのにも便利な機能ですね!
上部のメニューで『デバイス(一番左)』になっているのを確認して『パソコンへ』をクリックします。
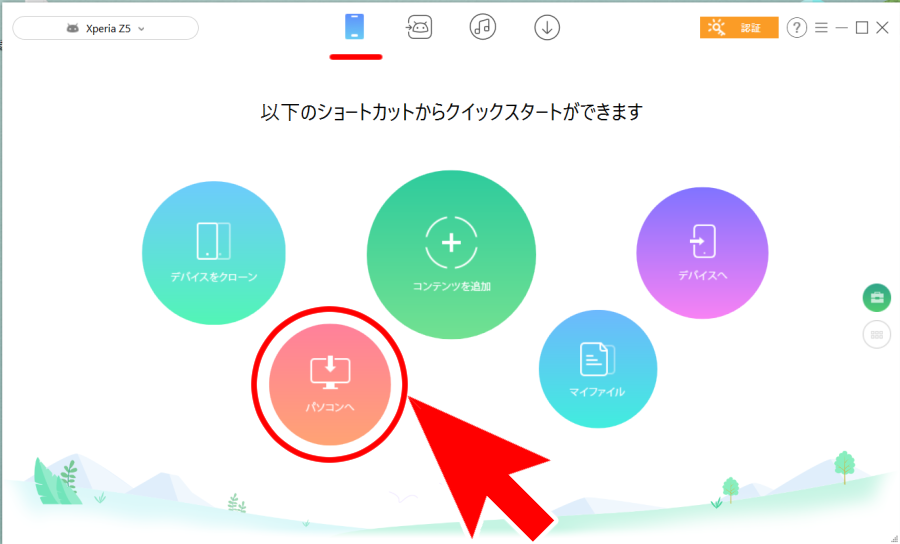
転送したいデータのカテゴリにチェックを入れましょう。
パソコンの保存先は下部にある『選択』をクリックすると選択できます。
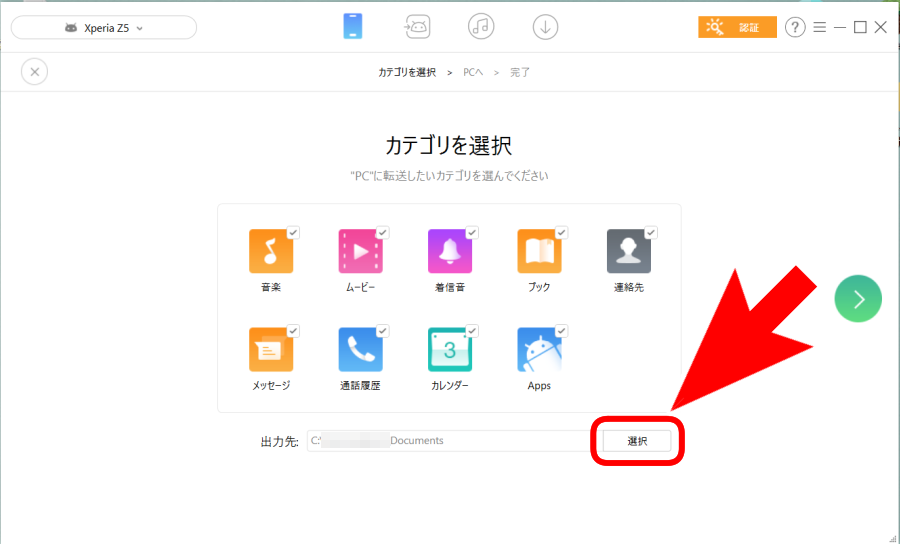
自分のわかりやすいフォルダを選択して『OK』をクリックしましょう。
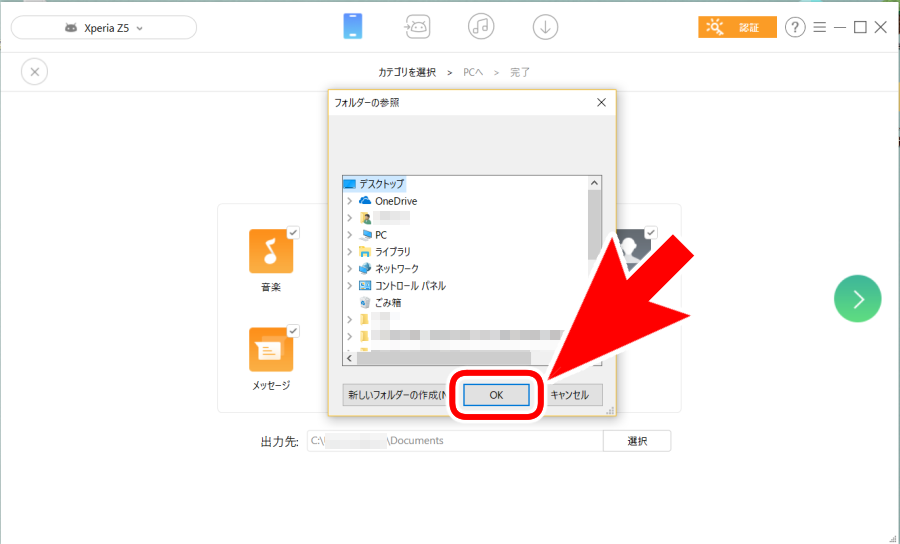
転送したいデータのカテゴリと転送先のフォルダが設定できたら右側の矢印をクリックします。
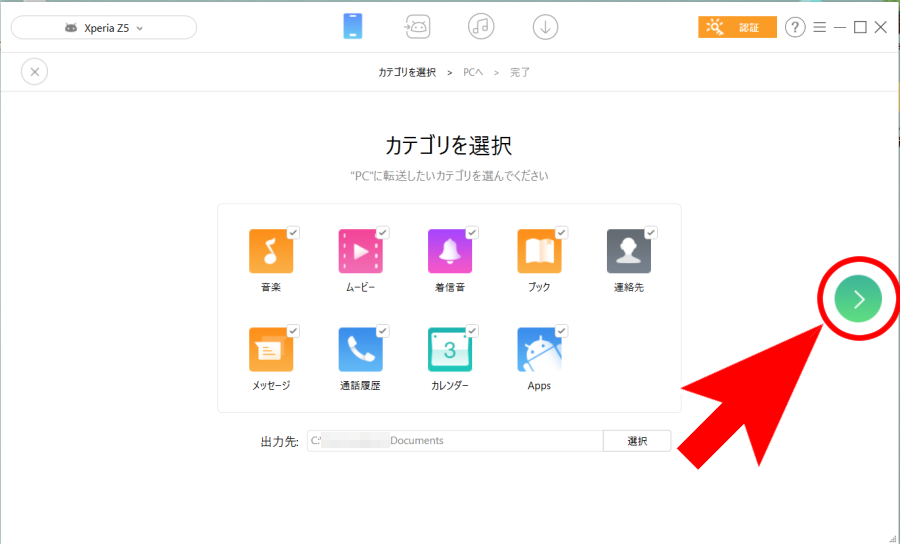
無料版のデータ転送に関する注意書きを確認し、右側の矢印をクリックしましょう。
※注意※
無料版のデータ転送上限は1日30個までです。
上限を超えるデータの転送はできません。
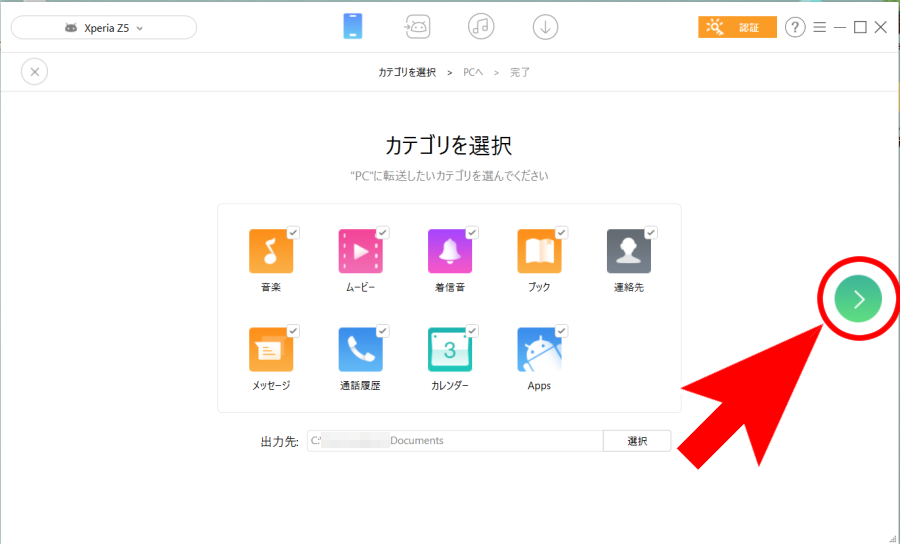
データ転送が始まりました!
しばらく待ちましょう。
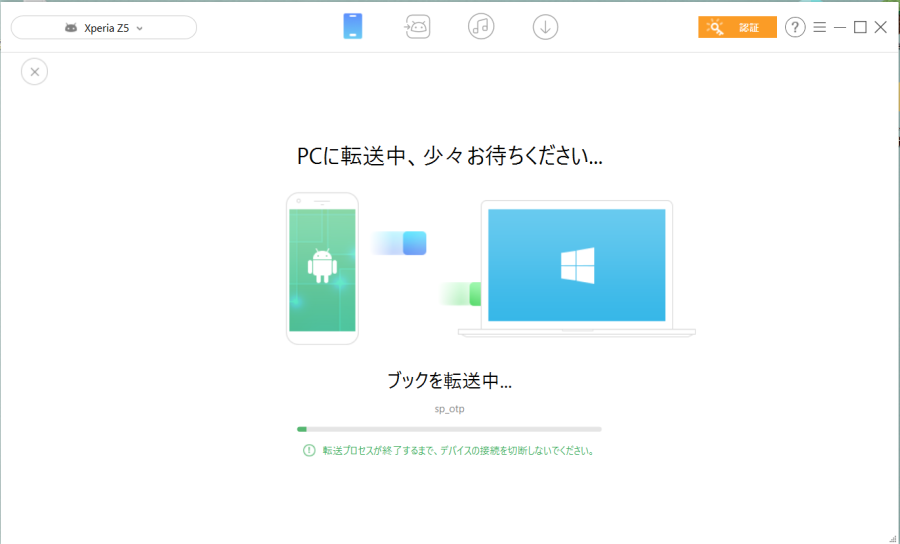
しばらく放置しておくと『転送完了』と表示され、転送が完了します。
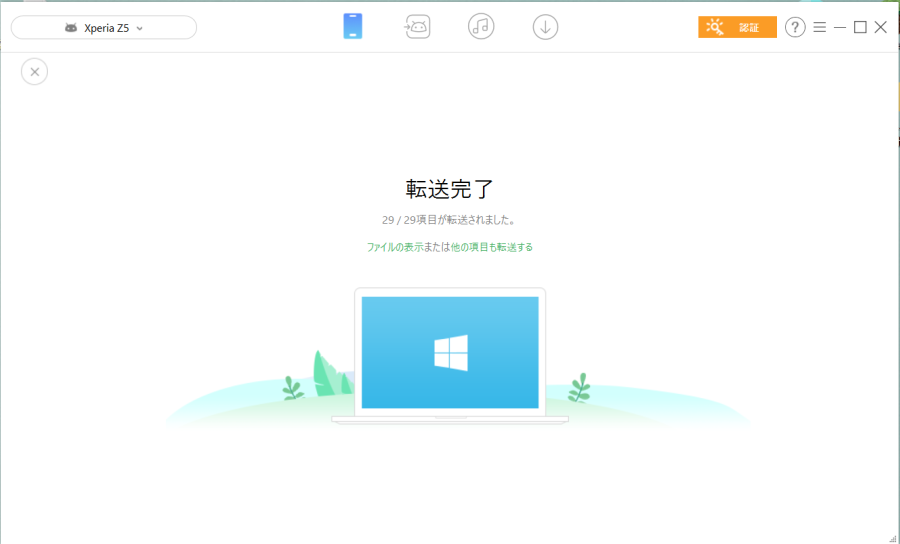
『パソコン』から『スマホ』に転送
次はパソコンからスマホに転送したい場合です。
こちらは特定のファイルを1つずつ(複数選択も可能)転送する機能です。
パソコンに保存した画像や音楽をスマホで利用したい時などに便利です。
上部のメニューで『デバイス(一番左)』になっているのを確認して『コンテンツを追加』をクリックします。
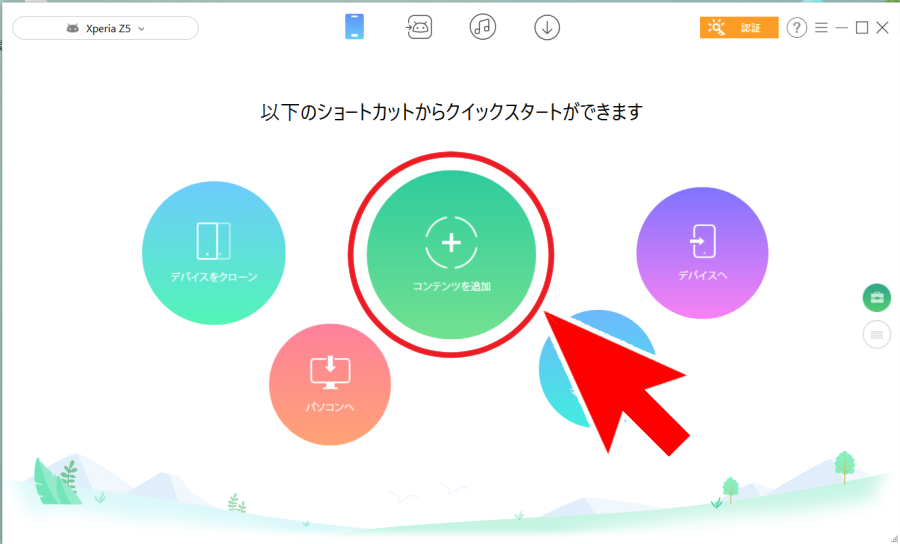
転送したいデータを選択します。
『Ctrlキー』や『Shiftキー』を押しながらクリックすると複数のファイルをまとめて選択できますよ。
すべて選択できたら『開く』をクリックします。
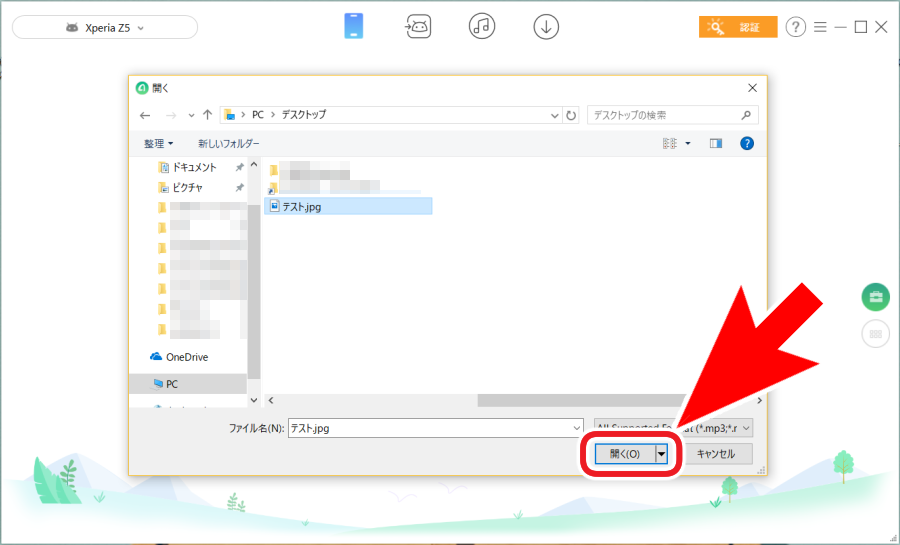
カテゴリ選択画面が表示されますが、このページは誤選択の確認のような感じで利用しましょう。
送信ファイルに間違いがなければ右側の矢印をクリックします。
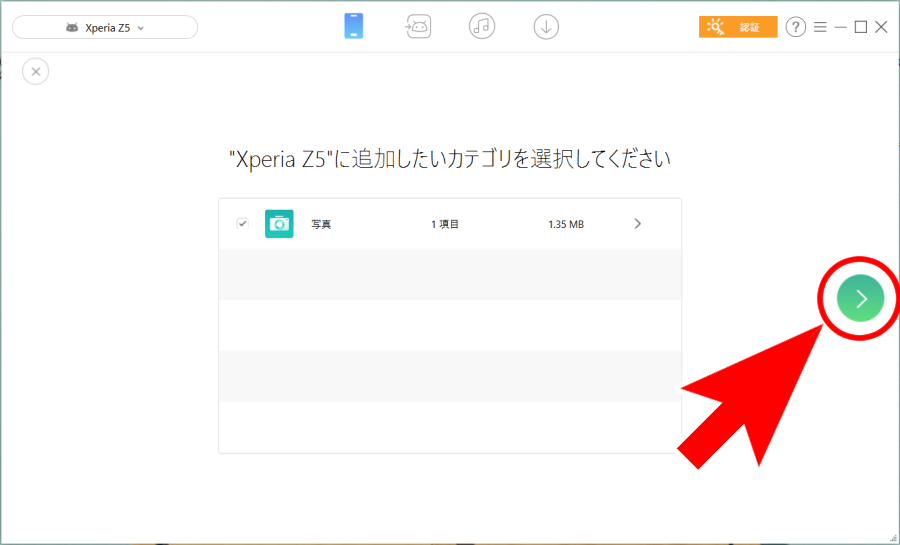
無料版のデータ転送に関する注意書きを確認し、右側の矢印をクリックしましょう。
※注意※
無料版のデータ転送上限は1日30個までです。
上限を超えるデータの転送はできません。
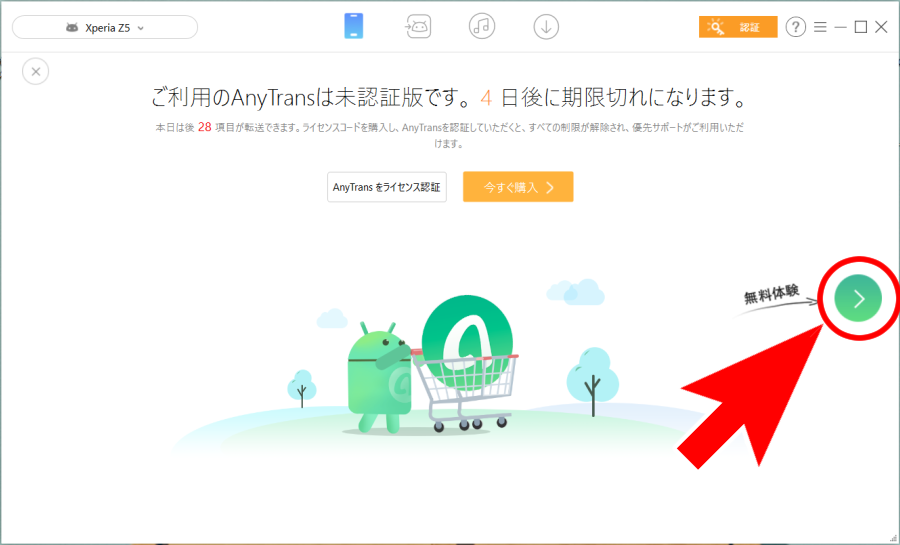
他の転送と同じように放置しておくと『転送完了』の表示に切り替わります。
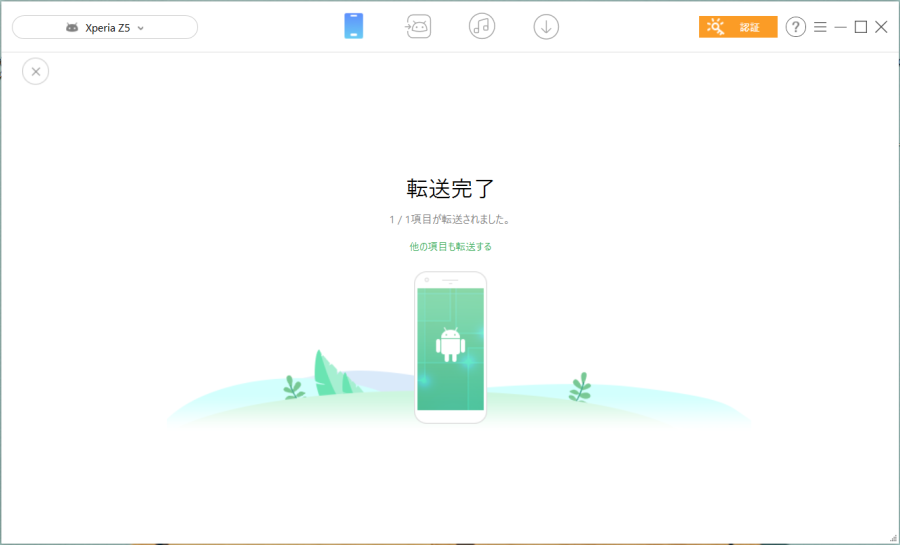
スマホ側を確認してみると、AnyTransの画面にも『転送完了』と表示されていますね!
転送されたファイルは内部ストレージの『From AnyTrans』というフォルダに格納されていました。
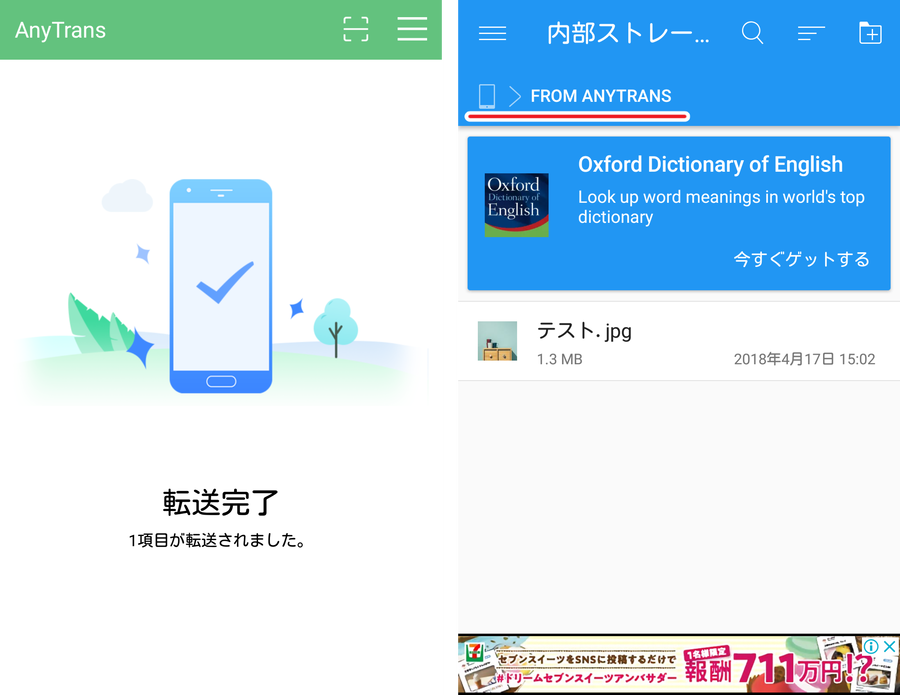
もっと細かくファイル指定したい時やスマホのデータを削除したい時
カテゴリごとの転送だとファイル数が莫大になってしまうため、無料版では収まらないことが殆どです。
ファイルを細かく指定して転送・削除する時はクイックスタートは利用せず、右側の下のマークをクリックして詳細メニューを利用しましょう。
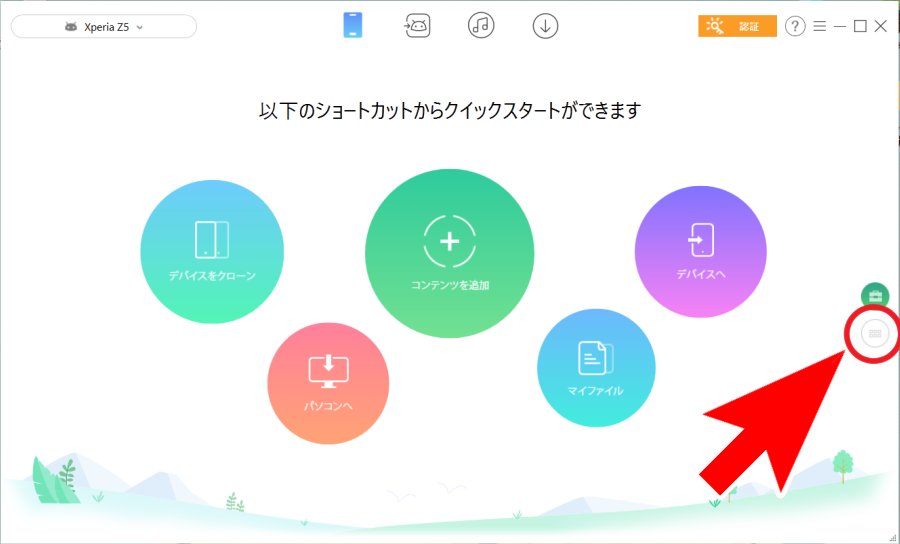
転送したいファイルのカテゴリを選択すると、スマホに保存されている各カテゴリごとのファイル一覧が表示されます。
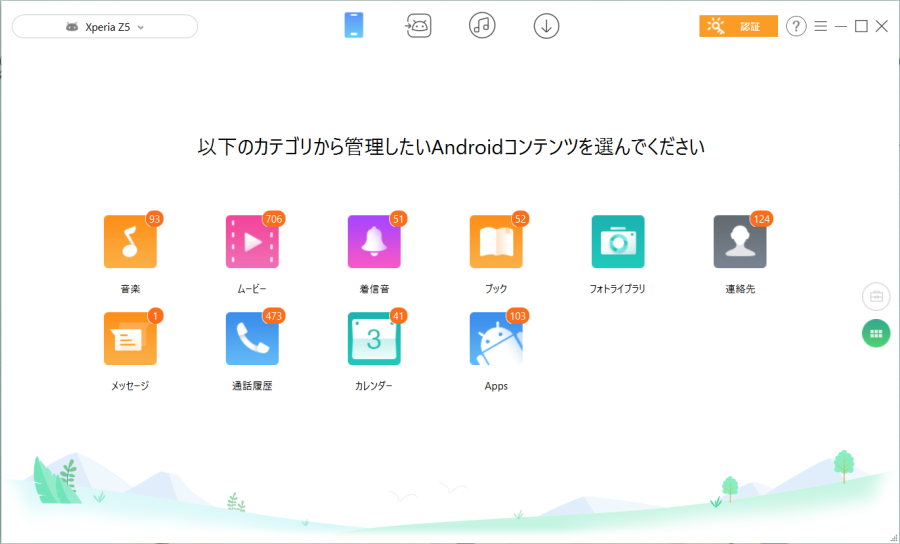
ファイル一覧の中から『転送したいファイルの上で右クリック』するとメニューと転送先一覧が表示されます。
転送したい場合には『デバイスへ』や『PCへ』など転送先をクリックし、カテゴリごとの転送同様に画面の指示に従ってクリックしていきましょう。
削除したい場合は『削除』をクリックすればスマホのデータが削除されます。
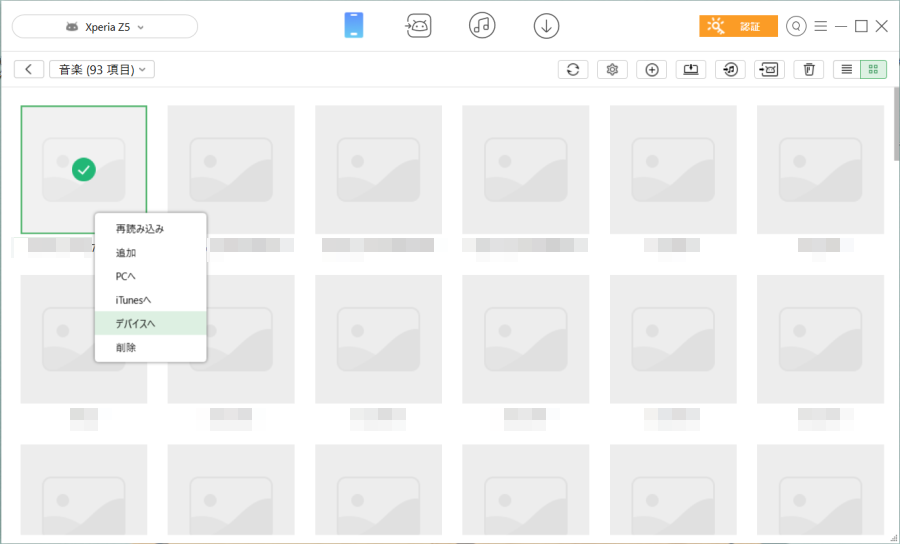
ファイルによっては転送先が限られている場合もあり、
すべてのデータがすべての転送先に転送できるわけではないということは覚えて下さいね。
iTunesの管理

音楽カテゴリの転送と似ていますが、
パソコンにインストールされているiTunesからスマホに音楽データを転送する機能があります。
音楽はiTunesでまとめて管理している人も多いと思いますので、iTunesを利用している方は活用してみてはいかがでしょうか。
まずは上部のメニューで右から2番目の『iTunesライブラリ』を選択します。
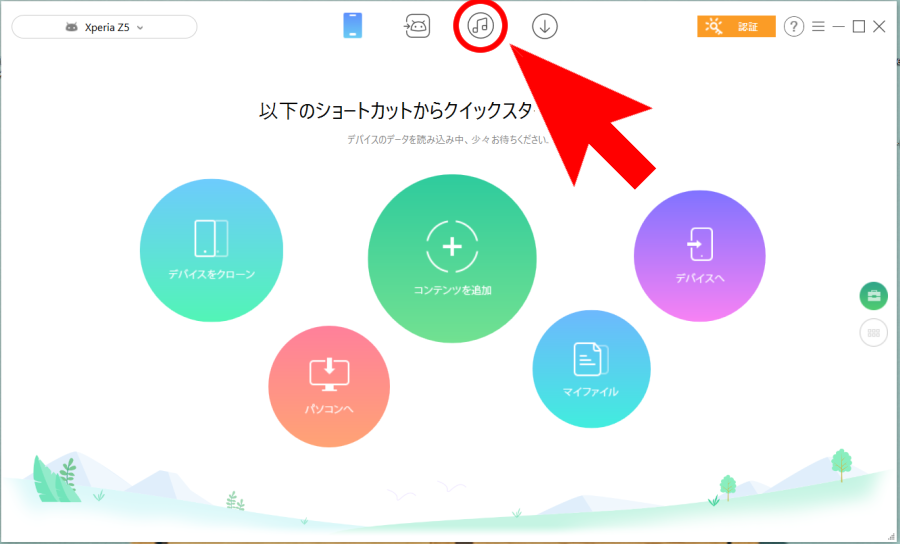
パソコンのiTunesに保存されている音楽データ一覧が表示されました!
転送したいデータの上で『右クリック』をしたら『デバイスへ転送』をクリックしましょう。
※『PCへ転送』も選択できますが、iTunesの音楽は既にパソコンに保存されているのでほぼ無意味です。
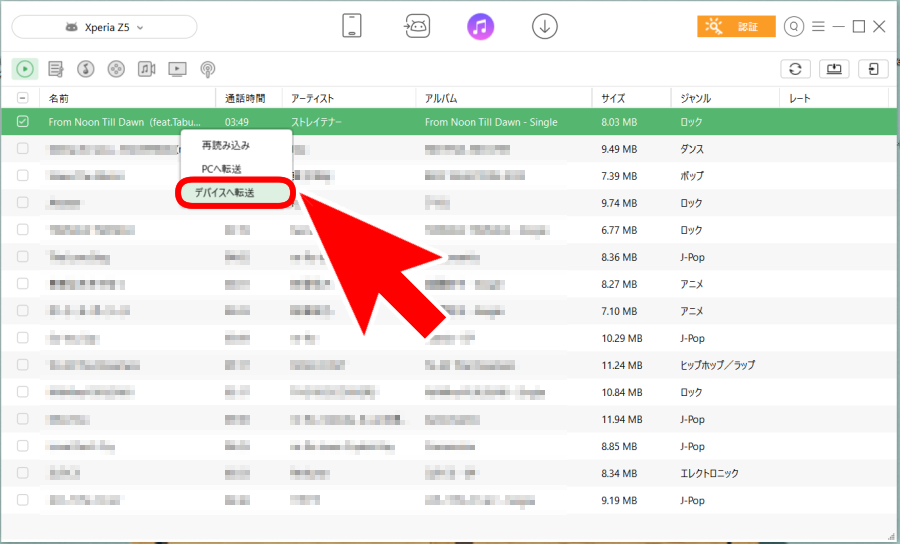
無料版のデータ転送に関する注意書きを確認し、右側の矢印をクリックしましょう。
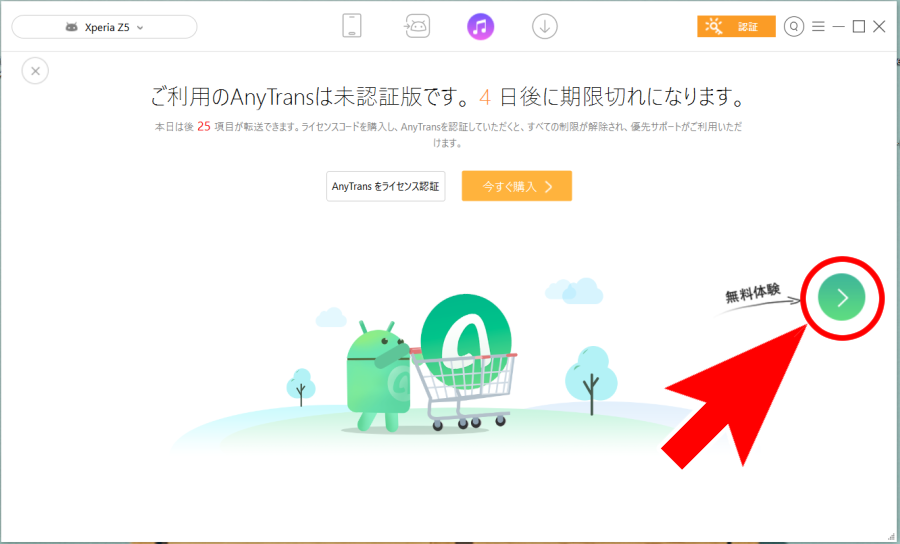
転送が始まるので、しばらく放置しておくと『転送完了』に切り替わりますよ!
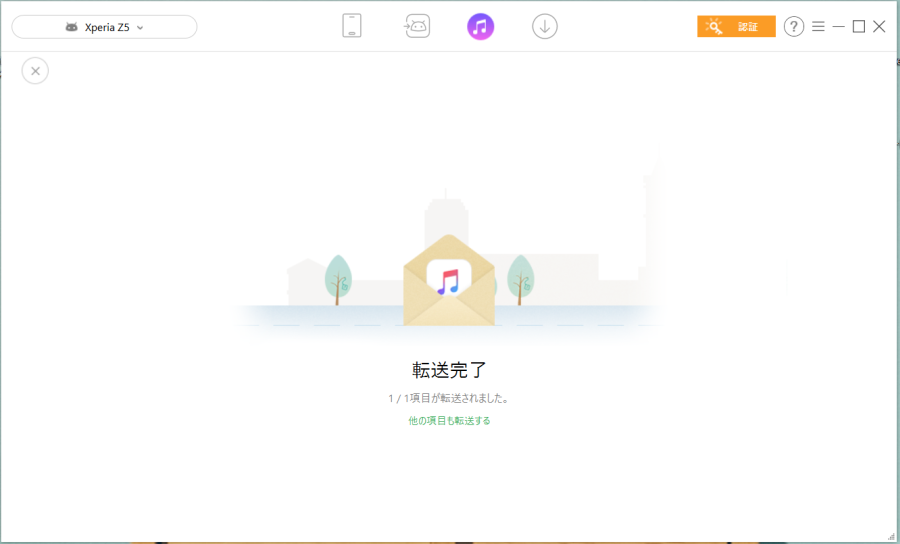
スマホ側を確認してみると、AnyTransの画面にも『転送完了』と表示されます。
転送されたファイルは内部ストレージの『audio』というフォルダに格納されていました。
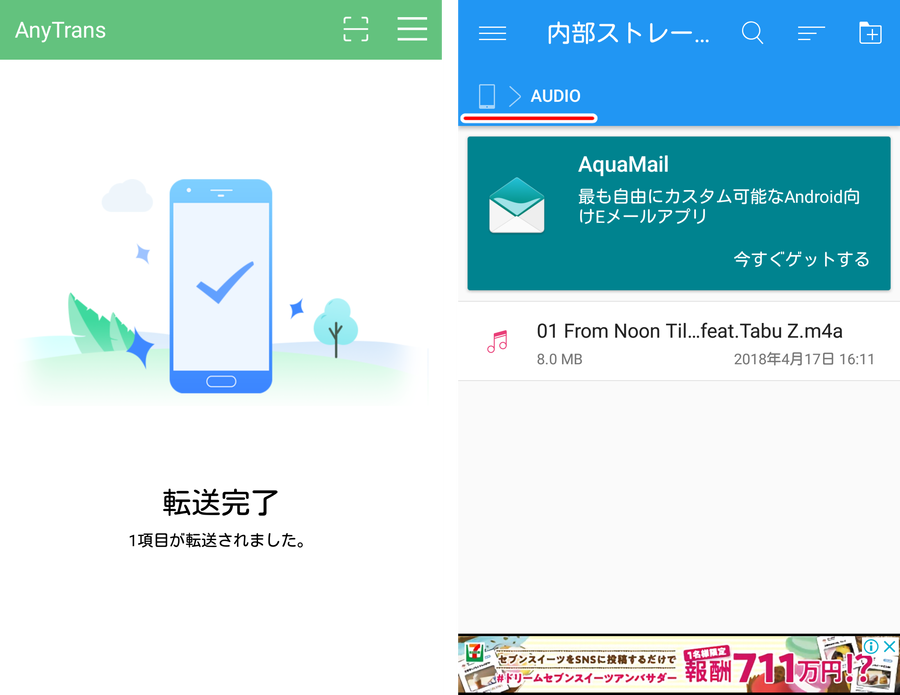
動画共有サイトから動画をダウンロードする
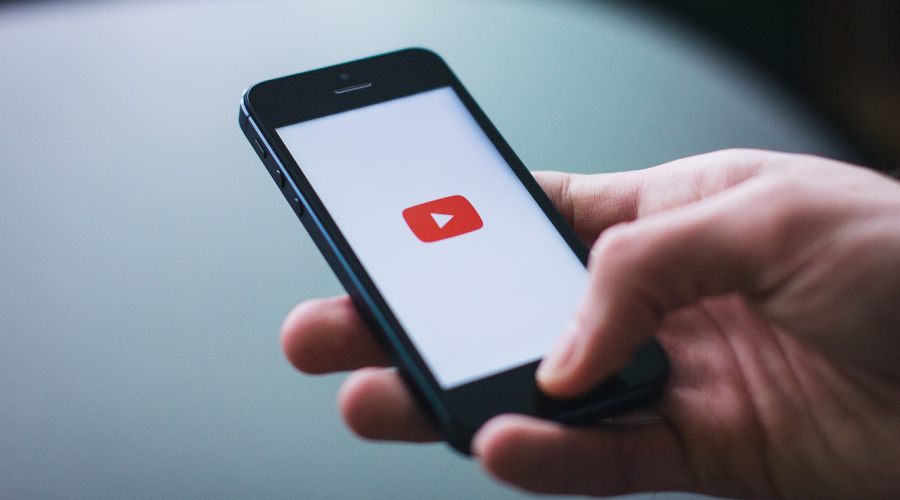
続いてはある意味無料お試し中のメイン機能とも言える、動画共有サイトから動画をダウンロードする方法をご紹介していきます。
ここでダウンロードできる『動画共有サイト』というのはYouTubeやInstagramのような、
ユーザーが投稿した動画を楽しむタイプの動画サイトのことです。
HuluやU-NEXTのような動画配信サービスの動画はダウンロードできませんよ!
それではまずは上部のメニューで一番右の『動画・音声をダウンロード』を選択します。
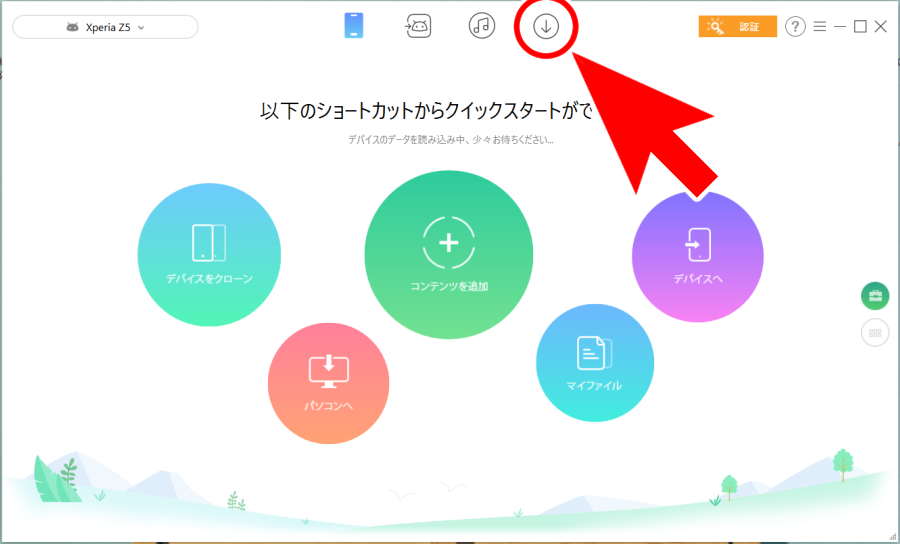
『保存先を選択』はデフォルトで『ダウンロード(パソコンのフォルダ)』が設定されています。
スマホにダウンロードしたい場合は『ダウンロード』をクリックして保存先を変更しましょう。
パソコンにダウンロードする場合でも保存先を変更したい時は同様に『ダウンロード』をクリックします。
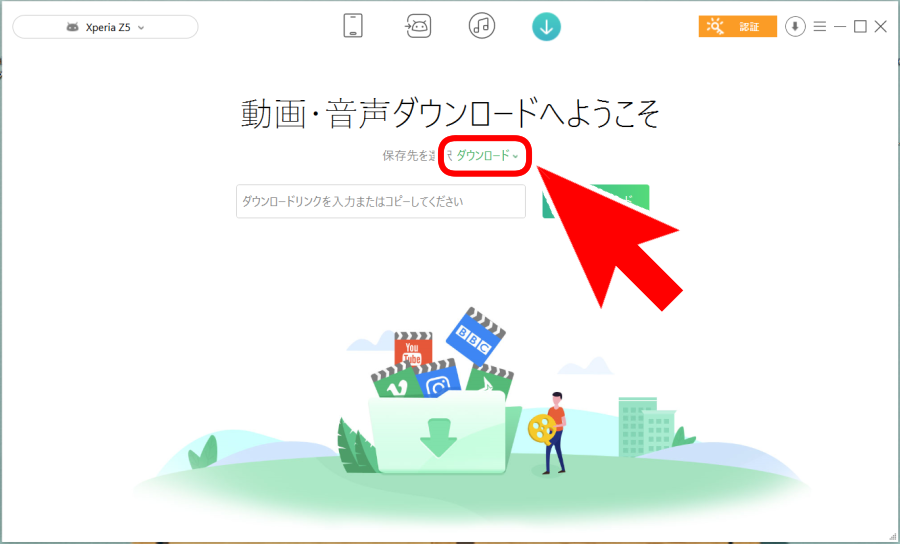
今回はスマホにダウンロードしたいので『Xperia Z5(筆者のスマホ)』を選択しました。
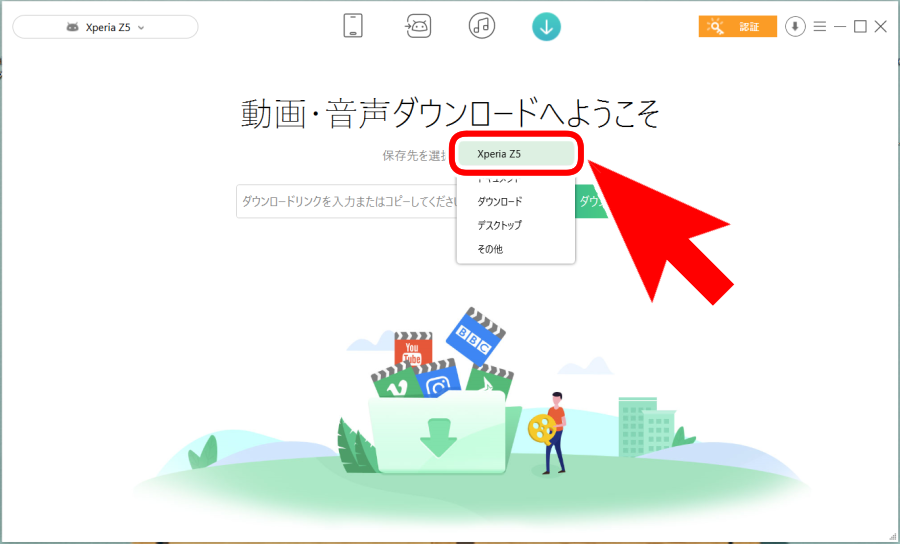
中央のエリアにダウンロードしたい動画がアップロードされているWEBページのURLを入力します。
コピペOKなので、インターネットブラウザでアドレスバーからコピーしてきましょう。
URLが設定できたら『ダウンロード』をクリックして、ダウンロード開始です!
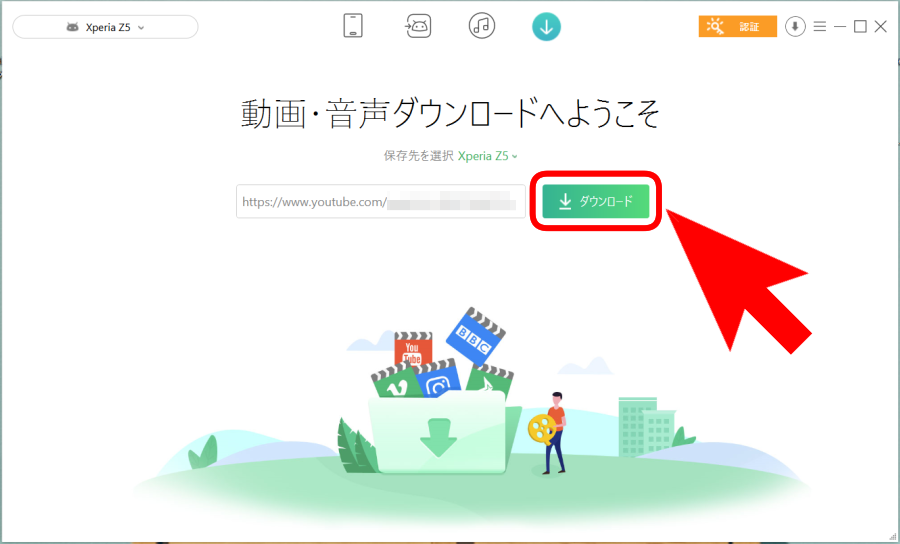
しばらく放置して『解析中』と表示された後に『ダウンロード完了』と表示されたらOKです。
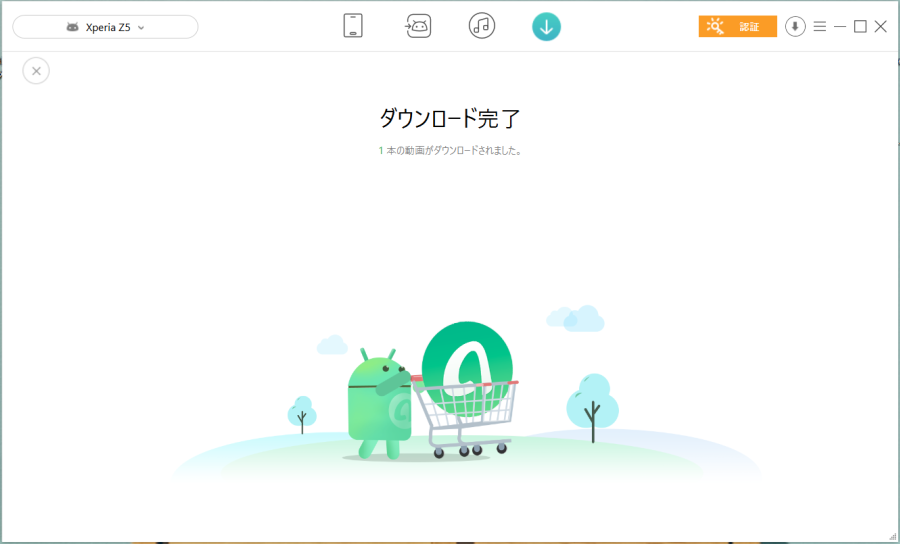
スマホ側にもAnyTransの画面に『転送完了』と表示され、
内部ストレージの『audio』というフォルダに先程ダウンロードした動画が保存されます。
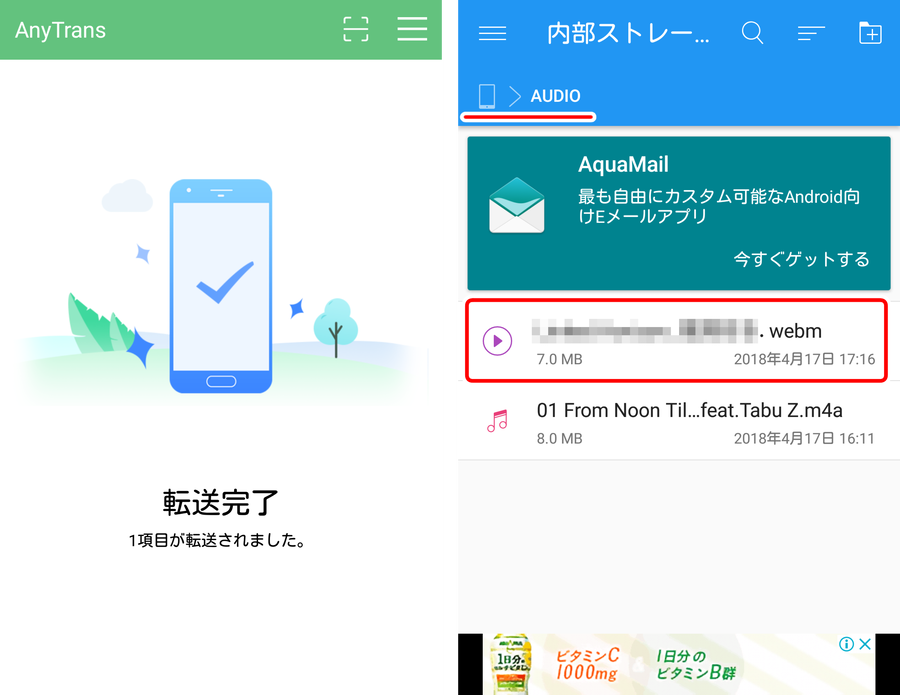
ちなみにこの機能は無料お試し版の試用期間が終了した後でも利用することができました!
動画ダウンロードのみであれば無料お試し版か製品版かに関わらず無制限で利用できるようです。
3時間半を超える300MBのデータも普通にダウンロードできたので、1ファイルの上限は特に設けられてなさそうですね。
無料お試し版で使えない機能は?

最後に無料お試し版で利用できない機能について簡単に確認しておきましょう。
- スマホのクローンを作成する
- iPhoneのデータをAndroidに転送する
- 一度に31個以上のデータの転送
- 1日合計31個以上のデータの転送
以上4パターンの機能については、無料版で使うことはできません。
要するに『転送数の多い作業はできません』ということのようですね。
とは言え5日間の無料お試し期間でも使用感は十分実感できますよ!
まとめ
Androidのデータ管理やバックアップには無料から有料まで様々なソフトウェアがあって迷ってしまうことも…
そんな時におすすめなのは動画共有サイトの動画もダウンロードできる『AnyTrans』です。
本来は有料のソフトウェアですが、5日間無料でお試しできるんです!
シンプルで使いやすいデータ管理ソフトなので、無料お試し期間だけでもその素晴らしさが実感できるはず。
まずは無料インストールで使用感を試してみてはいかがでしょうか。



