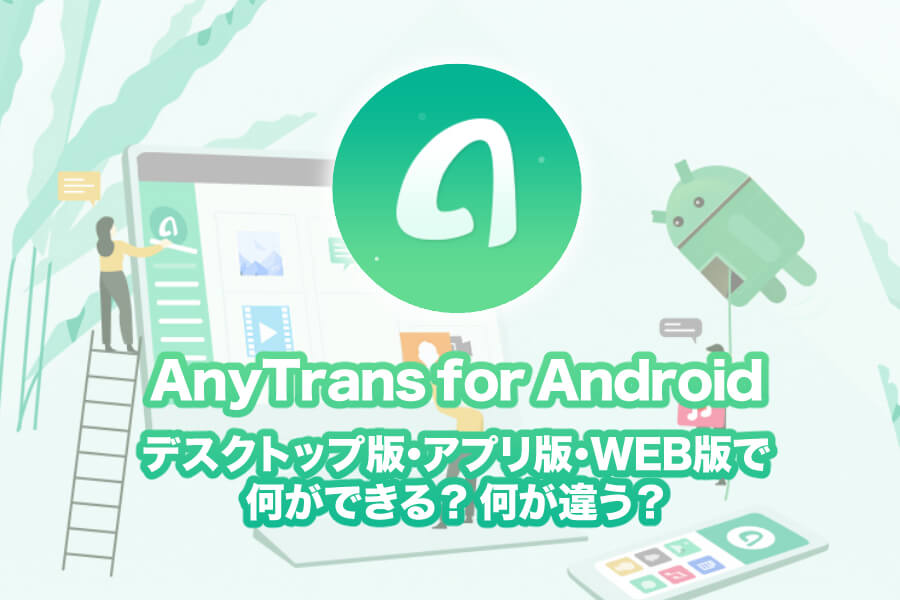〈記事内に広告プロモーションを含む場合があります〉
こんにちは。『ペコ』です。
本日のテーマはこちらについて。
『AnyTrans for Androidデスクトップ・アプリ・Webの詳細と機能について』
便利なスマホ管理ツールといえば『AnyTrans』ですよね!
視覚的でわかりやすい管理画面といい、機動性の高い機能でものぐささんでも管理しやすい安心感もあります。
そんなAnyTransのAndroid版『AnyTrans for Android』がバージョンアップしました!
新しくなったAnyTrans for Androidには『デスクトップ版』『アプリ版』『WEB版』の3つのエディションが登場。
進化し続けるAnyTransはインターフェイスや機能が更に使いやすく、魅力もどんどんUPしています。
そこで今回は新しくなったAnyTrans for Androidの3つのエディションの機能を簡単にご紹介します。
『AnyTransって何ができるの?』という方も、既にご存知の方も、ぜひ新しくなったAnyTransの魅力を感じてみてくださいね。
目次
AnyTrans(for Android)のデスクトップ版、アプリおよびWeb版

2019年3月の最新版AnyTrans for Androidで利用できるのは『デスクトップ版』『アプリ版』『WEB版』の3種類です。
AnyTransといえば無料で利用できるツールや無料お試し期間を設けた『シェアウェア(有料ソフト)』ですが、
1つライセンスを取得すれば3種類すべてのエディションが使えるようになります。
というのも、この3種類はAnyTransをより便利に活用するための幅を広げるために用意されているもので、
3種類セットで『AnyTrans』の全機能が使えるようになるんです。
一番大きな所ではデータ管理する方法の選択肢が増えたことが挙げられます。
以前のバージョンよりも更に便利にデータ管理ができるようになりました。
- 2台のスマホで『アプリ』を使用し、Wi-Fi接続
- パソコンで『WEB版』を使用し、スマホで『アプリ』を使用し、Wi-Fi接続
- パソコンで『デスクトップ版』を使用し、スマホで『アプリ』を使用し、Wi-Fi接続
- パソコンで『デスクトップ版』を使用し、スマホとUSB接続
それぞれの方法にメリットやデメリットがありますが、
AnyTransが使える環境の幅が広がったため様々なシーンでAndroidを管理することが可能です。
アプリ版を活用したスマホ同士の接続は新しい機能ですね!
それぞれのエディションでできることやどんな使い方ができるのかを簡単に解説していきましょう。
AnyTrans for Android『アプリ版』でできること

AnyTrans for Android『アプリ版』は、スマホ専用のAnyTransアプリです。
主にパソコンやスマホをWi-Fi通信で繋いでデータ転送するためのツールで、『パソコン↔スマホ』と『スマホ↔スマホ』でのデータ転送が可能です。
パソコンとスマホはもちろんのこと、スマホ同士のデータ転送が可能なのはAnyTransユーザーにとってはかなり便利なはず。
また、単体ではファイル閲覧・共有アプリとして活躍してくれます。
フォルダの作成やファイル名の変更などといった管理系の操作はできないものの、
ひとつのアプリから写真・動画・音声・音楽・ドキュメントなど様々なデータが一覧で確認できますよ。
パソコンでデスクトップ版を使用してUSBケーブルを使用して接続する場合には必要ないツールでもあるため、
不要であれば無理にインストールしておく必要はありません。
端末の容量の問題で『AnyTransは入れたくない!』という場合には、従来どおりUSBによる有線接続でもOKです。
AnyTrans for Android『WEB版』でできること
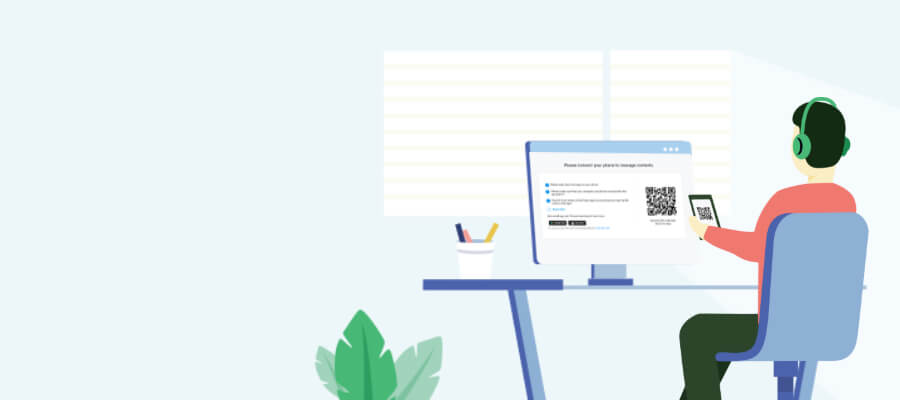
AnyTrans for Android『WEB版』は、パソコンのWEBブラウザ上からアクセスできる簡易版AnyTransです。
あくまでも『簡易版』なので、できることはデータの転送のみです。
スマホのデータをパソコンに送信したり、逆にパソコンのデータをスマホに取り込みたい時などに活躍します。
『バックアップ』というほど大げさなものではなく『写真1枚だけ送りたい』など、
少量データの送受信を行いたい時には手軽で便利に活用できるのではないでしょうか。
使い方は超簡単で、『パソコン→スマホ』も『スマホ→パソコン』も転送したいデータを選択するだけでOK!
データ共有だけに特化したシンプル設計ということもあり、データ共有の方法が一番簡単でわかりやすいのもメリットです。
AnyTrans for Android『デスクトップ版』でできること
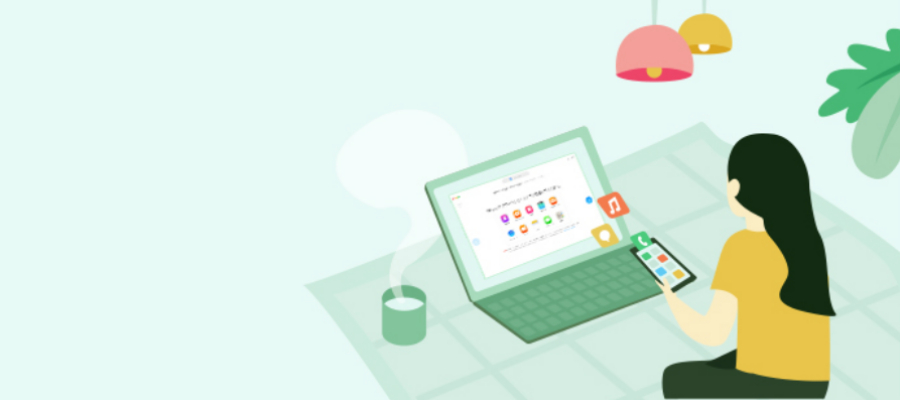
AnyTrans for Android『デスクトップ版』は、AnyTrans for Androidのすべての機能が使える完全版です。
写真や連絡先のデータはもちろん、アプリや通話履歴まで、幅広いデータの転送・バックアップ、
スマホを買い替えた時に便利な『iOS→Android』『Android→Android』のスマホデータ引っ越し、
YouTubeを始めとする動画共有サイトからのデータダウンロードなどなど…
AnyTransおなじみの便利機能がフルで使えるのはデスクトップ版だけです。
WEB版やアプリ版などAnyTransが活躍する場面は増えましたが、やはり基本はデスクトップ版の利用がメインになります。
デスクトップ版で一新なUIデザインとiTunes/iCloudバックアップからAndroidへのデータ転送などの機能

最新版へのアップデートに伴い、AnyTrans for Androidのインターフェイスが一新!
よりわかりやすいデザインに進化して、パソコン操作が苦手な方でも使いやすくなりました。
シンプルさでいえば旧インターフェイスの方が優れているようにも思えますが、その分簡易的すぎてわかりにくく感じる方もいましたよね。
しかし新シンターフェイスではアイコンに短い説明がついているので、
どこをクリックすればどんな機能が使えるのかがひと目でわかるようになっています。
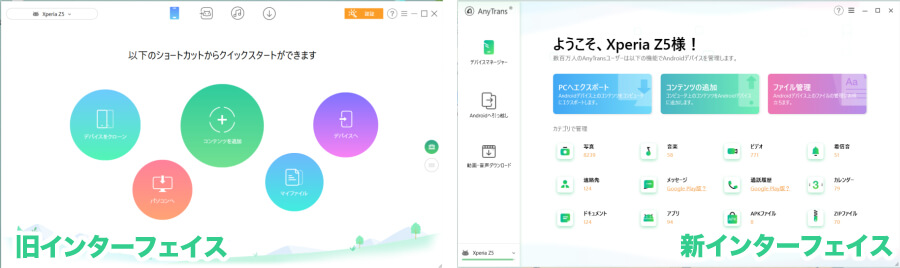
説明文があっても画面全体はスッキリしていて、AnyTransならではのスマートさは健在です。
新しくなったAnyTrans for Androidのデスクトップ版で使える全機能はこちらの通りです。
- AnyTrans for Android『アプリ版』とのデータ転送
- Androidスマホデータのバックアップ
(写真/音楽/ビデオ/着信音/連絡先/メッセージ/着信履歴/カレンダー/ドキュメント/アプリ/APIファイル/ZIPファイル) - Androidスマホ&SDカードデータの管理
- iOS→Android データ引っ越し
- Android→Android データ引っ越し
- iTunes/バックアップ→Android データコピー
- iCloud/バックアップ→Android データコピー
- 動画共有サイトからの動画/音声のダウンロード(パソコン/スマホへ)
Androidを使っている方がバックアップやデータ管理に欠かせない機能がフルセットで利用できちゃいます。
また、現時点ではiOSユーザーの方でも、Androidスマホに乗り換える時には活躍間違いなし!
バージョンアップによる機能的な目新しさは無いのですが、やはり特筆すべきはインターフェイスのリニューアルです。
以前のAnyTransよりも『どこをどうすればいいのか』がとてもわかりやすいデザインになっているので、
詳しい説明書のようなものが無くても困ることは少ないはずです。
もちろん公式ヘルプも充実しており、わからなくなったらヘルプで検索すれば大抵のことは解決してしまいます。
AnyTransアプリでWiFi接続だけでデバイス間でのデータ転送が可能

AnyTrans for Androidの機能の中でも特に便利なのが、アプリ版を利用したWi-Fi接続です。
パソコンとスマホが同じWi-Fiに繋がっていればOKという超簡単な条件だけで利用でき、データ転送USBケーブルによる接続は必要ありません。
『手持ちのケーブルが充電専用だった』『長時間パソコン周りでケーブルがゴチャゴチャしてわずらわしい』などのトラブルとは無縁です。
もちろん接続方法もとっても簡単。
パソコンで起動したデスクトップ版もしくはWEB版に表示されたQRコードをAnyTransアプリで読み取るだけで、一瞬で接続完了!
それもアプリを起動して画面に従って操作していくだけでどこをどう操作すれば良いのかわかるため、
パソコン操作や機械系が苦手な方でも迷わずに操作できるはず。
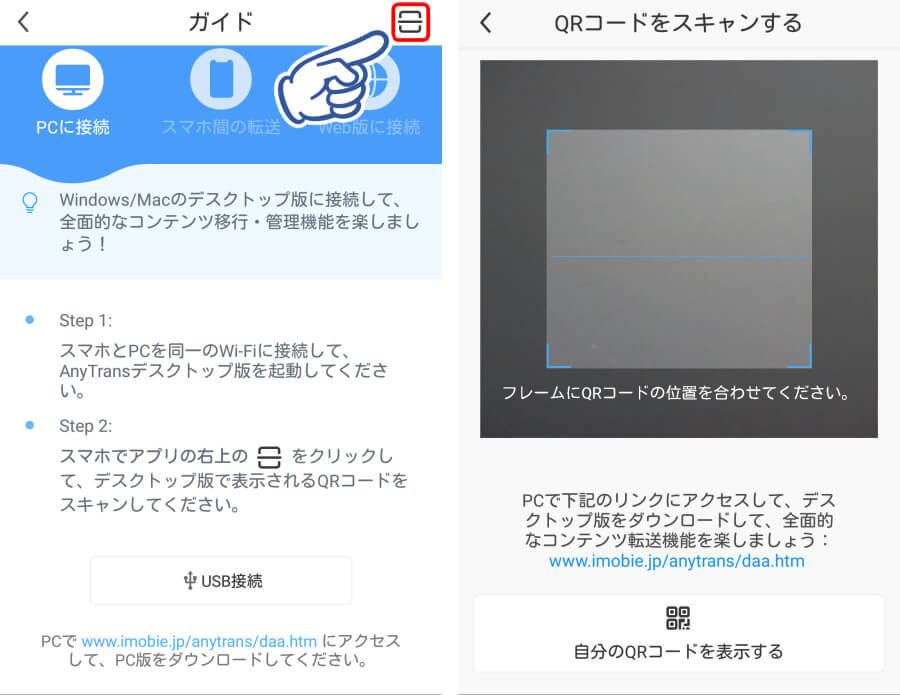
デスクトップ版と同様にアプリ版も操作がわかりやすいインターフェイスになっています。
アプリ版とパソコンとのWi-Fi接続は思いついたらすぐにパソコンとスマホが接続できる手軽さがあるので、
面倒くさがり屋の方でも定期的にバックアップを取る気になれるのではないでしょうか。
『バックアップ=面倒くさい、手間がかかる』というイメージでつい放置しがちな方にこそ、
一度は使ってみて欲しいAndroidデータ管理ツールの決定版ですよ!
まとめ
AnyTrans for Androidが、より便利に使いやすくバージョンアップしました。
環境や用途に合わせて『デスクトップ版』『WEB版』『アプリ版』の3種類のAnyTransを活用し、
バックアップやデータ管理を手軽&身近にしてみましょう!
バックアップツールをどれにすれば良いか悩んでいる方にもとってもおすすめです。
無料お試し期間もあるので、まずは無料お試しから始めてみてはいかがでしょうか。