〈記事内に広告プロモーションを含む場合があります〉
こんにちは。『ペコ』です。
本日のテーマはこちらについて。
『iPhoneの画面整理とバックアップする方法!一番のおすすめはAnytrans』
iPhoneユーザーのみなさん、最後にバックアップを取ったのはいつだったか覚えていますか?
『もう覚えてないくらい前かも』なんて方は多いのではないでしょうか。
本当はあまり良くない事だとはわかっていても、手間がかかったり時間がかかったりしてつい放置しがちなのがバックアップです。
バックアップしないで放置しておいても『何もなければ』問題はありませんが、
データが飛んでしまった時やiPhoneを紛失した時にデータを復元することができなくなって困ってしまいます。
できればこまめにバックアップを取っておくといざという時に安心です。
そこで今回はiPhoneのデータをバックアップする方法と、バックアップにオススメな『AnyTrans』のご紹介をします!
iPhoneのバックアップを手軽に便利に完了させたい方はぜひ最後までチェックしてくださいね。
目次
iPhoneのデータをバックアップする方法はどんな方法がある?

まずはiPhoneのデータをバックアップする方法について確認しておきましょう。
実はバックアップを取る方法の選択肢はひとつではありません。
- iTunesでバックアップする
- iCloudでバックアップする
- バックアップソフトを使ってバックアップする
iPhoneをバックアップするには、主に以上の3パターンの方法があります。
必要なものや特徴などを順番にご紹介していきますね。
iTunesでバックアップする
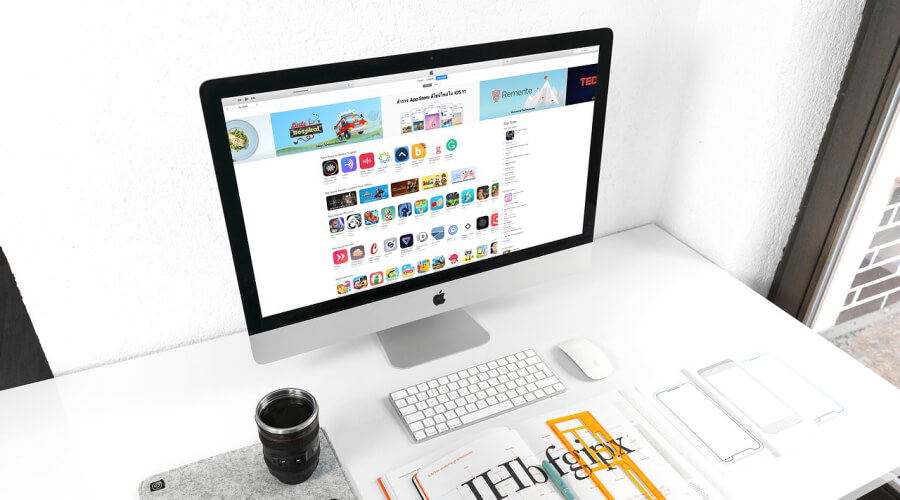
昔からiPhoneを利用している方にはおなじみなのがiTunesでバックアップする方法です。
iTunesはiPhoneと同じくAppleの公式アプリなので、Apple製品を多数利用している方は使いやすいのではないでしょうか。
- パソコン
- iTunesアプリ(パソコンにインストール)
- ライトニングケーブル(データ転送できるケーブルならOK)
バックアップに利用するiTunesはパソコン用アプリです!
iPhoneで利用している音楽を聴くためのiTunesアプリではバックアップできないのでご注意ください。
また、パソコンとiPhoneを接続してデータ転送を行うためのケーブルも必要です。
100円ショップなどで販売されている充電専用ケーブルではデータ転送が行えないため、バックアップできません!
普段から充電専用ケーブル愛用している方は、間違えないようにしましょう。
- パソコンの空き容量がバックアップできる容量の限界
- iCloudよりも多くのデータをバックアップできる
『パソコンにバックアップする』ということは『iTunesのデータをパソコンにコピーしておく』ということなので、
パソコンの空き容量分だけデータを保存しておくことが可能です。
iPhoneのデータって、知らず知らずのうちに結構パンパンに溜まっていたりしますよね。
長く使い続けている方ほど膨大なデータになりがちですが、パソコンなら空き容量にゆとりがある方も多いはず。
おそらく多くの方が空き容量不足などのトラブルを抱える事なくバックアップが取れるのではないでしょうか。
また、iCloudでバックアップするよりもバックアップできるデータの種類が多いのもiTunesならではのメリットです。
- 1台のパソコンで複数のiPhoneを管理するのがやや面倒くさい
- iPhone全体のバックアップを取ってしまう
できない事は無いのですが、1台のパソコンで複数のiPhoneを管理するためには多少のコツが必要で、
失敗すると『iPhoneAのバックアップをiPhoneBに復元してしまってiPhoneBの中身が消えてしまった!』
というようなトラブルはよく聞く失敗談です。
また、iTunesでバックアップを取る際はiPhone全体のデータをまるごと行うため非常に時間がかかります。
iCloudでバックアップする

最近のスタンダードな方法になっているのがiCloudでバックアップする方法です。
- iPhoneだけ!
2011年頃からサービス開始となったiCloudを使えば、スマホ1台で手軽にバックアップが取れます。
スマートフォンの普及で『パソコンを持っていない・使えない』という方が増えた今、このサービスはとても有り難いですよね。
- 特別に必要なアイテムが無い
- 条件が揃えば自動でバックアップが取れる
iPhoneには『iCloudの自動バックアップ』という設定項目があります。
こちらを使えばiPhoneが勝手に通信を行って定期的にiCloudにバックアップをしてくれるため、
日常的にバックアップを取るのが面倒くさい方や忘れっぽい方でもきちんとバックアップが取れます。
また、iPhoneだけですべての処理が完結してしまうことも大きなメリットです。
- 通信量が膨大(Wi-Fi推奨)
- 無料で利用できるのは5GBまで
バックアップは『iPhoneの中身のデータをコピーしておく』ということですから、当然通信量も膨大です。
しかも定期的なバックアップを取るとなれば頻度が高ければ高いほど通信量もかさむことに。
Wi-Fi環境が無いととんでもない通信量を消費して一瞬で通信制限になってしまうことも。
また、iCloudが無料で利用できるのは5GBまでという制限があります。
それ以降は『50GB 月額130円』『200GB 月額440円』『2TB 月額1,300円』というように、月額課金で容量を確保しなければいけません。
200GB以上であれば家族と分け合う事も可能ですが、毎月の課金はちょっと…と抵抗を感じてしまう方も多いかも知れませんね。
バックアップソフトを使ってバックアップする

最後にご紹介するのはiTunesのようなソフトを使った方法なのですが、
Apple公式ではなく外部の会社が発表しているバックアップソフトを利用する方法です。
実は一番オススメしたいのはこちらの方法なんです!
- パソコン
- バックアップソフト(パソコンにインストール)
- ライトニングケーブル(データ転送できるケーブルならOK)
こちらも基本的にはiTunes同様にパソコンとiPhoneをケーブルで接続して行います。
iTunesかバックアップソフトかが異なるだけなので、誰でも簡単に利用できます。
- バックアップに特化しているから使いやすい
- (ソフトによっては)iTunesよりも親切でわかりやすい
この方法を一番オススメする理由は、iTunesとは違ってバックアップ専用に設計されたソフトでバックアップを取れるからです。
iCloudよりもバックアップできるデータが多いiTunesですが、
バックアップ専用ソフトではiTunesよりも多種類のデータをバックアップできるケースもあります。
公式サイトやヘルプなどの内容もしっかり記載しているサービスが多いため、
『iTunesは難しくてお手上げ状態だった』という方でも困らずに利用できるのではないでしょうか。
iTunesよりも細かくバックアップの指定ができるなど、頻繁にバックアップを取ってiPhone管理をこまめに行なっている方にもオススメです。
- 有償ソフトの場合はソフトの購入が必要
- ソフトごとに使い方が違う
無料で利用できるバックアップソフトもあるのですが、
その多くは『有償ソフトの一部が無料で利用できる』というお試し版的な存在である事が多いです。
実用的なバックアップソフトとして利用するのであれば、やはり有償ソフトを購入することをオススメします。
iPhoneのバックアップは『AnyTrans』がオススメ!
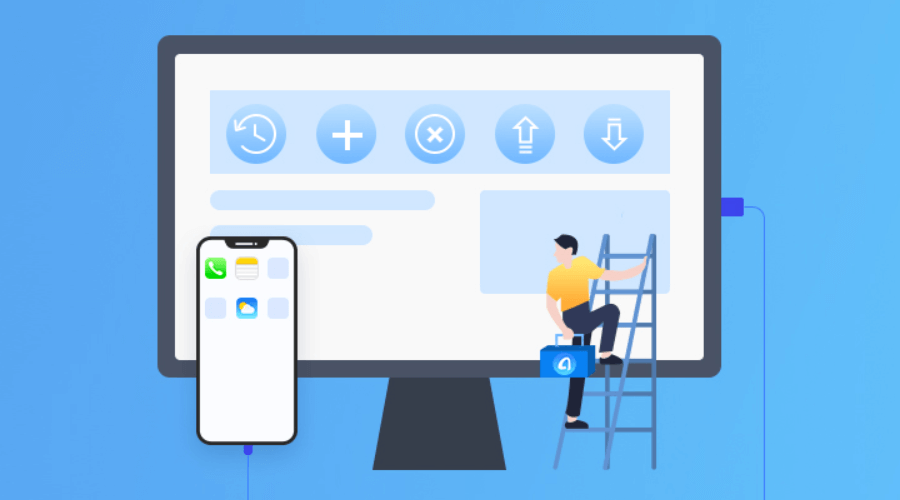
一番オススメの方法としてご紹介した『外部ソフトウェアを利用したiPhoneのバックアップ』ですが、
問題はどんなソフトを使えば良いの?ということですよね。
そこでオススメしたいのがiMobileから発表されている『AnyTrans』です。
AnyTransは無料でも利用できますが、全機能を利用するためにはライセンス契約を行う必要があります。
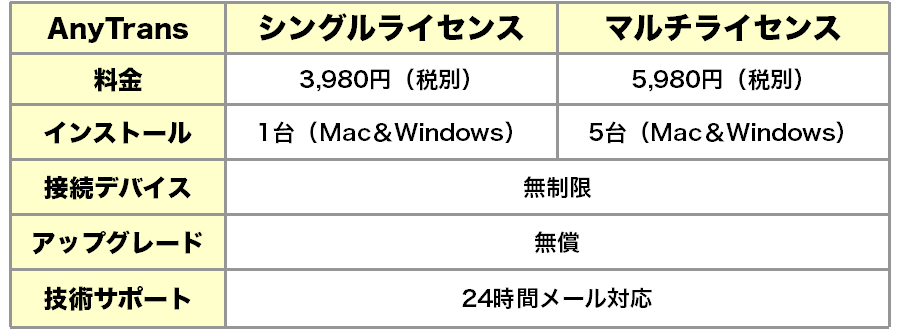
料金は月額制ではなく買い切り制で、一度支払ってしまえばずっと利用できますよ!
バックアップは長期間継続的に行う事なので、買い切り制なのはとても助かるのではないでしょうか。
仮に1年間利用するとしてもシングルライセンスなら月額約330円、マルチライセンスなら月額約498円です。
もちろんもっと長く使えば使うほど月額換算した料金は安くなっていきますよ。
AnyTransのオススメポイントはこちらの通りです。
- 細かく指定してバックアップができる
- Wi-Fiがあれば自動バックアップも可能
- オンライン動画がダウンロードできる
これらのオススメポイントについて、もう少し詳しく解説していきますね!
細かく指定してバックアップができる
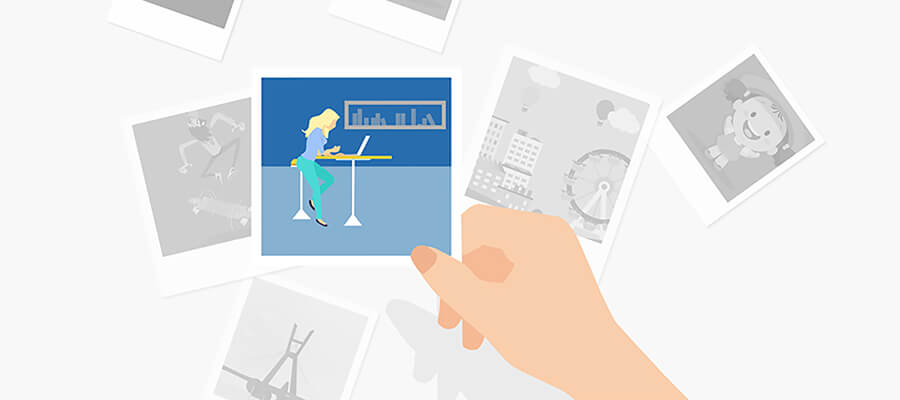
バックアップツールとしてAnyTransが非常に優れて点としては、1データ単位でのバックアップ指定が可能であることが挙げられます。
データ単位でのバックアップならiPhoneをまるごとバックアップするわけではないので短時間でバックアップができますよ!
データ単位以外にも『指定カテゴリのみ』でバックアップすることもできます。
頻繁にデータが増えやすい画像や動画のデータのバックアップに重宝しそうですよね。
また、データの転送先の指定もしやすく『iPhoneからパソコン』だけでなく『iPhoneからiPhone』にバックアップデータを移行すれば、
新しいiPhoneへの機種変更時も超簡単にデータ転送ができますよ!
更にはiPhone画面のアイコン整理なども行えるなど、
iPhoneに関するあらゆるデータを細かく複製・移動できるのがAnyTransなんです。
これだけいろいろな操作ができるAnyTransなら、バックアップが身近な存在に感じられるのではないでしょうか。
Wi-Fiがあれば自動バックアップも可能

なんとAnyTransではパソコンとiPhoneが同じWi-Fiに繋がっていればワイヤレスで自動バックアップが可能です。
『わざわざケーブルを用意してパソコンに繋ぐのが面倒でついiCloudでバックアップしてしまうけど、
本当はiTunesでたくさんのデータをバックアップしておきたいんだよね…』
なんて考えている方は結構いるのではないでしょうか。
AnyTransのワイヤレスバックアップ機能を利用すれば、ちょっとパソコンを起動した際に自動でバックアップを取ってくれるので、
手軽に完璧なバックアップを保存しておく事ができますよ!
オンライン動画がダウンロードできる
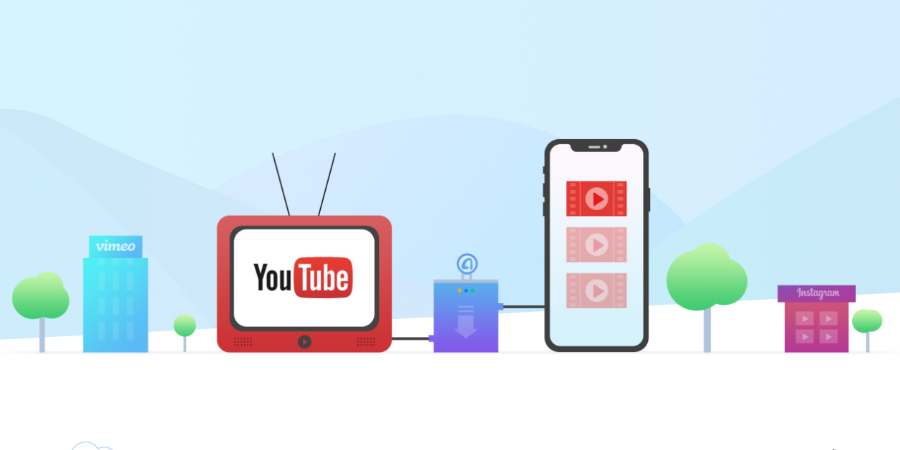
これはバックアップとは直接関係のない機能なのですが、AnyTransには動画サイトから音楽や動画をダウンロードできる機能がついています。
『YouTubeをたくさん楽しみたいけど通信量が気になる』という時は、
AnyTransを使ってダウンロードした動画をiPhoneに保存すればiPhoneの通信量はかかりません。
また、ネット動画サービスを利用していて『突然動画が消えて視聴できなくなった』ということはないでしょうか。
仕方ないとはわかっていても、悲しくて立ち直れませんよね……
もう二度とそんな事がないように、お気に入りの動画はAnyTransでダウンロードして保存しておけば、いつでもその作品を楽しめますよ!
AnyTransでiPhoneのデータをバックアップする方法
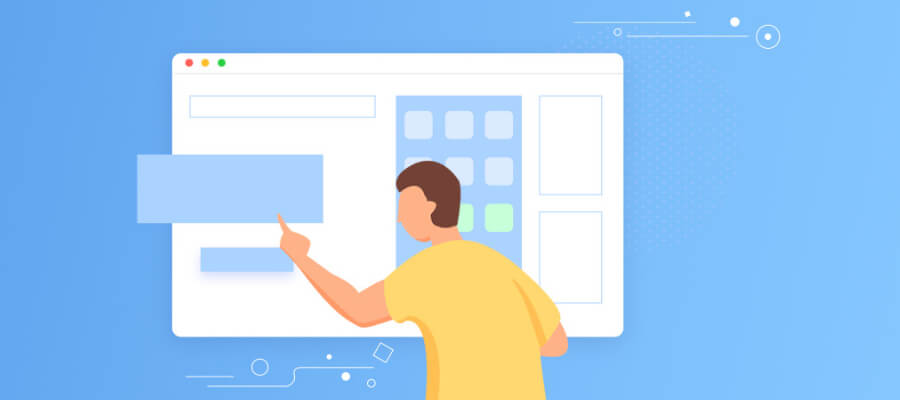
AnyTransでiPhoneのデータをバックアップする方法はとても簡単です。
シンプルに解説すれば『パソコンとiPhoneを接続してバックアップしたいデータを選択するだけ』というわかりやすい仕組みで、
最初こそ戸惑うこともあるかも知れませんが誰でも簡単に操作できます。
直感的に操作しやすい画面でありつつ簡潔な解説がついた表示で、親しみやすさもバッチリ。
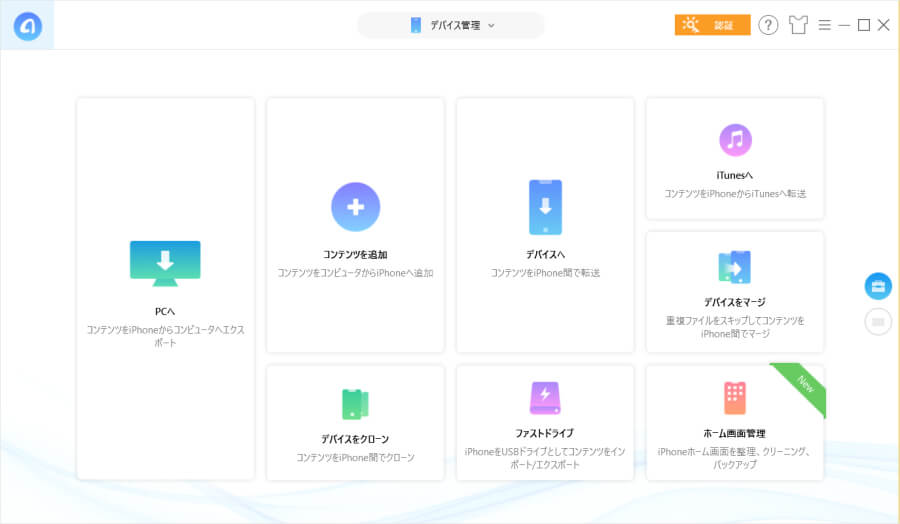
詳しい操作方法についてはこちらの記事で解説しています!
最初は無料でお試し利用が可能なので、まずはダウンロードして無料利用してみてくださいね。
AnyTransは日々進化しています。アップデートで充実した機能のご紹介はこちらをチェック!
もちろんこのように便利に進化していくAnyTransのアップデートは無償ですよ。
AnyTransは6周年キャンペーンを実施中

とっても便利なバックアップツール『AnyTrans』ですが、AnyTransでは6周年を記念してキャンペーンを実施中です!
キャンペーン開催期間は2018年12月10日まで。
AnyTransユーザーでなくてもiTunesカードやAmazonギフトカードなどが当たるので、ぜひ応募してみてくださいね。
- Amazonギフトカード 3,000円分 × 1名
- Amazonギフトカード 1,500円分 × 2名
- Amazonギフトカード 500円分 × 10名
- Amazonギフトカード 100円分 × 50名
- iTunesカード 3,000円分 × 1名
- iTunesカード 1,500円分 × 4名
合計68名にギフトカードが当たるチャンスですよ!
気になる応募方法は、AnyTransを運営するiMobileのTwitter公式アカウントをフォローして、
こちらのキャンペーンページのクイズに答えてツイートするだけで応募完了になります。
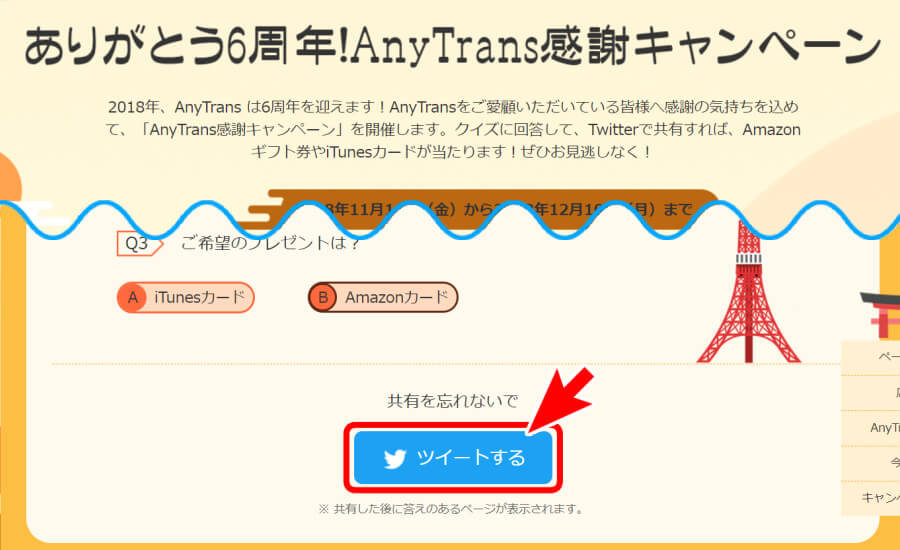
クイズに答えなくてもツイートはできてしまうため注意しましょう。
プレゼントが当たるのは『クイズの正解者』なので、クイズは必ず回答を選択してから『ツイートする』をクリックしてくださいね。
毎日ツイートすれば当選確率がUPしますよ!
また、キャンペーンに応募している間は
- 鍵なし(公開)アカウントにしておく
- iMobileのTwitter公式アカウントをフォローしておく
- 当選発表があるまでは応募ツイートを削除しない
というTwitter系キャンペーン応募の3大鉄則を厳守しましょうね。
まとめ
iPhoneにトラブルがあった時に役立つのが『バックアップ』です。
iPhoneの画面整理やバックアップは手間がかかるからあまり頻繁にしていないという方でも、
AnyTransなら簡単・手軽にバックアップできるのではないでしょうか。
バックアップだけではない便利な機能も充実しているAnyTransは、幅広いiPhoneユーザーさんにオススメですよ。



