〈記事内に広告プロモーションを含む場合があります〉
いまや幅広い世代に人気のInstagram(インスタグラム)。
そんなInstagramをこれから始めようとしてる人のなかには「始め方がわからない…」とか「Instagramってなんか難しそう…」みたいに思ってる人もいるはず。
そこで今回は
『Instagramの始め方』
『Instagramの基本的な使い方』
をご紹介します。
目次
Instagramとは?
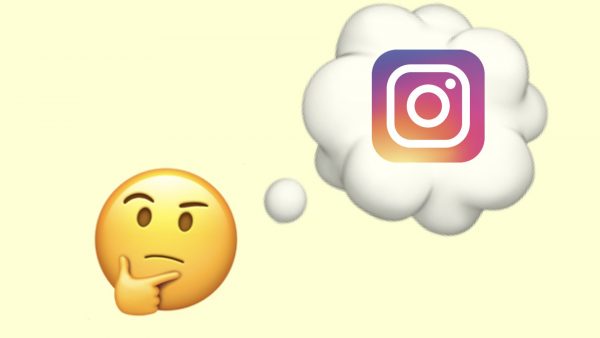
「インスタ」とはInstagramの略称です。
TwitterやFacebookなどのSNSと違い、インスタは写真や動画の投稿がメインになっています。
※Twitterは短いテキスト、Facebookは実名登録が特徴のSNS。
インスタはほかのSNSよりビジュアルが重視される傾向にあり、そこから派生して「インスタ映え」という言葉も生まれました。
興味のあることを発信している人や同じ趣味の人と、写真を通じて気軽にコミュニケーションとれるのがインスタの強みです。
インスタの始め方|初心者でもわかりやすく図解で解説

それではインスタの始め方(アカウント作成方法)をご紹介します。
まずはInstagramアプリを起動。
ログイン画面が表示されるので「登録はこちら」をタップします。
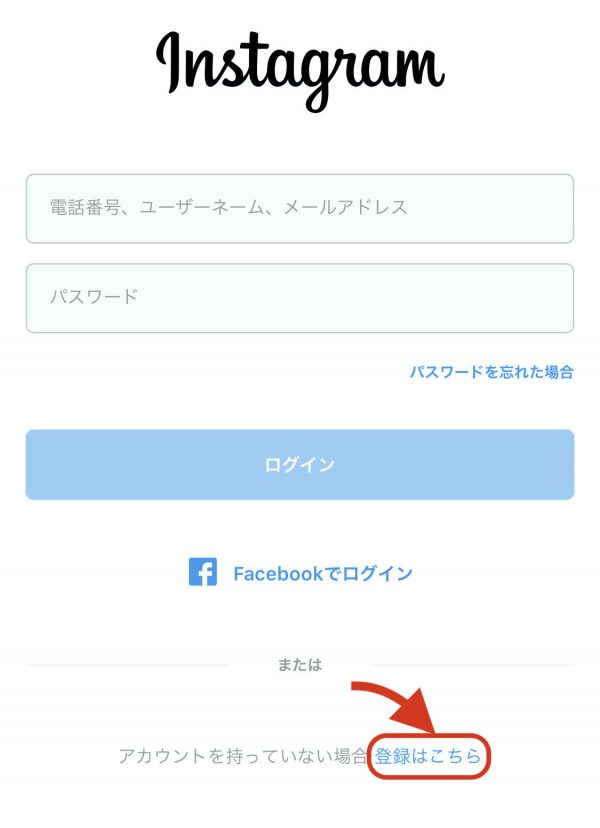
電話番号かメールアドレスを入力したら「次へ」をタップ。
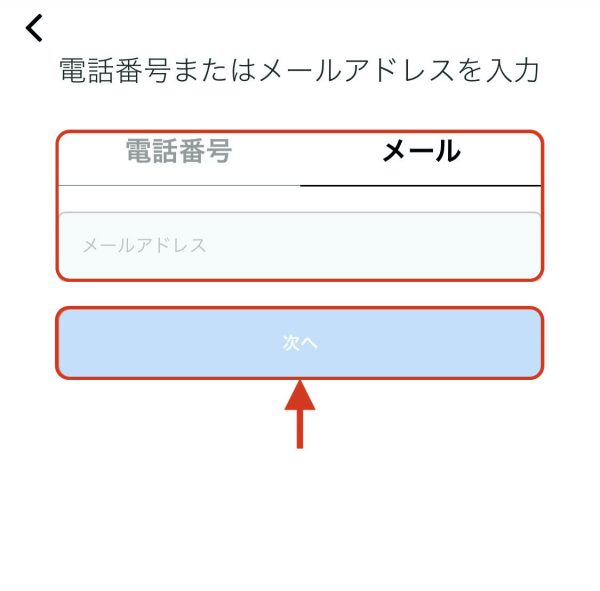
インスタ上で表示されるあなたの名前を設定しましょう。
入力が済んだら「次へ」をタップ。
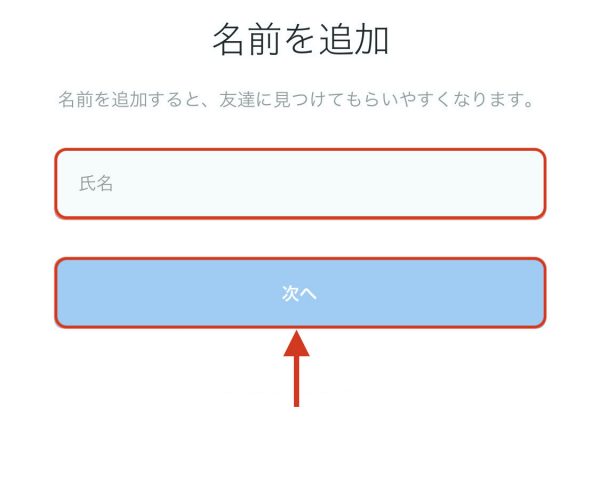
ログインするときに必要なパスワードを設定しましょう。
入力が済んだら「次へ」をタップ。
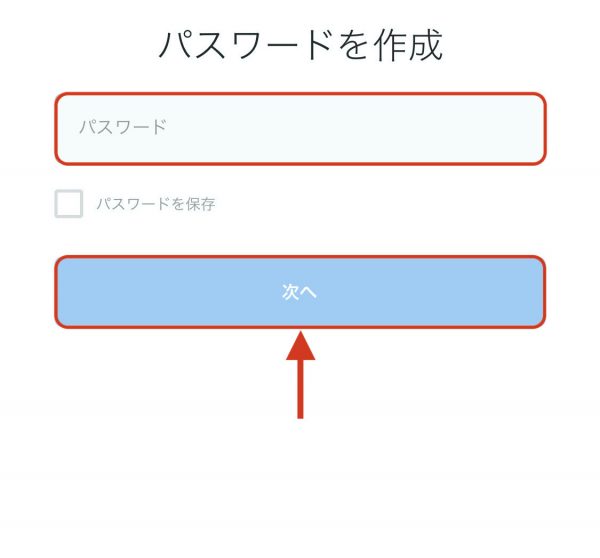
あなたの誕生日を入力して「次へ」をタップします。
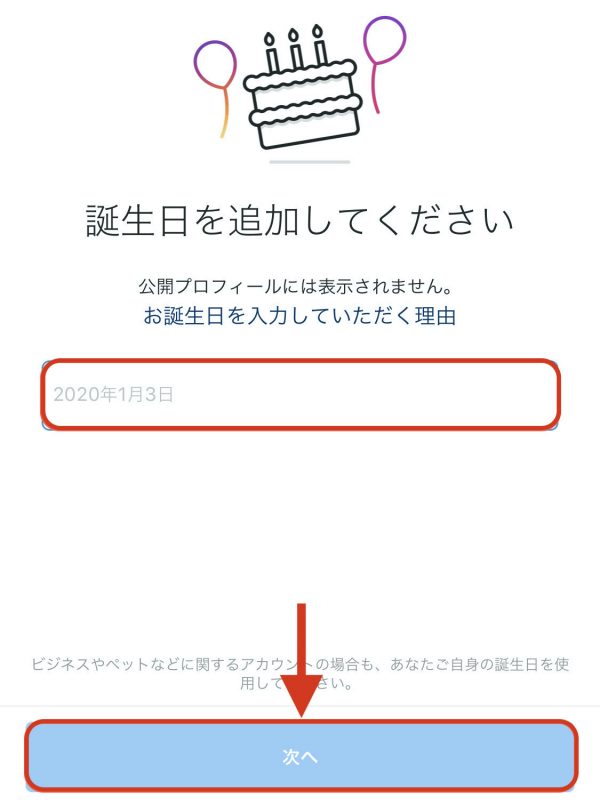
これでInstagramアカウントが作成されました。
まだまだ初期設定がいくつかあるので「次へ」をタップ。
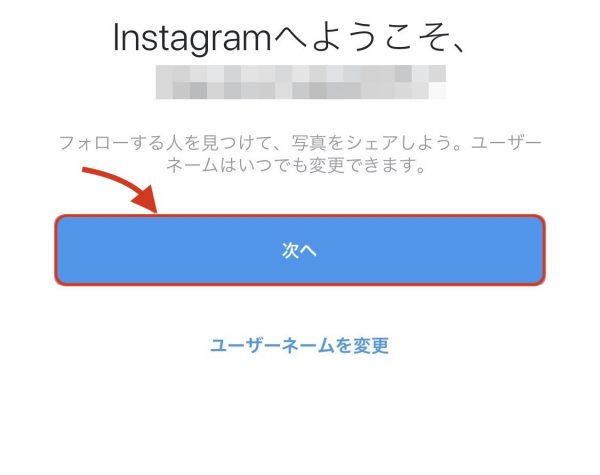
Facebookの友だちをインスタとリンクさせるかどうかの設定です。
リンクさせてFacebookの友だちをフォローしたければ「Facebookアカウントにリンク」をタップ。
リンクさせたくない、またはあとから設定したいときは「スキップ」をタップしましょう。
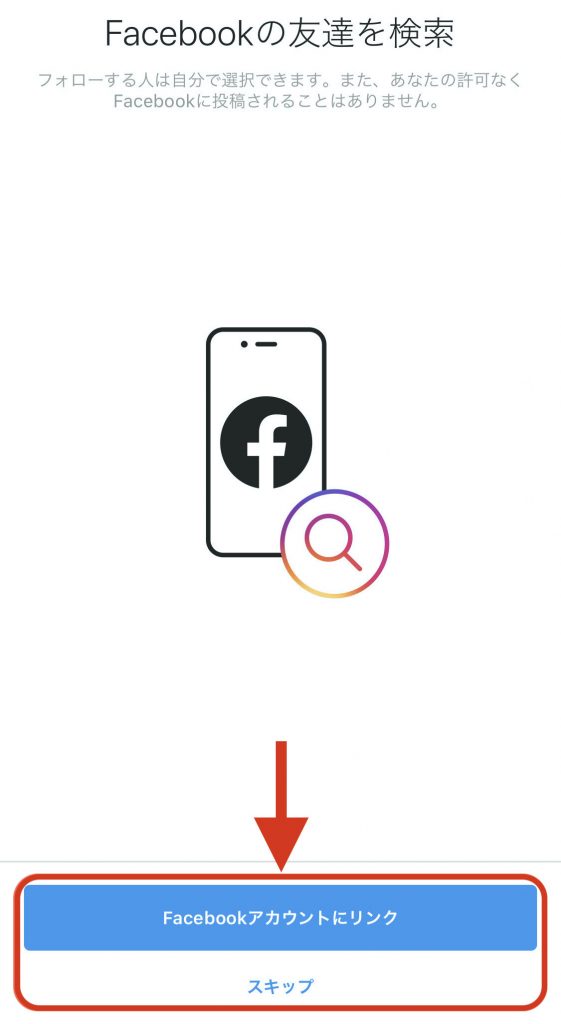
スマホに登録されている連絡先をインスタにリンクさせるかどうかの設定です。
連絡先に入ってる人をフォローしたければ「連絡先を検索」をタップ。
リンクさせたくない、またはあとから設定したいときは「スキップ」をタップしましょう。
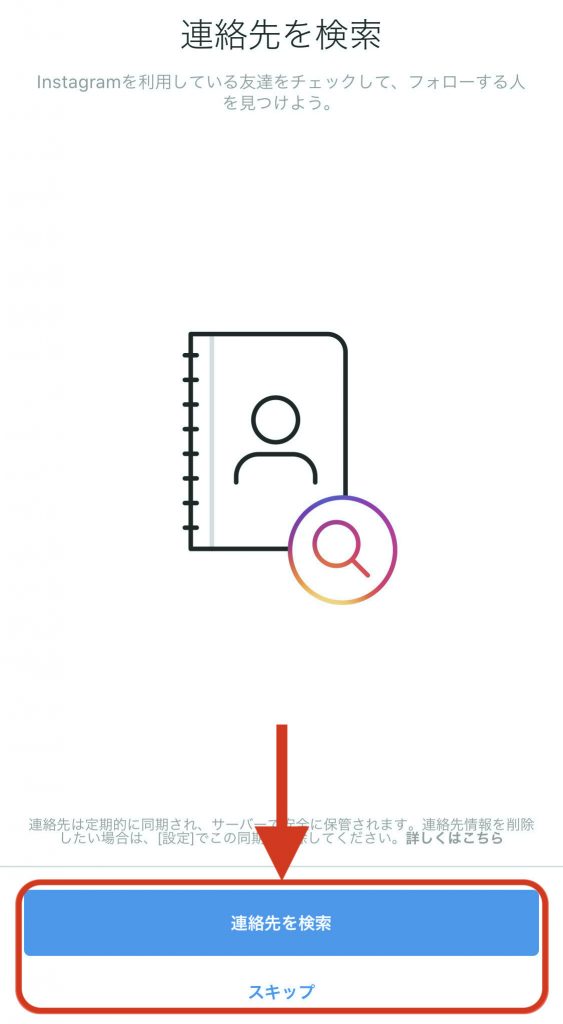
プロフィール写真の設定です。
設定する写真があれば「写真を追加」をタップ。
あとで設定したいときは「スキップ」をタップしましょう。
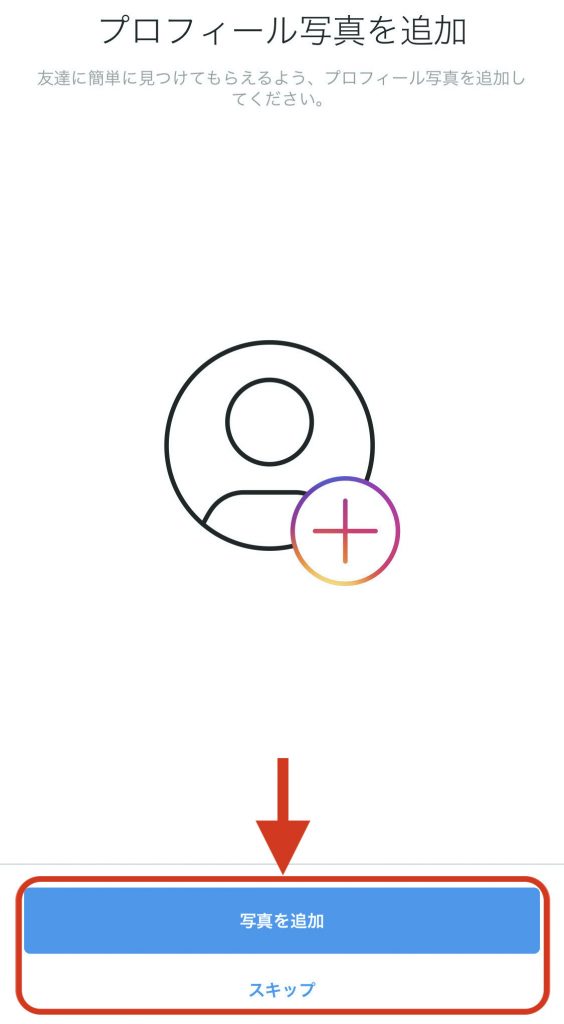
ログイン情報を保存するかどうかの設定です。
スマホにユーザー名、パスワードを保存して次回以降のログインを楽にしたければ「保存」をタップ。
保存しなくていい、またはあとから設定したいときは「スキップ」をタップしましょう。
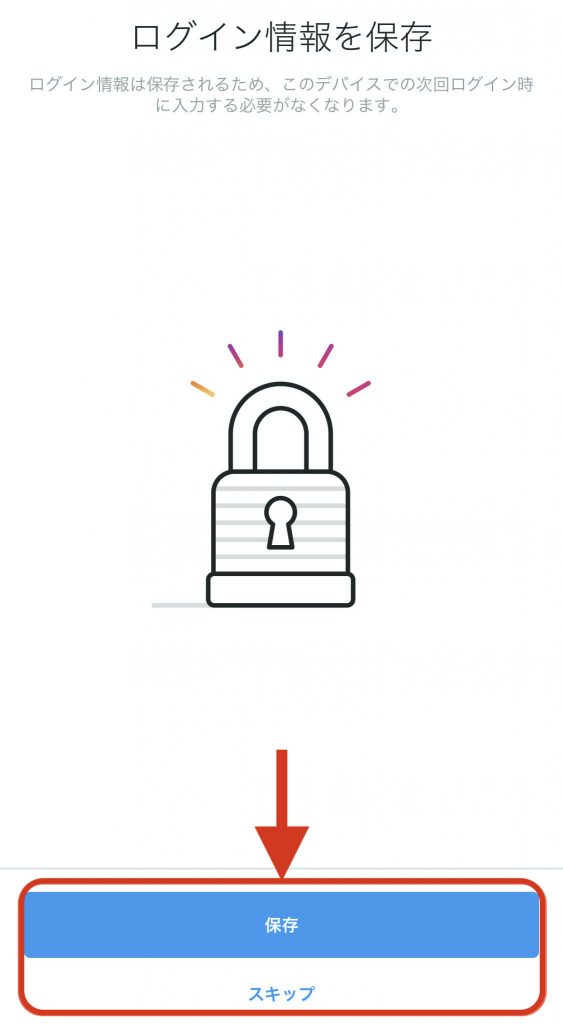
最初にフォローするアカウントのおすすめがいくつか表示されます。
気になるアカウントがあったら「フォローする」をタップしてフォローしましょう。
フォローし終わったら「次へ」をタップ。
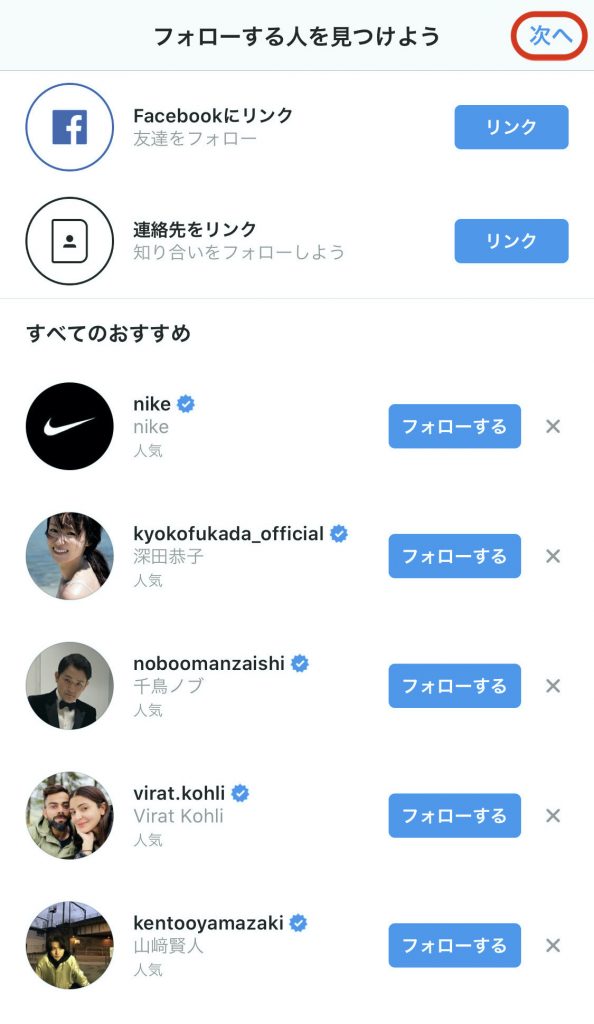
インスタのホーム画面に移ります。
ここで連絡先をリンクするかどうかの確認画面がでてくるので、お好みの設定をタップしましょう。
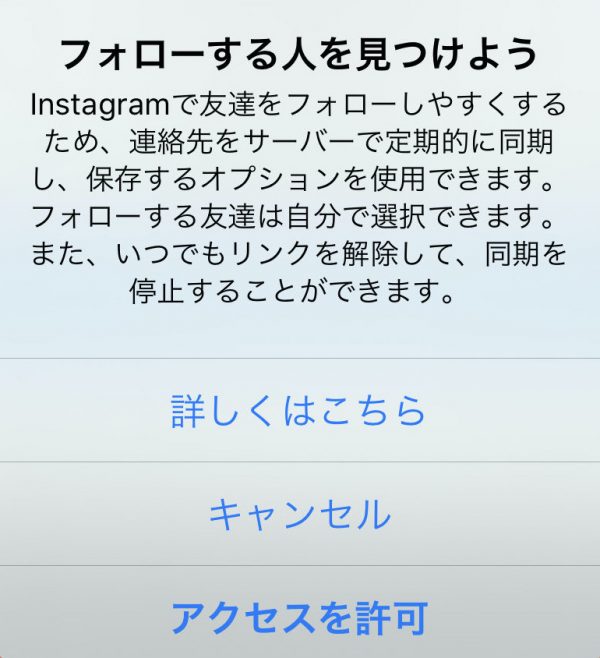
以上でインスタのアカウント作成〜初期設定が完了です。
インスタの基本的な使い方|投稿・削除・非表示・フォロワー・タグなどについて(普通の投稿とストーリーズ)

インスタのアカウント作成が済んだので、つぎは基本的な使い方をご紹介します。
まずはじめにインスタの画面説明です。
インスタを開くと画面の下にいくつかアイコンがあります。
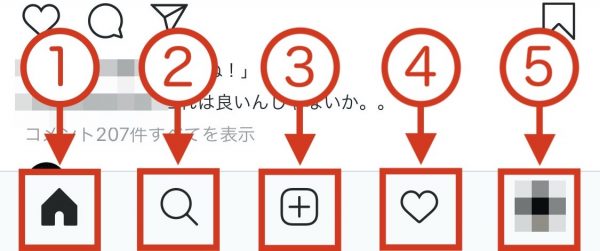
それぞれの機能は以下のようになっています。
①ホーム画面(タイムライン):自分やフォローしたアカウントの投稿が表示される
②検索:ハッシュタグ、アカウント検索できる
③新規投稿:写真・動画を新しく投稿をする
④アクティビティ:「誰からフォローされた」とか「誰からコメントきた」みたいな通知が表示される
⑤プロフィール:自分のプロフィールが表示される
インスタを楽しむための基本的な機能になるので覚えておきましょう。
インスタで投稿する方法
インスタで投稿のアイコンをタップすると投稿画面に切り替わります。
画面の下にスマホに入っている写真が表示されるので、投稿したいものを選択しましょう。
投稿する写真が決まったら「次へ」をタップ。
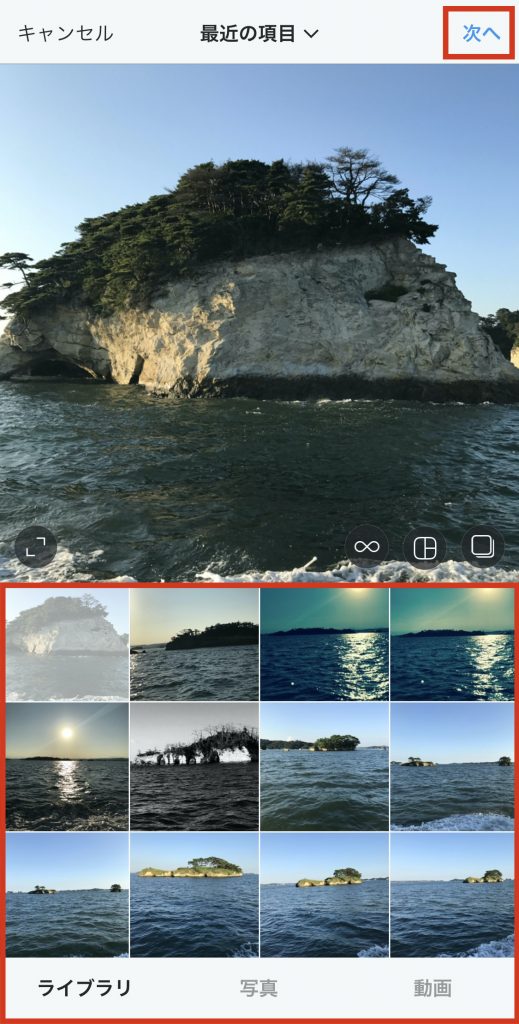
選択した写真の編集画面に変わります。
画面の下にあるフィルターなどを使って編集してみましょう。
編集が済んだら「次へ」をタップ。
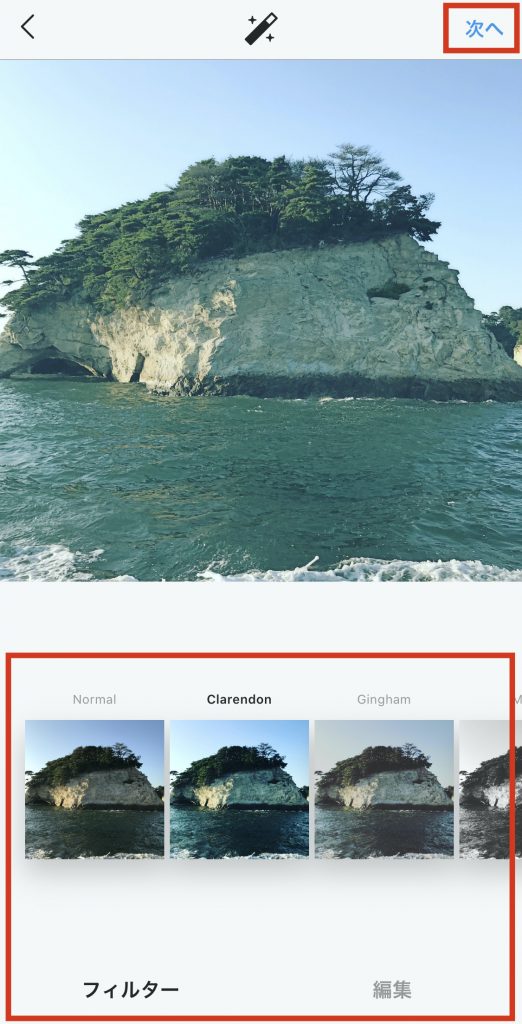
コメント入力画面に変わります。
写真の補足やハッシュタグなどを入力したら「シェア」をタップ。
※ハッシュタグは半角「#」+「キーワード」で入力します。例:「#観光」
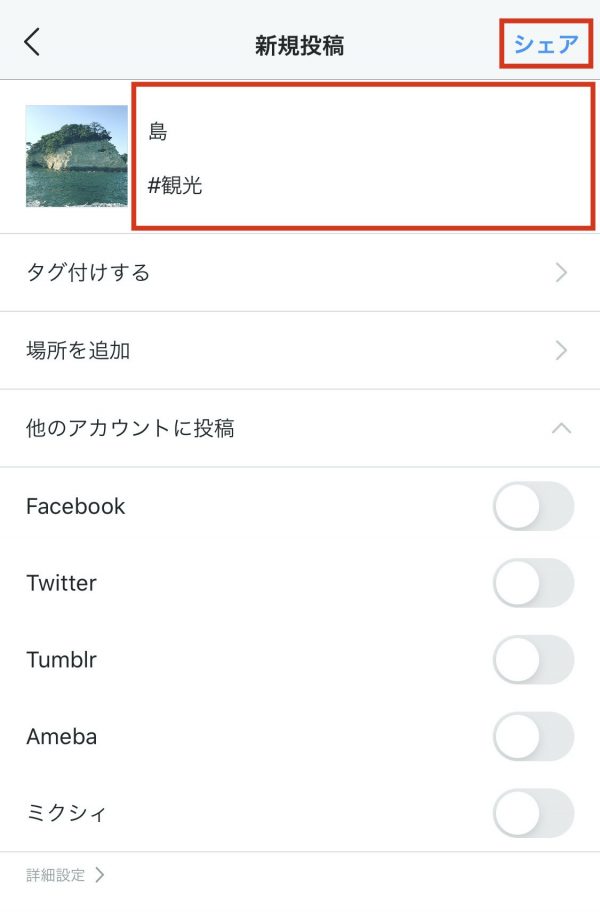
「シェア」をタップするとタイムラインに投稿されます。
ハッシュタグは正しく入力できていると青文字になるので、もし青文字じゃなかったら修正しましょう。
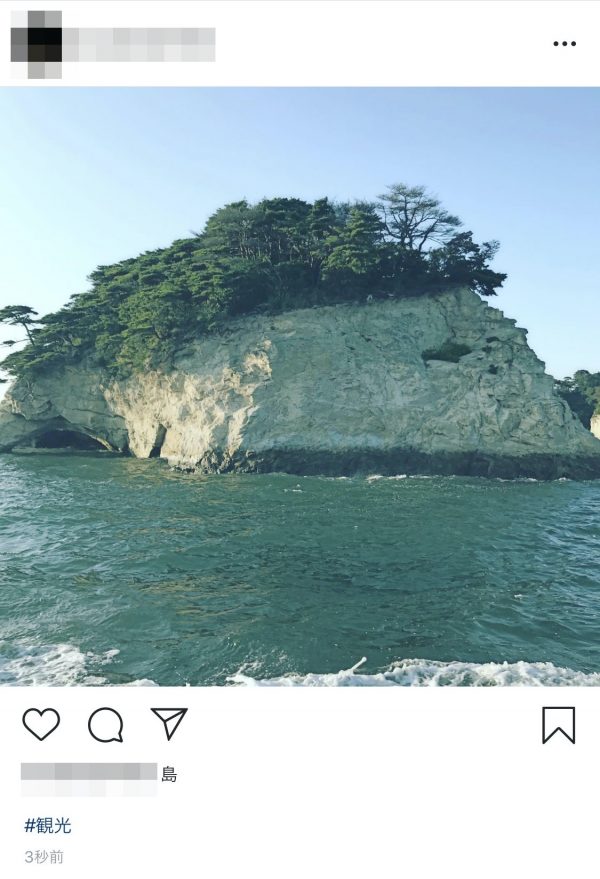
これでタイムラインへの投稿完了になります。
ハッシュタグについて
ハッシュタグは投稿した写真がどういう内容なのか分かるようにするものです。
インスタの検索はハッシュタグ検索だけので、ハッシュタグを付けていないとあなたの投稿を検索から見にくる人はゼロになります。
ハッシュタグは同じ趣味の人や興味のある投稿をしている人を見つけるきっかけになるので、投稿するときは付けるようにしましょう。
投稿を削除する
一度投稿した写真を削除するのは簡単です。
写真の右上にある「・・・」をタップするとメニューがでてくるので、「削除」をタップします。
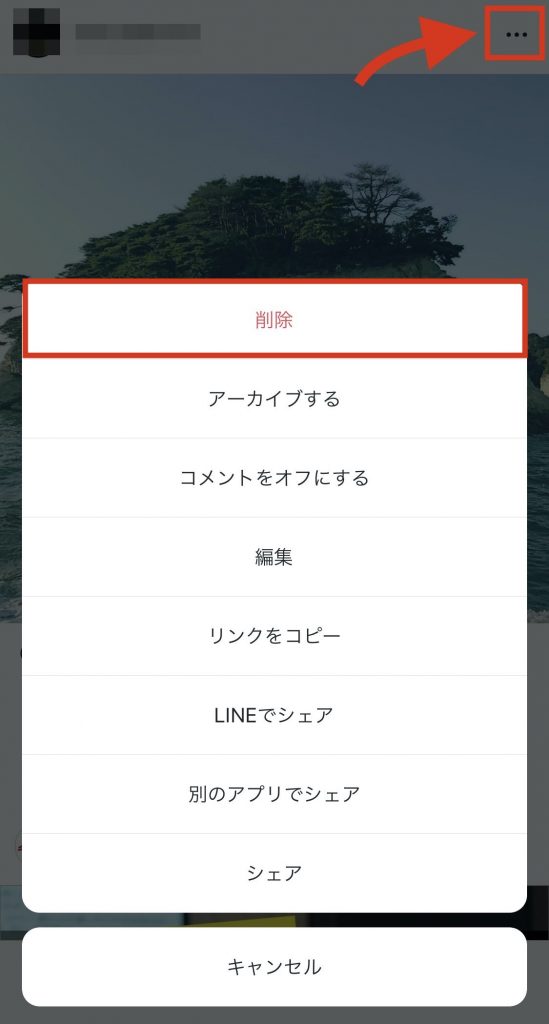
これで投稿の削除完了です。
インスタの投稿を非表示にする方法
投稿してみたはいいものの他の人に見られたくない写真もありますよね。
そんなときはアーカイブ機能を使って投稿を非表示にしてしまいましょう。
やり方は、まず写真の右上にある「・・・」をタップします。
そうするとメニューがでてくるので「アーカイブする」をタップ。
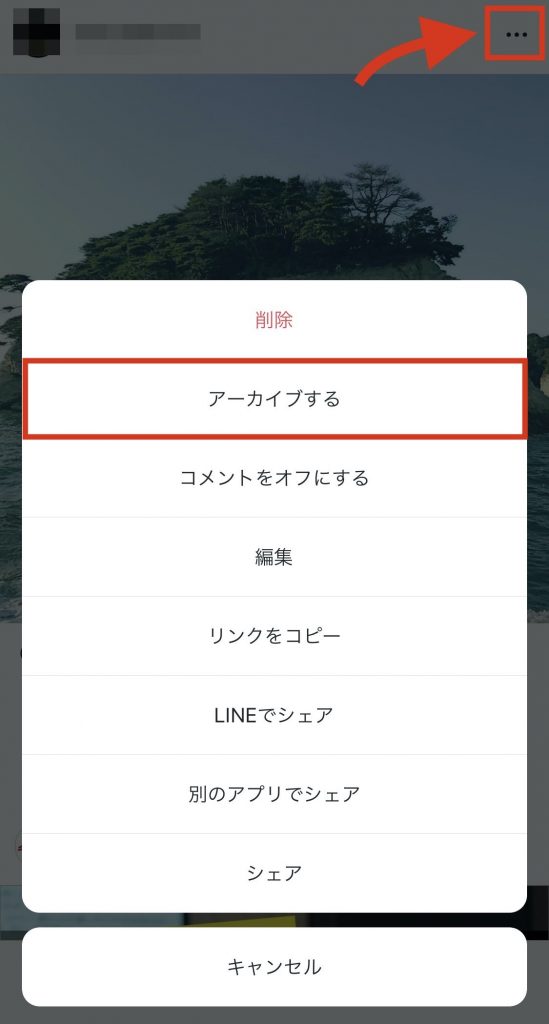
これで投稿の非表示完了です。
非表示を解除する
非表示にした投稿を解除する方法も紹介します。
まずはプロフィールを開き、画面右上の「三」をタップしましょう。
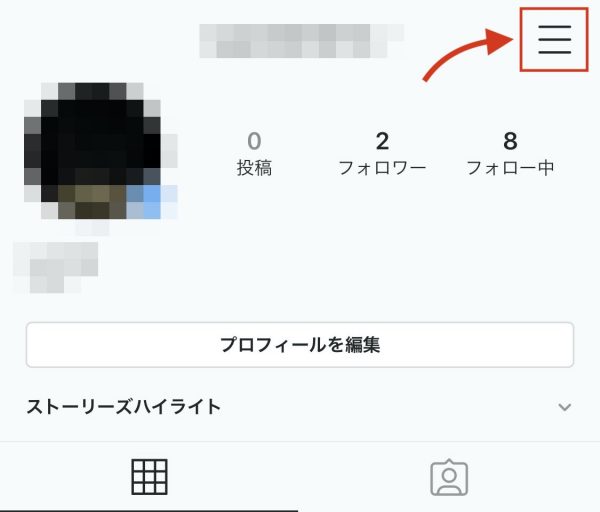
メニューがでてくるので「アーカイブ」をタップ。
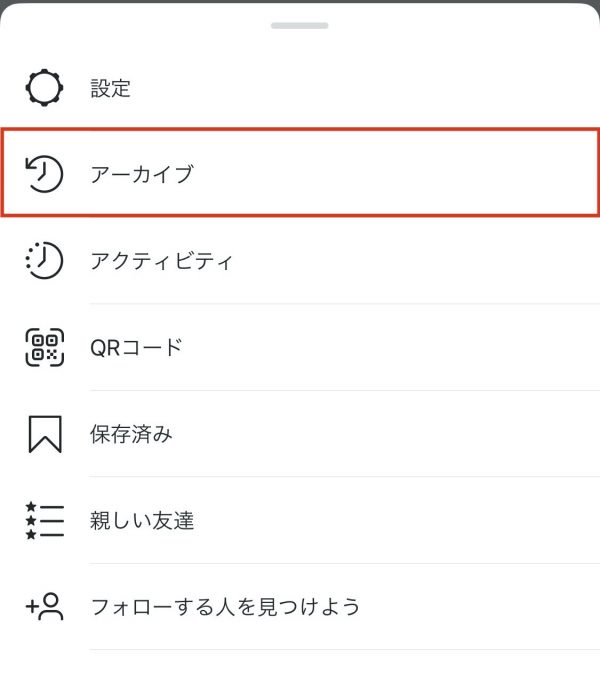
アーカイブ画面になったら画面上の「アーカイブ」をタップすると「投稿」がでてくるのでタップします。
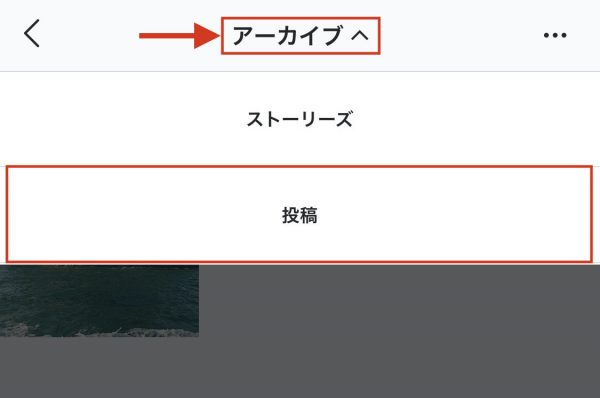
非表示にした投稿が一覧で表示されます。
非表示解除したい投稿をタップしましょう。
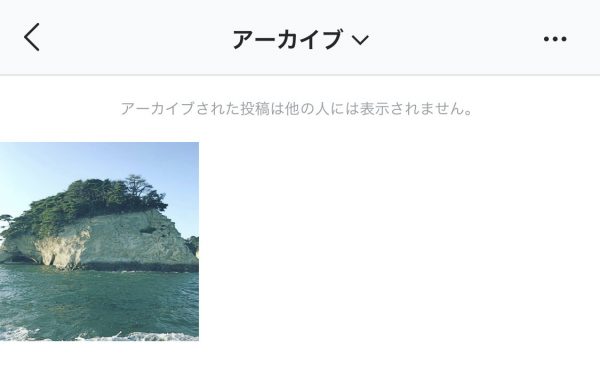
写真の右上にある「・・・」をタップするとメニューがでてくるので「プロフィールに表示」をタップ。
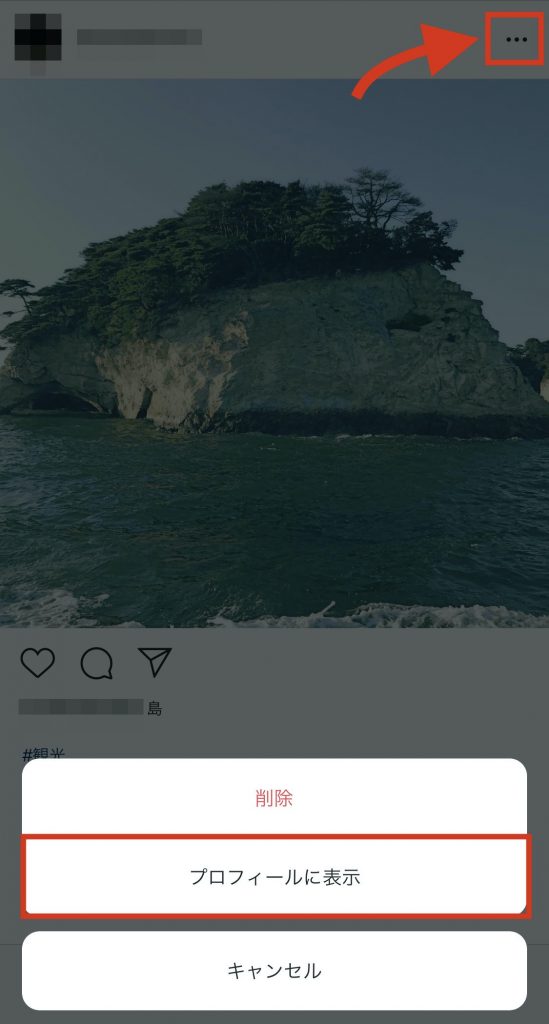
これで非表示を解除できます。
インスタのフォロー・フォロワーを確認する方法
インスタでは気に入ったアカウントの投稿を自分のタイムラインに表示させたいときに、アカウントをフォローをします。
対して、あなたのことをフォローしてくれる人を「フォロワー」といいます。
自分がフォローしている人、フォロワーの人はプロフィールから確認可能です。
プロフィール画面を開くと「フォロワー」と「フォロー中」があります。
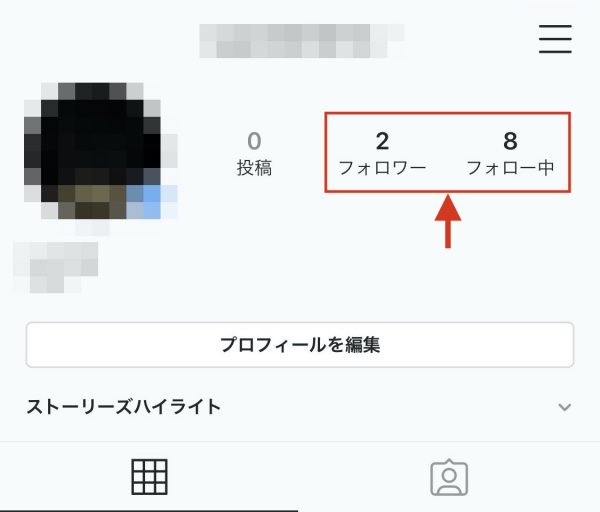
それぞれタップすればアカウントの一覧が表示されるので、「誰をフォローしているのか」、「フォロワーは誰なのか」を確認することができます。
インスタのストーリーズ投稿方法
「ストーリーズ」は投稿してから24時間後に自動で投稿が消えます。
そのお手軽さからインスタで大人気の機能です。
普通の投稿とやり方が違うので、ここではストーリーズの投稿方法をご紹介します。
まずはインスタのタイムライン(ホーム画面)を開きましょう。
画面の上にある自分のストーリーズアイコンをタップ。
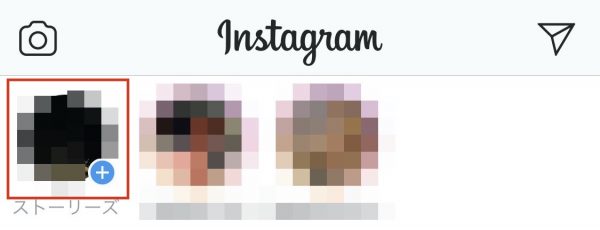
ストーリーズに投稿する写真の撮影画面に切り替わります。
ここで投稿したい写真を撮影しましょう。
スマホに入っている写真を使いたいときは、画面左下のアイコンから選択できます。
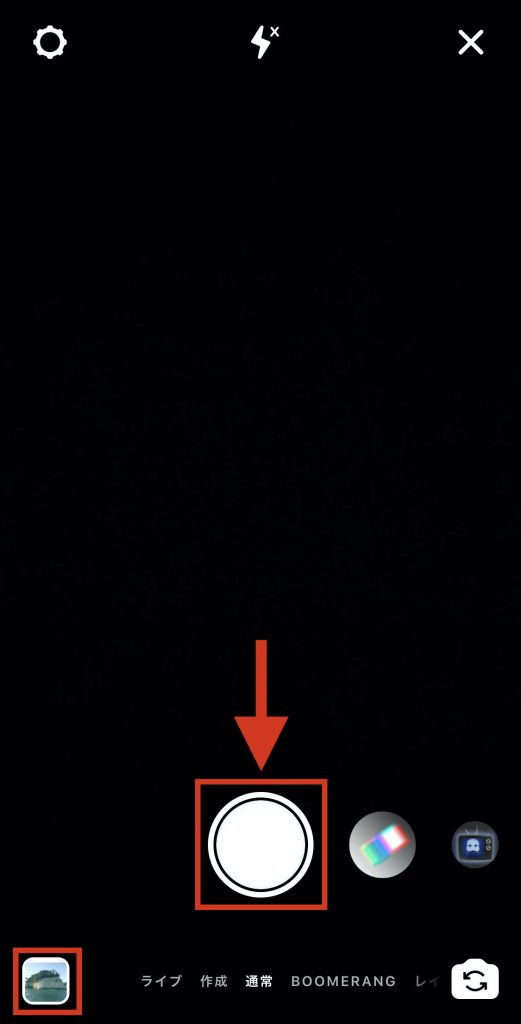
写真の撮影・選択がおわると投稿画面にかわったら、画面左下にある「ストーリーズ」をタップしましょう。
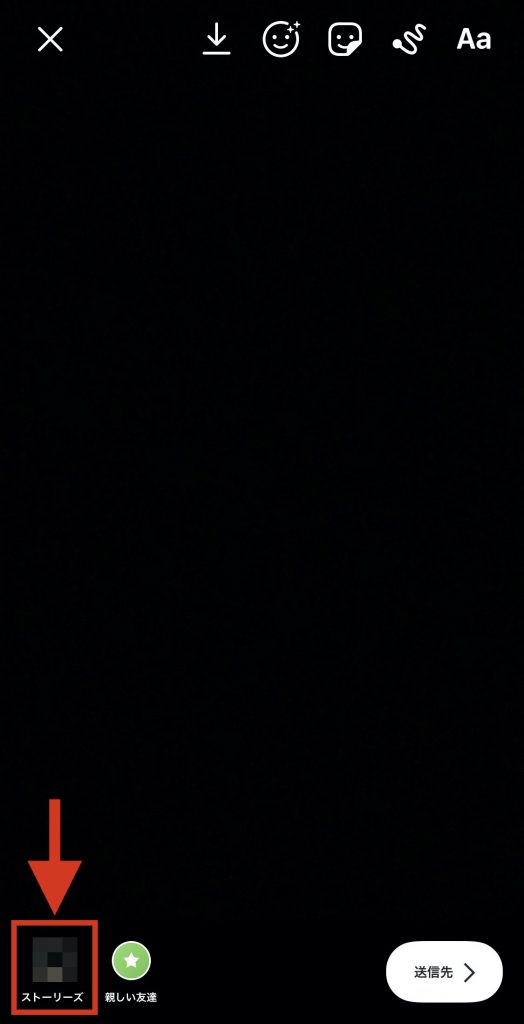
これでストーリーズの投稿完了です。
写真を加工する
ストーリーズは投稿する前に編集ツールを使って写真を加工することができます。
ここでは4種類の編集ツールをご紹介します。
編集ツール1:エフェクト
画面上の左から2つ目のアイコンをタップすると、写真にエフェクトをつけられます。
エフェクトは、画面全体が変化するものや顔認識して顔を変化させるものなど様々です。
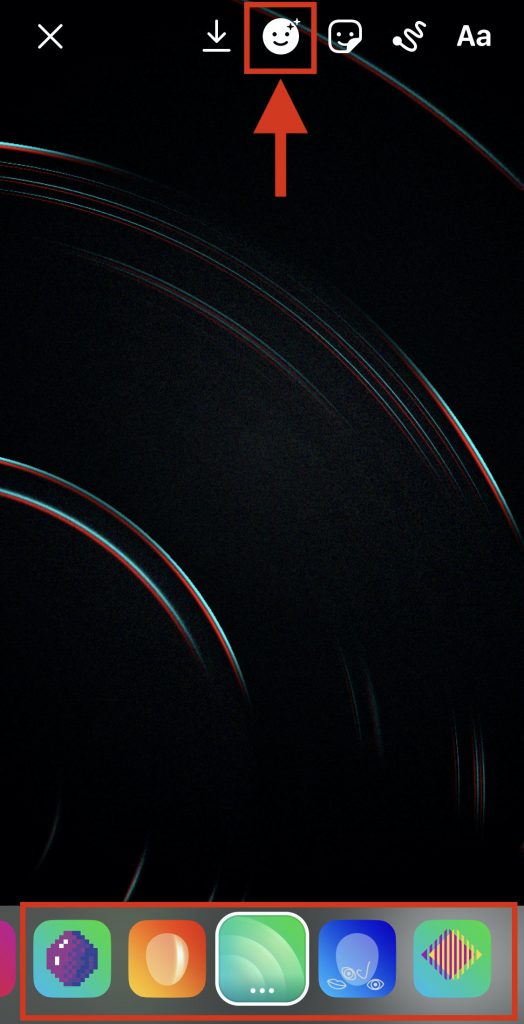
編集ツール2:GIF
画面上の左から3つ目のアイコンをタップすると、写真にGIF(動きのある画像)を貼り付けることができます。

GIFのアイコンをタップすると、GIFの一覧が表示されるので気に入ったものを選択しましょう。
※検索フォームにキーワードを入力すればGIFを検索できます。
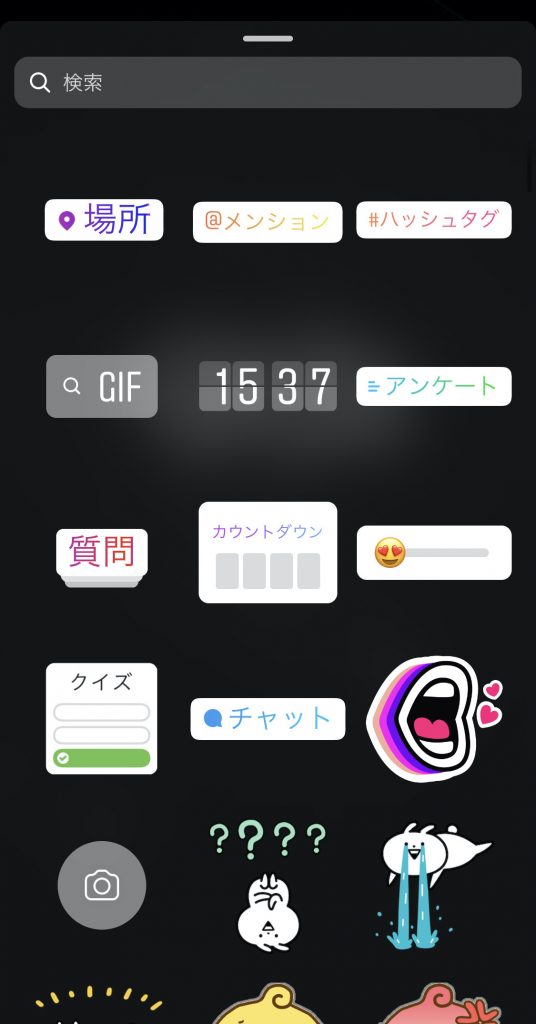
選択したGIFは写真に貼り付きます。
貼り付いたGIFはドラッグで自由に動かせるので、気に入ったところに配置してみましょう。
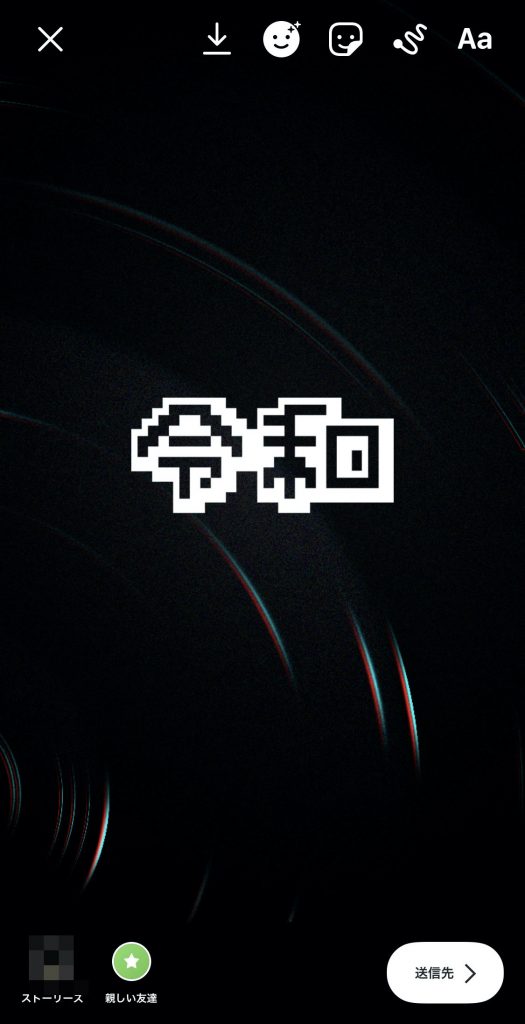
編集ツール3:落書きペン
画面上の右から2つ目のアイコンをタップすると、ペンを使って写真に落書きすることができます。

4種類のペンを使って自由に落書きしましょう。
画面の左にあるバーでペンの太さを調節でき、画面の下にある色をタップするとペンの色が変えられます。
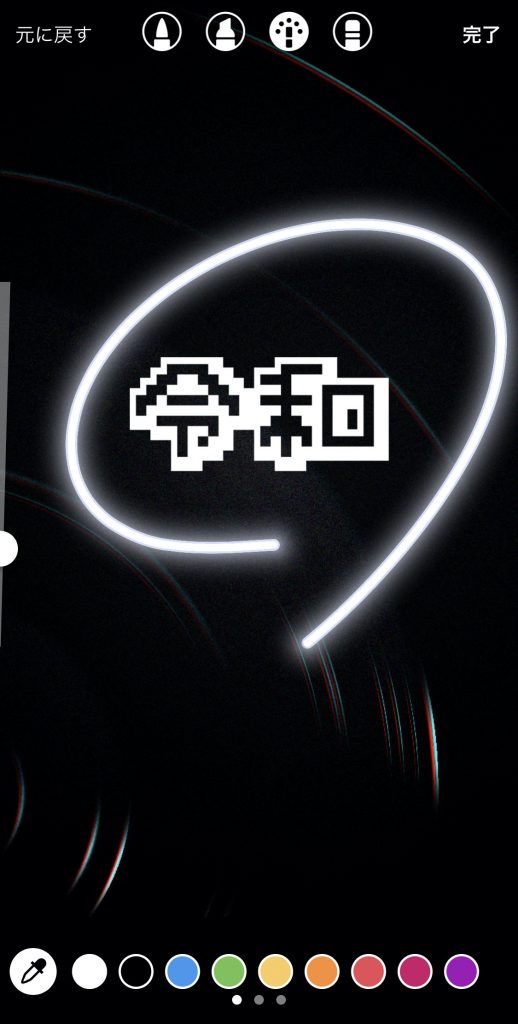
編集ツール4:テキスト入力
画面上の一番右にあるアイコンをタップすれば、テキスト入力できます。
「ネオン」のところをタップすると文字のフォントを変更可能です。

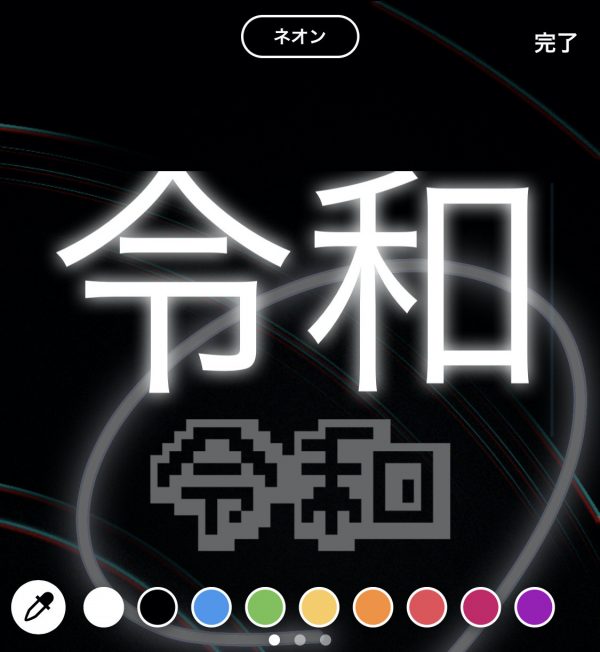
入力した文字はドラッグすれば自由に動かせます。
また、文字を2本指で広げたり、狭めたりすると文字のサイズを変更できます。
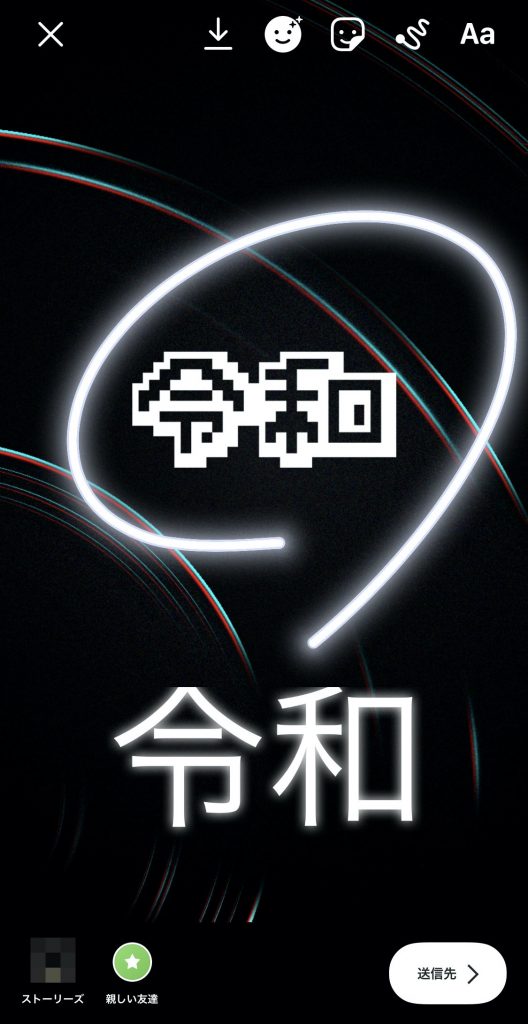
ストーリーズを削除する
投稿したストーリーズの削除方法をご紹介します。
まずは自分のストーリーズアイコンをタップしましょう。
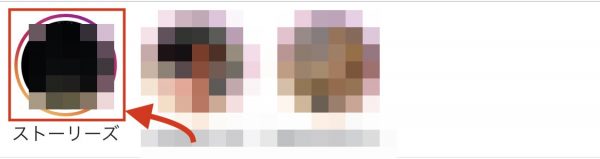
ストーリーズが表示されるので、画面右下にある「・・・」をタップ。
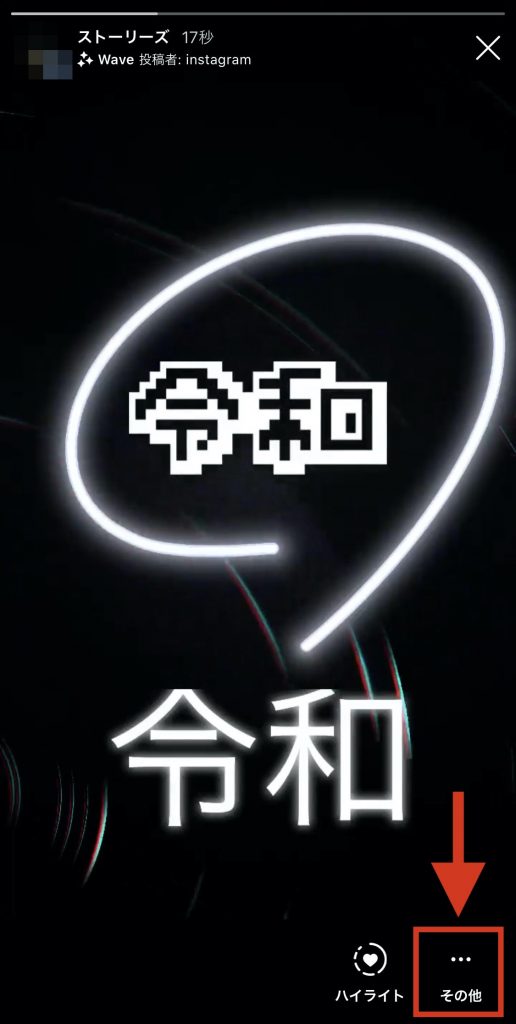
そうするとメニューがでてくるので「削除」をタップしましょう。
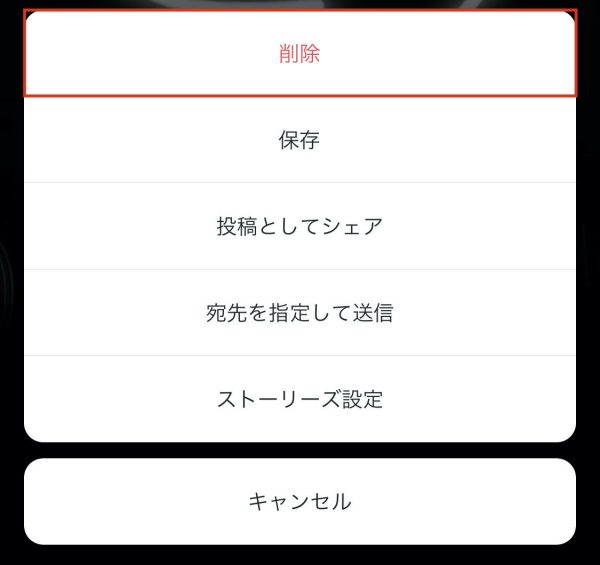
これでストーリーズの削除完了です。
上級者がこっそりやってる!インスタのいいねを集める投稿はどんなやつ?

インスタをやっていると「いいね」の数は気になりますよね。
「いいね」を増やすためにはハッシュタグの活用が不可欠です。
ただハッシュタグを付けても「いいね」を増やすことはできません。
たとえば、人気のあるハッシュタグを付けて投稿したとしても、他の人たちも同じハッシュタグ付けて投稿します。
そうなるとハッシュタグ検索しても、あなたの投稿はすぐに古いほうに流れていってしまうのです。
「いいね」を増やすにはまず多くの人に投稿を見てもらう必要があります。
そのためには「人気はそこまでないけど多くの人に見られる可能性があるハッシュタグ」を付けるのがオススメです。
そんなハッシュタグ見つける方法は簡単。
フォロワー数が多いインスタグラマーの投稿についてるハッシュタグを真似しましょう。
真似するハッシュタグは投稿件数が少ないものです。
ハッシュタグの投稿件数はタグをタップしてみると確認できます。
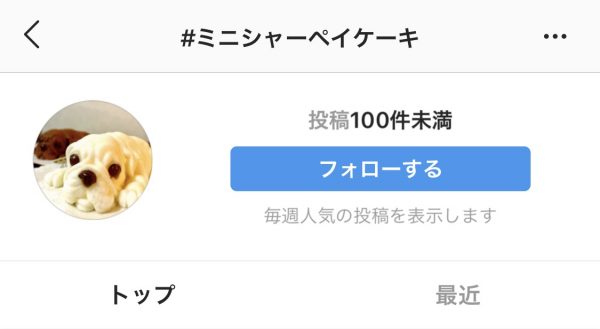
「投稿件数が少ないハッシュタグはあまり見られないんじゃ…」って思いますよね。
普通はそうかもしれませんが、ここで使おうとしているのはインスタグラマーが使っているハッシュタグです。
インスタグラマーの投稿はたくさんの人が見にくるので、投稿についてるハッシュタグを見にいく人も多くなります。
ですから、「インスタグラマーが使っている(閲覧数が多い)」+「投稿件数が少ない(競争相手が少ない)」ハッシュタグを探して使うと「いいね」をもらいやすい投稿になるでしょう。
まとめ
今回は、インスタの始め方から基本的な使い方までご紹介しました。
インスタはハッシュタグを使いこなせるとどんどん楽しくなりますよ。
本記事の内容を参考に、よいインスタライフを送ってください!



