〈記事内に広告プロモーションを含む場合があります〉
こんにちは。『ペコ』です。
本日のテーマはこちらについて。
『うたパスの音楽をPC(パソコン)へ取り込み転送・保存する方法!再生できない時の原因と対策』
auの音楽アプリ『うたパス』で音楽を楽しんでいる方の中には、
『本当はパソコンでも聴きたい! パソコンで楽しむ方法はないの??』
といったお悩みを抱えている方もいるのではないでしょうか。
うたパス自体はスマホやタブレットなど専用アプリからしか利用できないため、
パソコンで作業することが多い方にとってはモヤモヤしてしまうことも多いですよね…
そこで今回はうたパスの楽曲をパソコンに転送する方法をご紹介!
パソコンからうたパスを利用したい方は必見です。
目次
うたパスの音楽をパソコンへ取り込み保存する方法

さっそくうたパスの音楽をパソコンへ取り込み保存する方法をご紹介していきます。
iPhoneユーザーの方とAndroidユーザーの方でやり方が異なります。
どちらも共通しているのは、パソコンとスマホ(iPhone/Android)をケーブルで接続すること。
データ転送に対応したケーブルでパソコンとスマホを接続できたら、それぞれの手順に進みましょう。
iPhoneからうたパスの音楽をパソコンに転送する方法
まずはiPhoneユーザーの方がうたパスの音楽をパソコンに転送する方法から。
iPhoneの方はパソコンでiTunesを起動しましょう。
iTunesでiPhoneを読み込んだらメニュー画面からiPhoneの操作に移ります。
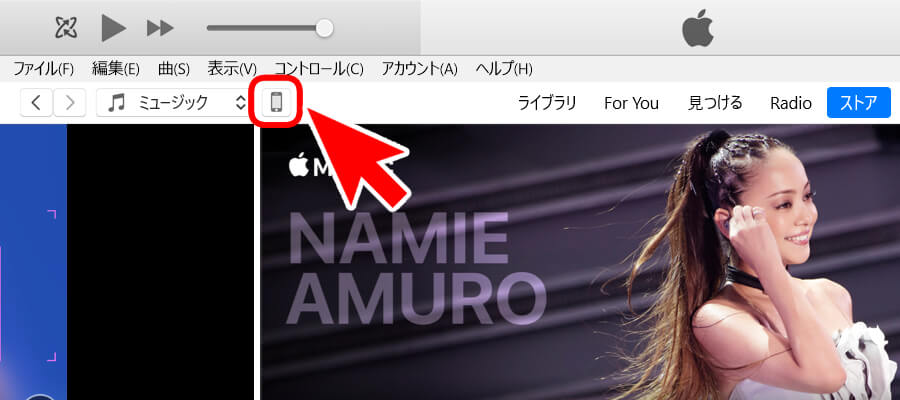
続いてiPhoneの『設定』から『ファイル共有』を選択します。
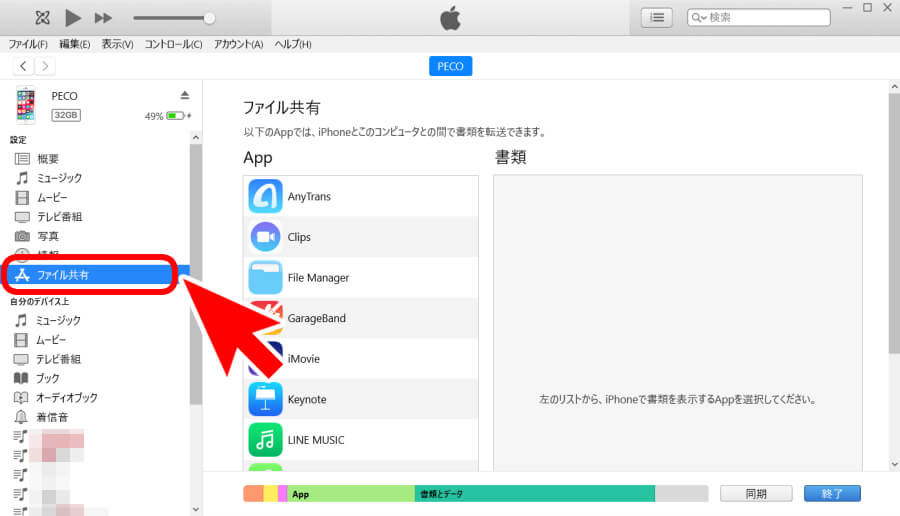
ファイル共有のアプリ一覧(App)から『うたパス』を選択しましょう。
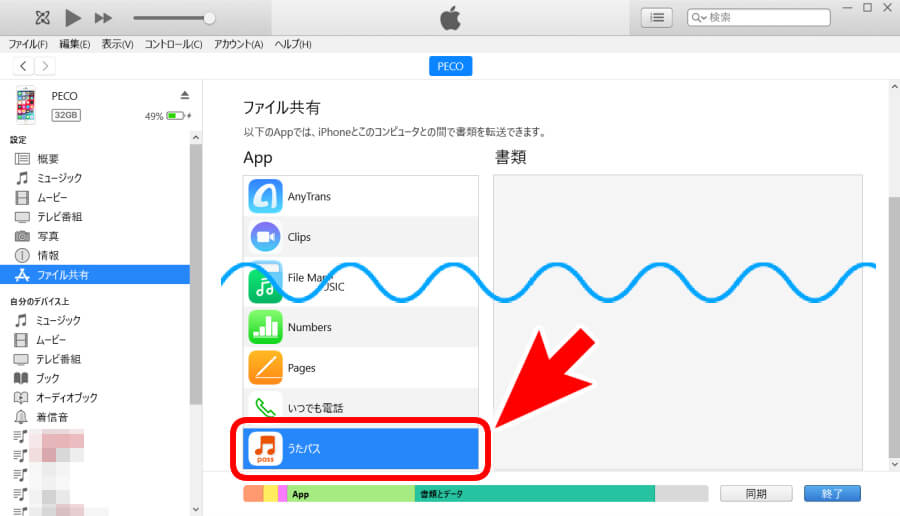
『うたパスの書類』から『LISMO』を選択しましょう。
選択したら『保存』をクリックしてiPhoneの楽曲データをパソコンに保存します。
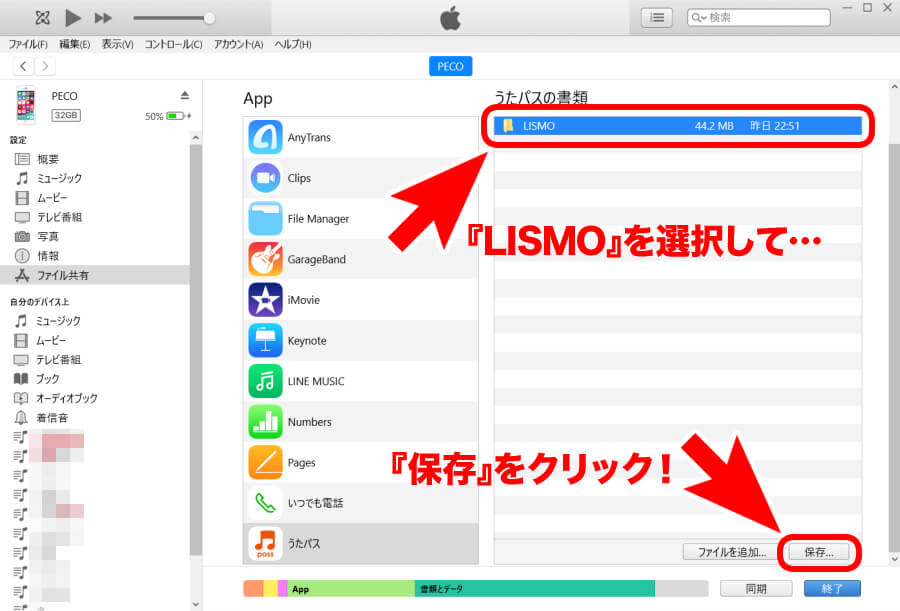
保存先の『フォルダー』をクリックしてから『フォルダーの選択』をクリックします。
※保存時には『LISMO』というフォルダーごと保存されるので、わざわざ新しくフォルダーを作らなくてもOKです。
わかりやすい場所に保存しましょう。
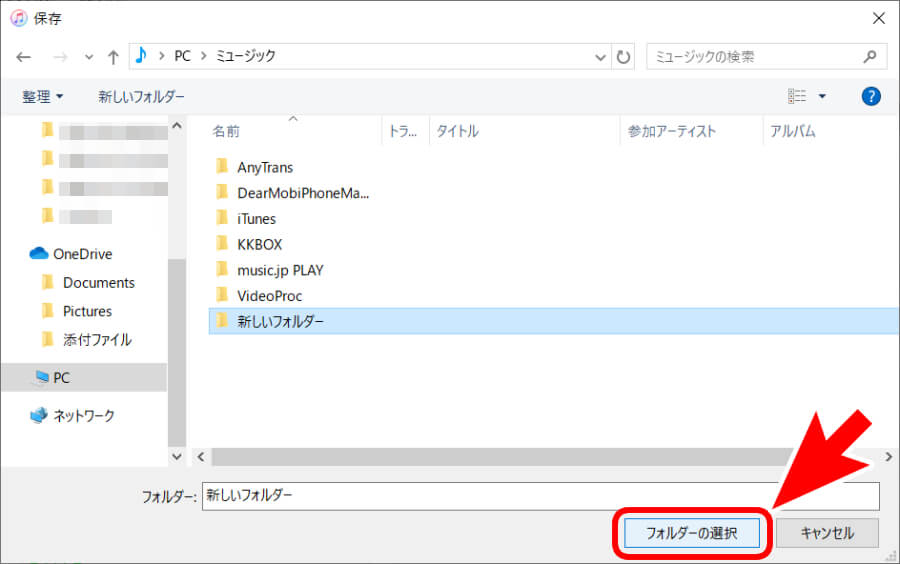
保存先のフォルダーをチェックしてみると、このように『LISMO』というフォルダーが新しく作成されたのが確認できます。
うたパスに保存されている楽曲がすべて転送されているはず。
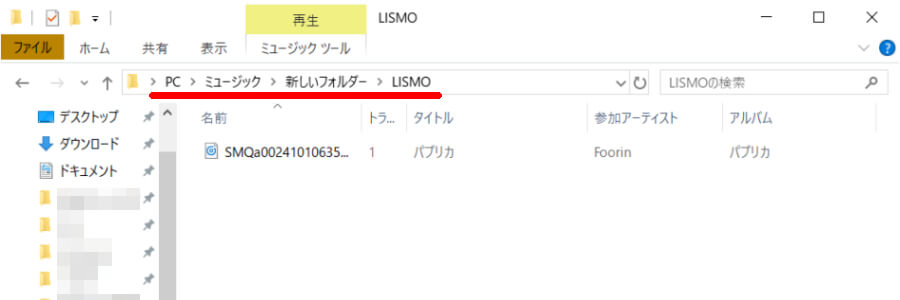
これでiPhoneからパソコンへの転送が完了です!
iPhoneユーザーの場合はiTunes上ですべてが完了できるので、操作がわかりやすくて簡単にできるのではないでしょうか。
Androidのスマホからうたパスの音楽をパソコンに転送する方法
続いてはAndroidユーザーの方がうたパスの音楽をパソコンに転送する方法から。
Androidの場合は専用ソフトなどは存在しないため、データの中身を直接操作をします。
エクスプローラーなどからAndroid端末にアクセスしましょう。
※端末の名称は機種によって異なります
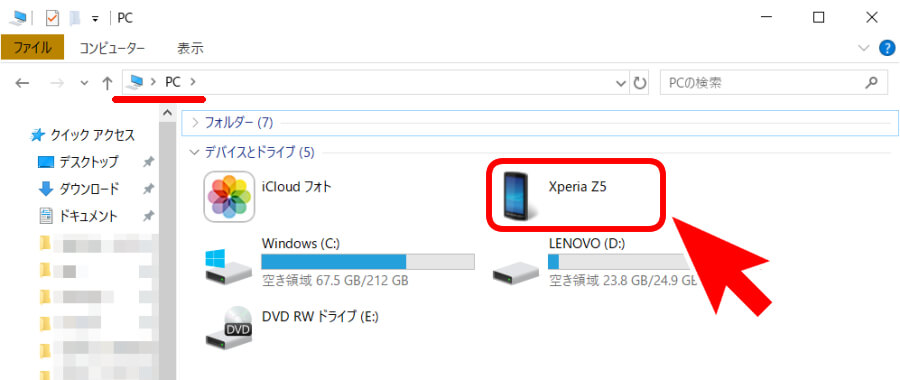
『内部共有ストレージ』もしくは『SDカード』をクリックします。
楽曲が保存されている方を選んでくださいね。
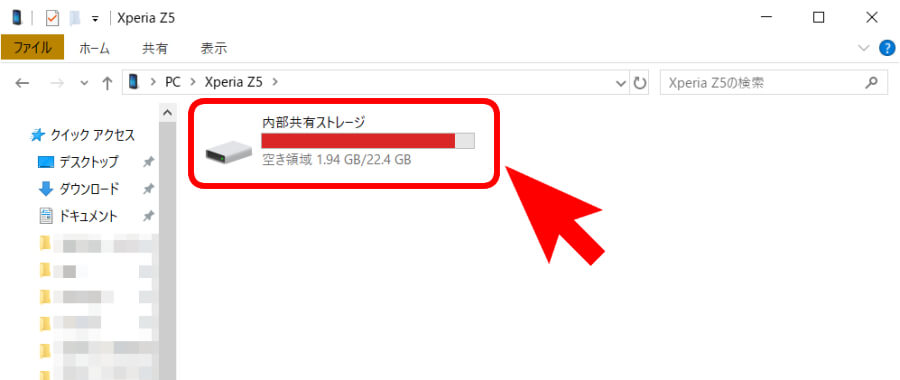
フォルダー数がたくさんあって少し大変だと思いますが、『LISMO』というフォルダを探して開きましょう。
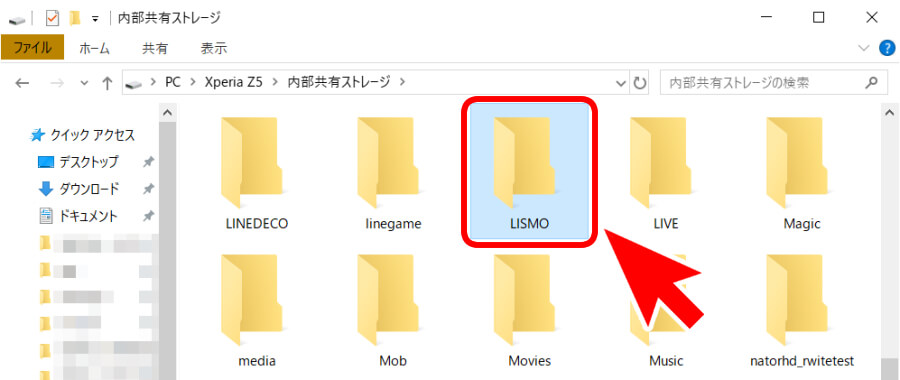
データの種類ごとにフォルダ分けされているので、その中から『music』のフォルダーを開きます。
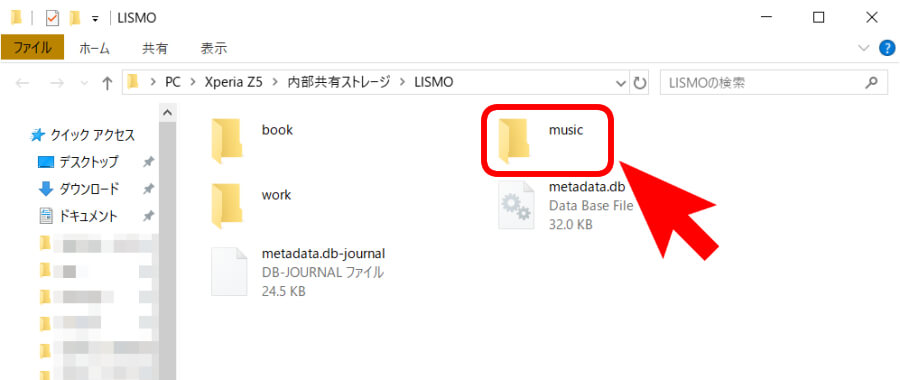
Androidではアーティストごとにフォルダ分けして保存されています。
『アーティスト名>アルバム名>楽曲データ』という順番でフォルダーが作成されているので、
好きな階層のフォルダーをコピーしてパソコン側のフォルダにペーストしましょう。
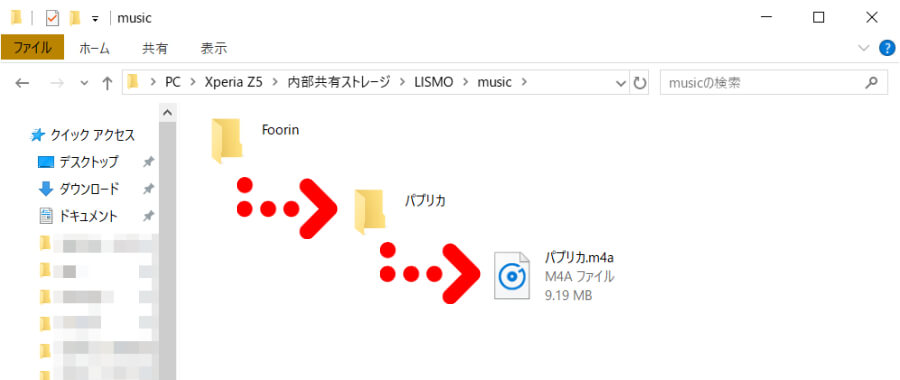
Androidの場合は特別なソフトが不要の代わりに、データを直接操作する必要があります。
最初はデータ量の多さに圧倒されて抵抗を感じてしまうかも知れませんが、慣れてしまえばとても簡単です!
パソコンの操作に慣れている方ならすぐに勘がつかめるはず。
パソコンからスマホへうたパスの音楽を転送する方法『iPhone・Android』

それでは逆にパソコンの音楽をスマホに転送してうたパスで再生できるようにする方法はどうでしょうか?
こちらもとても簡単なので、iPhoneとAndroidそれぞれのやり方をご紹介しますね。
この場合もパソコンとスマホ(iPhone/Android)をケーブルで接続するのをお忘れなく!
パソコンとスマホを接続できたらそれぞれの手順に進みましょう。
パソコンからiPhoneへ音楽を転送する方法
まずはパソコンからiPhoneに音楽を転送する方法をご紹介していきますね。
iTunesでうたパスの書類を表示する所まではiPhoneからパソコンに転送する方法と同じです。
ここまで表示できたら『ファイルを追加』を選択しましょう。
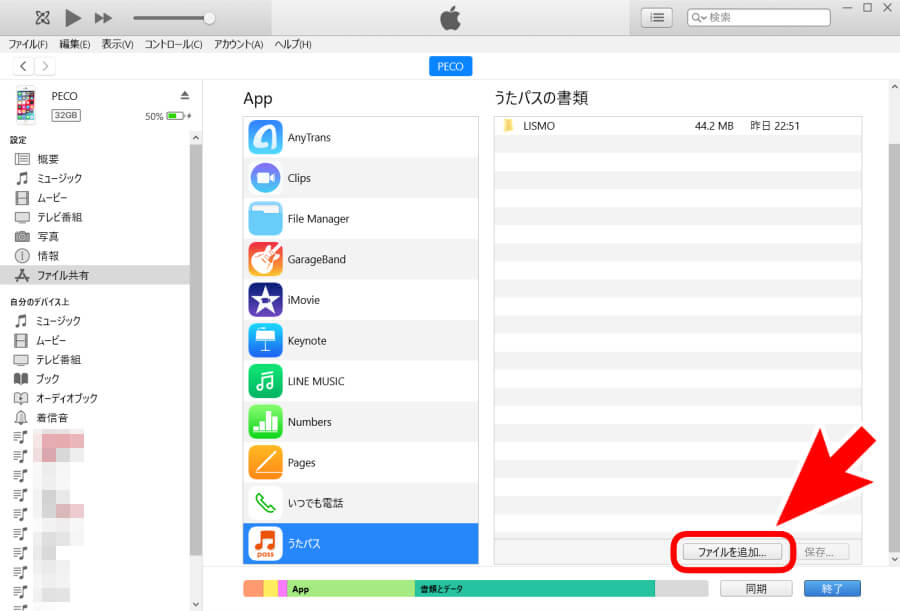
パソコンに保存されている音楽データを選択しましょう。
ちなみに、パソコンで購入した楽曲は『ミュージック』のフォルダに保存されている事が多いですよ!
iPhoneに追加したい音楽を選んだら『開く』をクリックします。
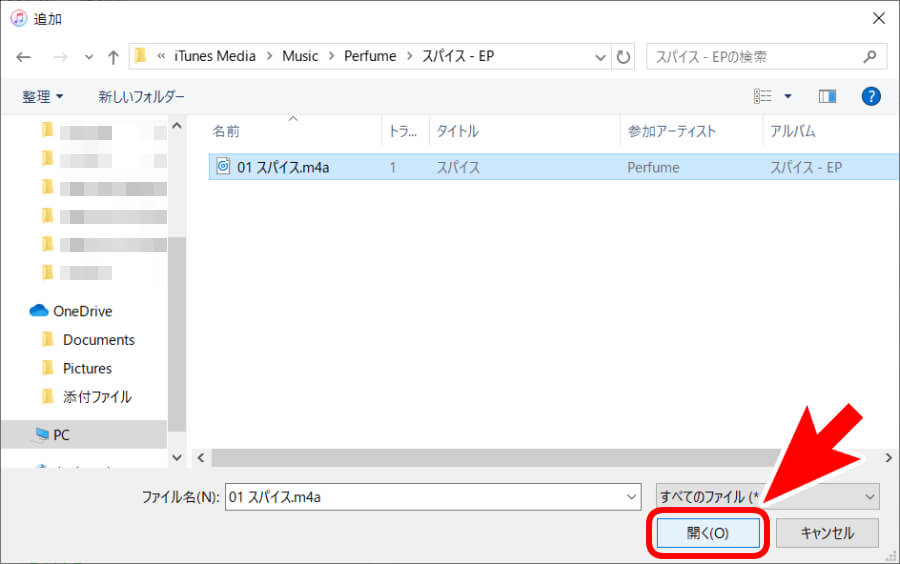
データ転送が完了すると『うたパスの書類』に音楽データが追加されます。
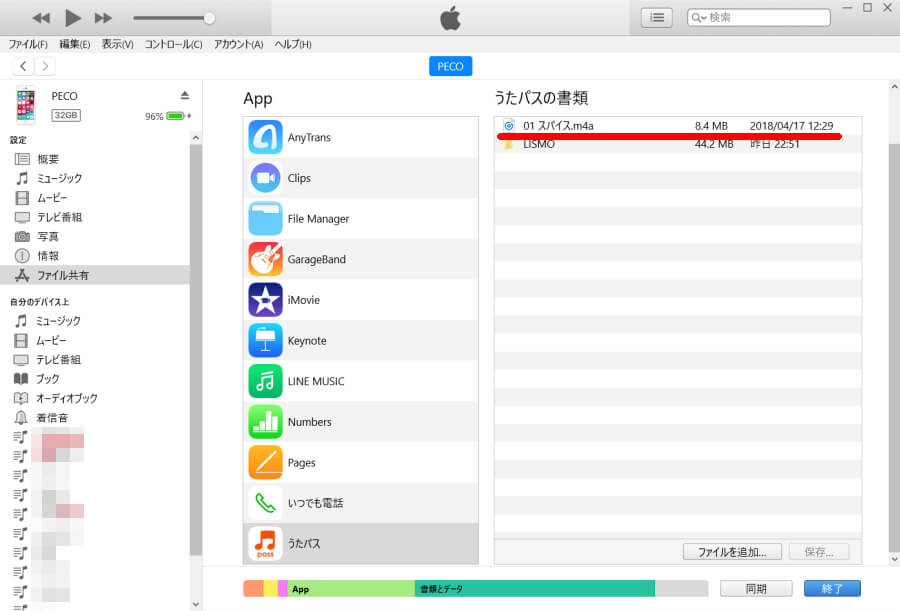
これで転送が完了です!
転送先は『うたパス』のアプリになっていますが、うたパスに限らず他の音楽アプリでも再生できますよ。
パソコンからAndroidのスマホに音楽を転送する方法
続いてはパソコンからAndroidに音楽を転送する方法ですが、こちらは実はめちゃくちゃ簡単です。
まずはスマホに入れたい音楽データ(フォルダごとでもOK)を『コピー』して…
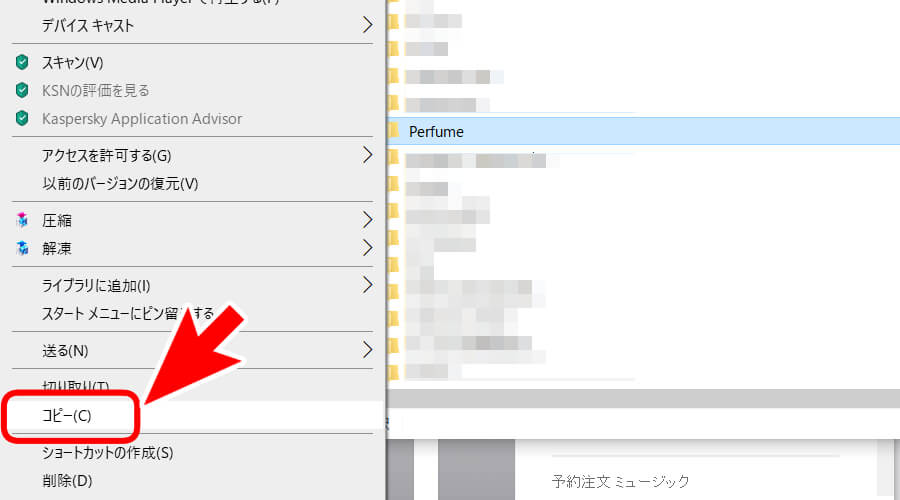
Android端末のどこでもいいのでわかりやすい場所に『ペースト』するだけ!
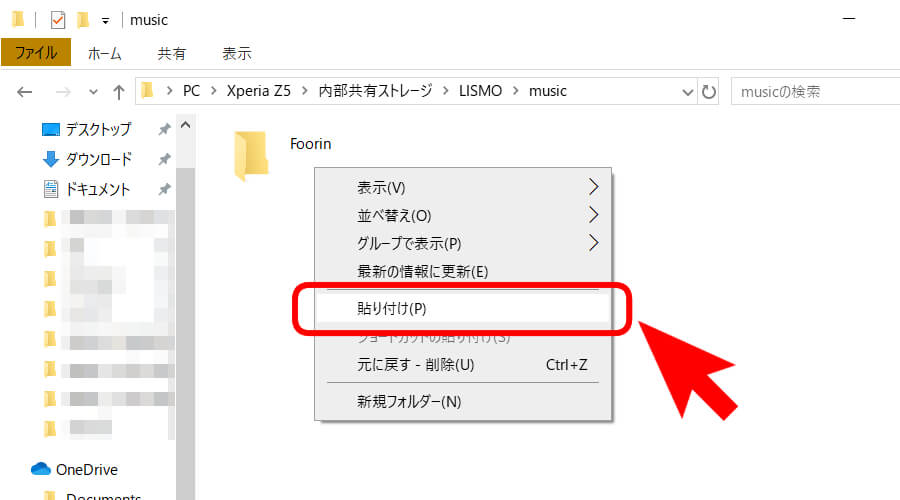
ペーストする場所はどこでも構いません。
Android端末を開いてすぐの場所にペーストするだけでもうたパスで再生できるようになります。
後々のことを考えると簡単にフォルダ分けしておくくらいはしておいた方が良いかも知れませんね。
なお、Androidの場合もうたパス以外の音楽アプリから再生できます。
うたパスの音楽が再生できない時の原因と対策

最後にうたパスの音楽がパソコンに転送・再生できない時の原因と対策をまとめました。
音量がゼロになっている、イヤホンが壊れている、などの基本的な問題ではない部分で
考えられる主な原因と対策はこちらの2点です。
- パソコンに転送できるデータではない
- データ形式にパソコンが対応していない
それでは順番に原因と対策をご紹介していきますね。
パソコンに転送できるデータではない

『音楽が転送できない!』という時は、パソコンに転送できるデータではない可能性があります。
主なトラブル内容としては『うたパスで再生できるからデータはあるはずなのに転送しようとすると消える』というパターンです。
その場合、もしかしたら『聴き放題の楽曲を転送したい』と考えていないでしょうか?
パソコンに転送できる楽曲はMusic Storeや旧LISMOなどで購入した楽曲のみです。
『うたパス Myうたプラスプラン』など聴き放題で楽しめる楽曲に関しては、
iPhoneでもAndroidでもデータとして表示されず転送時に選択することができません。
パソコンとスマホの両方で再生したいのであれば、楽曲を購入しましょう。
データ形式にパソコンが対応していない

『データは転送できたけど再生ができない』という場合は、
パソコンが音楽データの形式に対応していない可能性が考えられます。
うたパスの楽曲はすべて『m4a』というデータ形式で保存されます。
iOSならiTunes、WindowsならWindows Media Playerという最初からインストール済みのソフトで再生可能なので、
基本的には特別なことをしなくても再生できるはずです。
しかしそれ以外の音楽プレイヤーから再生しようとした場合、m4a形式に対応していないソフトだと再生できません。
その際の解決策は2つあり、
1つは変換サイトや変換ソフトを使ってm4a形式をmp3形式など別のデータに変換すること。
数が少ない時や利用頻度が低い場合はこの方法が手軽でおすすめです。
『m4a mp3 変換』などで検索するとたくさんのソフトやサイトがヒットしますよ!
そしてもう1つはm4a形式に対応した音楽ソフトを使うことです。
数が多い時や利用頻度が高くなるといちいち変換するのはとても手間がかかるので、
対応した音楽ソフトを利用する方が便利に活用できるのではないでしょうか。
まとめ
Music Storeや旧LISMOなどで購入したうたパスの楽曲は転送してパソコンでも再生可能ですが、
聴き放題プランのプレイリストやMyうた登録楽曲は転送できないのでご注意下さい。
また、逆にパソコンに保存されている楽曲をスマホに転送してうたパスで楽しむことも可能です。
どちらもスマホとパソコンをデータ転送ケーブルで繋げば簡単にできるので、
まずはチャレンジしてみてはいかがでしょうか。




