〈記事内に広告プロモーションを含む場合があります〉
こんにちは。『ペコ』です。
本日のテーマはこちらについて。
『dヒッツのプレイリストの編集全まとめ!作り方や聞き方からどこから削除するか解説』
dヒッツで好きな曲をピックアップしておく機能といえば『myヒッツ』がおなじみですが、
myヒッツに曲が溜まってくるとその中から更に好きな曲を厳選して聴きたいと思うこともありますよね。
そんな時に活躍するのが『プレイリスト』です。
プログラムをメインで再生している方だとご存じない方もいるかも知れませんね。
このプレイリストを使いこなせるようになるとdヒッツがメインの音楽プレイヤーアプリとして活用できてしまうほど、
実はとっても重要かつ超便利な機能なんです。
そこで今回はdヒッツの『プレイリスト』を徹底解剖してご紹介します。
プレイリストのいろはを完全攻略したい方はぜひ最後までチェックしてみてくださいね~!
目次
dヒッツのプレイリストで出来ることと作るメリット

プレイリストの使い方を解説する前に、dヒッツの『プレイリスト』を活用するメリットをご紹介します。
音楽アプリといえば他にもいろいろありますが、あえてdヒッツのプレイリストを使うメリットはこちらの3つです!
- myヒッツの中から厳選した曲だけを再生できる
- iTunesなど他の音楽アプリと連携できる
- 『最近聴いた楽曲』『よく聴く楽曲』をピックアップしてくれる
これらのメリットについて順番に解説していきますね。
メリット① myヒッツの中から厳選した曲だけを再生できる

dヒッツを利用する上で欠かせない機能といえば楽曲を1曲単位で保存できる『myヒッツ』ですが、
そんなmyヒッツの中から好きな曲だけをピックアップしてリスト化できるのが『プレイリスト』です。
dヒッツに登録したばかりのうちはmyヒッツをプレイリストとして活用しても問題ない曲数しか保存できないため、あまり必要性を感じない方も多いのではないでしょうか。
しかしmyヒッツで保存できる楽曲数はなんと最大120曲。
さすがにmyヒッツをプレイリスト代わりに活用するのは難しくなってきますよね。
そんな時はぜひ『プレイリスト』を活用してみてください!
好きな曲がピックアップできるので『自分的ベスト』や『ジャンル縛り』など、お好みで編集しちゃいましょう。
当然曲順の入れ替えやリピート再生もできるので、
iPhoneのミュージック(iTunes)などの音楽アプリで作成するプレイリストとまったく同じように活用できますよ!
👇myヒッツについての詳細はこちらをご覧ください👇
メリット② iTunesなど他の音楽アプリと連携できる
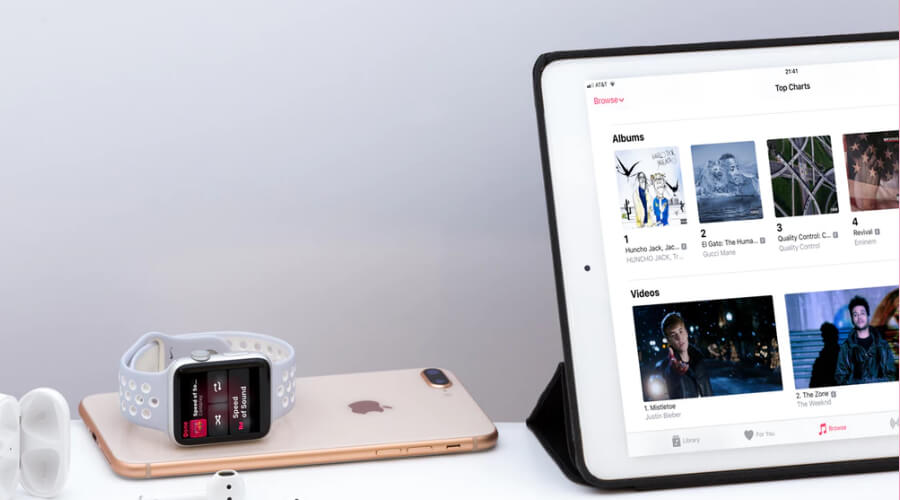
dヒッツのプレイリストでは、他の音楽アプリで保存した楽曲やプレイリストも連携して再生できるようになっています。
『聴き放題はdヒッツ、そうではない音楽は別アプリ』と分けている方もいるのではないでしょうか。
でもわざわざアプリを切り替えて音楽を聴くのって結構面倒くさいですよね…
他の音楽アプリからdヒッツの曲が再生できないため、統一することはできないと諦めていませんか?
実は『dヒッツをメインアプリ』にすれば統一できるんですよ~!
dヒッツの『プレイリスト』からは他の音楽アプリで取得した曲も再生できるため、アプリを切り替える必要が無いんです。
myヒッツに保存した楽曲を1曲も組み込んでいないプレイリストも再生可能ですし、
myヒッツに保存した楽曲と他の音楽アプリで保存した楽曲を組み合わせてプレイリストを作成することも可能です。
また、作成したプレイリストはそのまま引き継がれるので、
既に他の音楽アプリで作成したプレイリストを再度作り直す必要はありません!
メリット③ 『最近聴いた楽曲』『よく聴く楽曲』をピックアップしてくれる

他社の音楽アプリでありがちな『最近聴いた楽曲』や『よく聴く楽曲』のピックアップリストがあるので、
自分の中で『今アツい曲』はわざわざプレイリストとしてピックアップしなくてもパパっと再生ができます。
ハマっている曲を繰り返し聴きがちな方は便利に活用できるのではないでしょうか。
ただしこちらの2種類のプレイリストはmyヒッツからのピックアップとなっており、
他音楽アプリすべてを含めた楽曲で抽出してくれるわけではありません。
ここはちょっぴり残念ですね…
>>dヒッツの31日間無料キャンペーンを公式サイトから確認!こちらをクリック

dヒッツのプレイリストの作り方
それではここからはプレイリストの使い方を画像つきで詳しく解説していきます!
まずはプレイリストの作り方からご紹介しますね。
『プレイリストなんかあったっけ?』という思う方もいるくらい、少しわかりにくい所にあります。
開くタブは中央下の『♫ PLAY』で、その中から『ライブラリ』を選択しましょう。
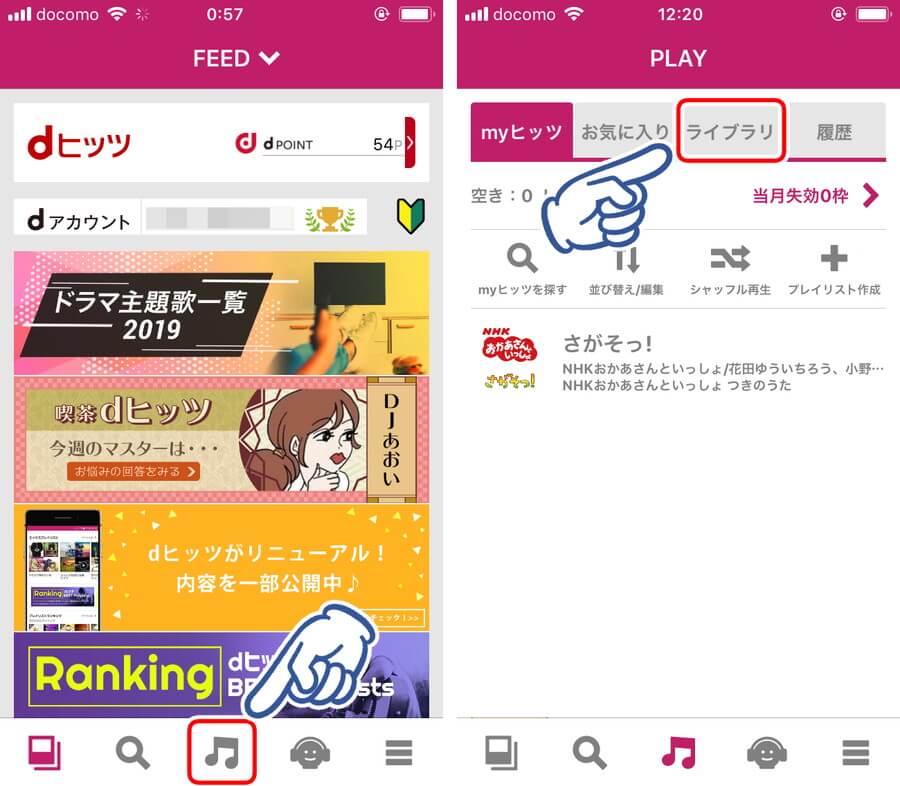
ライブラリの中にある『プレイリスト』を選択するとプレイリスト一覧が表示できます。
dヒッツでプレイリストを作成したことがなくても、他の音楽アプリで作成したプレイリストが表示されていることも。
一番上の『+プレイリスト作成』から、新規プレイリスト作成画面に進みますよ!
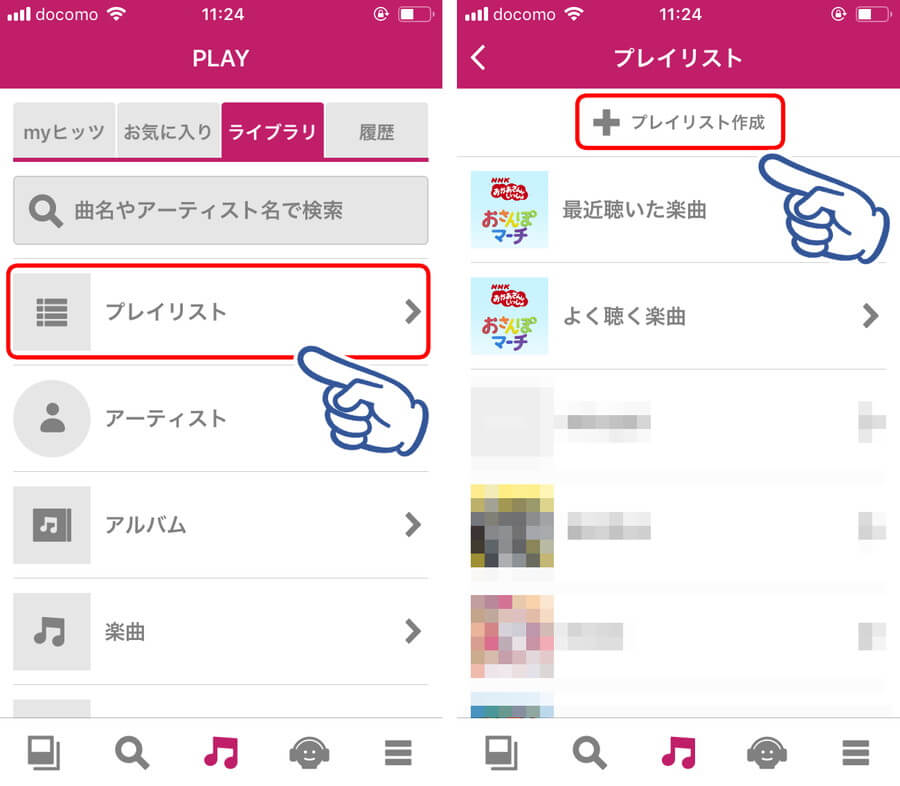
プレイリスト作成画面に進みました。
『タイトルを追加』からタイトルを入力したら『+曲を追加』から楽曲を追加していきましょう。
タイトルを入力しないとプレイリストが作成できないので、タイトルは必ず入力してくださいね。
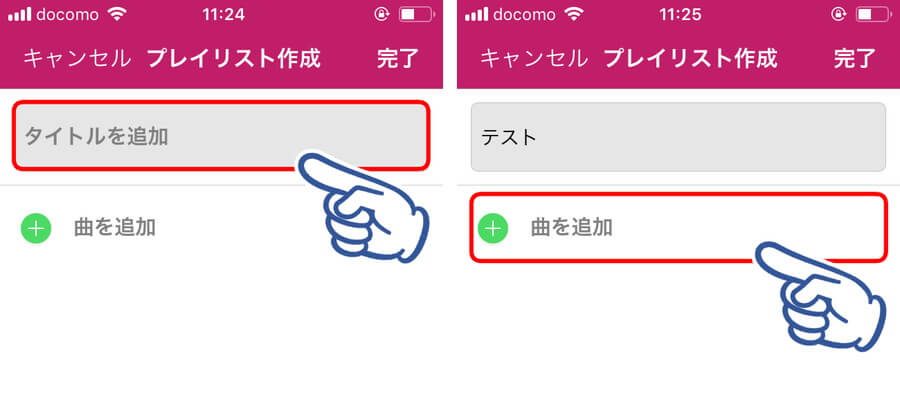
myヒッツおよび本体に保存されている楽曲一覧が表示されます。
myヒッツの楽曲はカバー画像の右上に『♡✓』マークがついていますよ!
プレイリストに登録したい楽曲を選択すると『+』が『✓』に変わります。
登録したい楽曲をすべて選択したら右上の『完了』を選択しましょう。
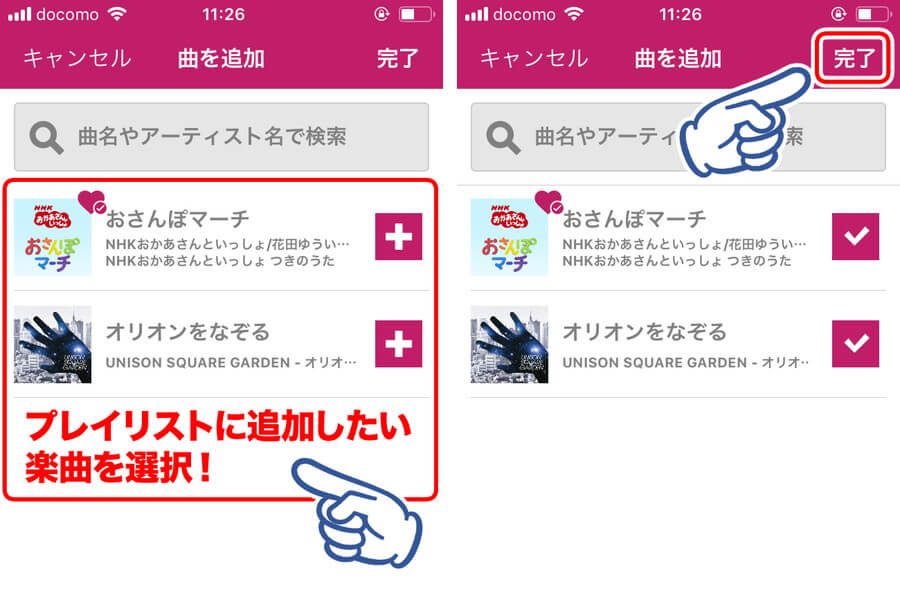
プレイリストに楽曲が追加できました。
まだ編集画面なので、楽曲の追加や並べ替えができます。
楽曲の追加は先程と同じように『+曲の追加』から。
間違えた楽曲を追加してしまった時はカバー画像の左の『ー』から削除できます。
並べ替える時は移動したい楽曲をロングタップして、好きな場所に移動しましょう。
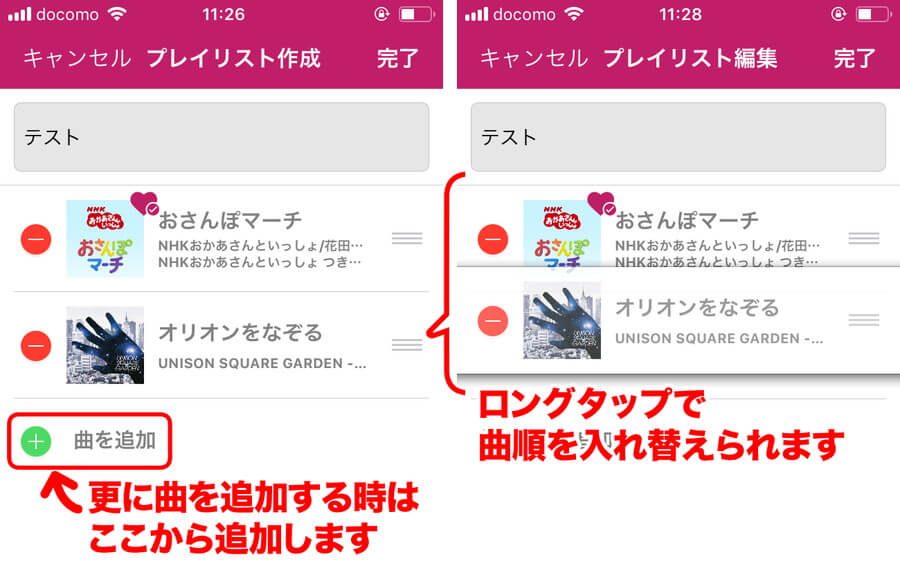
登録したい楽曲の追加や並べ替えができたら、右上の『完了』を選択。
これでプレイリストが完成しました!
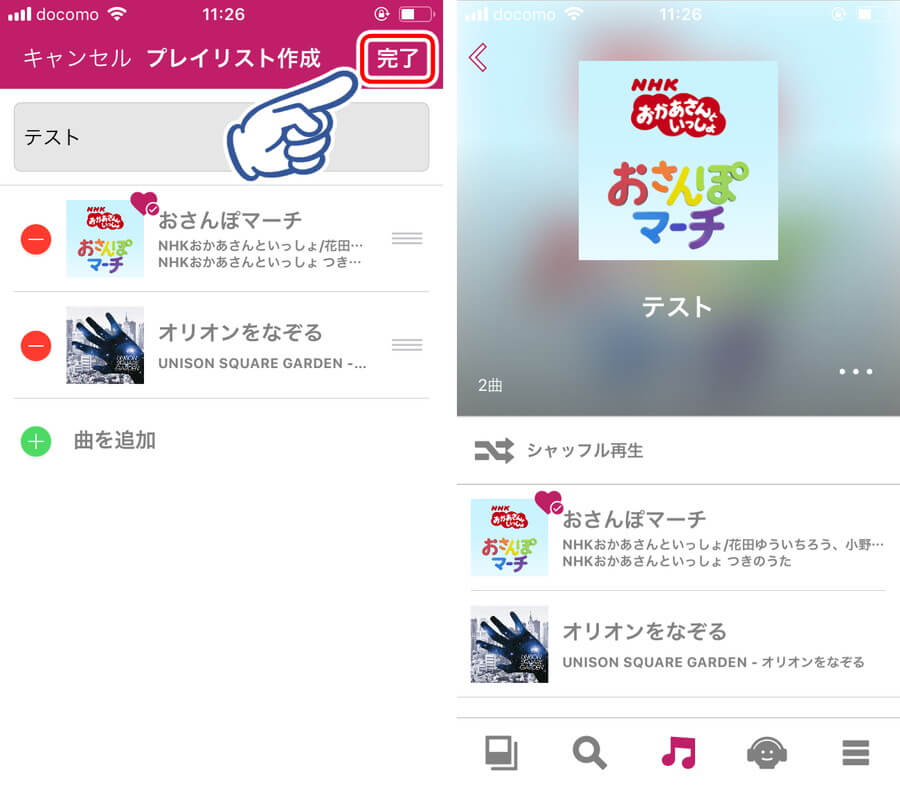
間違えてしまった時や楽曲を追加したい時、楽曲を削除したい時など、
プレイリストを編集したい時はリストの右上にある『…』からサブメニューを表示して
『編集』を選択すると先程のプレイリスト編集画面に戻れます。
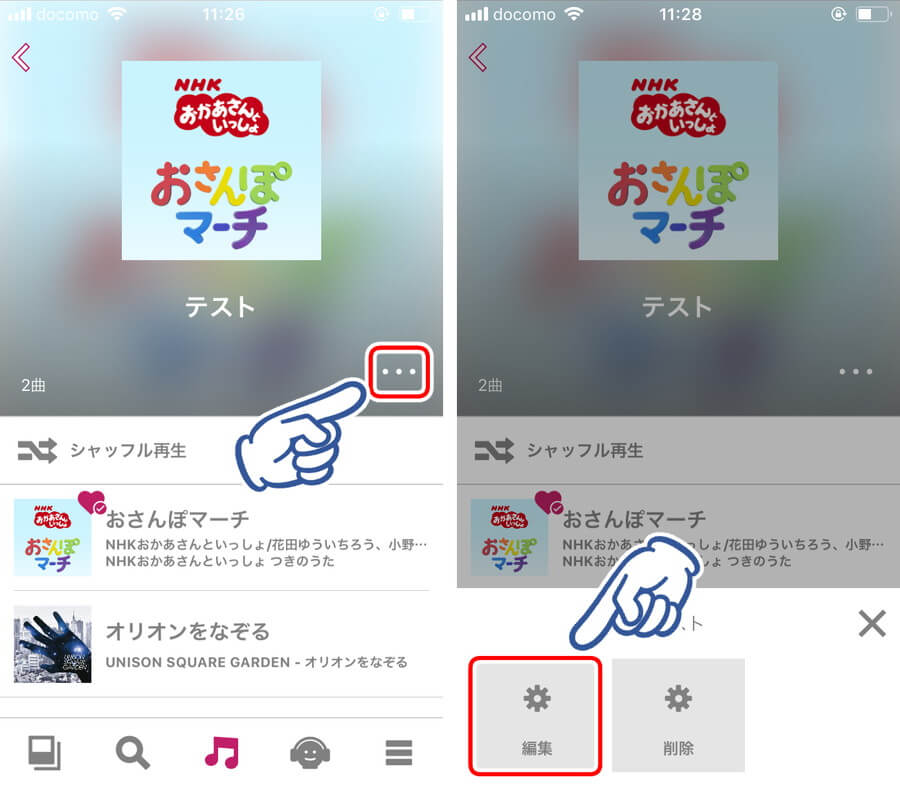
プレイリストが作成できると、プレイリスト一覧に表示されるようになりますよ!
プレイリストから曲を聴く方法
作成したプレイリストから曲を聴く方法はとても簡単。
プレイリストを作成した時のように『♫ PLAY』の『プレイリスト』を開くと、
作成したプレイリストが追加されています。
再生したいプレイリストを選択し、再生したい楽曲を選択すると再生が始まります!

『はじめから再生』のような項目はないので、先頭から再生したい時は1曲目を選択しましょう!
>>dヒッツの31日間無料キャンペーンを公式サイトから確認!こちらをクリック

dヒッツのプレイリストを削除する方法
不要になったプレイリストを削除する方法は、プレイリストの再生画面から行えます。
ちなみにプレイリストに登録した『楽曲のみ』を削除したい時もプレイリストの再生画面から行えます。
再生画面の『…』からサブメニューを開き、
『編集』でプレイリスト編集画面に移動すると楽曲単位での削除が可能ですよ!
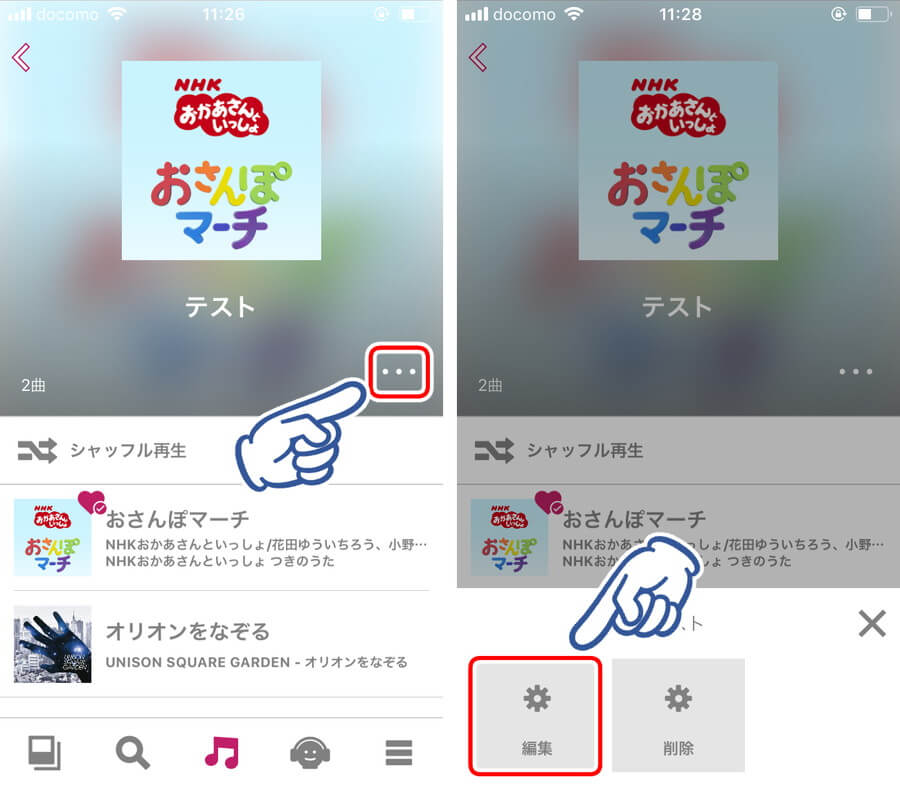
サブメニューで『削除』を選択するとプレイリスト全体を削除します。
確認画面でもう一度『削除』すると、プレイリストのデータが完全に消滅します。
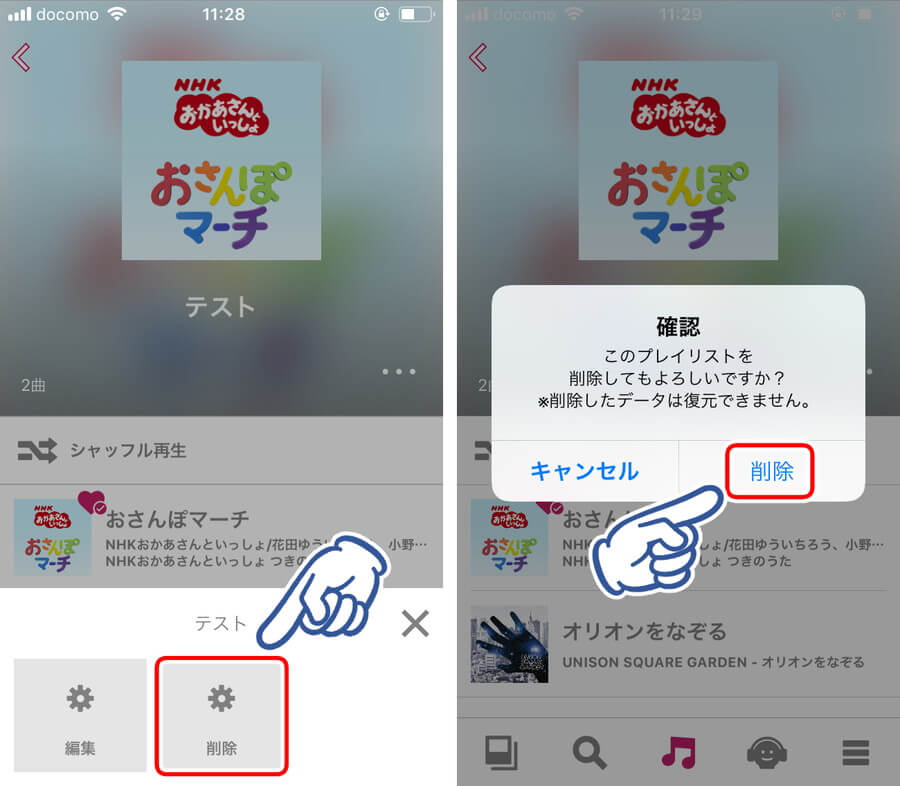
一度削除したプレイリストを復活させることはできません。
削除する前にプレイリストのタイトルや登録されている曲を確認して、
本当に削除して良いプレイリストかどうか確認してから削除しましょう!
まとめ
dヒッツではmyヒッツに登録した楽曲や端末に保存されている楽曲を組み合わせて『プレイリスト』を作ることができます。
上手に活用すればdヒッツがメインの音楽アプリとして大活躍間違いなし!
プレイリストの作成や編集、削除は他の音楽アプリ同様にとても簡単に行えます。
myヒッツの数が増えてきた方や端末に保存されている楽曲と組み合わせて再生したい方はぜひ活用してみてくださいね。
>>dヒッツの31日間無料キャンペーンを公式サイトから確認!こちらをクリック





